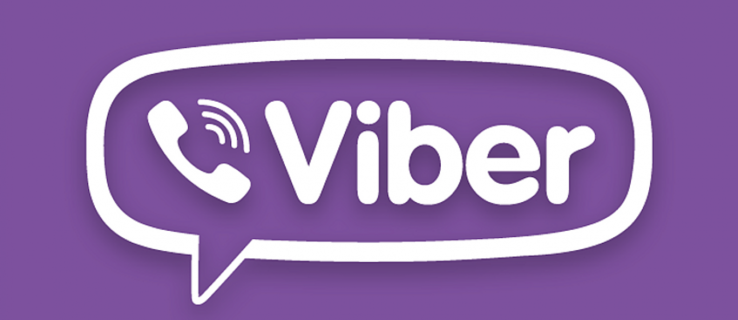Selvom dette måske ikke virker alt for problematisk, kan autoplay-videoer på websider blive ekstremt irriterende over tid. De sænker din browsingoplevelse, kommer i vejen og distraherer dig, mens du forsøger at lukke eller stoppe dem gentagne gange. En høj reklame kan pludselig dukke op og forskrække dig uden grund. Endnu værre, du vil måske ikke have, at folk omkring dig skal vide, at du surfer på nettet, især klokken 3 om morgenen. eller når nogen studerer.
Ydermere kan en hjemmeside bruge autoplay til upassende indhold, som måske eller måske ikke er under deres kontrol. Hvis det ikke er nok, følger mange autoplay-videoer dig rundt (i miniatureform), mens du ruller ned på siden. Endelig bruger videoer din databåndbredde over tid, og langsomme forbindelser forværrer situationen.
Denne artikel diskuterer muligheden for at stoppe autoplay på videoer i Chrome.
kan jeg forbinde roku til min modtager
Er det muligt at deaktivere autoplay-videoer i Chrome?
For at skære direkte i gang, du kan i øjeblikket ikke deaktivere autoplay på websteder, der bruger Chrome , i hvert fald ikke ved indbyggede indstillinger. Siden Google fjernede autoplay-indstillingen, har Chrome-brugere stået uden en løsning. Mange andre browsere har fulgt trop for ikke at understøtte deaktivering af autoplay-videoer.
Uanset hvad er der et par muligheder tilgængelige for hver enhed.
Først, du kan finde en aktuel udvidelse, der vil deaktivere autoplay videoer. De bliver dog konstant forladt af udviklere på grund af det konstant skiftende design af Chrome og de opdateringer, der forhindrer dem i at fungere korrekt.
Anden, du kan slå lyden fra på udvalgte websteder for at gøre autoplay-videoer mindre distraherende og irriterende.
Det eneste, som Chrome-brugere kan gøre, er at reducere virkningen af disse irriterende autoplay-videoer når du surfer på nettet, og de to ovenstående muligheder hjælper med det.
Her er en oversigt over de to muligheder for at styre autoplay-videoer i Chrome på forskellige enheder.
Sådan deaktiveres Chrome Autoplay-videoer på websteder i Windows 10

Du kan ikke forhindre, at videoer afspilles automatisk i Chrome med indbyggede indstillinger, men du kan bruge tredjepartsudvidelser. Dette forudsætter, at du finder en. De bliver ofte forladt eller fjernet af skaberen/udvikleren på grund af Chrome-opdateringer og ændringer, der konsekvent blokerer for, at appen fungerer korrekt. Flashs bortfald og overgangen til HTML5 spiller også en rolle i anti-autoplay-udvidelser.
Hvorfor sker det? Måske er det fordi autoplay-videoer er en fremragende pengeskaber for Google, da de får deres del af snittet. Dette udsagn er kun spekulationer, men hvad kan det ellers være? Google Chrome plejede at have funktionen og fjernede den, hvilket drev tusindvis af mennesker til forskellige browsere, der tilbyder at stoppe autoplay på websteder.
Her er nogle aktuelle udvidelser, der stopper automatisk afspilning af videoer i Chrome i Windows 10/11.
#1. Brug 'AutoplayStopper'

AutoplayStopper er en Chrome-udvidelse, der automatisk sætter alle autoplay-videoer på pause på en webside. Appen blev opdateret den 27. juli 2021, hvilket gør den til den seneste udvidelse at vælge imellem. Denne app blokerer den gamle Flash-video og de nyere HTML5-videotags. Tilpasningsmuligheder omfatter at tillade visse websider at afspille automatisk, mens resten blokeres, deaktivering af autoplay overalt og blokering af Flash-detektion, når sider indlæses. Du kan også ændre indstillingen af en side på per-session-basis, hvilket betyder, at den vender tilbage, næste gang siden åbnes.
2. Brug 'Deaktiver HTML5 Autoplay (genindlæst)'

Udvidelsen Disable HTML5 Autoplay (Reloaded) til Chrome er en app, der ikke kun blokerer HTML5 autoplay, men også tilsluttes JavaScript API for at kontrollere simuleret adfærd og tillade mediekontrolbegrænsninger. Appen blev sidst opdateret den 28. januar 2020, så den fungerer muligvis ikke til dine behov.
3. Brug 'HTML5 Autoplay Blocker'

HTML5 Autoplay Blocker er en Chrome-udvidelse, der fokuserer på at blokere autoplay-videoer, der bruger HTML5, og erstatter gamle Flash-indstillinger. Bemærk, at denne app ikke længere administreres; den sidste opdatering var den 24. december 2019. Uanset den aktuelle status kan du prøve denne, men den blokerer kun HTML5-videotags. Derfor kan ældre, forældede websider stadig afspille nogle videoer automatisk, hvis de bruger Flash, og det i øjeblikket er installeret på din pc.
vizio tv slukker af sig selv og tænder ikke igen
Sådan slår du lyden fra ved automatisk afspilning af videoer ved hjælp af Chrome på Android
Da du ikke kan deaktivere automatisk afspilning af videoer med forudinkluderede indstillinger i Chrome på Android, at dæmpe lyden på dem er et alternativ. For at gøre det skal du følge nedenstående trin.
- Åbn Chrome-browseren på din Android-telefon eller -tablet.

- Tryk på ' Muligheder ” ikon i øverste højre hjørne (tre lodrette prikker).

- I menuen, der vises, skal du trykke på ' Indstillinger ” nær bunden.

- Dette åbner en ny fane på ' Indstillinger ' side. Tryk på ' Indstillinger for websted .'

- Tryk på ' Lyd .'

- Tryk på knappen ved siden af 'Tillad websteder at afspille lyd'. 'skyder' for at slå indstillingen ' af ' for at deaktivere alle websteder eller ' på ” for at tilføje webstedundtagelser, der bliver slået fra. Trykke på 'TILFØJ SITE UNDTAGELSE' hvis du har slået funktionen til.

- Hvis du har slået eller lod indstillingen ovenfor slået til, skal du tilføje URL'en og trykke på 'Tilføje.'

Nu vil lyden ikke forstyrre dig, når en video begynder at afspille automatisk på det angivne websted.
Hvis du finder en håndfuld websteder irriterende, kan du hurtigt slå dem fra ved at gentage processen ovenfor.
Sådan slår du lyden fra ved automatisk afspilning af videoer ved hjælp af Chrome på iOS/iPhone
Ligesom Android kan du ikke deaktivere autoplay-videoer med forudbyggede funktioner, men du kan deaktivere lyden. Sådan gør du.
- Start Google Chrome-appen på din iPhone eller iPad.

- Tryk på de tre lodrette prikker for at åbne ' Muligheder ” menu.

- Tryk nu på Indstillinger.

- Dette åbner siden Indstillinger; tryk på ' Privatliv og sikkerhed ” mulighed i menuen til venstre.

- Tryk på ' Indstillinger for websted ” på hovedskærmen.

- Tryk nu på ' Yderligere indholdsindstillinger .'

- Tryk på ' Lyd .'

- Ved siden af ' Tillad websteder at afspille lyd ” mulighed er en vippekontakt. Drej det ' af ' for at slå den automatiske afspilningsvideolyd fra på alle websteder eller slå den til ' på ' for at tilføje undtagelser, der ikke afspiller lyd.

en ' Stum ' sektionen under ' Lyd ”-menuen giver dig mulighed for kun at slå lyden fra for bestemte websteder. For eksempel er du måske ikke imod autoplay-videoer, men kun for et eller to websteder, der er ret aggressive med disse videoer. I så fald kan du kun slå lyden fra for disse websteder, mens du lader resten være i fred.
hvordan man ændrer alder på PS4-underkonto
Sådan slår du lyden fra ved automatisk afspilning af videoer ved hjælp af Chrome på Windows 10
Det er umuligt at dæmpe autoplay-videoer i Chrome til Windows 10/11, medmindre du prøver en af de tilgængelige Chrome-udvidelser. Alligevel kan du slå lyden fra ved hjælp af trin, der ligner mobilversionen.
- Åbn Google Chrome på din computer.

- Klik på ikonet med tre lodrette prikker i Chromes øverste højre hjørne.

- I menuen, der vises, skal du klikke på ' Indstillinger ' mulighed.

- Siden Indstillinger indlæses nu som en ny fane i Chrome. I menuen til venstre skal du klikke på ' Privatliv og sikkerhed. “

- I hovedmenuen skal du klikke på ' Indstillinger for websted ' mulighed.

- Klik nu på ' Yderligere indholdsindstillinger , skal det stå nederst på siden.

- Klik på ' Lyd .'

- Forlad ' Tillad websteder at afspille lyd ' mulighed slået til. Slå lyden fra for websteder, der afspiller lyd ved at klikke på ' Tilføje '-knappen ved siden af ' Stum ' mulighed.

Selvfølgelig kan du tilføje undtagelser til Mute-listen, så du kan slå et udvalg af websteder fra. Alle andre websteder vil automatisk afspille videoer som før. Bare klik på Tilføj i sektionen Mute, og indtast webstedets adresse.
Sådan slår du lyden fra ved automatisk afspilning af videoer ved hjælp af Chrome på Mac
Endnu en gang kan du ikke deaktivere automatisk afspilning af videoer på Chrome-websider med indbyggede muligheder, men du kan slå lyden fra på alle websteder i Chrome på din Mac-computer ved at bruge de trin, der er beskrevet nedenfor.
- Åbn Chrome på din Mac.

- Klik på ikonet med tre prikker i øverste højre hjørne af Chromes vindue.

- Dette åbner Chromes menu-pop-up. Lede efter ' Indstillinger ” nederst i menuen og klik på den.

- Chrome åbner nu siden Indstillinger i en ny fane. Klik på ' Privatliv og sikkerhed ” i menuen til venstre.

- Klik på ' Indstillinger for websted ” valgmulighed på hovedskærmen.

- Længere nede på siden finder du ' Yderligere indholdsindstillinger ,' klik på det.

- Klik på ' Lyd .'

- Til sidst skal du aktivere 'Slå fra for websteder, der afspiller lyd...' funktion ved at klikke på den tilstødende skifte.

Aktivering af mute-indstillingen for udvalgte websteder deaktiverer al lyd for at hjælpe med irritationerne ved tvungne videoer, men medierne afspilles stadig. For dem, der har brug for lyden, kan du tilføje dem til listen Tillad i lydmenuen.
Hvis du kun støder på nogle få websteder med autoplay-videoer, passer det muligvis ikke dig at slå lyden fra på alle websteder. Hvis det er tilfældet, kan du gøre visse websteder lydløse ved at føje dem til Lyd-listen i lydmenuen.
Sådan slår du lyden fra ved automatisk afspilning af videoer ved hjælp af Chrome på en Chromebook
Sammenlignet med andre platforme er deaktivering af lyden fra websteder næsten identisk i Chromebooks. Da du ikke kan slå autoplay fra i Chrome med indbyggede indstillinger, er dæmpning af lyden din eneste direkte mulighed, medmindre du får en udvidelse til deaktivering af videoautoplay til at fungere. Sådan dæmper du Chrome-lyden i autoplay-videoer på en Chromebook.
- Åbn Chrome på din Chromebook.

- Klik på menuen med tre prikker i øverste højre hjørne, og klik derefter på ' Indstillinger .'

- I menuen til venstre skal du klikke på ' Privatliv og sikkerhed .'

- Klik nu på ' Indstillinger for websted ” på hovedskærmen.

- Tryk på ' Yderligere indholdsindstillinger .'

- Find ' Lyd ” og klik på den.

- Det sidste trin er at slå mute-webstederne til, der afspiller lydindstillinger, ved at klikke på knappen.

Afhængigt af dine surfpræferencer vil du sandsynligvis få brug for visse websteder for at fortsætte med at spille lyd. Tilføj dem til 'Tillad'-listen for at tillade dem at gøre det. Dette forudsætter, at du har slået lydindstillingen fra. Du kan finde det lige under Mute-webstederne, der afspiller lydindstillinger.
Hvis du ikke har problemer med de fleste hjemmesider i denne henseende, kan du blokere dem, du finder stødende.
—-
Forhåbentlig ved du nu, hvordan du afbøder irritationerne ved autoplay-videoer, uanset om du bruger tredjepartsudvidelser eller deaktiverer lyden, fordi du ikke kan fjerne dem. Chrome giver dig mulighed for at slå lyden fra på ethvert websted. Selvfølgelig ville det være meget bedre at deaktivere autoplay-videoer direkte i Chrome, men muting er alt, hvad du har bortset fra gamle udvidelser. Antag, at du ikke kan lide, hvordan Google håndterer autoplay-videoer på websteder. I så fald kan du altid skifte til Microsoft Edge, Mozilla Firefox, Opera eller en anden browser, der understøtter funktionen.
Har du formået at slå lyden fra for websteder i Chrome? Er dette en anstændig løsning for dig i kampen mod autoplay-videoer? Del venligst dine oplevelser i kommentarfeltet nedenfor.