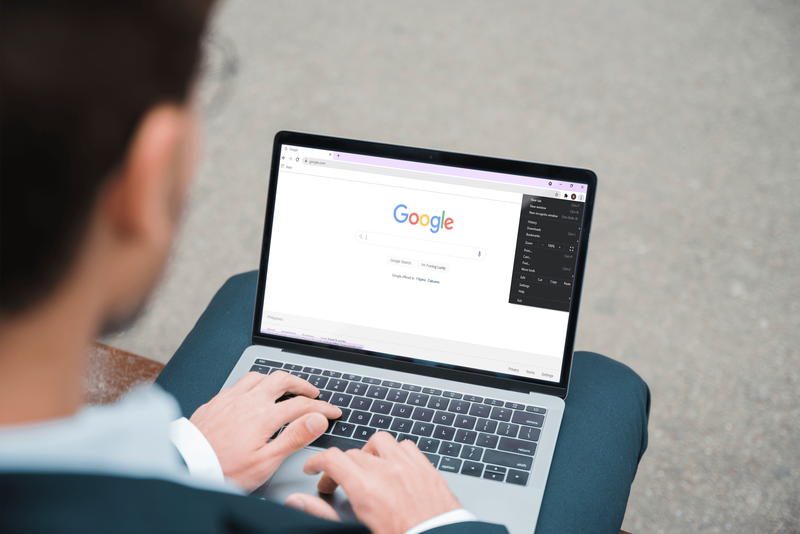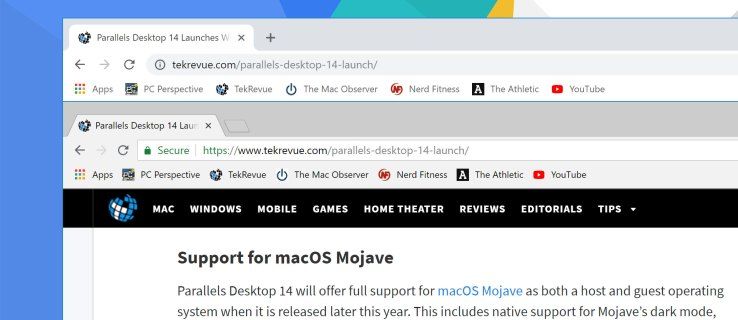To hovedmetoder kan bruges til at spore billeder i Illustrator: Live trace, hvor billeder automatisk spores, eller manuel sporing ved hjælp af Adobe Illustrator-værktøjer. Heldigvis er begge relativt nemme at mestre, når du først ved hvordan.

Denne artikel forklarer, hvordan man sporer et billede i Illustrator.
kan du handle efter timer på robinhood
Metoder, der bruges til at spore et billede på Illustrator
Den sporingsmetode, du vælger, afhænger af billedets art.
Brug billedpanelet eller sporingsværktøjet
Dette er den mest almindelige mulighed. Det kan bruges til at spore logoer og fotobilleder og involverer et par trin for at opnå de bedste resultater. Du kan starte med at downloade et billede og åbne det i Adobe Illustrator.
- Klik på det gule Illustrator-ikon, der ligner en firkant med bogstaverne 'Ai' i midten. Dette åbner Adobe Illustrator.

- Vælg 'Ny fil' på titelsiden.

- Vælg en hensigtsfane, der findes øverst. Mulighederne er video, film, print, web og mobil. Du kan også indtaste tegnebrættets bredde og højde og vælge den foretrukne farvetilstand. Indstillingerne er CMYK eller RGB.

- Tryk på 'Opret' mulighed.
- Alternativt skal du klikke på 'Filer' i den øverste menulinje. Vælg 'Ny'.
- Det er vigtigt at bemærke, at ikke alle billeder passer bedst til Adobe Illustrator-sporing. Hvis du vælger fotorealistiske billeder med mange detaljer, kan sporingen tage for lang tid og opbruge processorkraften på din enhed. De resulterende filer er ret store i dette tilfælde. Denne mulighed passer bedre til mere ligetil billeder som illustrationer, tegneseriebilleder og logoer. Billederne skal have en høj opløsning.

Placer dit billede i Illustrator
Når du er klar, er det tid til at placere det billede, der skal spores.
- Gå til toppen og klik på 'Filer' på menulinjen.

- Vælg indstillingen 'Placering'.

- Vælg det billede, der skal spores.

- Tryk på 'Placer', klik på billedet, og træk det til den ønskede position.

- Tryk på 'V' på dit tastatur. Alternativt kan du klikke på det sorte musemarkørikon på værktøjslinjen. Dette vælger valgværktøjet. Vælg billedet ved at klikke på det.

Start menuen Tracing Options
Når du er færdig, skal du starte menuen med sporingsindstillinger:
- Klik på 'Objekt' i den øverste menulinje.

- Vælg 'Billedsporing'.

- Vælg 'Flere indstillinger'.
- Når du kommer til sporingsmuligheder, kan du foretage justeringer. Indstillingerne omfatter gaver, forhåndsvisning, tilstand, tærskel, maks. farver, palet, resample, sløring, output farveprøver, streger og fyld.

- Når du kommer til sporingsmuligheder, kan du foretage justeringer. Indstillingerne omfatter gaver, forhåndsvisning, tilstand, tærskel, maks. farver, palet, resample, sløring, output farveprøver, streger og fyld.
- Vælg 'Trace', efter at alle justeringerne i menuen Tracing Options er foretaget. Det gælder resultaterne.

- Tjek, om billedet har en blå afgrænsningsramme rundt omkring på kunsttavlen. Dette garanterer, at billedet er valgt. Hvis der ikke er nogen afgrænsningsramme, skal du klikke på billedet ved hjælp af markeringsværktøjet.

- Udvid dine sporingsresultater for at anvende dem på billederne. Dette gør det også muligt at redigere farver og vektorpunkter i de billeder, der er blevet sporet. Gør dette ved at gå til menuen øverst og vælge 'Objekt'. Vælg 'Live Trace' og 'Expand'.

Antallet af valgte farver giver det sporede billede det farveområde, du ønsker skal implementeres. For et logo er det et farvet spor med flere flade overflader.
Direkte sporing eller manuel sporingsmetode
Forskellige værktøjer kan bruges til at spore objektets grænse på lærred. Formværktøjet eller Penværktøjet bruges ofte til præcis objektsporing, hvis billedet spores ved hjælp af en mus. Alternativt kan du vælge en pennetablet for at få adgang til Brush Tool og Pen Tool for at skabe et håndsporet billede.
- Vælg Adobe Illustrator-ikonet, der ligner en firkant med 'Ai' i midten. Klik på den for at åbne.

- Vælg 'Opret ny' på titelsiden. Vælg hensigtsfanerne. Disse er video, film, print og web. Alternativt kan du tilføje bredden og højden af tegnebrættet og vælge den ønskede farvetilstand.

- Klik på 'Opret' mulighed.
- Alternativt kan du klikke på 'Filer' i menulinjen og vælge 'Ny' for at åbne et nyt Illustrator-projekt.
- Som med den automatiske illustration er det ikke alle billederne, der er egnede til sporing, idet de mere realistiske billeder med mange detaljer er svære at spore. De resulterer i store filer, der bruger meget plads.

Når du når til oprettelsesmuligheden, skal du tilføje det billede, der skal spores. Trinene nedenfor hjælper dig med at placere et billede i Illustrator.
hvordan laver man et spil på roblox
- Gå til den øverste menulinje, og klik på 'Filer'.

- Vælg 'Placer', og vælg det billede, der skal spores.

- Klik på 'Placer' igen.

- Vælg billedet og træk det til den ønskede position.

Efter at have placeret billedet korrekt, skal du oprette et nyt lag ved at gå til lagpanelet.
- Vælg 'Layer Panel'. Hvis den ikke er tilgængelig, skal du gå til den øverste menulinje og vælge 'Vindue'.

- Klik på 'Layers'-indstillingen.
- Her kan du tilføje mange lag efter behov. Du kan også finde det passende at lave forskellige lag til tegningsdelene.
- Hvis et objekt i laget blokerer visningen, skal du skjule det specifikke lag ved at vælge øjeæbleikonet ved siden af laget i lagpanelet.
- Alternativt kan du holde 'Kommando'-indstillingen på Mac eller Ctrl på Windows. Vælg øjeæbleikonet ved siden af laget for at vise konturer minus farven.

- Klik på den tomme firkant ud for øjeæbleikonet i lagpanelet, hvor det originale billede er placeret. Dette låser i det væsentlige dit panel på plads for at forhindre utilsigtet skift og valg.

Brug pipetteværktøjet
Brug 'Eyedropper tool' til at vælge en farve på Illustrator.
hvordan man helbreder sygdom i dayz
- Klik på pipetteikonet på værktøjslinjen. Du kan også vælge værktøjet ved at trykke på 'I' på dit tastatur.

- Vælg et område på billedet, og klik for at vælge farven. Adobe Illustrator har stregfarven og fyldfarven.
- Fyldfarven udfylder formområdet. Det vælges ved at klikke på den farvefyldte firkant på værktøjslinjen.
- Stregfarven bruges til formkonturen. Det vælges ved at klikke på den farvekantede firkant på værktøjslinjen.

- For at udfylde streg- eller udfyldningsfarven skal du vælge streg- eller udfyldningsfarvefeltet og vælge den hvide farveprøve med en rød linje, der løber igennem.

Skab enkle former
For at skabe enkle former skal du bruge formværktøjer. Formerne omfatter rektangler og cirkler.
- Vælg et formværktøj ved at vælge og holde rektangelværktøjet på værktøjslinjen og vælge det formværktøj, du har brug for.

- Klik på formen og træk.

- Hold 'Shift'-knappen nede, og klik og træk samtidigt for at skabe en perfekt cirkel eller firkant ved hjælp af ellipse- eller rektangelværktøjet.
- Nogle formindstillinger har menuer, der kan justere attributter som antallet af sider, der skal inkluderes. Vælg 'Shape tool', og klik derefter på tegnebrættet.
- Pathfinder kan bruges til at kombinere og skære former.

Brug penneværktøjet til komplekse former
Spor komplekse former med 'Pen'-værktøjet. Gør det ved at klikke på springvandsspidsikonet på værktøjslinjen eller få adgang til penværktøjet ved at trykke på 'P'.
- Klik på det område, hvor linjen skal starte og slutte for at danne en lige linje.

- Opret en buet linje ved at klikke på linjen og trække.

- Vælg et andet punkt og lav en linje, der fortsætter din kurve.

- Vælg ankerpunktet for at ændre retning eller stoppe tegningen.

- Fuldfør din form ved at klikke på startankerpunktet.

Juster formerne
Juster former ved hjælp af undermarkeringsværktøjet. Find og vælg den hvide musemarkør på værktøjslinjen, og vælg undermarkeringsværktøjet.
- Tryk på ankerpunktet for at vælge det på linjen.

- Klik på Bezier-kurverne eller -håndtagene, og træk for at justere din kurve.

- Vælg ankerpunktet, og træk det for at flytte det.

Tilføj farveblanding
Du kan tilføje en farveblanding ved hjælp af gradient og give dine objekter en metallisk glans, eller blande på runde objekter for et 3D-look.
- Vælg det objekt, du vil arbejde på.

- Vælg 'Window' og 'Gradient' for at få adgang til Gradient-menuen.

- Vælg radial eller lineær gradient fra rullemenuen.

- Vælg en farve fra farveprøver.

- Vælg gradientblandingen, og træk for at forme den.

- Vælg gradientværktøjet, og træk derefter hen over din form for at ændre gradientblandingsretningen.

Spor billeder med succes på Adobe Illustrator
Der er så meget, du kan opnå i Illustrator, inklusive sporing af billeder. Hvis du besidder knowhow, kan billeder nemt spores, enten automatisk eller manuelt. Med den rigtige idé i tankerne kan du få fantastiske resultater igen og igen.
Har du nogensinde forsøgt at spore billeder i Illustrator? Hvordan var oplevelsen? Fortæl os i kommentarfeltet nedenfor.