Facebook/Meta Messenger giver en fremragende mulighed for at sende beskeder til enkeltpersoner over hele verden uden omkostninger. Ingen snail mail eller langdistanceopkald. På trods af denne fantastiske funktion kan du ved et uheld sende beskeder, der ikke er helt rigtige, og du er tvunget til at slette/afsende dem. Andre gange kommer samtalen lidt over styr, og du vil gerne fjerne den.

Hvis du vil vide, hvordan du sletter eller fjerner afsendelse af beskeder på din Facebook Messenger, er du kommet til det rigtige sted. Bemærk, at der er forskel på at slette en besked og annullere afsendelsen. Denne artikel dækker begge dele.
Bemærk: Afsendelse af en besked skal være hurtig, ellers vises den i modtagerens meddelelser. Facebook fjerner dog notifikationen, så hvis de ikke har set den endnu, kan de ikke. Uanset hvad tilføjer Facebook ALTID en usendt meddelelse i stedet for.
Slet/fjern afsendelse af en specifik besked i Messenger på en iPhone
Sletning/afsendelse af specifikke Facebook-beskeder på din iPhone er relativt nemt.
- Start “ iPhone Facebook app “ eller den 'Budbringer' app.
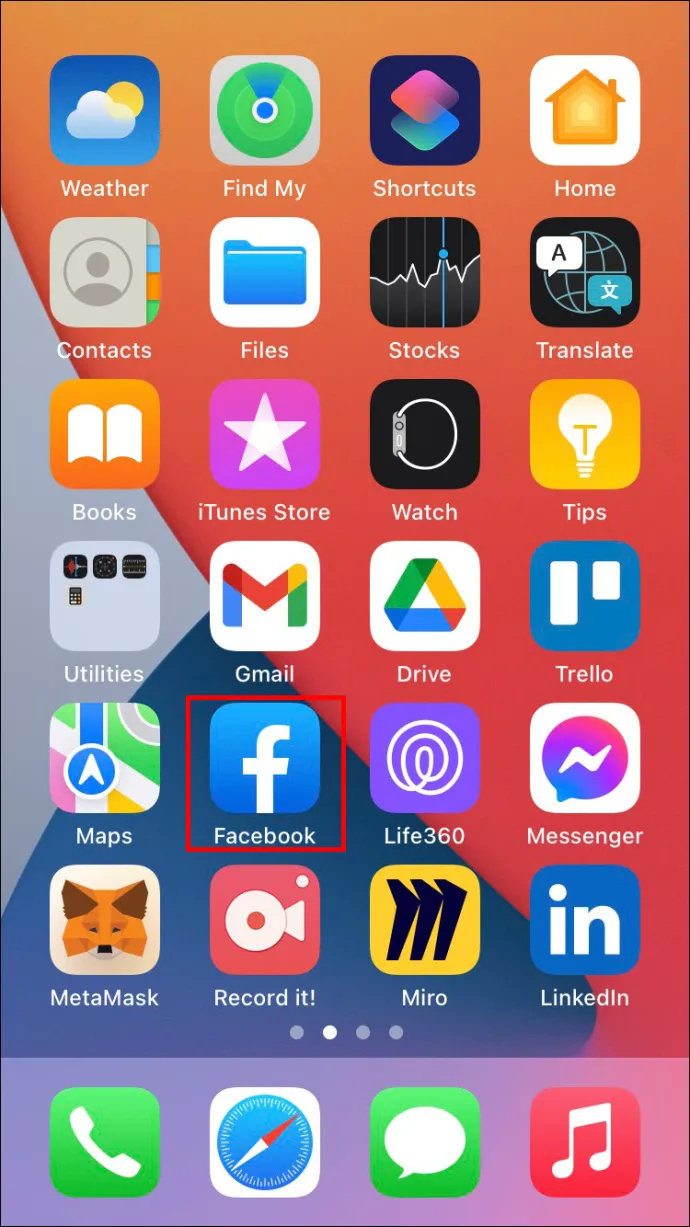
- Åbn den chat, hvis meddelelser du vil slette/fjerne afsendelsen.
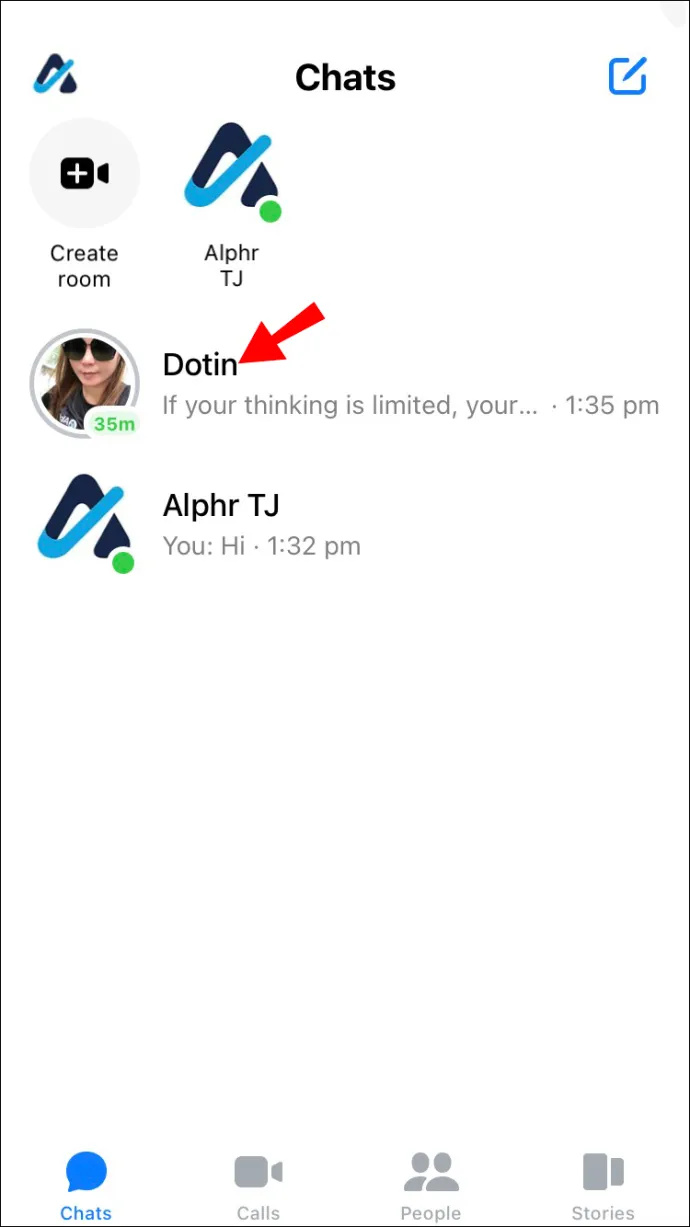
- Tryk og hold beskeden nede.
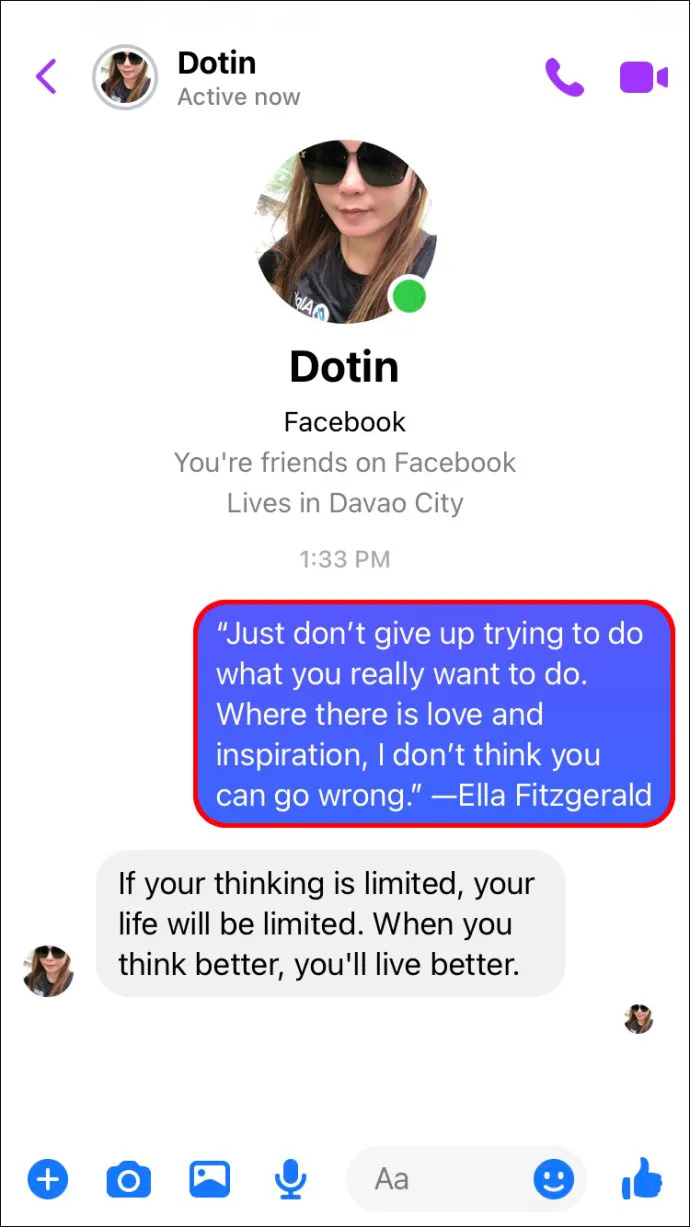
- Trykke på 'Mere' i nederste højre hjørne af skærmen.
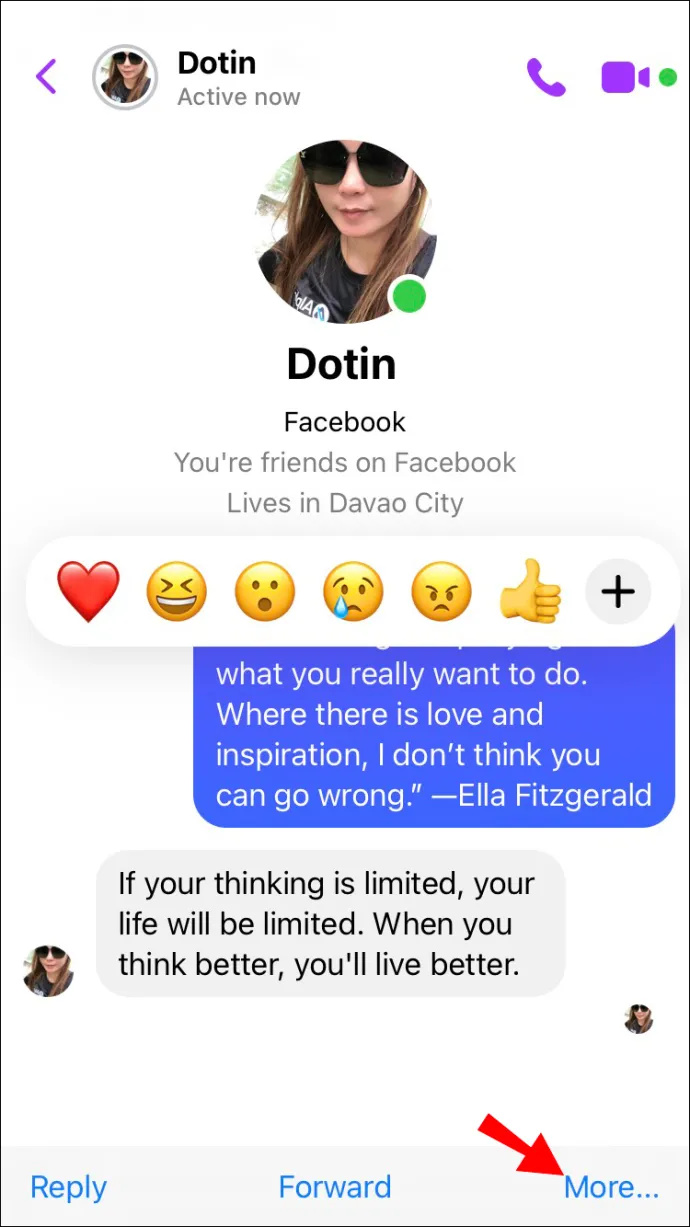
- Vælg 'Send tilbage' at fortsætte.
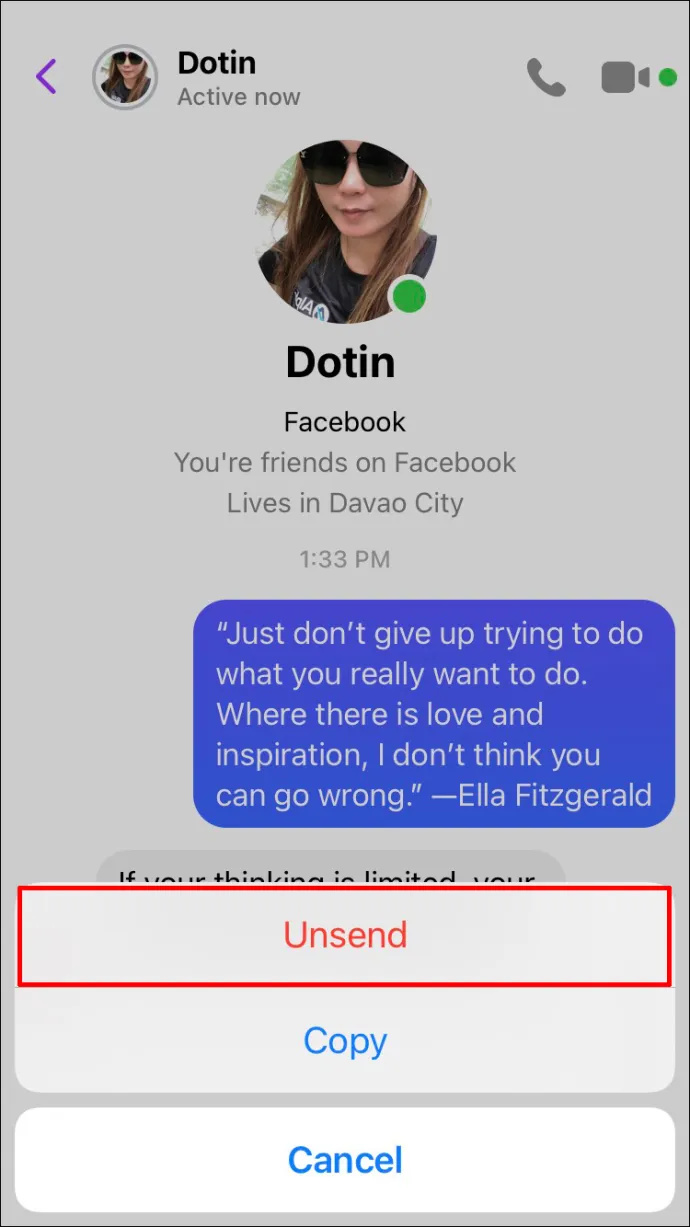
Ovenstående trin viser, hvordan du sletter og fjerner afsendelsen af en enkelt besked i en chat ved hjælp af en iPhone. Hvis du vil slette hele samtalen, skal du følge trinene nedenfor.
Slet gruppebeskeder og samtaler i Messenger på en iPhone
Sletter ' gruppebeskeder ' i Messenger er stort set det samme som at slette ' samtaler ” med én person. Når du sletter en af dem, har modtagerne stadig beskederne; det sletter kun i din ende.
Bemærk: Du KAN IKKE fjerne afsendelsen af en hel samtale, og du kan heller ikke gøre det i gruppebeskeder, der indeholder flere modtagere. Du KAN dog slette/fjerne afsendelse af beskeder individuelt fra alle ovenstående.
hos & t kundeloyalitetsnummer
- Åbn dine Facebook-beskeder via 'Facebook' eller 'Budbringer.'
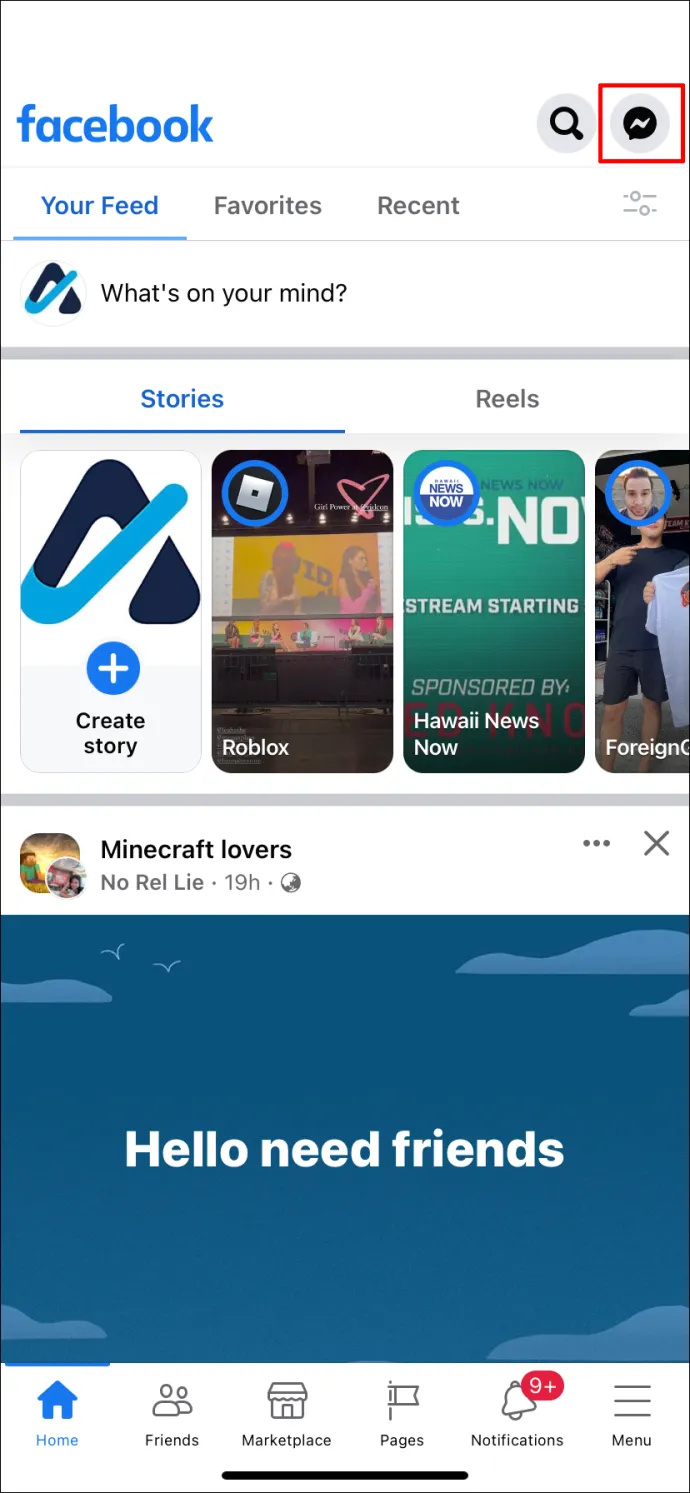
- Stryg til venstre oven på en besked for at åbne mulighederne.
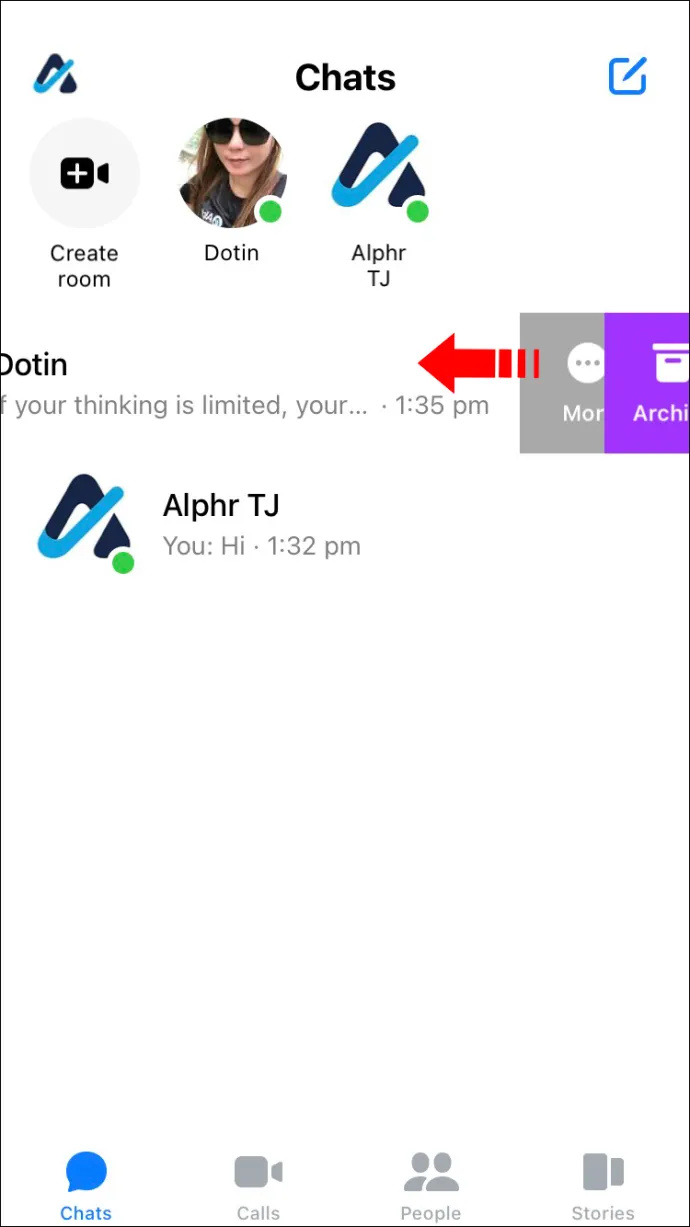
- Tryk på 'Mere,' vælg derefter 'Slet.'
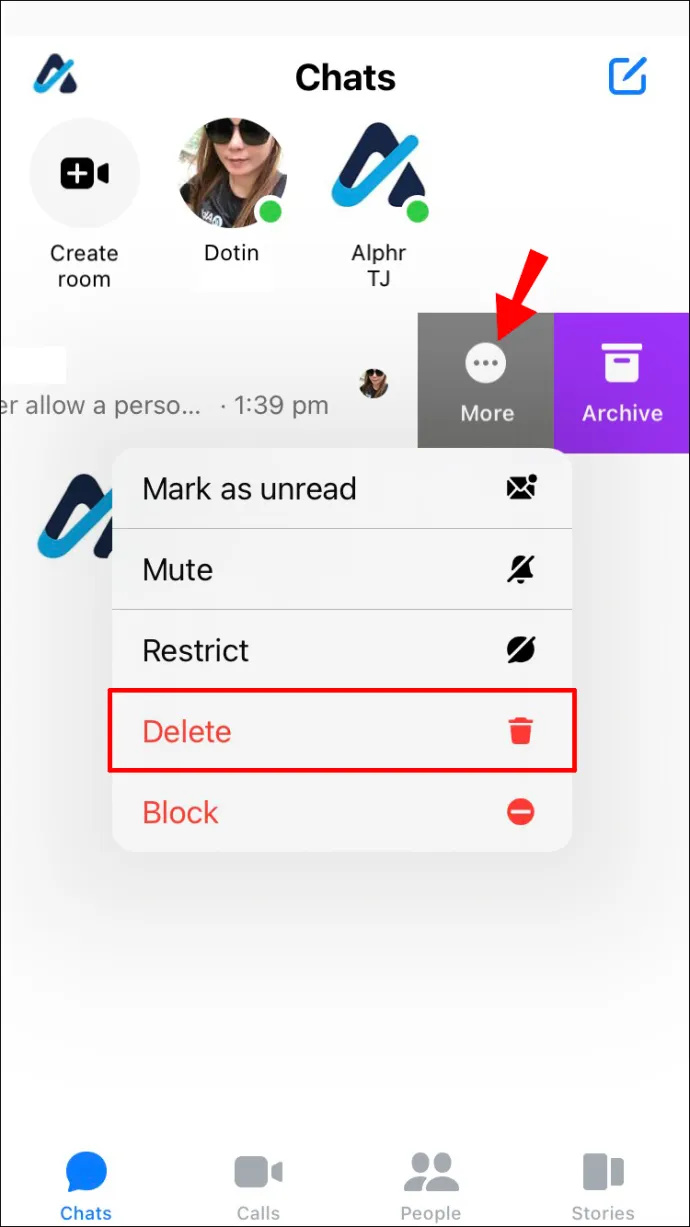
- Tryk på i bekræftelsesvinduet 'Slet' knappen igen.
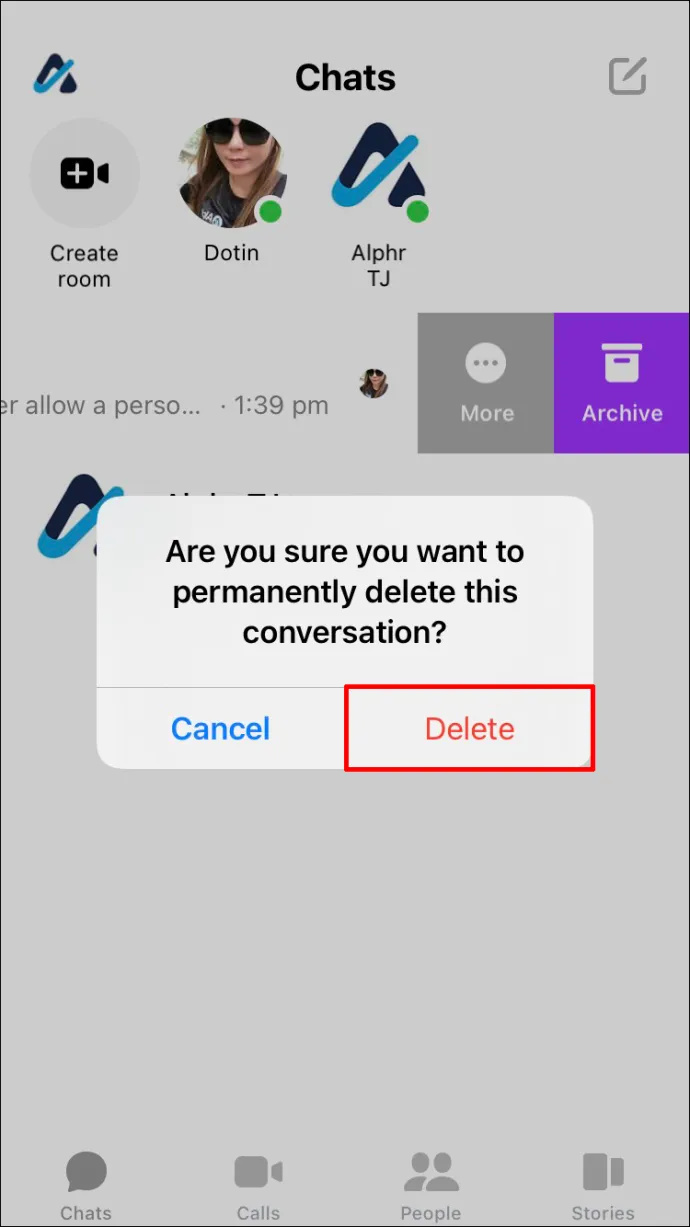
Gruppesamtalen er nu slettet fra din side, men forbliver for alle modtagere.
Bemærk: Facebook tillader dig ikke at gendanne slettede beskeder. Derfor skal du være sikker på, at du vil slette dem, før du fortsætter med handlingen.
Slet/fjern afsendelse af en bestemt besked i Messenger på Android
Sådan sletter/fjerner du afsendelse af individuelle beskeder på Facebook Messenger ved hjælp af din Android-telefon.
- Åbn “ Android Facebook “ app, og tryk derefter på 'Budbringer' ikonet i øverste højre hjørne af skærmen. Du kan også starte 'Budbringer' app direkte.
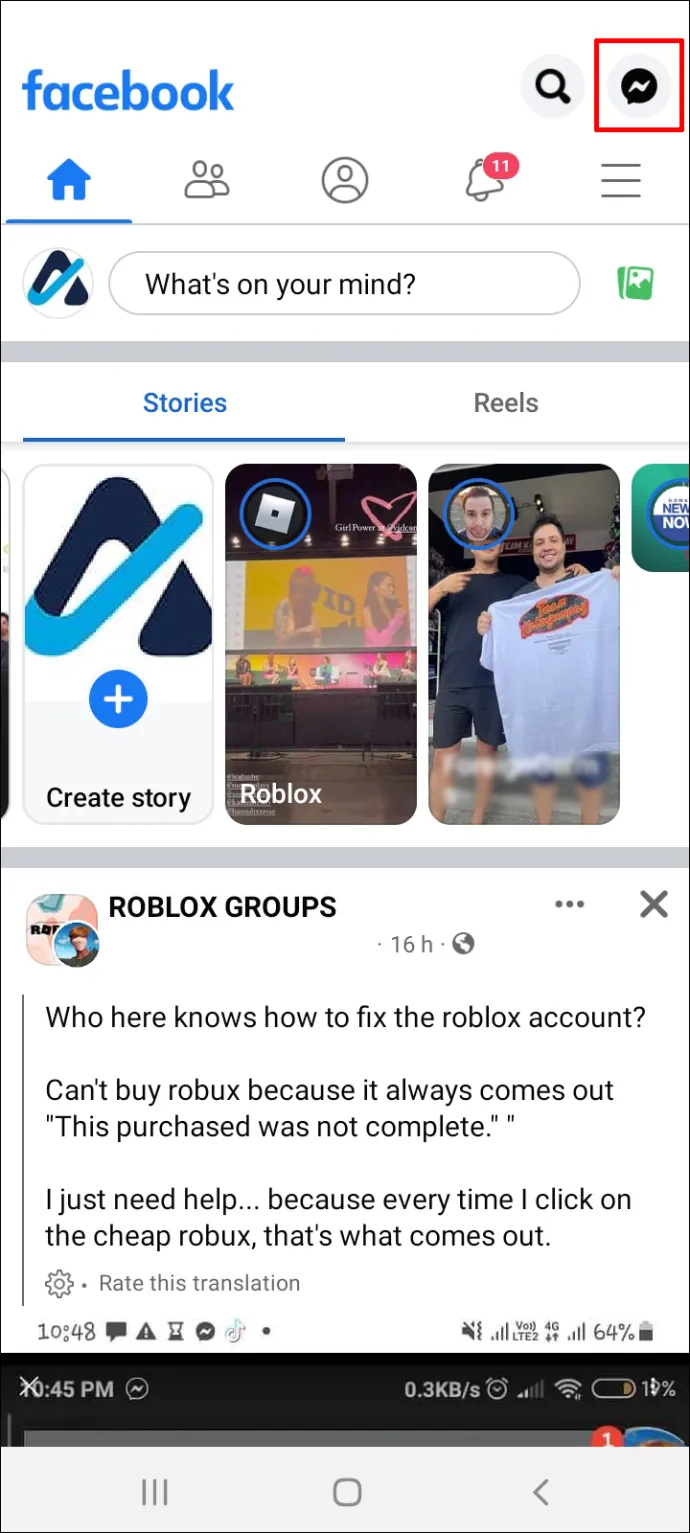
- Åbn den specifikke chat, hvis beskeder du vil fjerne/slette ved at trykke på den.
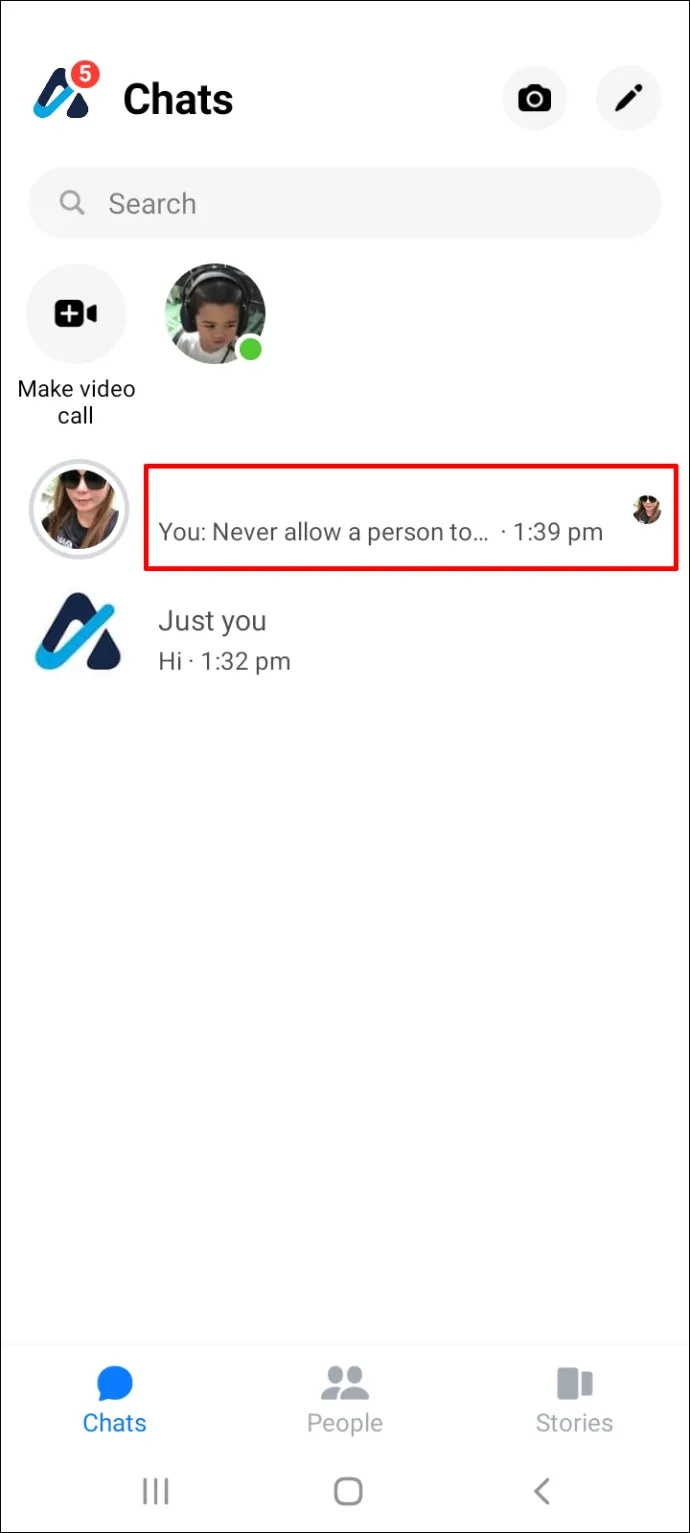
- Tryk længe på den specifikke besked, du vil slette, for at vælge den.
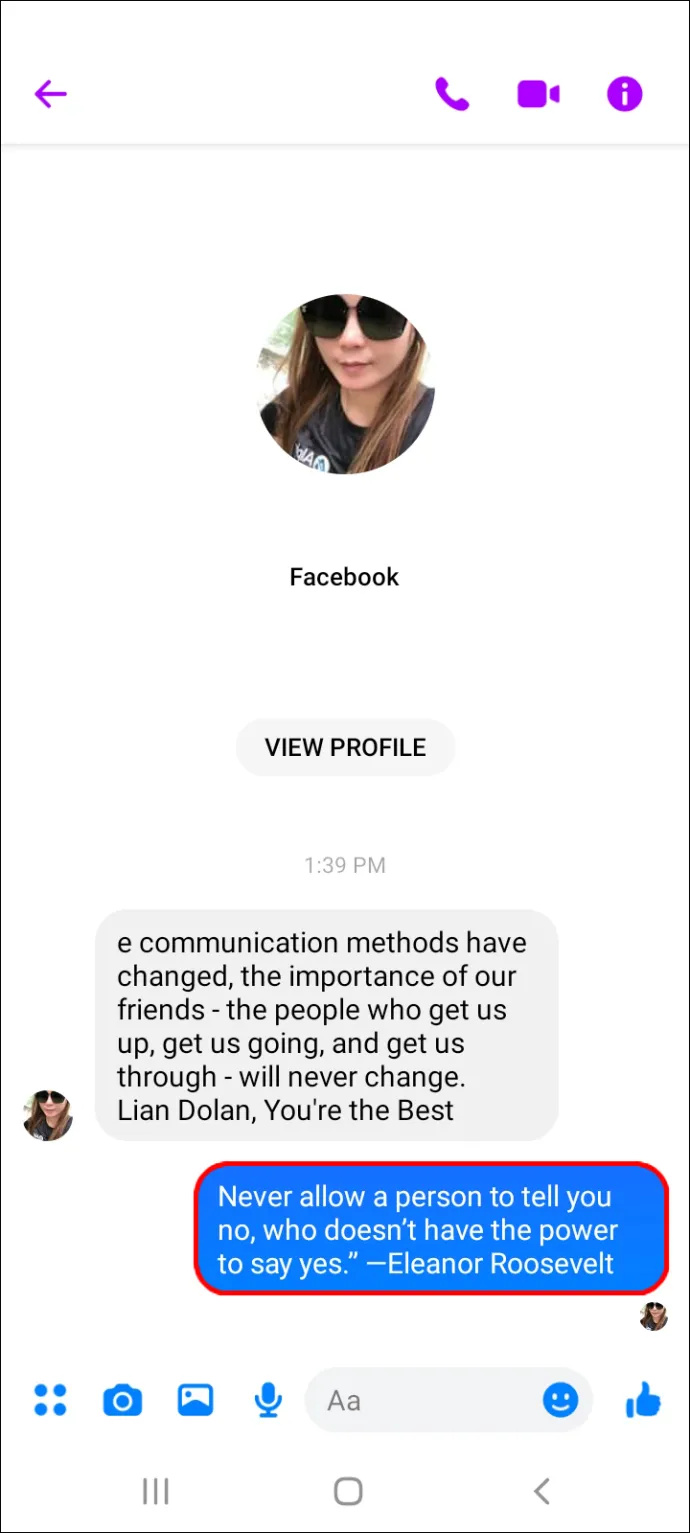
- Hvis det er din vens besked, skal du vælge 'Fjerne' for kun at slette det fra din side. Hvis det er din sendte besked, skal du trykke på 'Mere' og vælg 'Fjerne' for at få fjernelsesmulighederne frem.
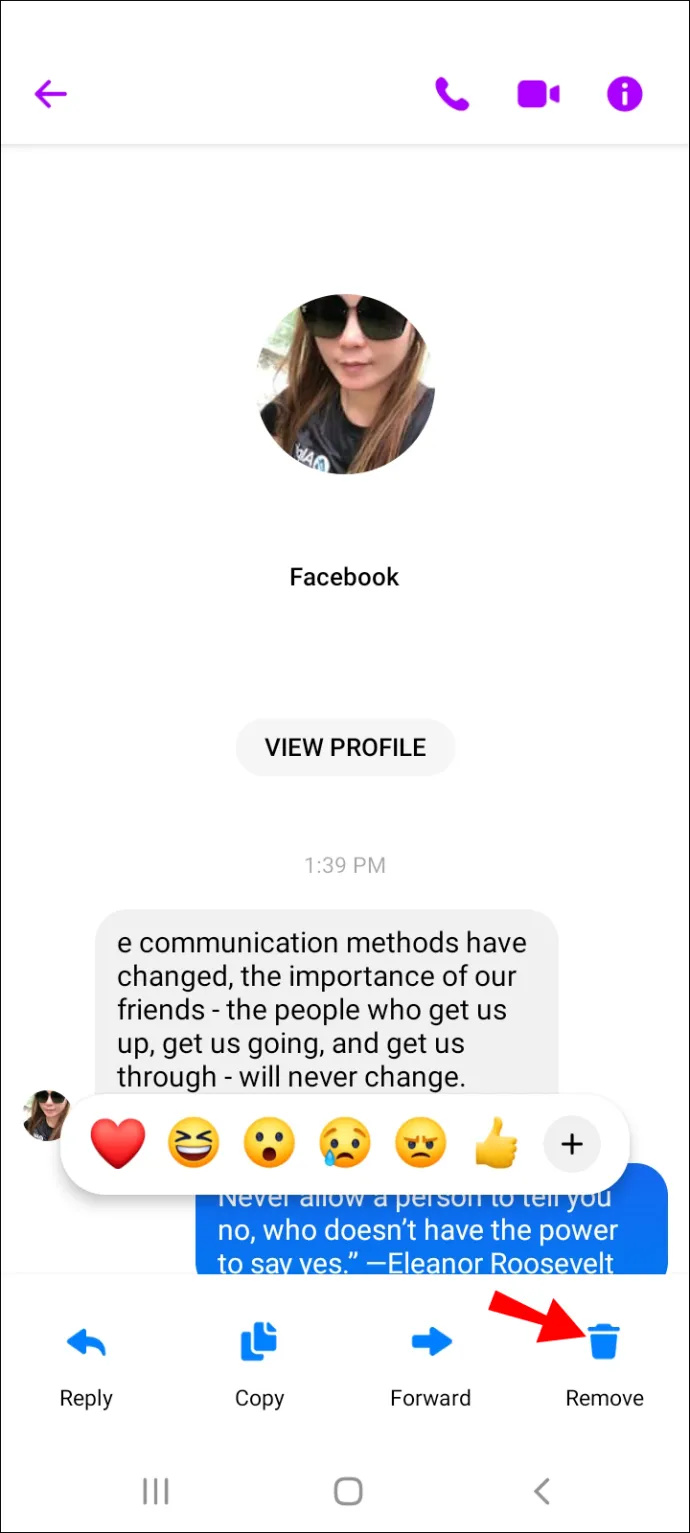
- Vælge 'Send tilbage' at fjerne beskeden for alle eller 'Fjern for dig' for kun at slette det fra din side.
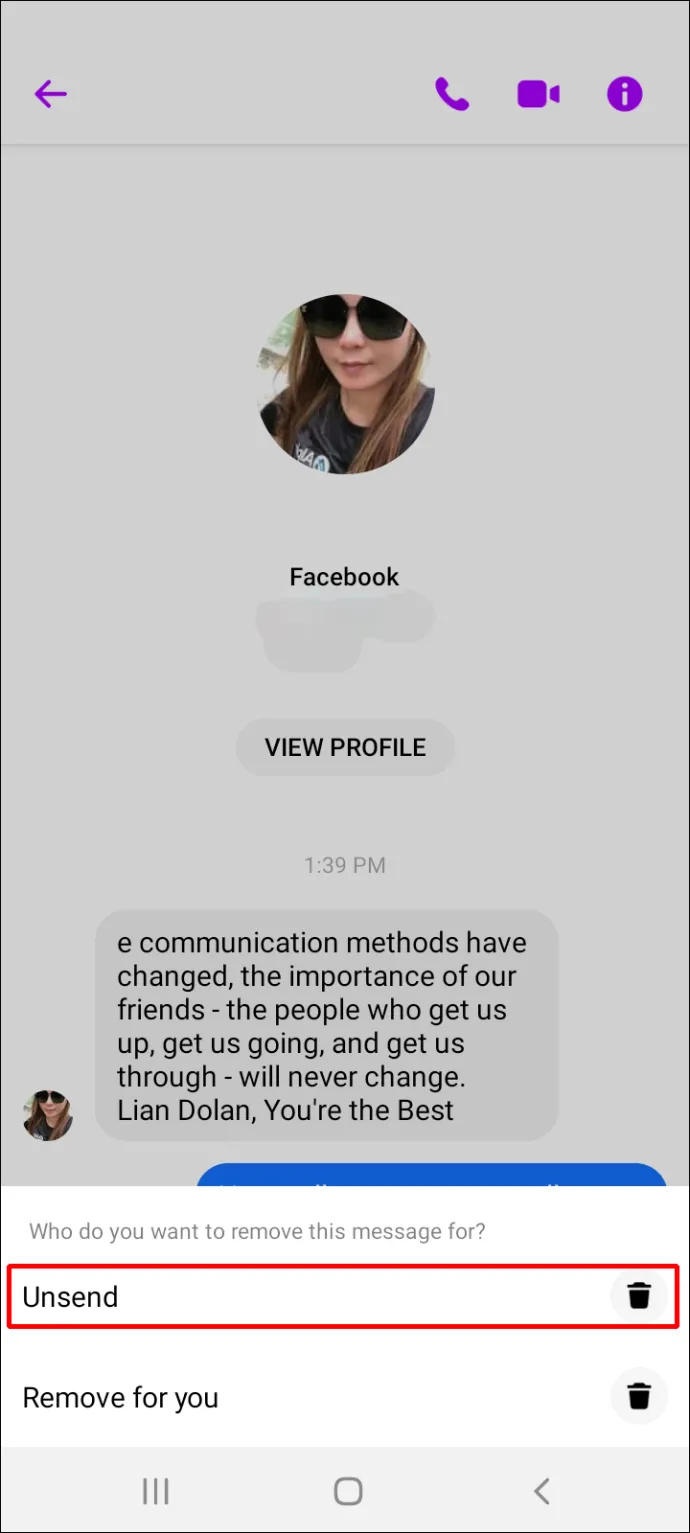
Slet en hel samtale i Messenger på Android
Nogle gange vil du måske slette hele chatten og ikke individuelle beskeder. Du kan ikke annullere afsendelsen af en hel samtale, men du kan fjerne sendte beskeder individuelt eller slette hele samtalen fra din side. Sådan gør du det, hvis du bruger en Android-telefon:
- I din 'Facebook'-app skal du trykke på 'Budbringer' ikonet i øverste højre hjørne af skærmen for at åbne dine chats. Du kan også starte 'Budbringer' direkte i stedet for.
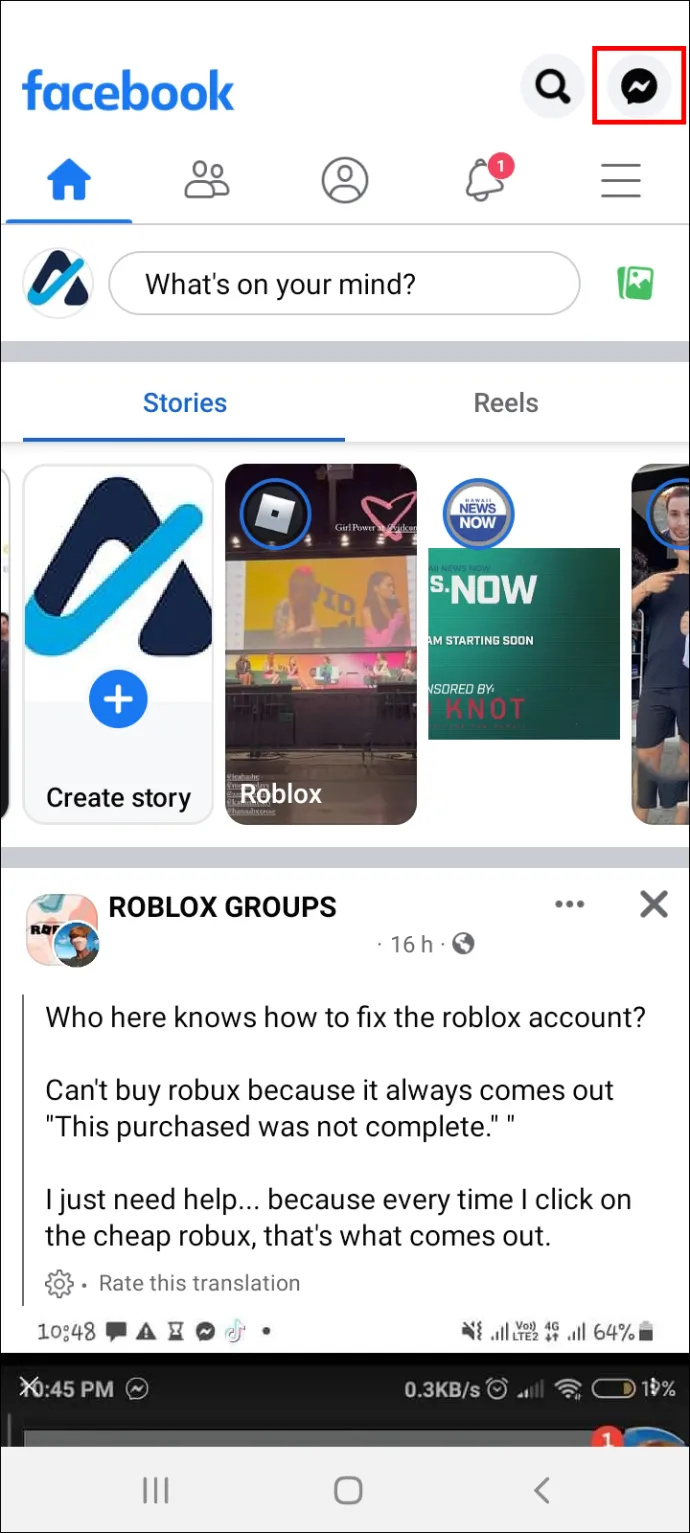
- Tryk og hold den chat, du vil slette, og vælg 'Slet' fra mulighederne.
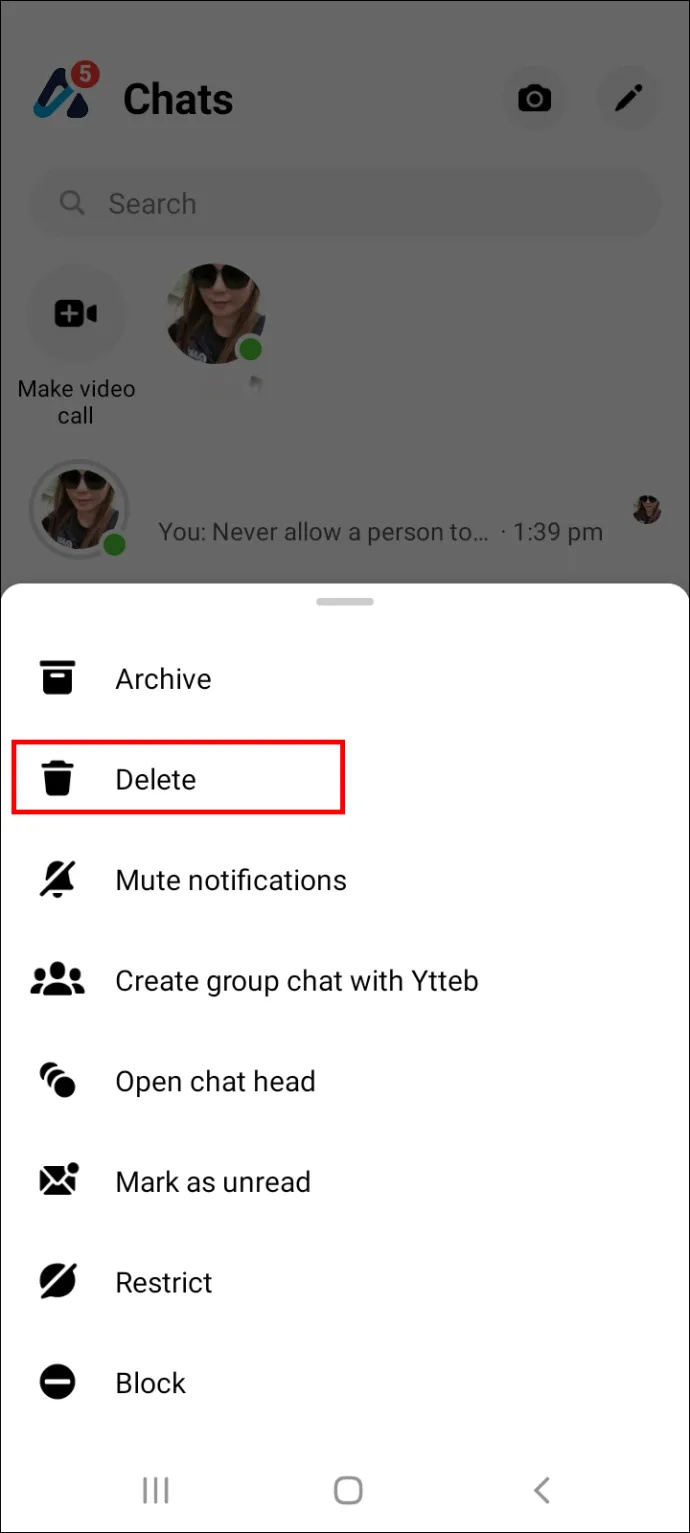
- Bekræft sletningen ved at vælge 'Slet.'
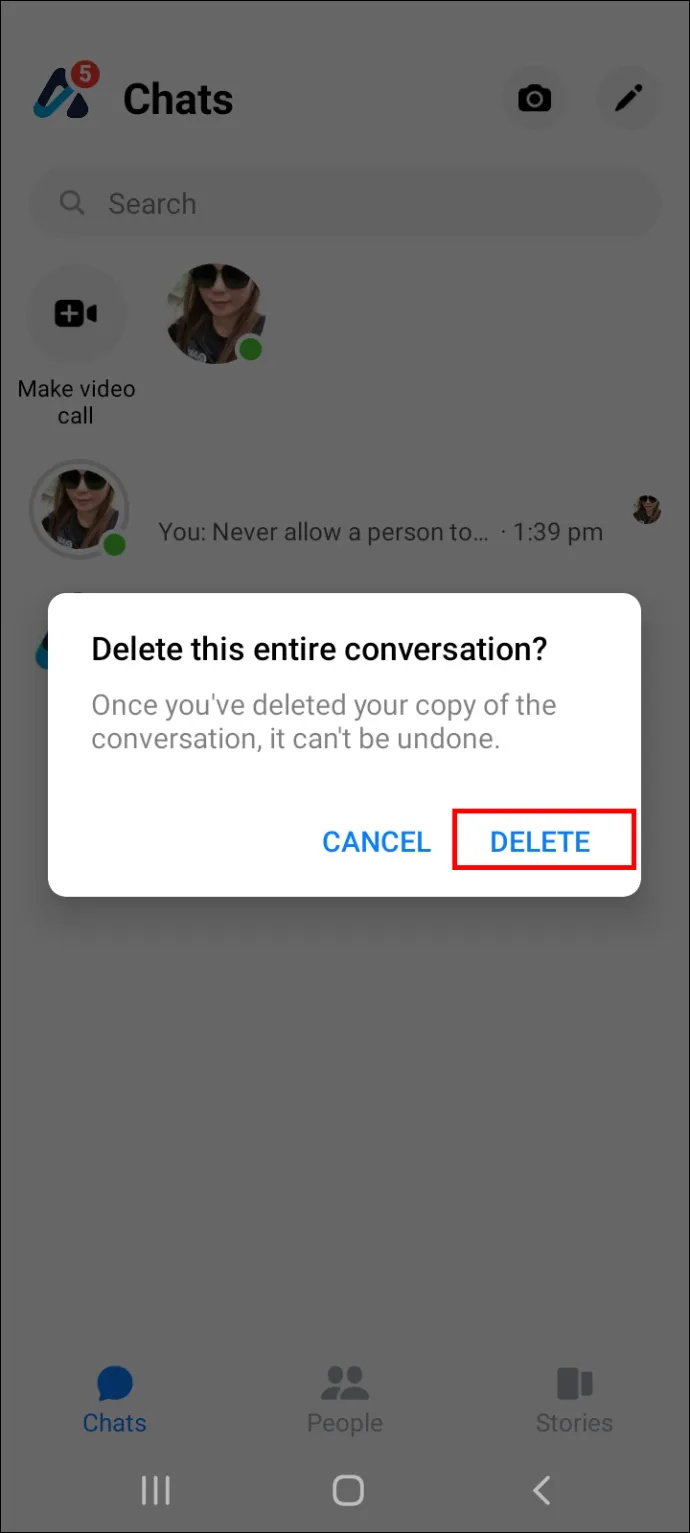
Alternativt kan du slette en hel samtale ved at gøre følgende:
- Åbn den chat, du vil slette.
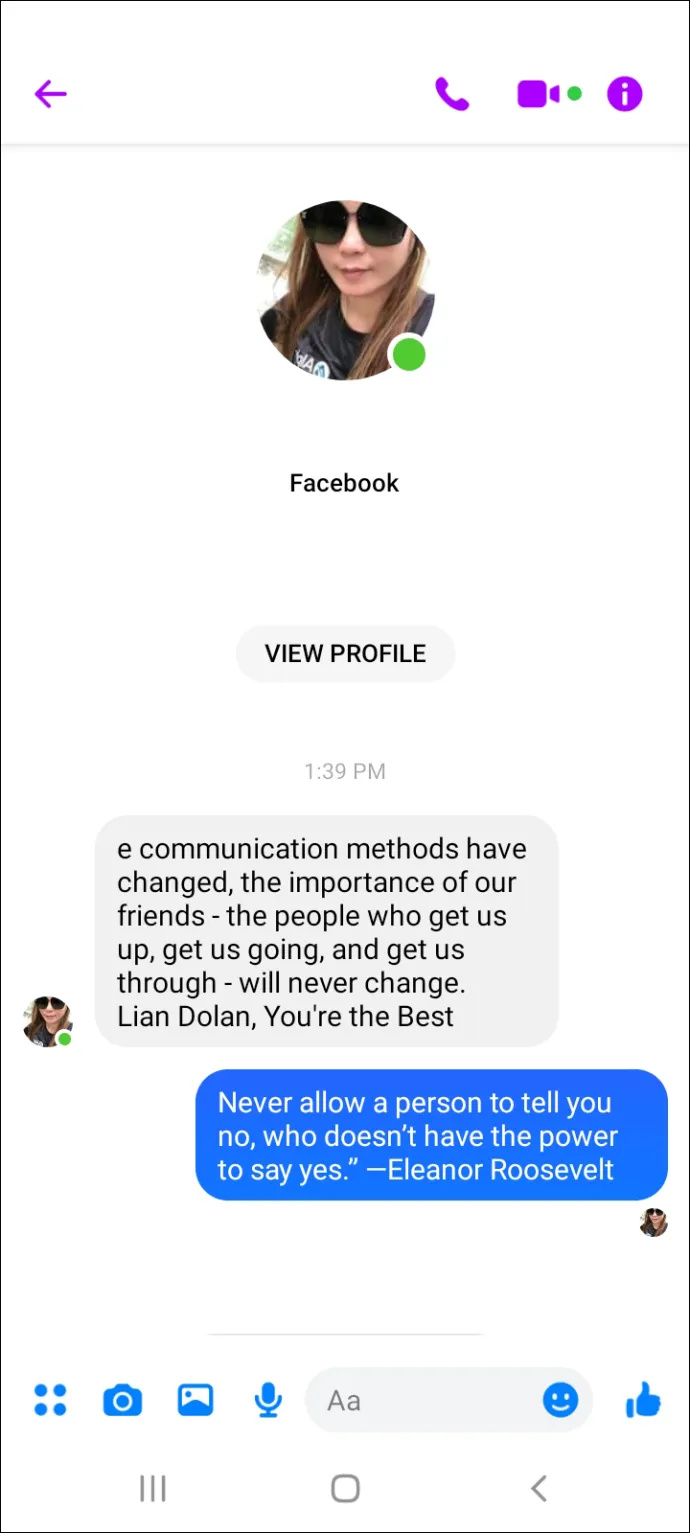
- Tryk på 'Information' ikonet i det yderste højre hjørne af skærmen.
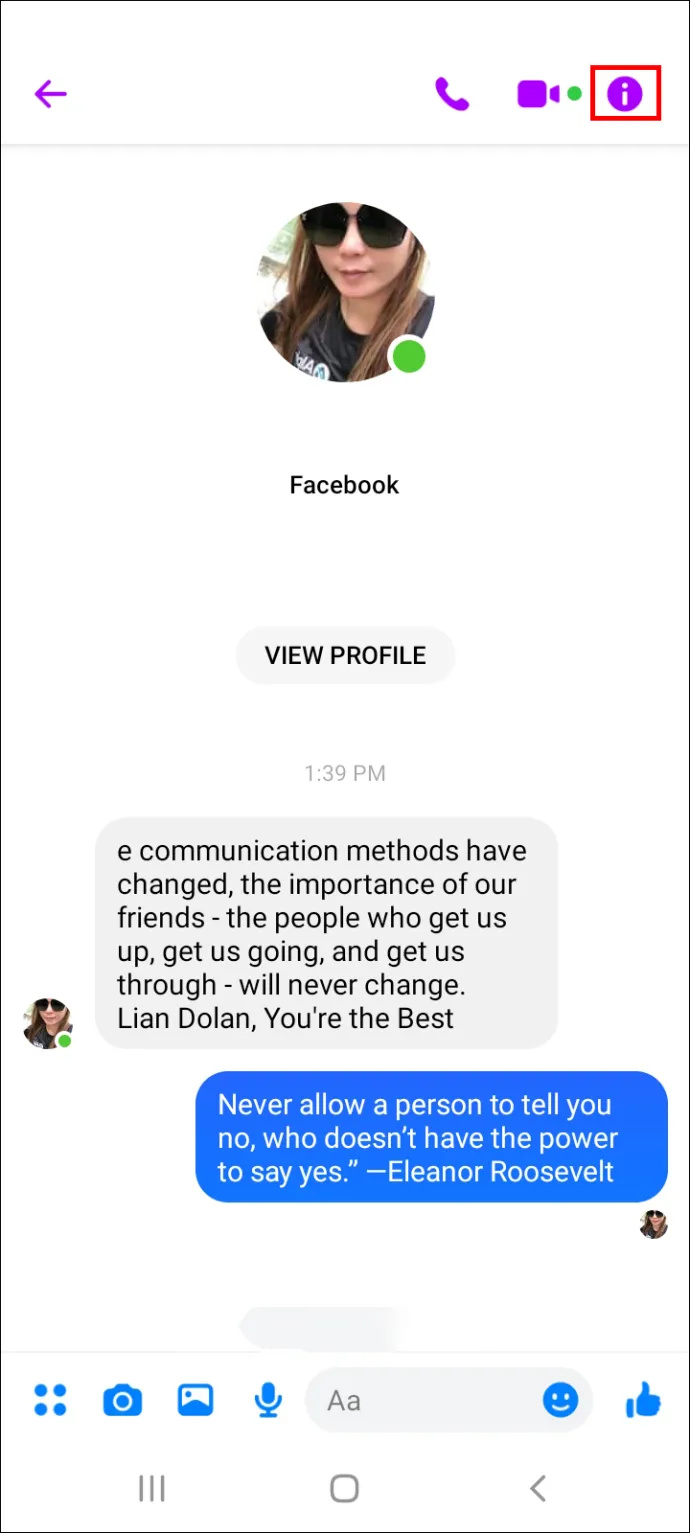
- Tryk på 'tre prikker' i øverste højre hjørne af skærmen.
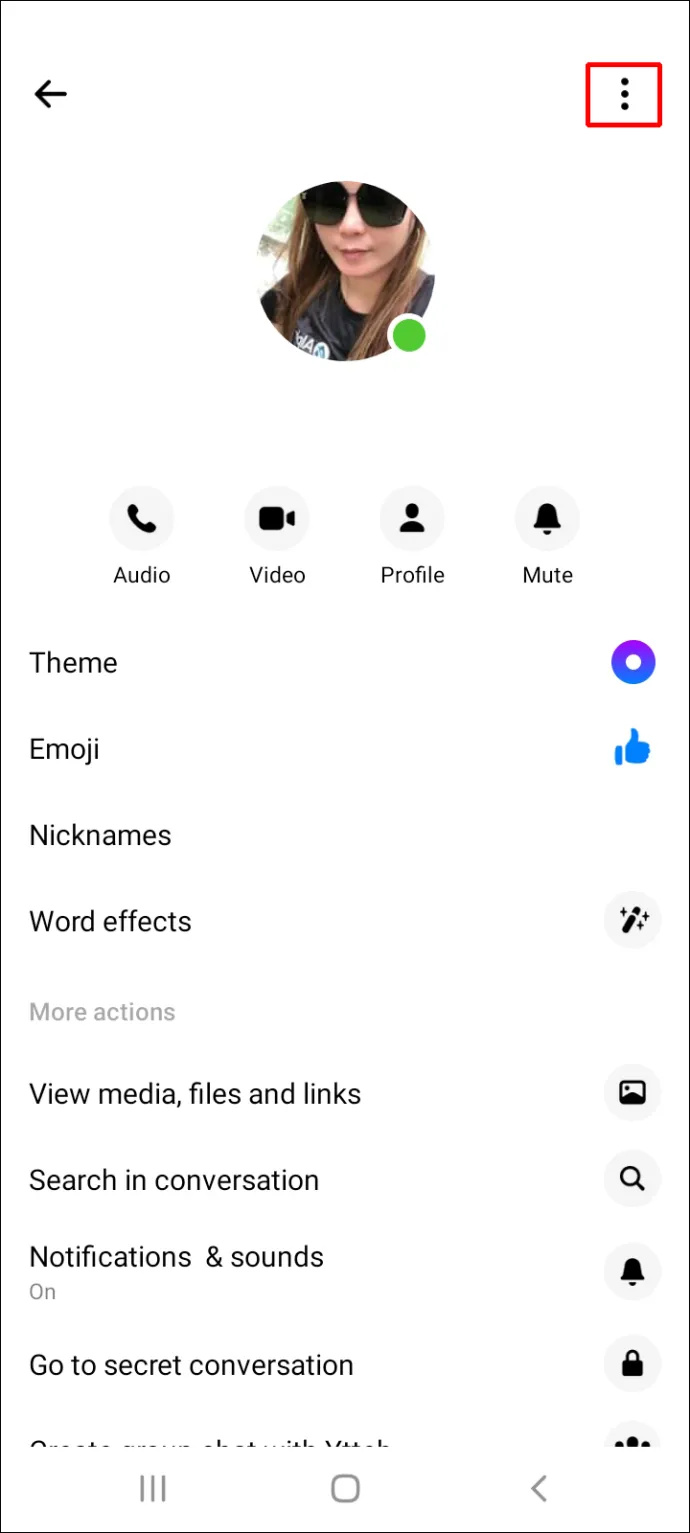
- Vælg 'Slet samtale' fra mulighederne.
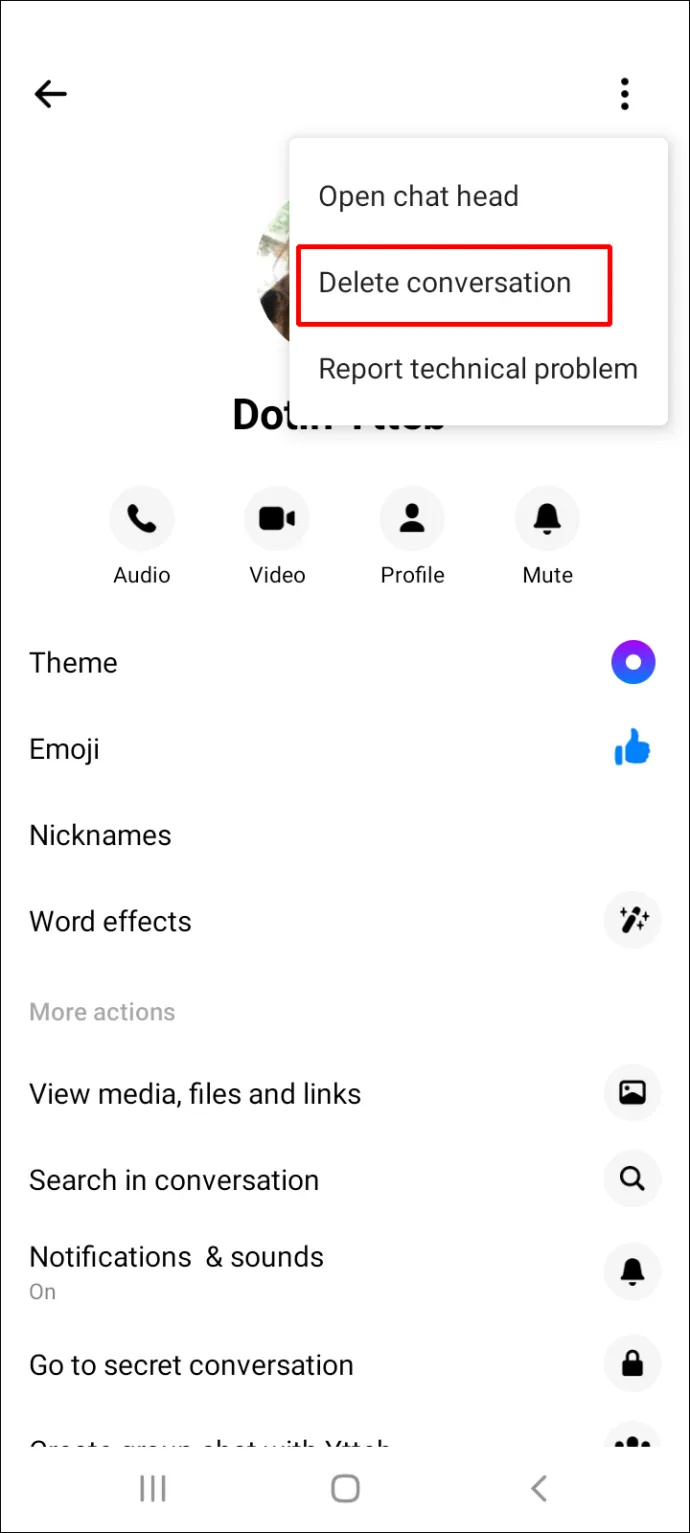
- Trykke på 'Slet' for at fuldføre handlingen.
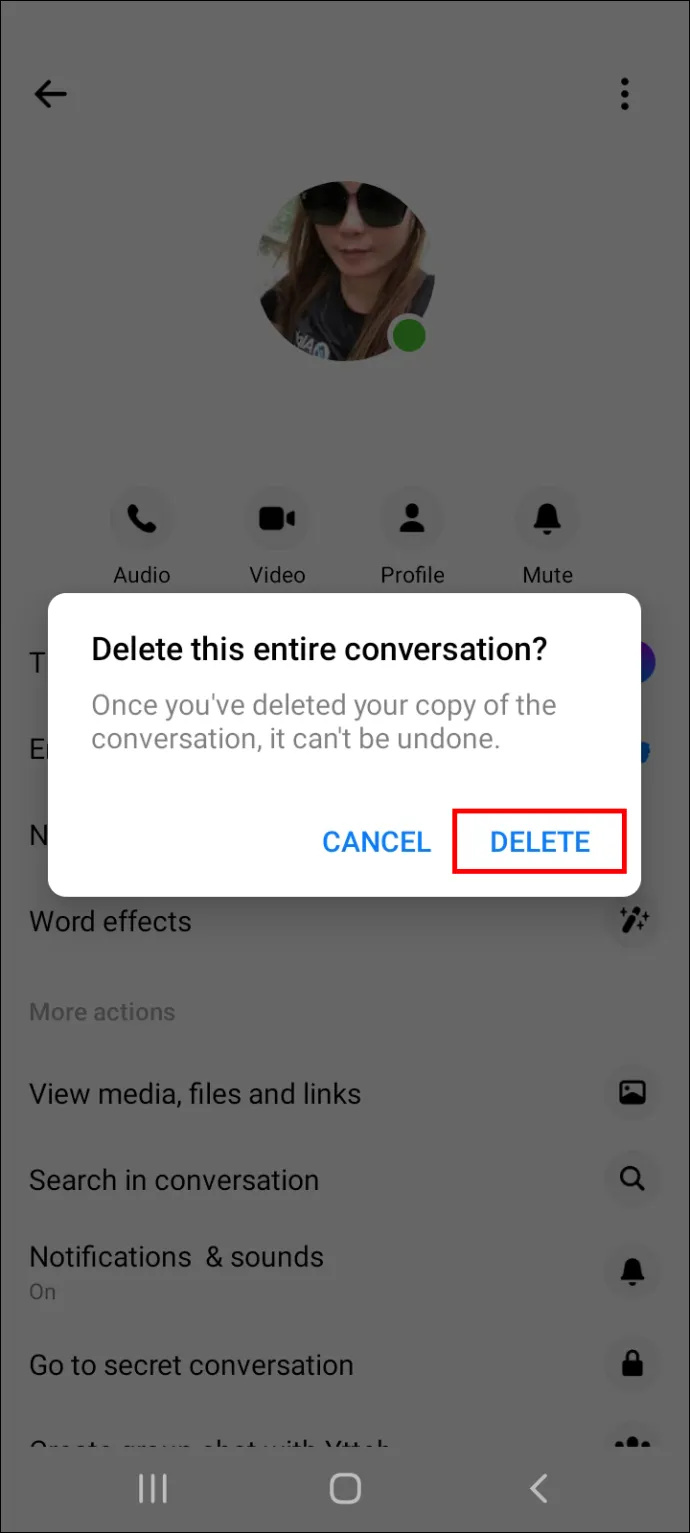
Husk, at du ikke kan slette flere chats samtidigt. Det samme gælder for individuelle beskeder. Glem heller ikke, at denne handling kun sletter samtalen fra din side.
Sådan sletter du meddelelser ved hjælp af Facebook Lite
Facebook leverer en lettere version af appen, hvilket sparer meget på lager og de data, der kræves for at fungere. Mens begge apps tilbyder den samme funktionalitet, har Lite-versionen et par forskelle i grænsefladen. For eksempel, du kan ikke annullere afsendelsen af beskeder Facebook Lite men kan slette dem fra din side af samtalen. Sådan bruger du Facebook Lite til at slette individuelle beskeder.
- Start ' Facebook Lite .'
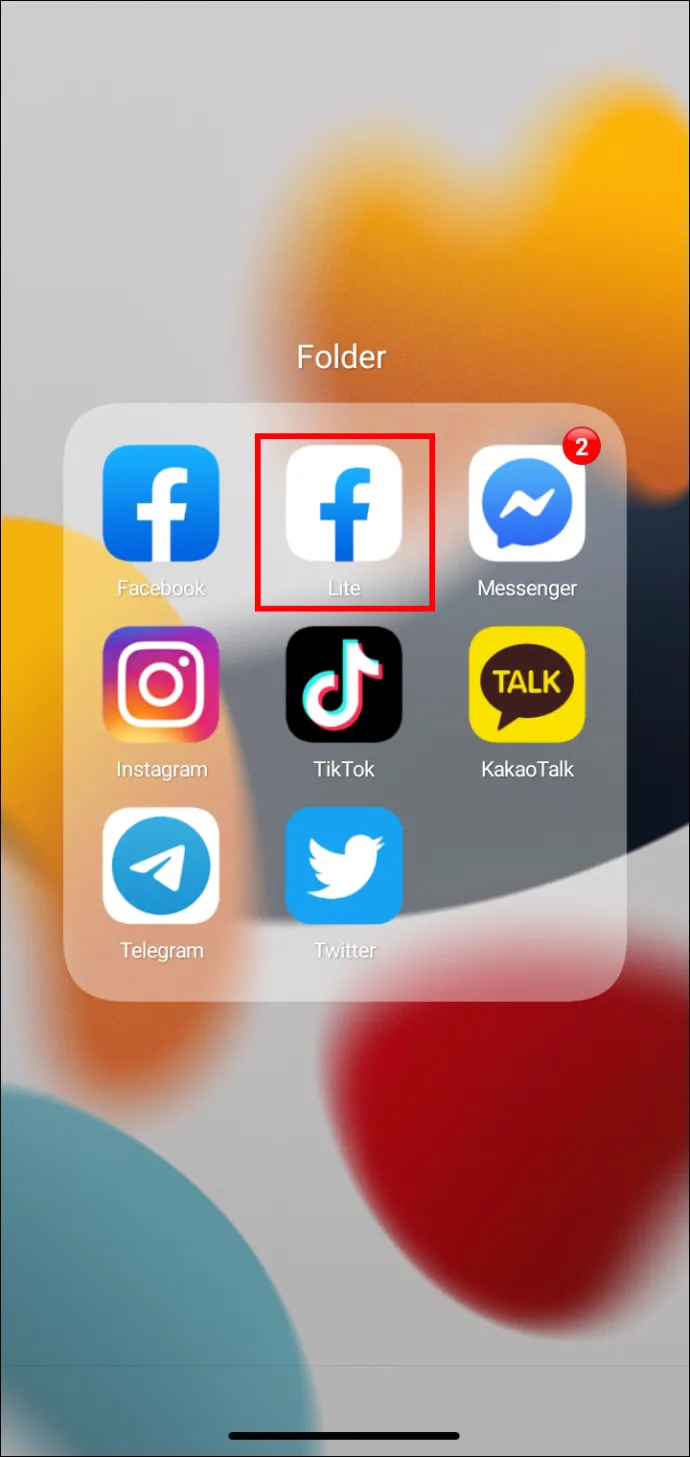
- Tryk på 'Messenger'-ikonet på navigeringslinjen på skærmen.
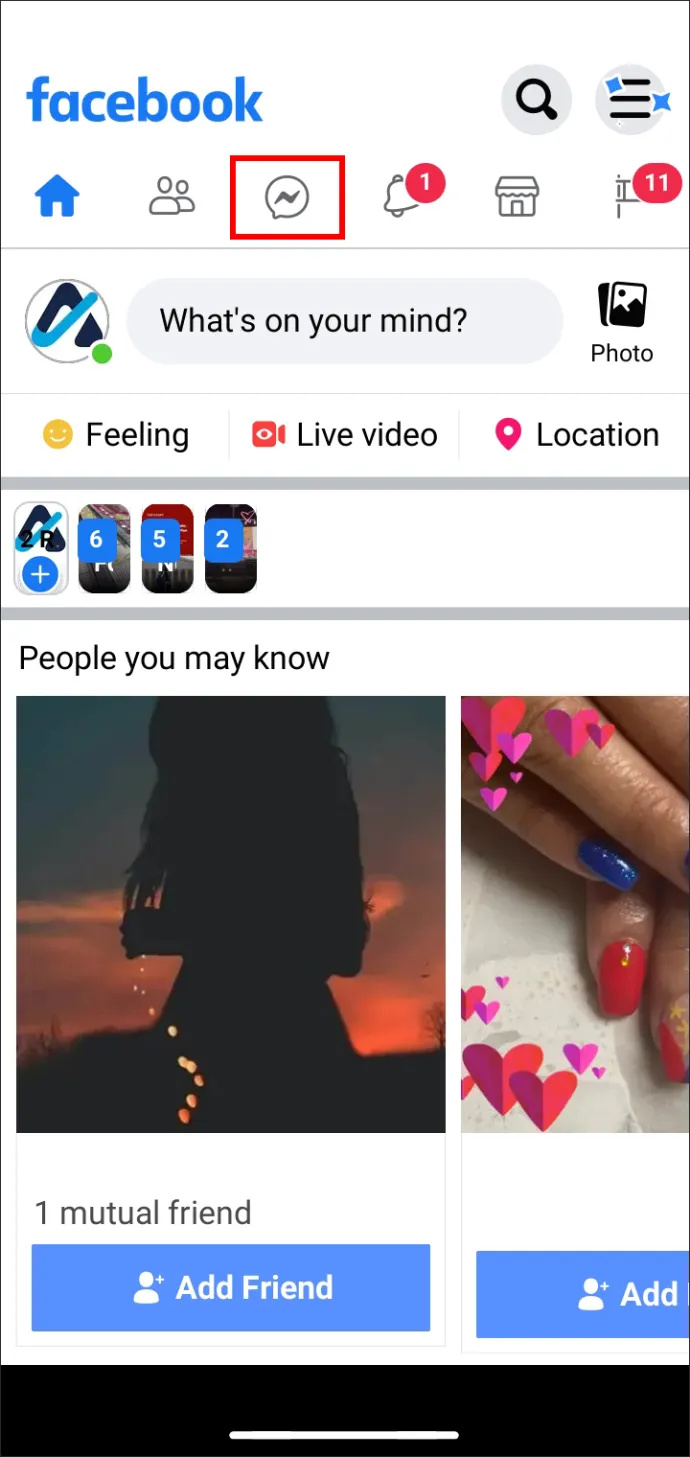
- Vælg den chat, hvis beskeder du vil slette.
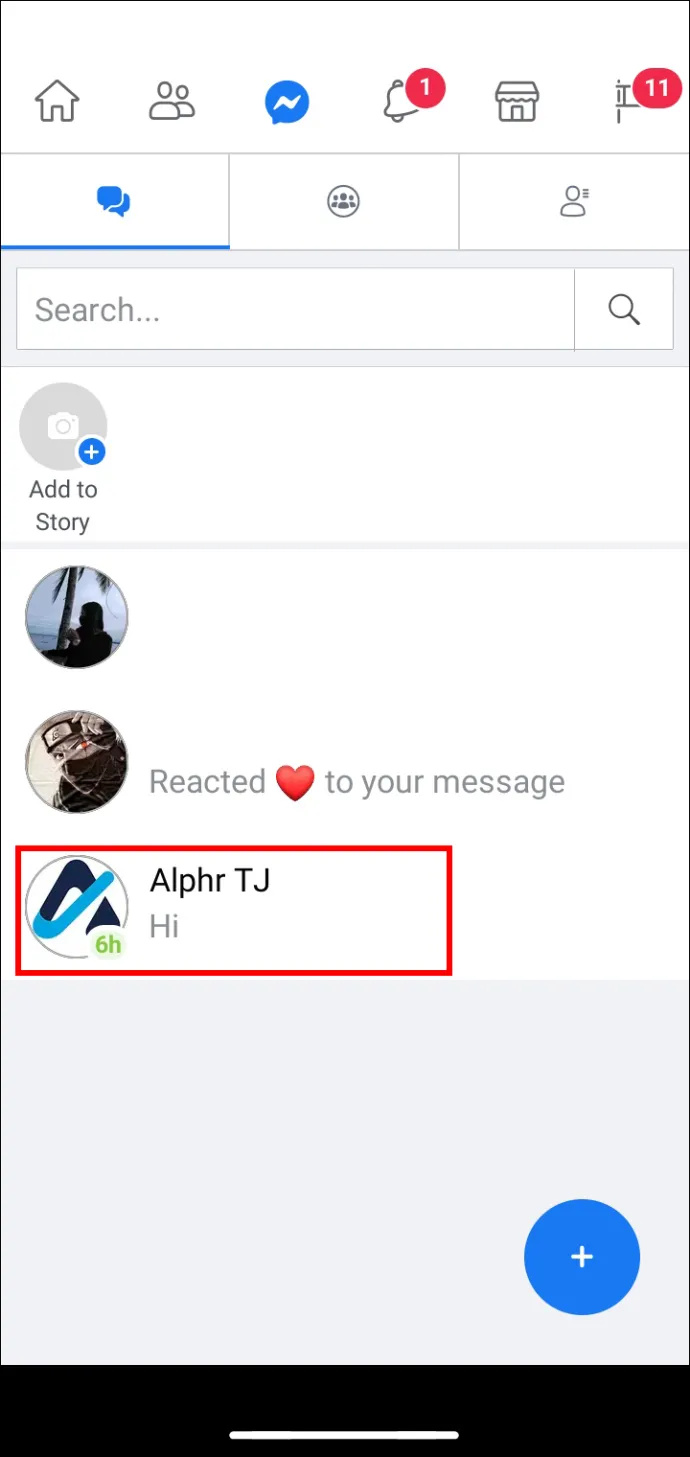
- Tryk og hold den besked, du vil slette, og vælg 'Slet' fra valgmulighederne.
- Tryk på den eneste tilgængelige mulighed, 'Slet for mig, “ og bekræft handlingen ved at trykke på 'Ja.'
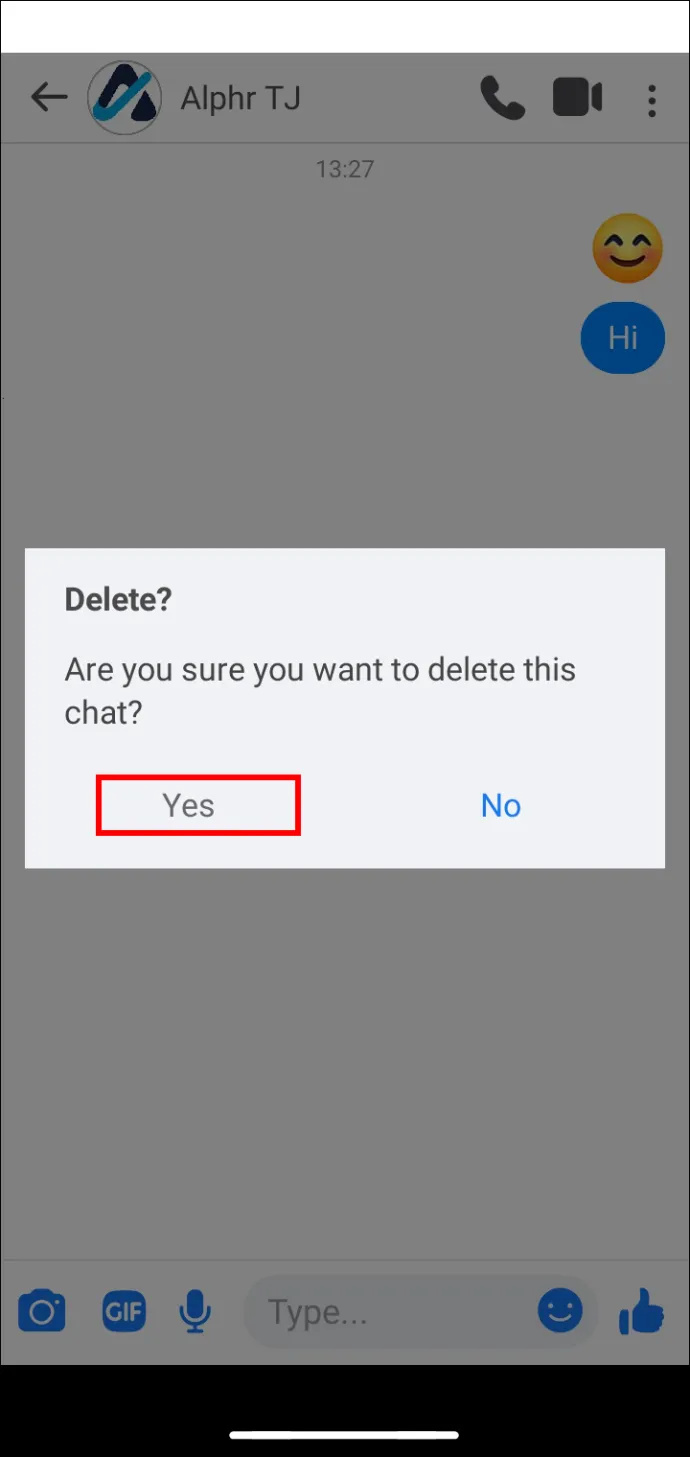
Sådan sletter du samtaler i Messenger ved hjælp af Facebook Lite
Udover at slette individuelle beskeder i Facebook Lite, kan du også slette samtaler. Endnu en gang kan du ikke annullere afsendelsen af nogen beskeder, men du kan slette individuelle eller hele samtaler. Sådan sletter du samtaler i Facebook Lite Messenger.
hvordan massesletning af e-mails på gmail
- Lancering 'Facebook Lite.'
- Tryk på 'Budbringer' ikonet øverst.
- Tryk på og hold samtalen nede for at få vist mulighederne.
- Vælge 'Slet.'
- Bekræft din beslutning om at slette hele samtalen ved at vælge 'Slet' en gang til.
Slet/fjern afsendelse af beskeder i Facebook Messenger ved hjælp af en pc-browser
Hvis du bruger Facebook på din pc, kan du slette eller fjerne afsendelsen af dine sendte Facebook-beskeder via din browser. Sådan gør du det.
- Gå til i din computers browser Facebook , og klik derefter på 'Budbringer' ikonet i navigeringsmenuen. Du kan også starte 'Budbringer' app direkte, hvis det ønskes.
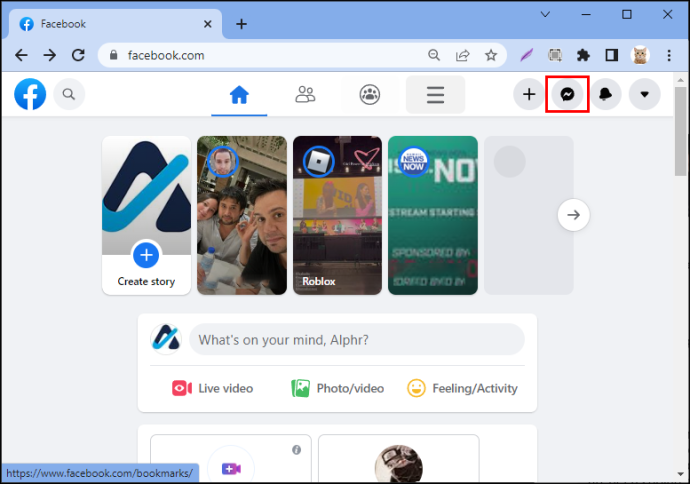
- Åbn den chat, hvis beskeder du vil slette.
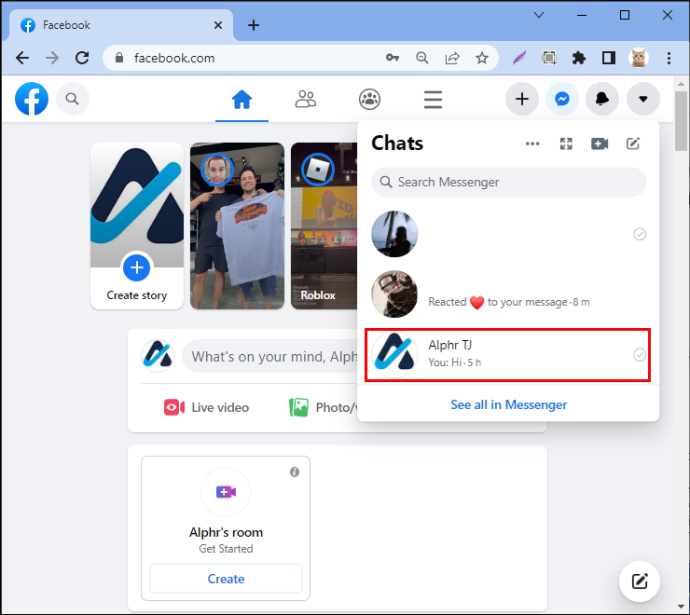
- Hold markøren over den besked, du vil slette, og klik på 'tre prikker.'
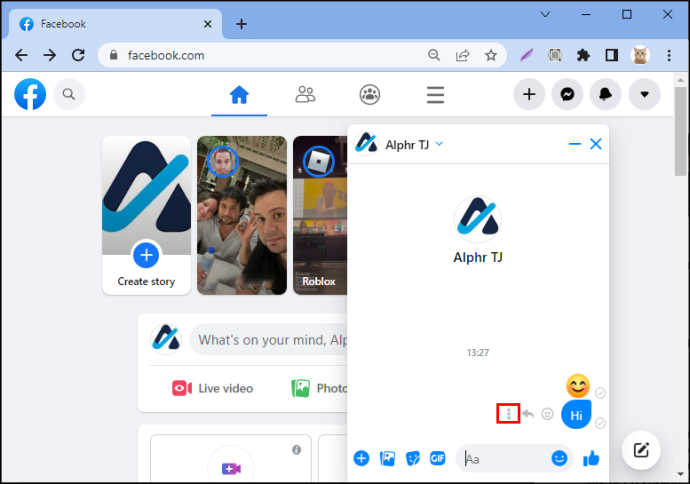
- Vælg 'Fjerne.'
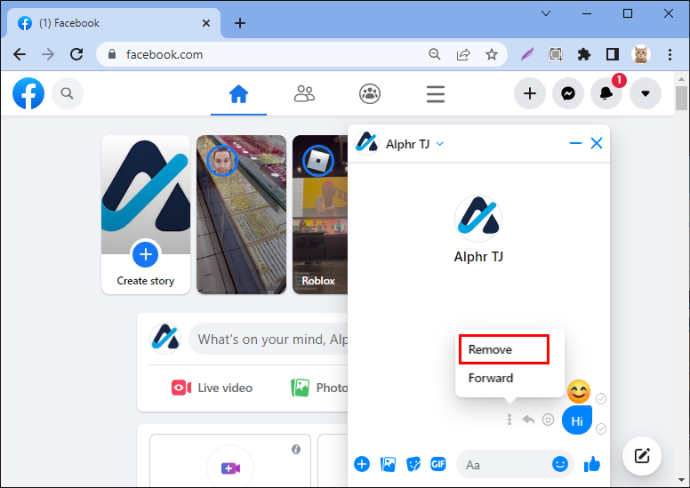
- Klik “Afsend for alle” for at annullere afsendelsen/slette din sendte besked. Ellers skal du vælge 'Fjern for dig' og 'Fjerne' knap.
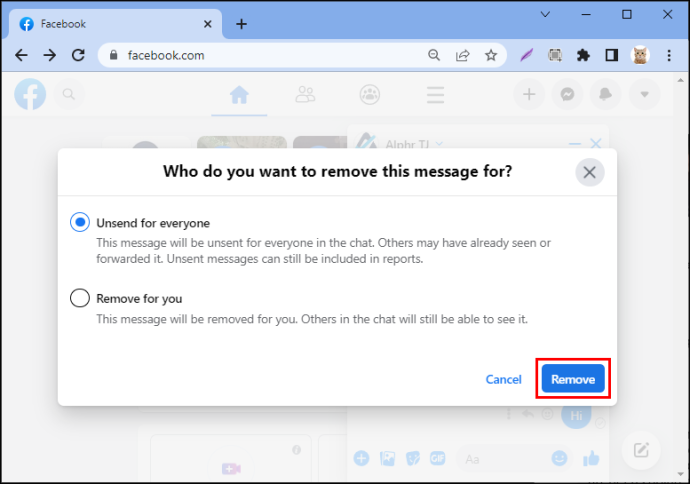
Som enhver anden beskedapp giver Facebook Messenger dig mulighed for at slette beskeder, du ikke længere har brug for, eller fjerne dem, du har skrevet forkert. Da funktionen blev tilføjet i 2018, havde du kun 10 minutter til at fjerne en besked. Nu forbliver den i mindst seks måneder. Selvom det er nyttigt at slette og fjerne afsendelsesmuligheder, er det vigtigt at være forsigtig, da handlingerne er permanente og ikke kan fortrydes. Glem heller ikke, at afsendelse af en besked ikke betyder, at den modtagende part ikke fik den at se. De får også en slettemeddelelse i stedet for.
Sletning/fjern afsendelse i Messenger ofte stillede spørgsmål
Kan jeg planlægge, at Facebook-beskeder skal slettes automatisk?
Ja. Facebook har forsvindende beskeder, selvom de kun er tilgængelige for hemmelige samtaler og skal være på mobile enheder. Du kan ikke bruge funktionen på din computer.
Kan jeg slette mine Facebook-beskeder, hvis jeg ikke har en aktiv internetforbindelse?
Nej, sletning af Facebook-beskeder kræver en aktiv internetforbindelse, fordi processen omfatter afsendelse af anmodninger til Facebook-servere på tværs af internettet.
Kan jeg slette alle Facebook-beskeder på én gang?
Desværre tillader Facebook dig ikke at slette alle dine beskeder samtidigt. Nogle tredjeparts browserudvidelser giver dig dog mulighed for at gøre det.









