iMessage er en fantastisk instant messaging-løsning til iOS-brugere, integreret i iOS- og Mac-enheder. Den har også flere funktioner sammenlignet med andre indbyggede beskedapplikationer, hvilket gør den til en af de mest almindelige beskedapps på iOS.
hvordan man ændrer navnet på spillet på uoverensstemmelse

Hvis du bruger iMessage meget, skal du muligvis trimme nogle beskeder fra for at forbedre navigationen og aflaste noget iCloud-plads.
I denne artikel vil vi lede dig gennem sletning af uønskede iMessage-beskeder. Vi viser dig også, hvordan du gendanner beskeder, hvis du ved et uheld sletter dem. Fortsæt med at læse for at finde ud af mere.
Sådan sletter du iMessage-beskeder på en Mac
Følg disse trin for at slette iMessage-beskeder på en Mac:
- Start appen Beskeder.

- Åbn samtalen, der har den iMessage-tekst, du vil slette.

- Vælg og højreklik på den specifikke besked, du ønsker at slette.
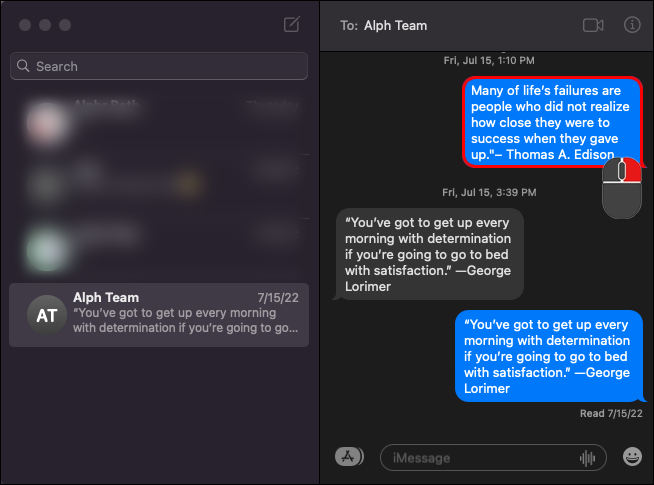
- Fra indstillingerne skal du vælge 'Slet'.
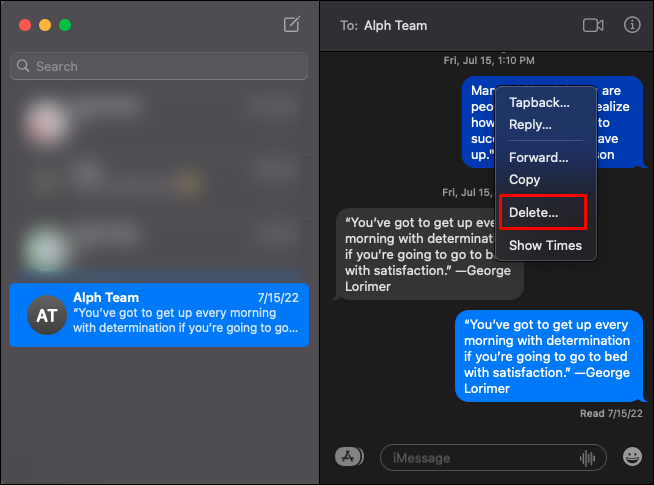
- I bekræftelsesvinduet skal du trykke på knappen 'Slet' for at afslutte.
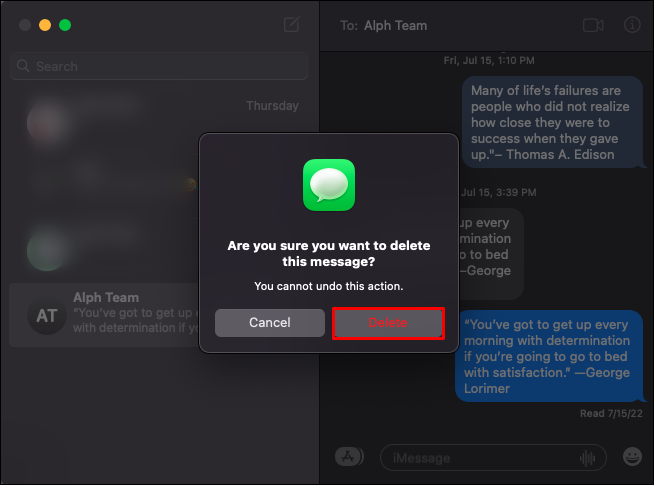
Alternativt kan du bruge menuen til at slette en besked. For at gøre det skal du følge disse trin:
- Åbn Beskeder.

- Åbn chatten, der har den besked, du vil slette.
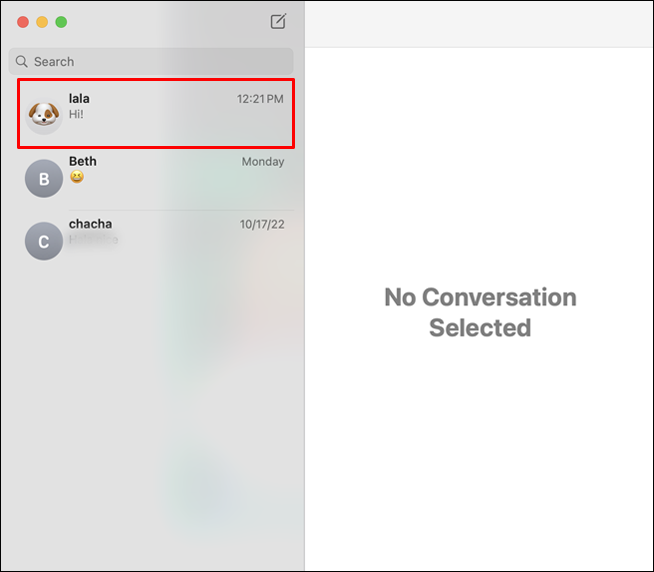
- Vælg den specifikke besked, du vil slette.
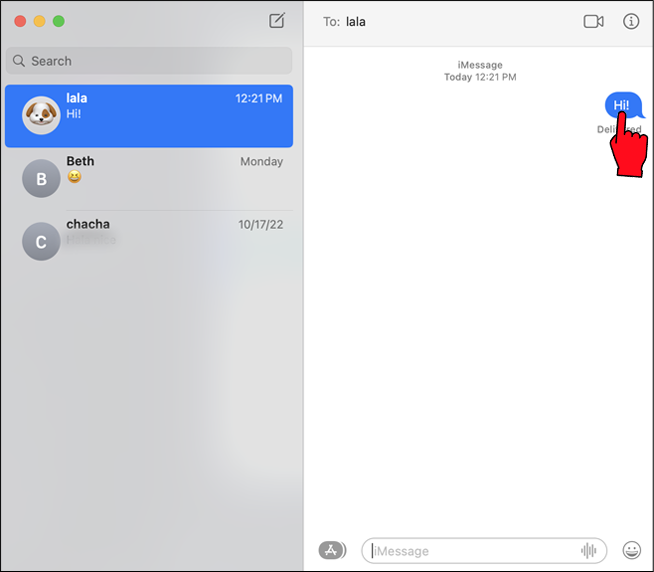
- Naviger til menuen og vælg 'Rediger'.
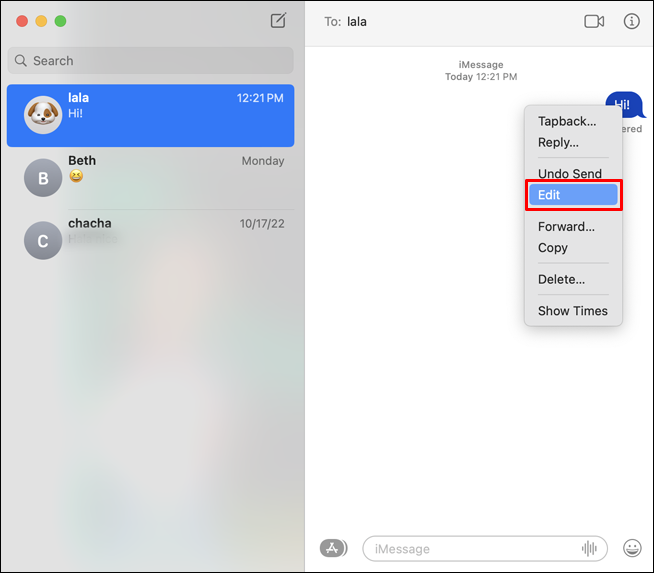
- Fra indstillingerne skal du vælge 'Slet'. Alternativt kan du trykke på 'Delete'-tasten på dit tastatur.

Sådan sletter du en hel iMessage-samtale på en Mac
Nogle gange vil du måske slette en hel samtale og ikke kun en enkelt iMessage fra den. For at gøre det skal du følge disse trin:
- Start appen Beskeder på din Mac.

- Vælg den samtale, du vil slette.

- Højreklik på den specifikke iMessage, du gerne vil slippe af med.
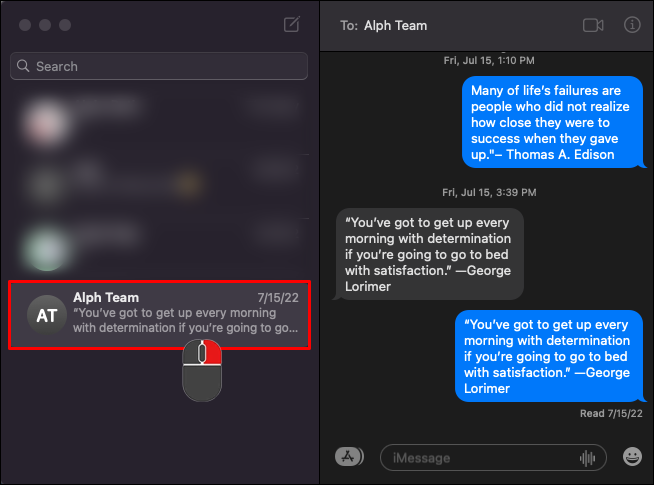
- Fra indstillingswidgetten skal du vælge 'Slet samtale'.
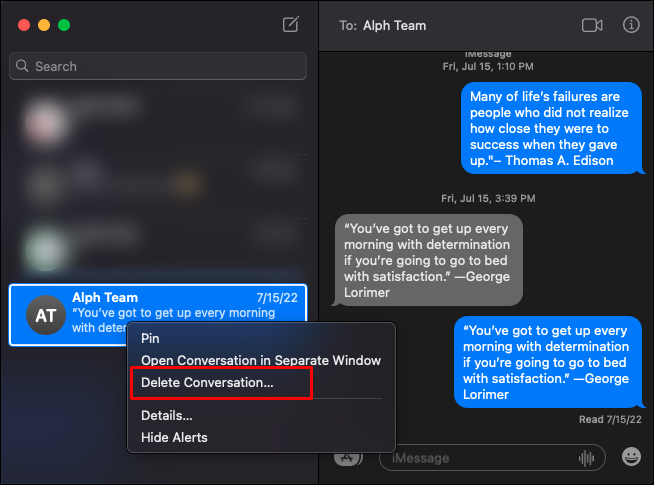
Sådan slettes iMessages automatisk på en Mac
Beskeder-appen giver dig også mulighed for automatisk at slette beskeder efter en forudbestemt tid. Derfor behøver du ikke bekymre dig om beskeder, der optager unødvendig plads på din iCloud. Sådan sletter du automatisk iMessages på en Mac:
- Start appen Beskeder.

- Gå til menuen og klik på 'Beskeder'.
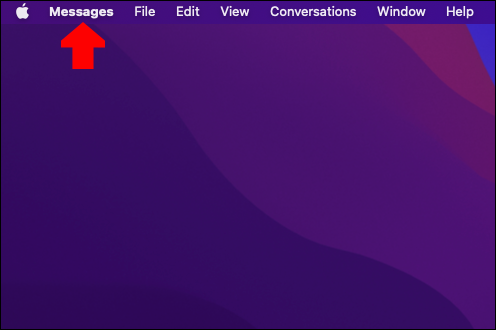
- Åbn menuen 'Præferencer'.
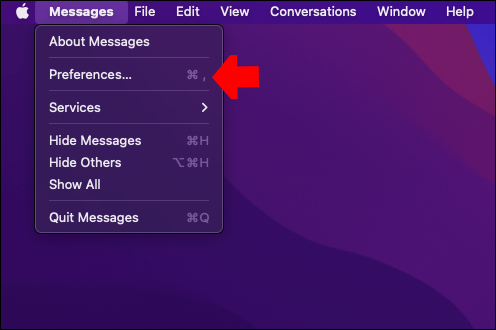
- Udvid rullemenuen ud for 'Behold beskeder'.
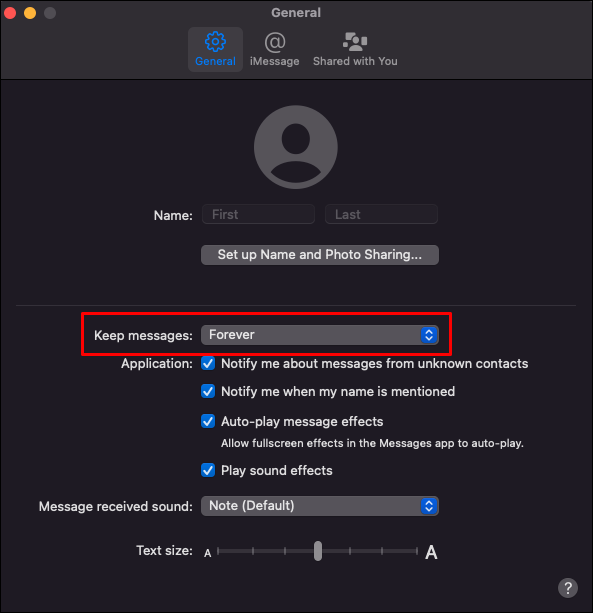
- Vælg, hvor længe du vil beholde beskeder på din computer.
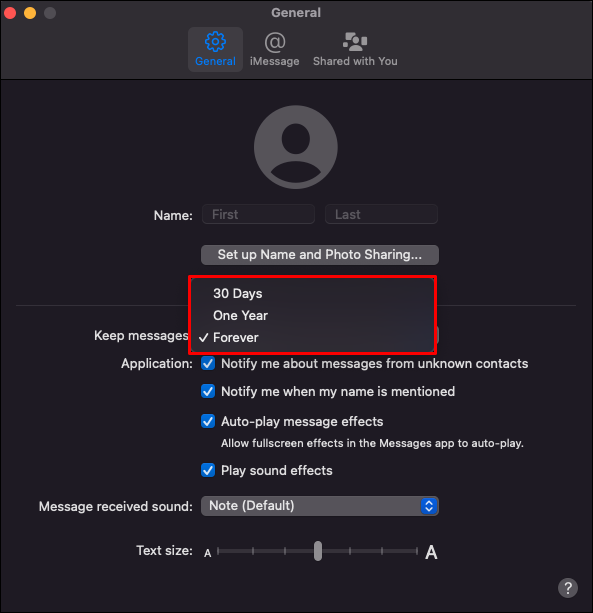
Standardindstillingen er for evigt, men du kan vælge at slette beskeder, der er ældre end en måned eller et år siden.
Med indstillingen ovenfor bør dine beskeder nu slettes automatisk, når den angivne tidsramme er udløbet. Sletning af beskeder fra en enkelt enhed vil ikke fjerne dem fra din iCloud, medmindre de er synkroniseret.
Sådan sletter du iMessage-meddelelser permanent på en Mac
Alle ovenstående trin sletter blot beskeder midlertidigt. Du finder altid beskederne andre steder, fordi dine iMessages sikkerhedskopieres på iCloud som standard. Hvis du vil fjerne iMessages permanent, skal du følge disse trin i stedet:
- Luk Beskeder på din Mac.
- Tryk på 'Command + Shift + G' for at åbne 'Gå til mappe'-widgetten.

- Skriv ' ~/Bibliotek/Beskeder ' i tekstfeltet 'Gå til mappe', og klik på knappen 'Gå'.

- Fjern ' chat.db-wal '' chat.db ' og ' chat.db-shm ” mapper.
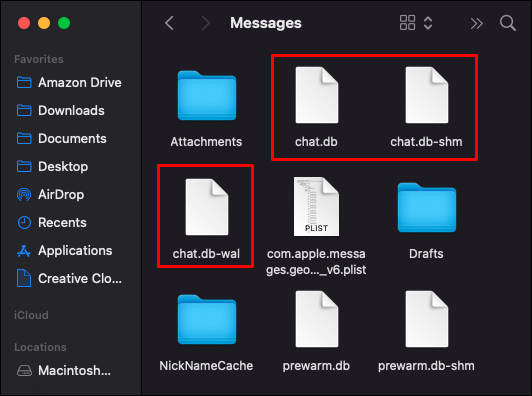
- Genstart din Mac, gå derefter til beskeder og bekræft, at alle beskeder er blevet slettet.

Desværre sletter ovenstående proces kun meddelelser, ikke de vedhæftede filer, der er sendt sammen med dem. Følg disse yderligere trin for også at slette vedhæftede filer:
- Tryk på 'Command + Shift + G' for at åbne 'Gå til mappe'.

- Skriv ' ~/Bibliotek/Beskeder ' kommando i tekstfeltet 'Gå til mappen', og tryk på 'Enter'-tasten.

- Vælg de filer, du vil slippe af med, og slet dem ligesom enhver anden fil.
- Genstart din Mac for at ændringerne træder i kraft.

Sådan sletter du iMessage-beskeder på en iPhone
I dette afsnit vil vi se på, hvordan du kan slette en enkelt iMessage, flere iMessages eller en hel samtale på en iPhone.
Følg disse trin for at slette en eller flere iMessage-beskeder fra den samme samtale:
- Åbn Beskeder.

- Åbn chatten med den iMessage, du vil slette.
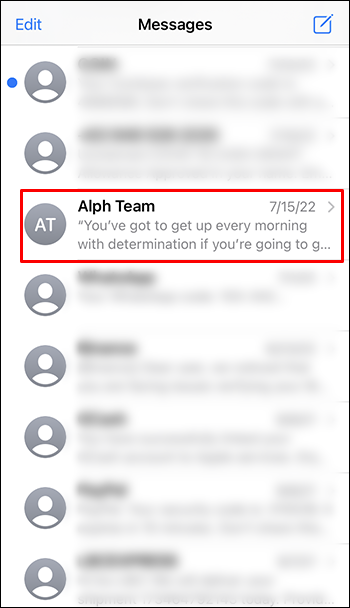
- Find og tryk længe på den specifikke iMessage, som du vil slette.
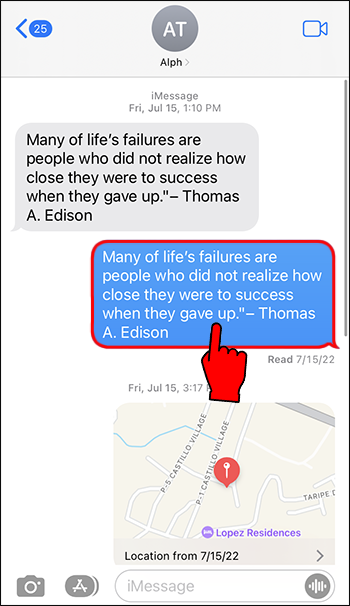
- Fra indstillingerne skal du trykke på 'Mere...'
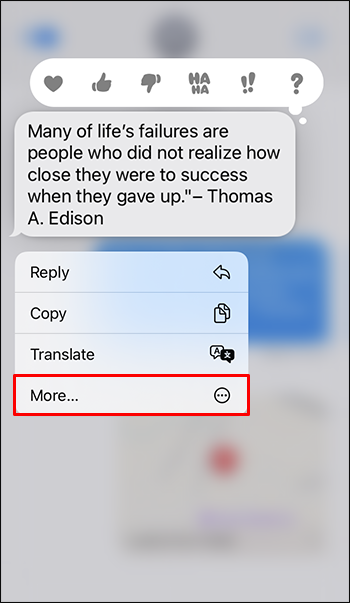
- Du kan nu trykke på eventuelle yderligere beskeder, du vil fjerne. Hver valgt besked vil være markeret.
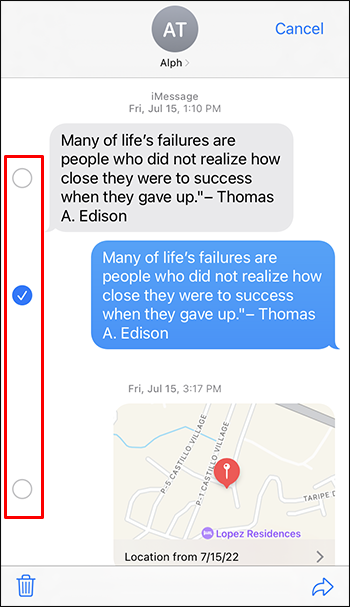
- Når alle beskeder er valgt, skal du trykke på skraldespanden i nederste venstre hjørne af skærmen.
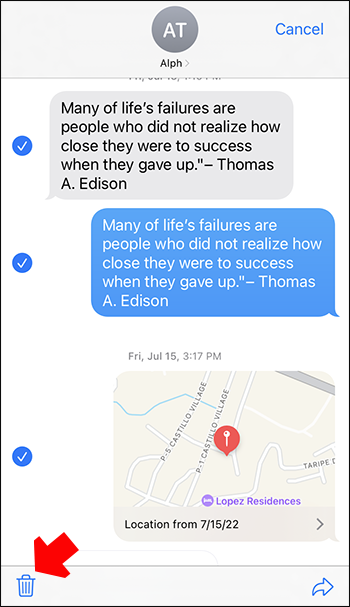
- Klik på 'Slet besked' (pop-op-vinduet viser et nummer for flere beskeder) fra pop op-vinduet for at bekræfte handlingen.
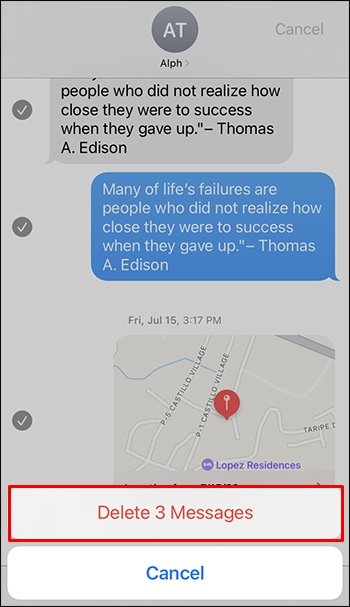
Sådan sletter du en iMessage-besked for alle på en iPhone
Ovenstående trin viser dig, hvordan du sletter en iMessage kun for dig selv. Hvis du vil slette beskeden for den anden person (effektivt fortryde den), skal du følge disse trin:
- Åbn chatten med den iMessage, du vil slette.
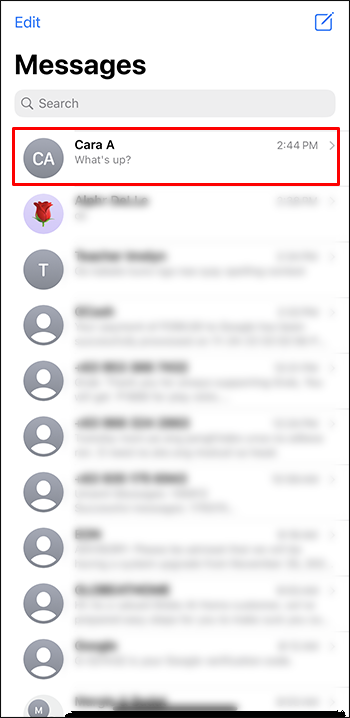
- Tryk og hold den iMessage, som du vil annullere afsendelsen.
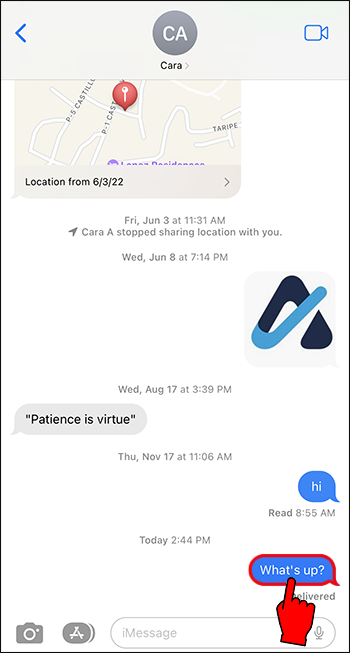
- Fra indstillingerne skal du vælge 'Fortryd Send'.
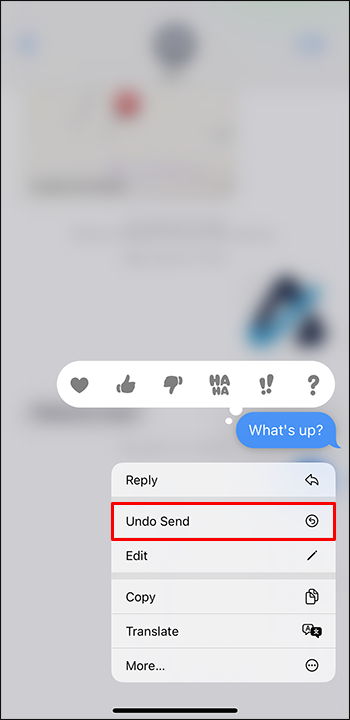
Bemærk venligst, at for at beskeden skal slettes på begge sider, skal både afsenderen og modtageren have deres Apple-enheder kørende på den seneste OS-version – iOS 16. Hvis modtageren stadig bruger en ældre version af iOS, vil de stadig se beskeden, selvom den er slettet på din side.
Du har også kun to minutter til at slette en besked for alle, når den er sendt.
Sådan sletter du en enkelt iMessage-chat på en iPhone
Følg disse trin for at slette en enkelt samtale i iMessage:
- Åbn appen Beskeder på din iPhone.

- Rul ned til den samtale, du vil slette.
- Stryg til venstre på din skærm.
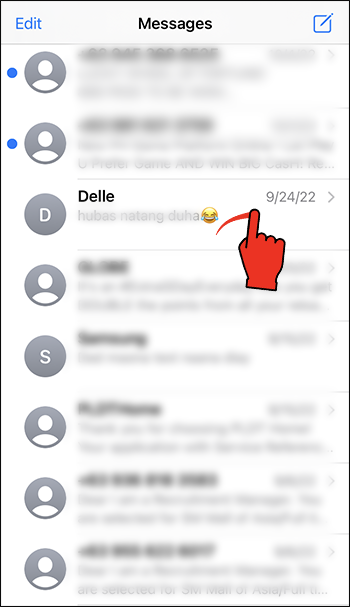
- Fra indstillingerne skal du vælge 'Slet'.
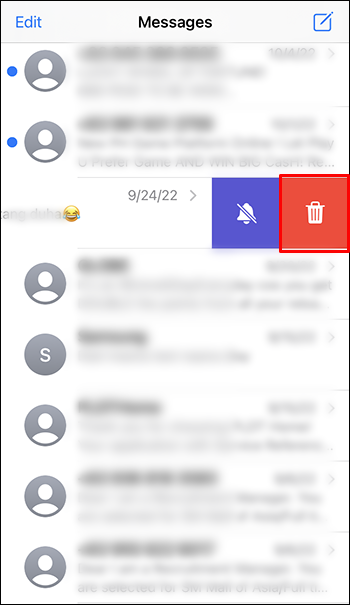
Sådan sletter du flere chats på en iPhone
Med appen Beskeder kan du også slette flere samtaler på én gang. Sådan går du om processen på en iPhone:
- Gå til Beskeder.

- Tryk på 'Rediger' øverst på skærmen.
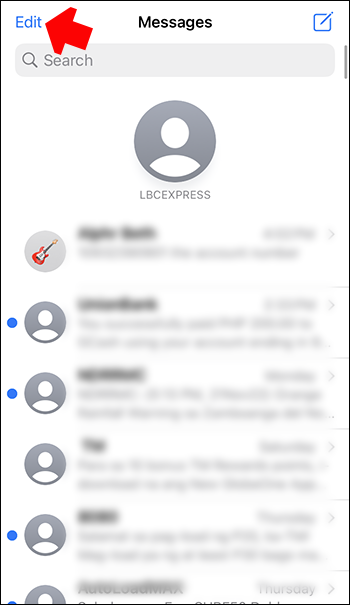
- Fra indstillingerne skal du vælge 'Vælg meddelelser' for at vælge de chats, du vil slette.
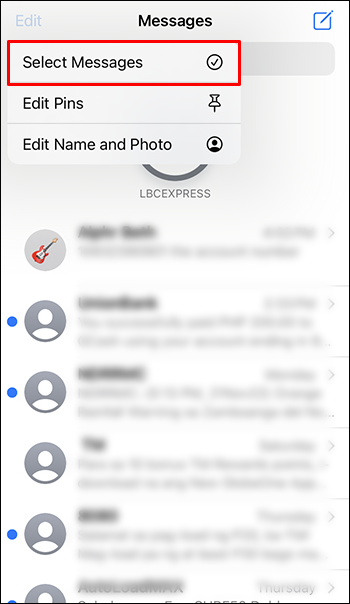
- Tryk på 'Slet' i nederste højre hjørne af skærmen.
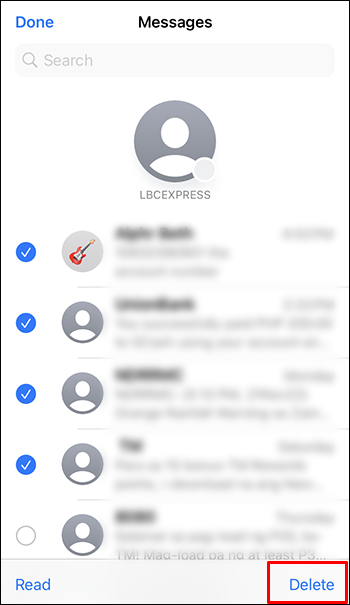
Sådan gendannes slettede iMessages på en iPhone
Nogle gange vil du måske gendanne en besked, du ved et uheld har slettet. Heldigvis er det nemt at gøre det, forudsat at du har muligheden for beskeder aktiveret i iCloud-sikkerhedskopien. Her er de trin, du skal følge for at gendanne slettede beskeder på en iPhone:
- Gå til 'Indstillinger'.
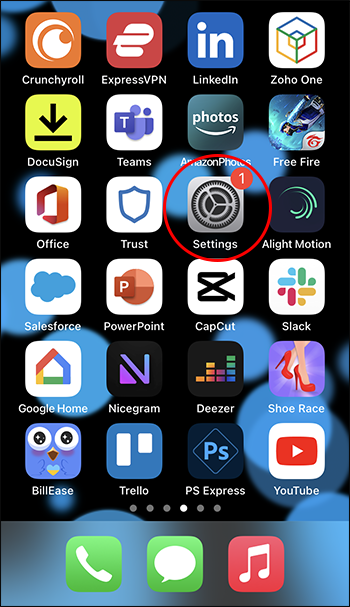
- Tryk på din profil.
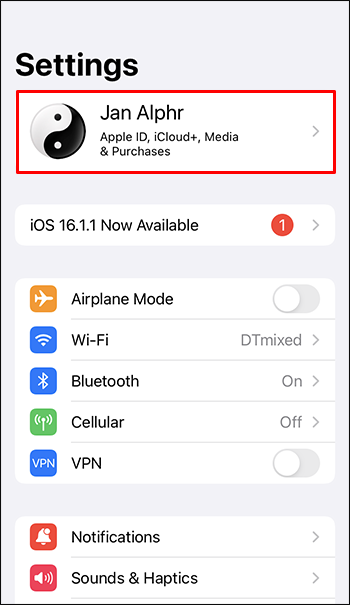
- Åbn iCloud-menuen.
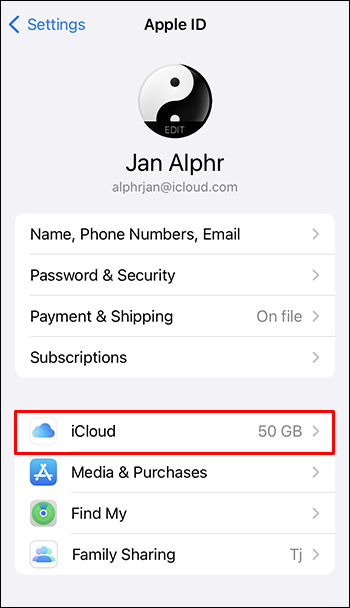
- Tryk på indstillingen 'Beskeder'.
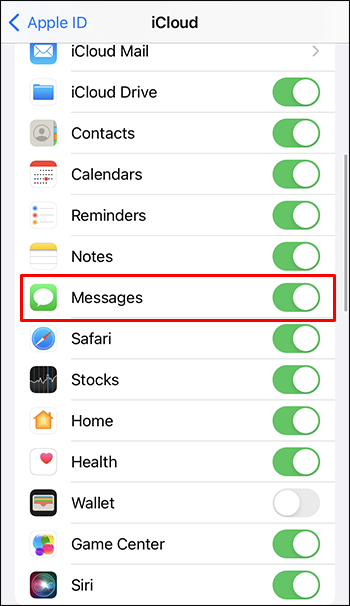
- Vælg 'Deaktiver og download meddelelser.'
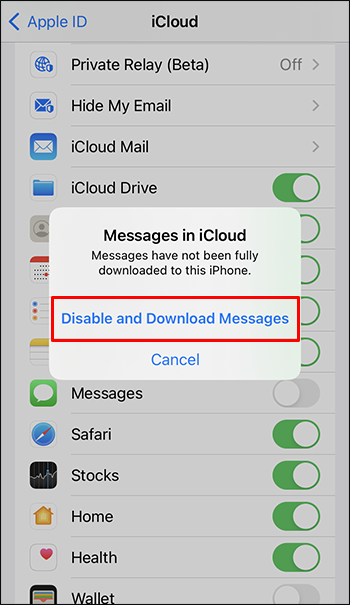
- Vent et par sekunder, åbn din beskedapp, og bekræft, at beskederne er blevet gendannet.
Husk, at dette kun virker, hvis din iCloud har synkroniseret beskederne på forhånd. Hvis indstillingen 'Beskeder' blev deaktiveret fra synkronisering, går de slettede beskeder tabt.
Sådan sletter du iMessage-beskeder på en iPad
Hvis du vil slette en iMessage-besked på en iPad, skal du følge nedenstående trin:
- Gå til Beskeder.

- Åbn samtalen med den besked, du vil slette.

- Find og tryk længe på den specifikke besked, du vil slette.

- Fra pop op-vinduet, der kommer op, skal du vælge 'Mere'.
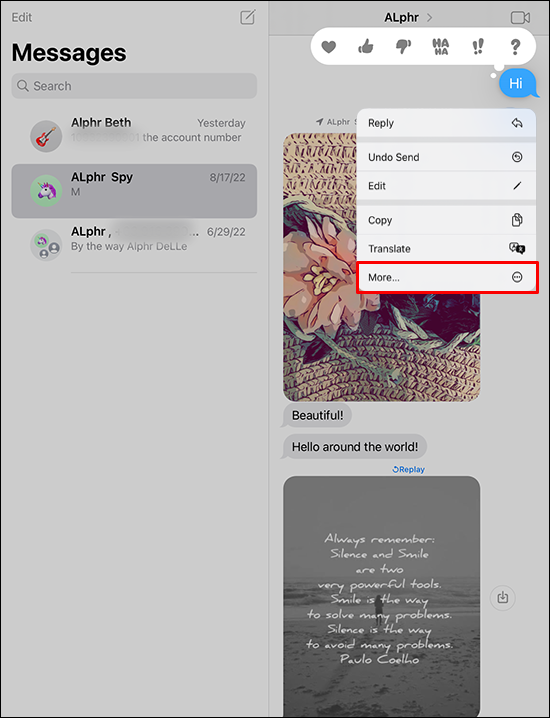
- Tryk på skraldespanden i nederste venstre hjørne af skærmen. Vælg 'Slet' i bekræftelsesvinduet for at afslutte.
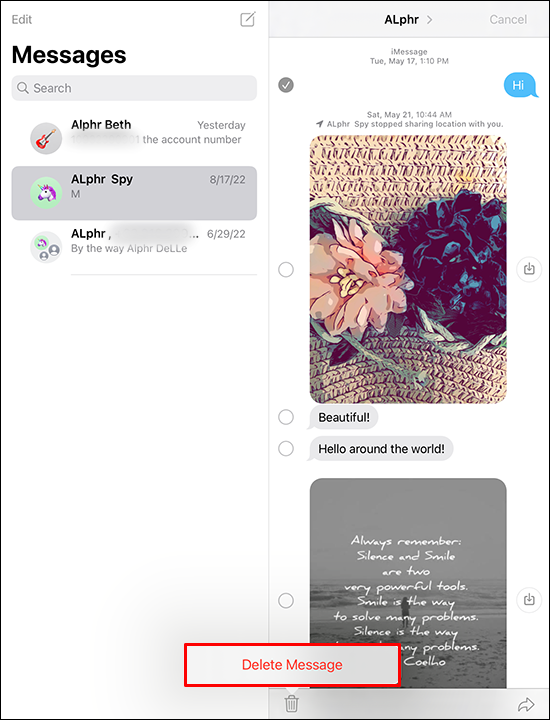
Hvis du bruger en iPad og gerne vil slette en iMessage-besked for alle, skal du følge disse trin:
hvordan man skifter tegn i gta 5 pc
- Naviger til Beskeder .

- Åbn chatten, der har den besked, du vil annullere afsendelsen.

- Tryk længe på den besked, du vil annullere afsendelsen.

- Fra indstillingerne skal du trykke på 'Fortryd Send.'
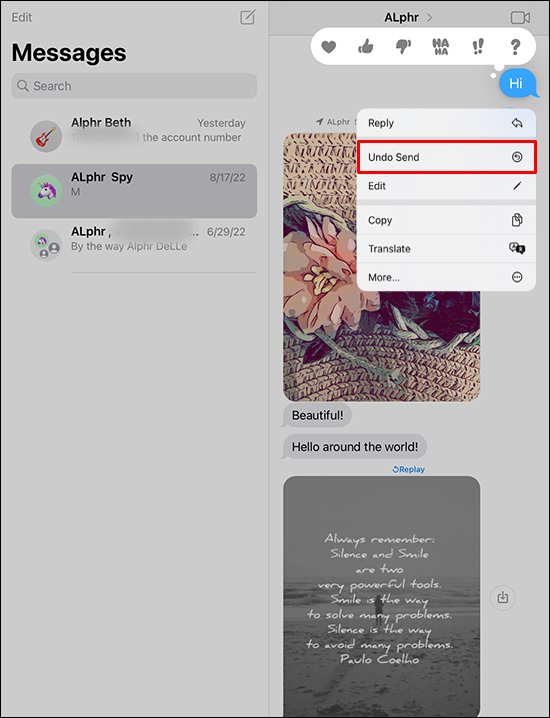
- Nu skulle beskeden slettes for den anden person.
Bemærk venligst, at for at ovenstående proces skal fungere, skal både din enhed og modtagerens enhed køre på iOS 16. Beskeden skal også være sendt inden for de seneste to minutter. Ellers vil beskeden stadig være tilgængelig for den anden person.
Sådan sletter du alle beskeder på én gang på en iPhone eller en iPad
Følg disse trin for at slette alle iMessage-beskeder på én gang:
- Åbn 'Indstillinger'.
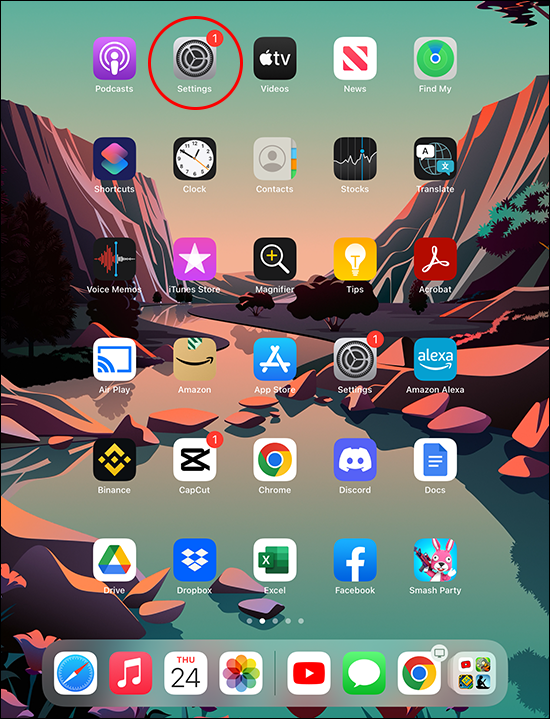
- Rul ned til 'Beskeder'.
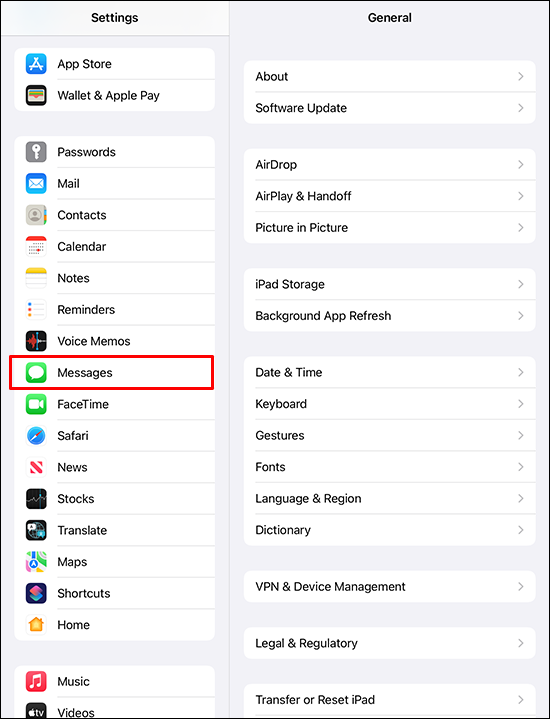
- Gå til afsnittet 'Beskedhistorik' og tryk på 'Behold beskeder'.
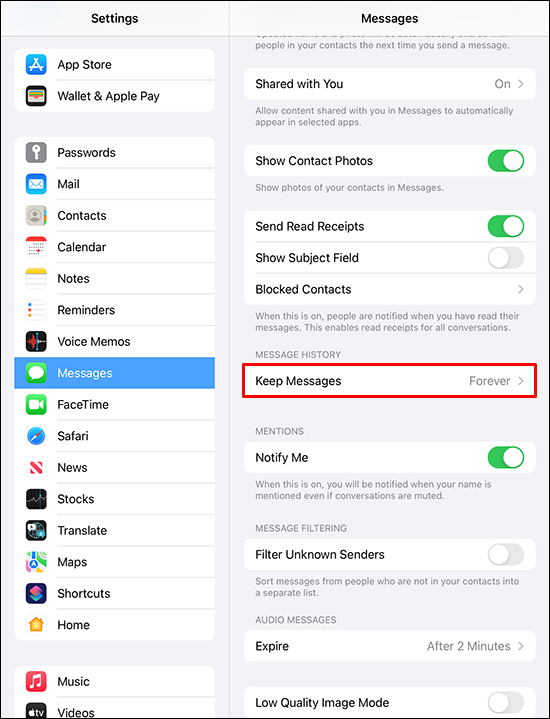
- Vælg '1 år' fra valgmulighederne.
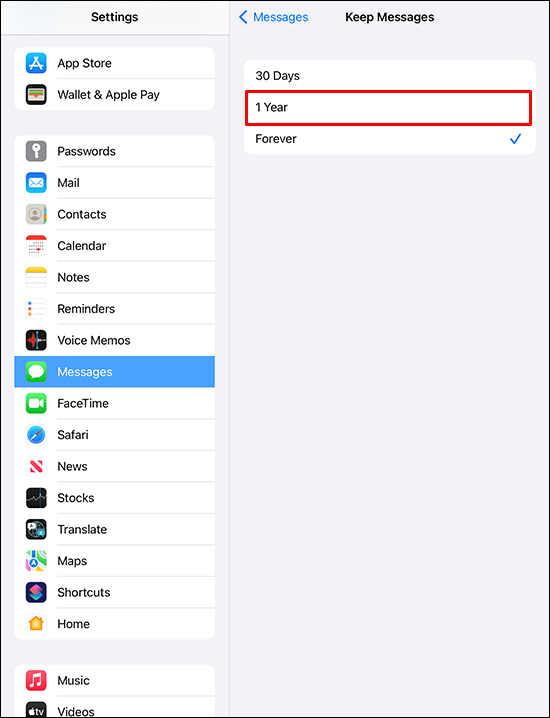
- Tryk på 'Slet'-tasten for at fortsætte.
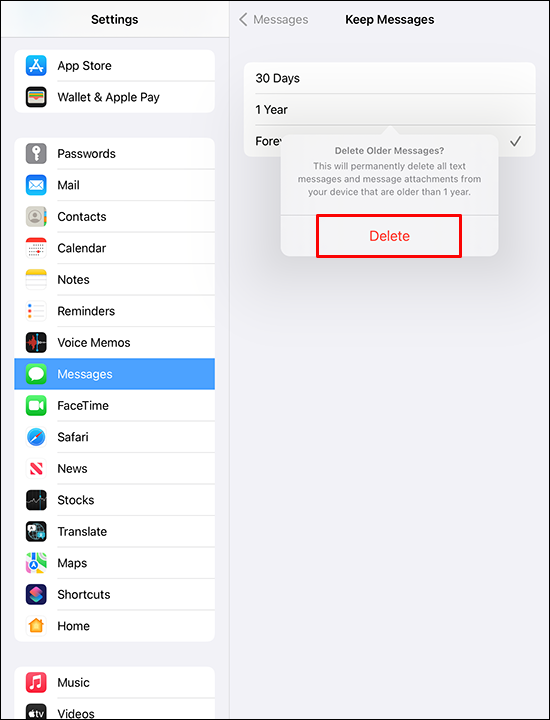
Alternativt kan du følge disse trin:
- Åbn Beskeder app.

- Tryk på 'Rediger' i øverste venstre hjørne af skærmen.
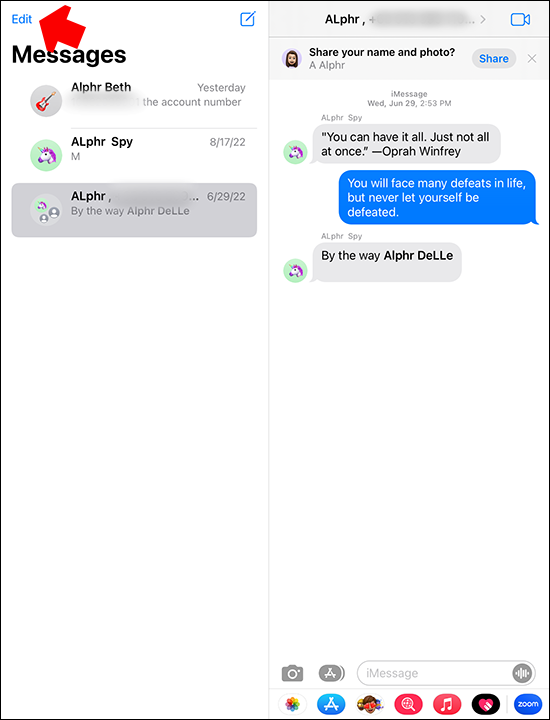
- Når alle meddelelserne er valgt, skal du trykke på 'Slet'.
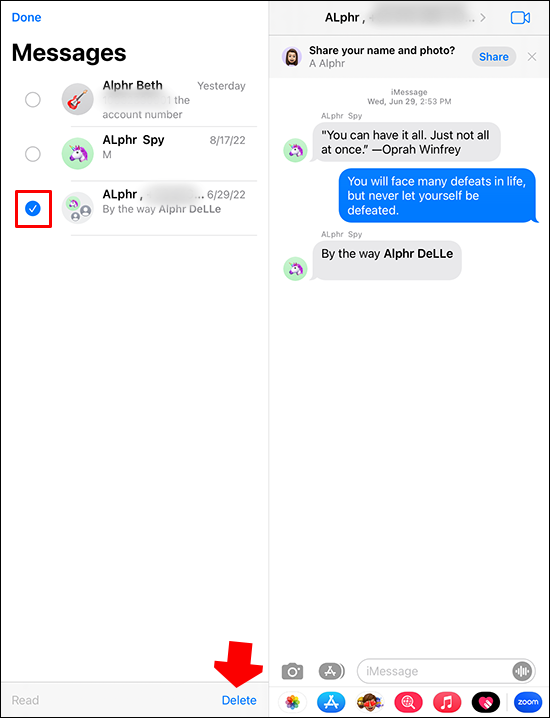
Yderligere ofte stillede spørgsmål
Er iMessages tilgængelige på Android?
Nej, desværre er iMessage kun tilgængelig for iOS-brugere. Derudover kan du kun bruge det til at udveksle beskeder med andre iOS-brugere.
Hvordan forhindrer du, at iMessage-beskeder, der er på en Mac, vises på din iPhone?
Følg disse trin for at forhindre meddelelserne på din Mac i at blive vist på din telefon:
1. Åbn Beskeder på din Mac.
2. Vælg 'Beskeder' i øverste venstre hjørne af vinduet.
3. Gå til 'Preferences' og naviger til 'iMessages'.
4. Fjern markeringen i 'Aktiver meddelelser i iCloud'.
Bemærk venligst, at indstillingen ovenfor ikke påvirker de meddelelser, der er synkroniseret tidligere.
Hvad er forskellen mellem en iMessage og en almindelig tekstbesked?
Lad os starte med den tilsyneladende kontrastfaktor - farven. iMessages er kendetegnet ved en blå boble, mens almindelige tekstbeskeder er pakket ind i en grøn boble.
En anden forskel mellem en iMessage og en almindelig tekstbesked er, at iMessages udelukkende udveksles mellem to iOS-brugere.
Den sidste forskel er, at for almindelige sms-beskeder skal du betale sms-prisen for hver sms, for at den kan leveres. Men for iMessages er alt hvad du behøver for at levere dine iMessages en aktiv internetforbindelse. Datagebyrer kan forekomme, hvis du bruger et mobilabonnement i stedet for Wi-Fi.
Slip af med rodet
Sletning af iMessage-beskeder kan være en glimrende måde at frigøre noget plads på din computer. Heldigvis er forløbet relativt, og det burde på ingen måde give hovedpine. Derudover har iOS 16 bragt nogle robuste funktioner frem, der giver appen mere fleksibilitet. For eksempel kan du nu fortryde nyligt sendte beskeder og også gendanne slettede beskeder.
Uanset hvad håber vi, at du nu kan slette dine iMessage-beskeder, uanset hvilken enhed du bruger appen med.
Har du prøvet at slette iMessage-beskeder på nogen af dine Apple-enheder? Hvad med at genvinde dem? Fortæl os det i kommentarfeltet nedenfor.








