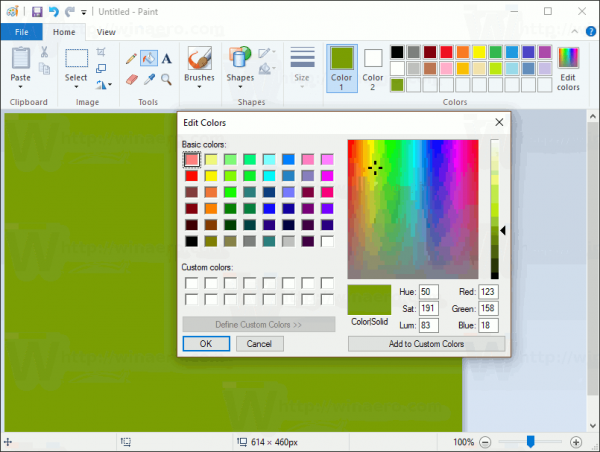QR-koder er overalt. De er en hurtig portal til skjulte perler af information, og alt hvad du ideelt set behøver for at få adgang til dem er et telefonkamera. Men der er tidspunkter, hvor du finder dig selv uden det. Du kan også se på en QR-kode på din bærbare computer og ikke har nogen måder at scanne den på den sædvanlige måde.

Heldigvis er der flere måder at læse koden på, og de inkluderer ikke scanning af dem med et kamera. QR-koder kan læses fra en pc, og her er nogle tips til, hvordan du behandler dem.
Sådan scanner du en QR-kode på en pc uden et kamera
Scanning af en QR-kode med et kamera er den primære måde at interagere med QR-koder på. Men hvor praktisk det end er, kan det også være farligt at få adgang til QR-pakket information. Kamera-scanning QR-koder fører dig direkte til den webplacering, der er angivet på billedet. På den måde kan de sætte dig i fare for at inficere enheden med malware. Det er den eneste grund til, at det er risikabelt at scanne koderne og håbe på det bedste.
Som tidligere nævnt kræver adgang til koder fra en pc intet kamera. Alt hvad du behøver for at få sikker adgang til indholdet fra QR-koden fra din computer er en webbrowser med en sikkerhedsudvidelse. Desuden kan du også bruge Google-appen eller i sidste ende tredjepartsapps designet til kodelæsning. Det vil vi forklare yderligere i artiklen.
Scan en QR-kode fra en pc med en browser
QR-koder er tilgængelige via forskellige hjemmesider designet til at læse dem. Den ene er Web QR , som giver dig mulighed for at læse en QR-kode ved hjælp af browserbaseret software. Disse løsninger er fremragende til afkodning, når du af en eller anden grund ikke kan installere tredjepartsprogrammer på pc'en.
Sådan bruger du den til at scanne en QR-kode uden at skulle aktivere adgang til dit kamera.
Når du kommer ind på hjemmesiden, vil du se beskeden om hjemmesiden, der ønsker at bruge dit kamera. Deaktiver denne mulighed ved at klikke på knappen 'X' i dialogboksen. Antag desuden, at du har til hensigt at bruge denne hjemmeside yderligere i fremtiden. I så fald kan du permanent blokere kameraets adgang.
kan jeg spille wii-spil på switch
Du kan begynde at læse koden, når du deaktiverer kameraindstillingen. Gå gennem de medfølgende trin for at gøre det:
- Upload billedversionen af QR-koden til din pc.
- Mens du er på webstedet, skal du klikke på kameraikonet i højre side af 'almindelig boks'.
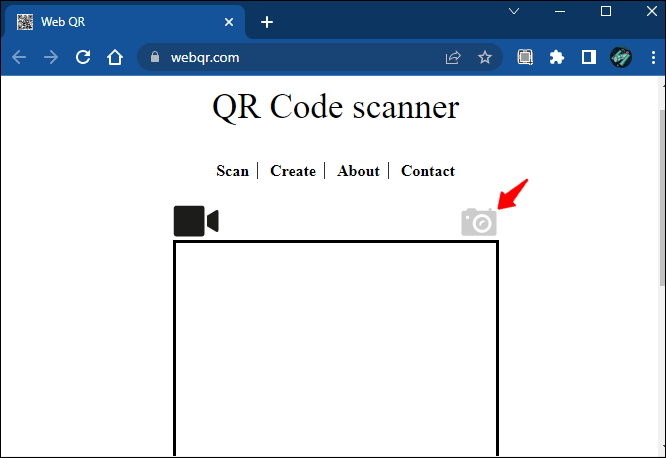
- Vælg knappen 'Vælg fil'.
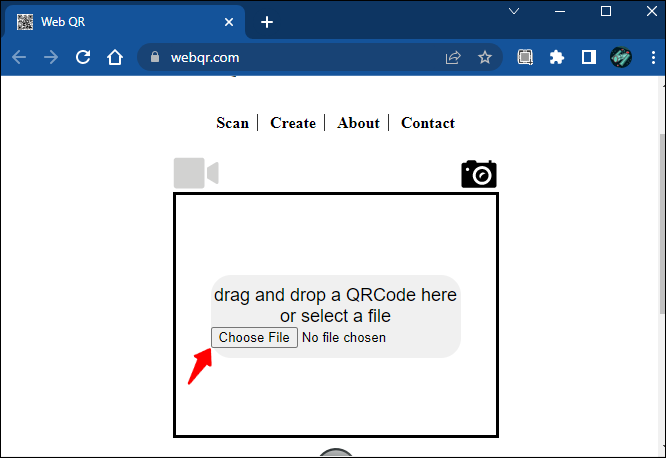
- Find din QR-kode-billedfil, og klik på knappen 'Åbn'.
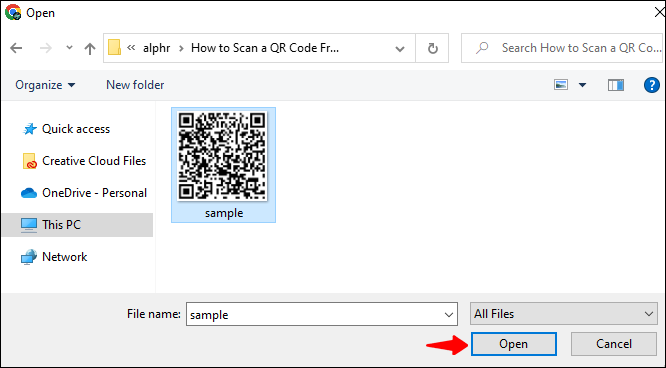
- Hjemmesiden vil automatisk læse koden, når du uploader den.
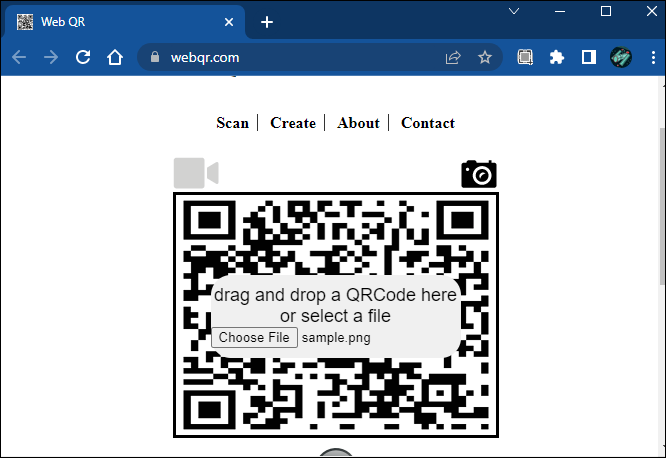
- Besøg det medfølgende link, der er indlejret i QR-koden.
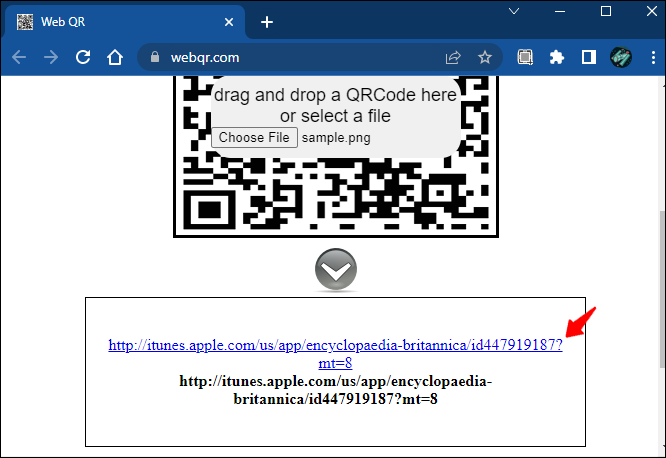
Sådan kan du læse en QR-kode ved hjælp af en webbrowser. Det er hurtigt og ligetil, og det kræver ikke et kamera.
Læs QR-koder direkte fra websiden
Derudover, hvis du vil sikre dig, at QR-koden ikke angriber din pc med malware eller uønskede indtrængen, skal du installere en tilføjelse til din browser. Chrome-brugere kan vælge QR-læser browserudvidelse, som læser enhver QR-kode fra billedet. Denne udvidelse giver dig mulighed for at læse QR-koderne på din pc direkte fra websteder uden at bruge eksterne kamerabaserede enheder.
Ud over at læse koderne hjælper det dig med at undersøge koderne for ondsindet indhold og beskytter din enhed mod det, der lurer mellem pixels.
Sådan anvender du QRreader på QR-koder, du støder på i pc-baserede webbrowsere.
hvordan annullerer jeg hbo på Amazon
- Højreklik på koden. Rullemenuen åbnes.
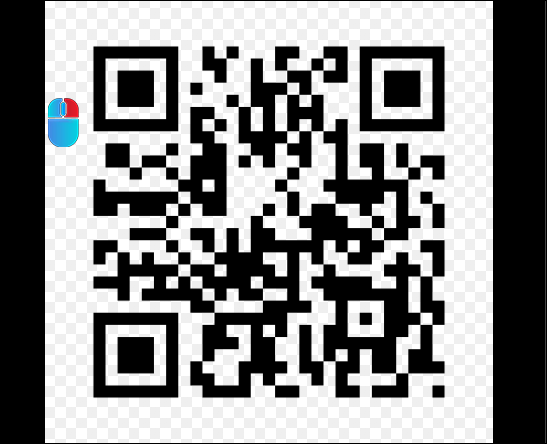
- Vælg 'Læs QR-kode fra billedet.'
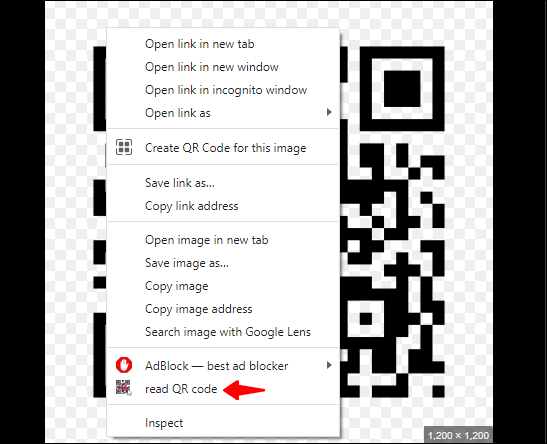
- Udvidelsen læser koden og giver dig to muligheder:
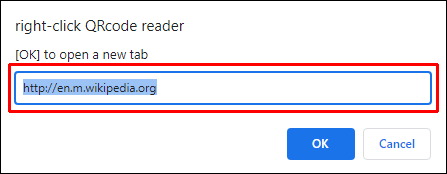
- Hvis koden giver dig et link, åbnes en ny fane.
- Enhver anden indholdstype vil dukke op i et vindue.
- Vælg 'OK' for at kopiere dataene til udklipsholderen.
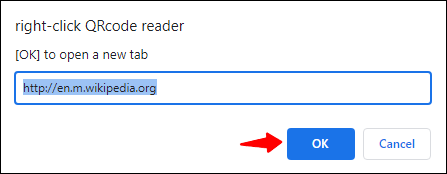
Læs QR-koden uden kamera ved hjælp af Google Lens på en pc
Google Lens er et alsidigt værktøj. Selvom det primært er kamerabaseret, giver dets funktioner dig mulighed for at scanne og identificere ting ved at uploade billeder. Appen bruger neurale netværk til at analysere billeder eller kamera-scannbare omgivelser og matcher indtrykkene med søgeresultaterne.
Google Lens har en desktopversion af appen, som fungerer på Windows 7, 8, 10 og Mac-computere. Appen giver dig også mulighed for at scanne QR-koder. Før du bruger appen, skal du sikre dig, at du har aktiveret Google Lens i din Chrome-browser.
Denne funktion er dog stadig under test. Derfor skal du først aktivere det i Google Chromes 'Flag' -tilstand, som er beregnet til eksperimentelle funktioner.
Når du støder på en QR-kode, mens du surfer fra en pc-baseret browser, skal du følge de medfølgende trin for at scanne den:
- Åbn Google Chrome på din pc.

- Skriv chrome://flags i søgefeltet, og tryk på Enter.
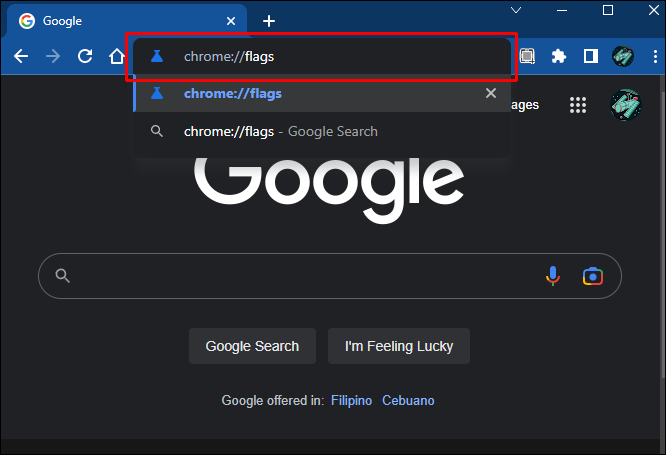
- Tryk på 'Ctrl+F' for at bruge ordsøgelinjen. Skriv 'Google Lens'.
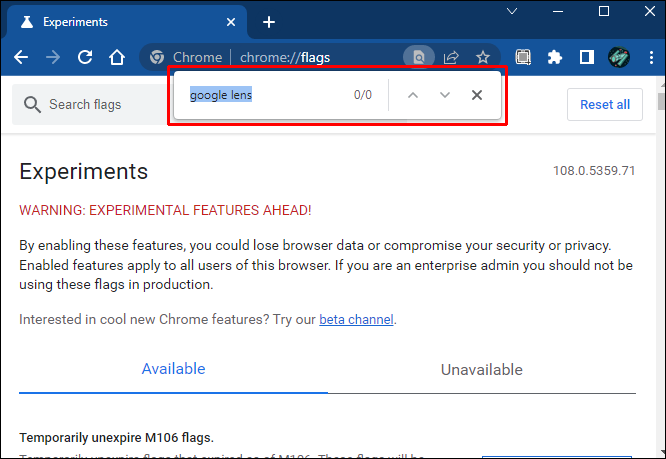
- Find flaget 'Søg på din skærm med Google Lens' i søgefeltet.
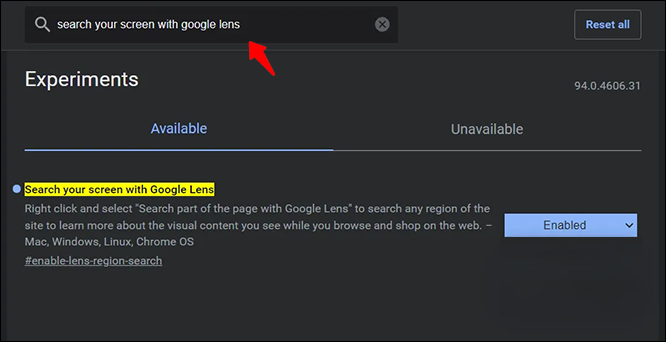
- Klik på rullemenuen og vælg 'Aktiveret'.
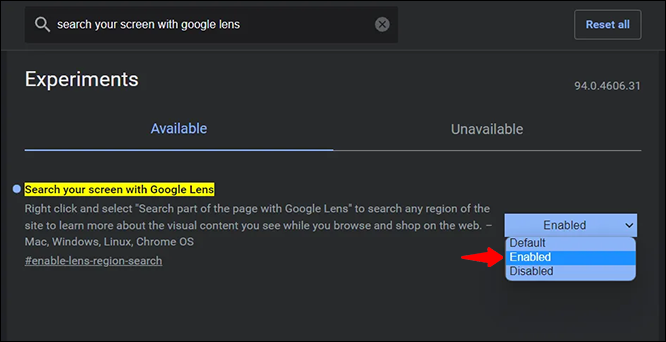
- Genstart Chrome ved at klikke på knappen 'Genstart'.
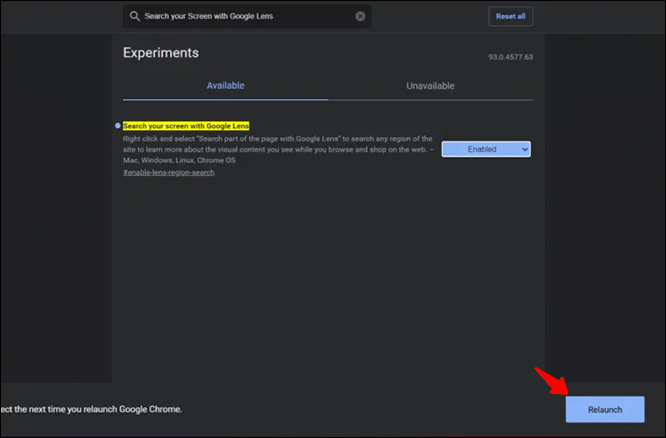
- Åbn Chrome igen.

- Gå til den relevante hjemmeside, hvor den QR-kode, du vil scanne, er placeret.
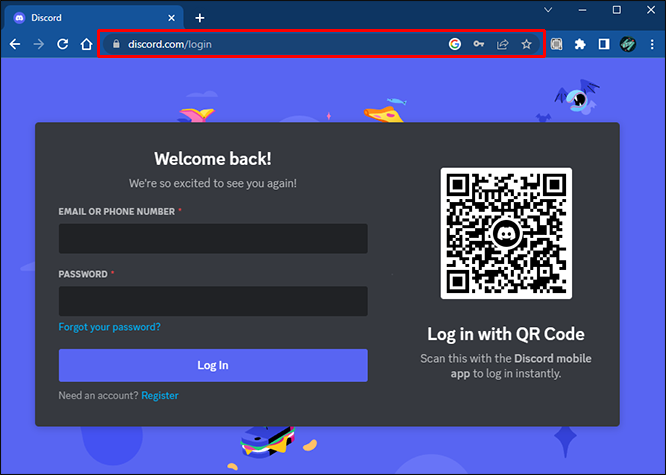
- Højreklik på koden, og vælg indstillingen 'Søg billede med Google Lens' fra rullemenuen.
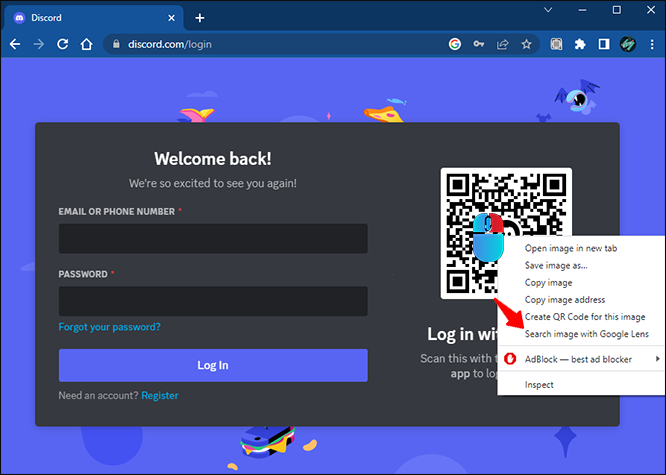
- Google Lens-grænsefladen giver dig resultatoversigten.
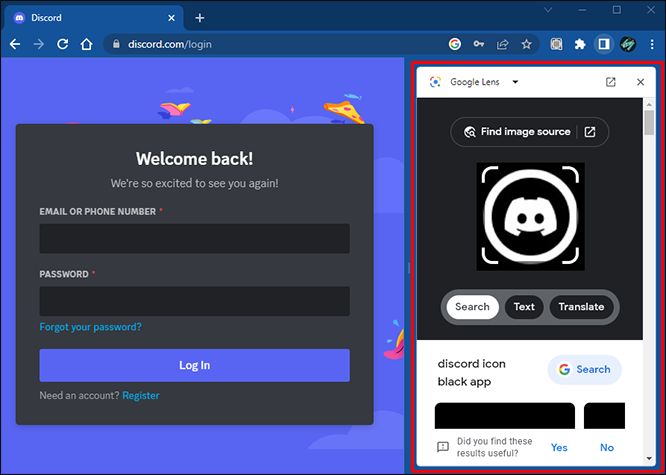
Appen giver dig også mulighed for at uploade billeder direkte fra din pc, inklusive QR-koderne. Før du anvender Google Lens, skal du sikre dig, at du først har uploadet QR-kodebilledet til Google Fotos. Importer billederne fra din pc eller Google Drev.
For at anvende Google-linse på en QR-kode skal du følge disse trin, hvis du vil uploade direkte fra din pc:
- Besøg Google Fotos, og klik på ikonet 'Upload'.
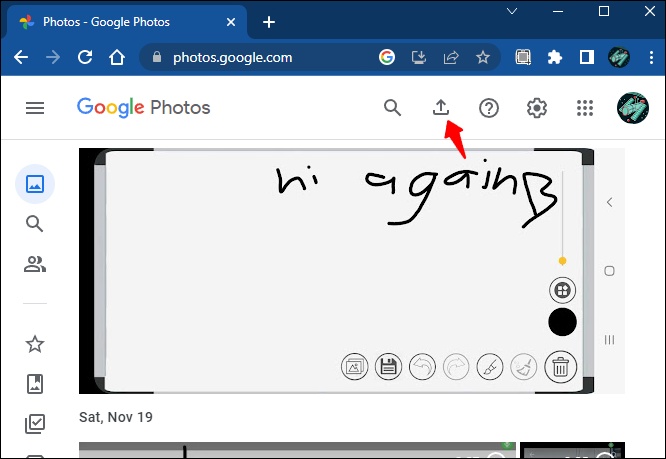
- Klik på 'Computer', hvis du vil importere billedet fra din pc.
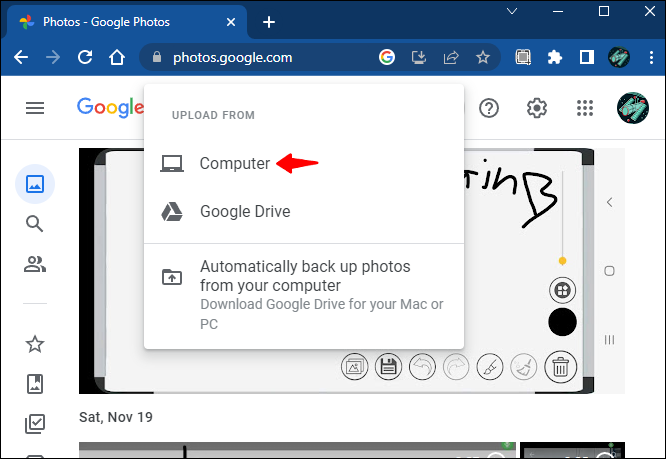
- Klik på 'Åbn' for at uploade.
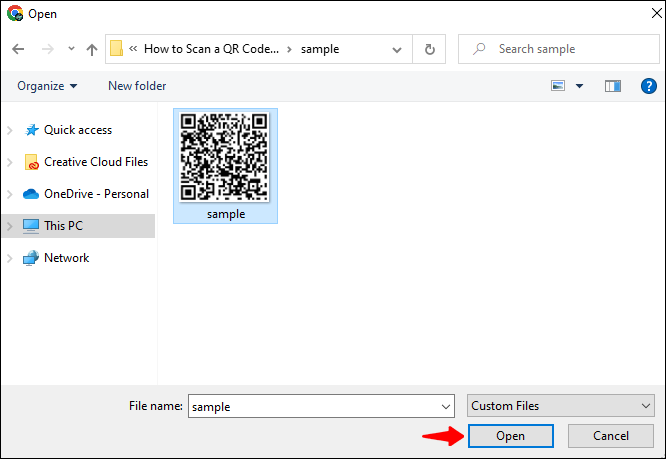
- Alternativt kan du finde kodebilledet i biblioteket, hvis det allerede er der.
- Find det nyligt uploadede billede af koden, og vælg det.
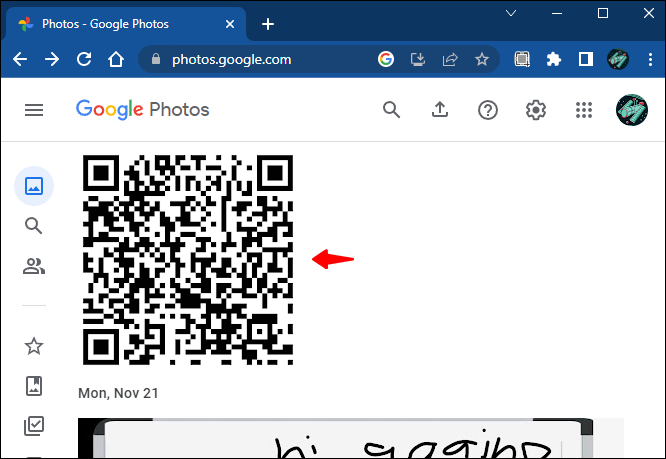
- Højreklik på billedet og vælg 'Søg billede med Google Lens'.
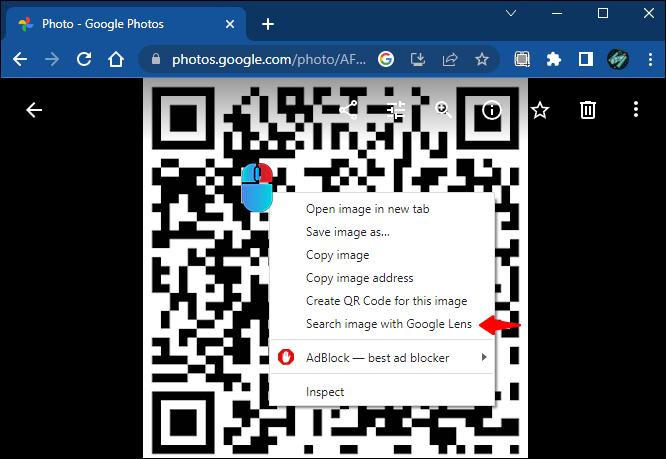
- Google Lens-panelet vil præsentere dig for resultaterne.
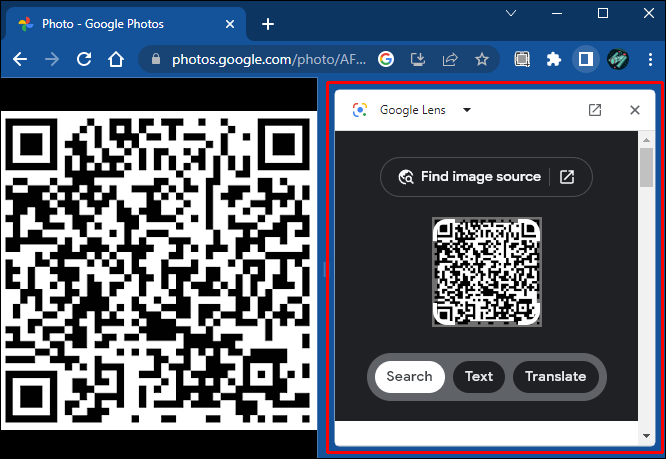
Bemærk, at denne mulighed stadig er mærket som 'under udvikling', hvilket betyder, at dine resultater kan variere, og nogle muligheder kan være begrænsede. Disse funktioner fungerer muligvis ikke korrekt på nogle enheder og kan påvirke din browsers ydeevne negativt. Google Lens QR-scanner fungerer faktisk bedst på mobilversionen af appen. Det giver dig også mulighed for at scanne koder kamerafrit ved at uploade billederne fra biblioteket.
QR-scanningens mange ansigter
QR-koder er alsidige, og der er mange måder at gribe dem an på. Mange softwareløsninger designet til visuel afkodning giver adgang til det krypterede indhold uden et kamera. Disse apps efterligner dekrypteringen fra linsen og forstår sproget i QR-koden.
hvordan man tjekker dit ping i ligaen
Vær dog forsigtig, når du eksperimenterer med forskellige QR-læsere. Så meget som QR-koder tillader en alsidig tilgang, skal du bruge dem, der giver sikkert engagement med det kodeleverede indhold.
Hvordan scanner du QR-koder fra pc'en kamerafrit? Du er velkommen til at efterlade dine indtryk i kommentarfeltet nedenfor.