Der er et par metoder til at runde hjørner i Illustrator. Det er altid godt at vælge den, der fungerer bedst for dig, da at lære, hvordan du laver de fine justeringer, betyder færre kreative begrænsninger.

Hvis du vil lære at runde hjørner i Illustrator, har denne artikel fået dig dækket. Læs videre for nogle gode tips og tricks, du kan bruge på platformen.
Brug Live Widgets til at runde hjørner
For at komme i gang er der nogle paneler, du bør kende til. Disse er transformationspanelet, egenskabspanelet og kontrollinjen. Alt dette kan tilgås via vinduesmenuen.
hvordan man skifter spøgelse på snapchat
Antag, at du har et objekt, der skal transformeres for at have afrundede kanter. Tag for eksempel en stjerne.
- Brug 'Direct Selection Tool' og vælg den form, du ønsker for at få adgang til 'Live Corners Widget'.

- Disse er de cirkulære grænser inden for de ydre og indre formhjørner. Bemærk, at widgetten har været i brug på Illustrator CC i næsten 10 år nu.
- Træk noderne udad eller indad, alt efter om du vil formindske eller øge kurven.
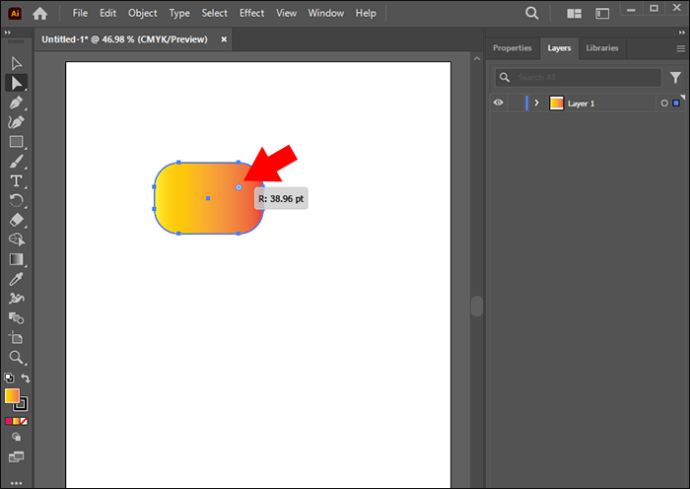
- Træk noderne så langt du vil, men hvis den maksimale kurve nås, bliver krumningen rød.
Når dette er gjort, vil stjernen have afrundede kanter.
Brug Direct Selection Tool til at runde et enkelt hjørne
Denne mulighed er god, hvis du kun har brug for et afrundet hjørne. Til dette har du brug for et 'Direct Selection Tool.'
- Dobbeltklik på en af 'Live Corners'-widgets ved hjælp af 'Direct Selection Tool'. Dette åbner en dialogboks, der hjælper dig med at redigere ankerpunktsindstillingerne.
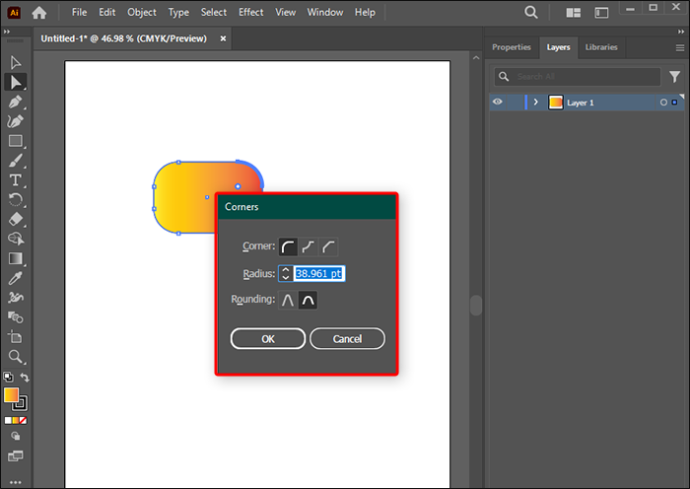
- Vælg indstillingen 'Hjørne: Rundt', og vælg 'Afrunding'-stilen og 'Radius'-størrelsen.
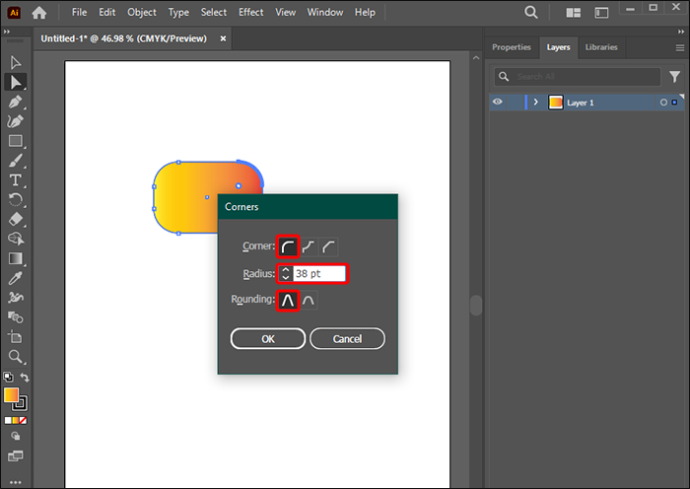
Indstil hjørneradius for flere eller enkelte ankerpunkter
Det er muligt at runde flere hjørner i Illustrator. Hvis der er to separate stier:
- Vælg værktøjet 'Direct Selection' og hold 'Shift'-tasten nede for at vælge flere noder, du vil runde.

- Gå til linket 'Hjørner' i 'Kontrol'-bjælken og indstil pt-værdien for 'Hjørneradius' manuelt.
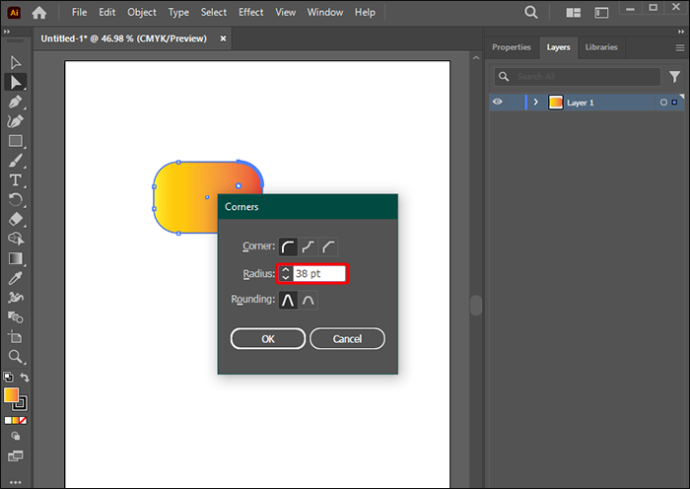
- Alternativt kan du klikke på 'Live Corner'-widgets og trække for at opnå den ønskede rundhed.
Bemærk, at du kan bruge disse metoder til at skabe afrundede kanter på flere hjørner i Illustrator.
hvordan sletter jeg googles søgehistorik
Brug transformationspanelet til at redigere radius
Dette er en anden teknik, der er værd at lære, hvis du vil runde disse kanter i Illustrator.
- Gå til 'Transform'-panelet ved at vælge 'Vindue-menuen',
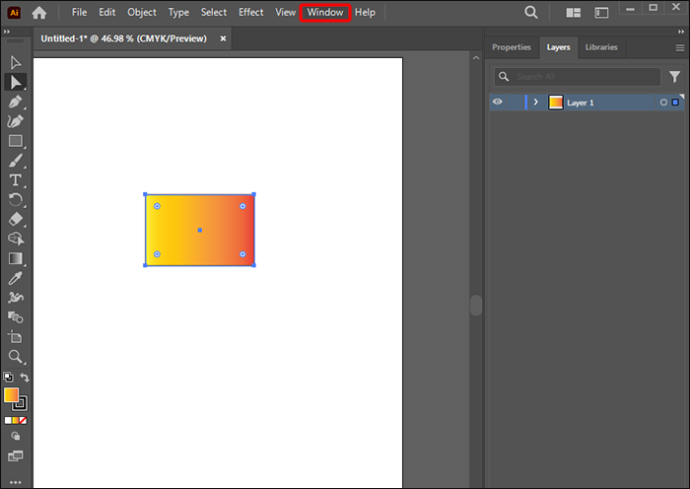
- Vælg 'Transformer'. Her skal du manuelt indstille radius af hjørnerne ved at indstille de værdier du ønsker.
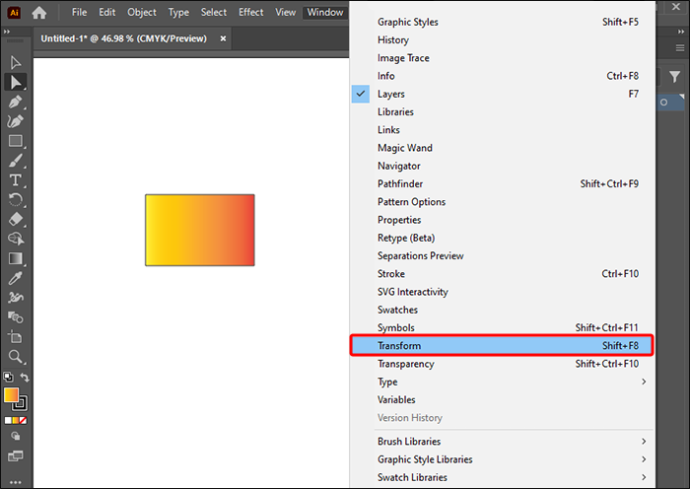
Hvad skal man gøre, hvis der er et problem med at runde et objekt eller en sti
Der er tilfælde, hvor du kan have et problem med at runde et hjørne, fordi 'Live Corner' ikke vises. Dette er, hvad du skal gøre, hvis det er tilfældet:
- Tjek Illustrator-versionen, og sørg for, at den ikke er tidligere end CC/17.1-versionen. Live-hjørnerne startede med denne version, hvilket betyder, at tidligere modeller ikke har funktionen.
- Kontroller og sørg for, at indstillingen Vis>Vis Cornet Widgets er aktiveret.
- Bekræft, at ankerpunktet faktisk er et hjørne. Brug 'Direct Selection Tool' og gå til 'Konverter' sektionen i 'Control' baren. Vælg ikonet 'Konverter valgte ankerpunkter til hjørne'.
- Hvis det stadig ikke er muligt at runde hjørnerne, kan det være, at objektet er for lille. Dette kan løses ved at skalere det bestemte objekt, indtil widgets bliver synlige. Brug af denne metode kan forstyrre objektets oprindelige størrelse. Det kan dog skaleres tilbage, når hjørneændringerne er udført med succes.
Andre metoder, der er værd at nævne
Andre teknikker kan bruges til at runde hjørner i Adobe Illustrator. Dette kan arbejde på kanter og hjørner og former og stier. De grundlæggende værktøjer i Illustrator kan bruges i dette tilfælde.
Brug ankerpunktsværktøjet
Der er tilfælde, hvor en form eller sti er valgt, der viser både glatte og skarpe kanter. På nogle hjørner kan 'Live Corners'-muligheden mangle. De skarpe kanter viser kun vinkler, men ingen håndtag, og de glatte har ankerpunkter med håndtagene.
Hvis de glatte kornetter skal redigeres, skal de konverteres til skarpe ankerpunkter.
- Vælg 'Shift-C' eller 'Ankerpunktsværktøj'.
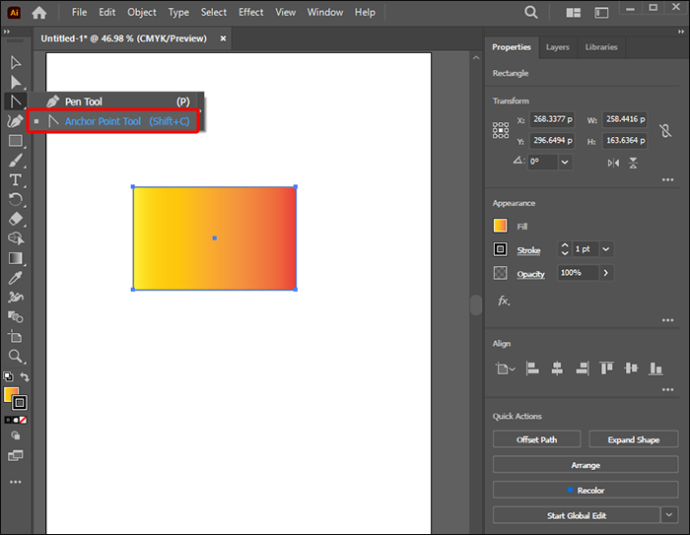
- For at konvertere kanter skal du klikke på et ankerpunkt, trække det og slippe det. Dette trækker håndtagene ud.
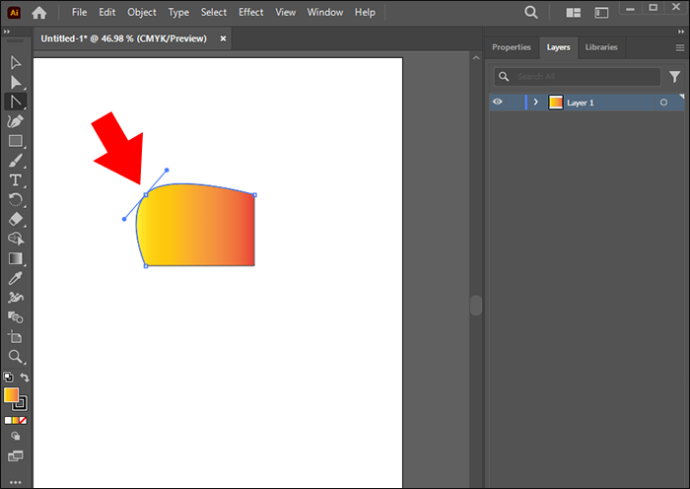
- For at konvertere glatte hjørner skal du vælge ankerpunktet og fjerne håndtagene. Juster kurven ved hjælp af værktøjet 'Direct Selection'.
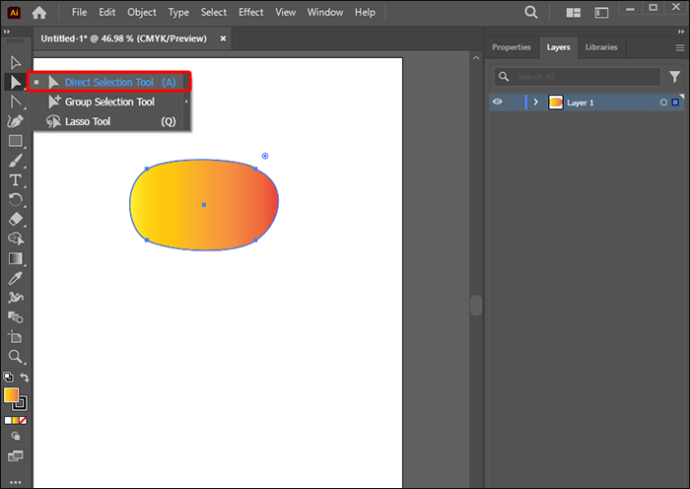
Brug Stylize-effekten
Den næste ting at lære er at skabe afrundede rektangler eller enhver anden form, der har brug for afrundede kanter i Illustrator.
- Vælg den form, du vil glatte ud.
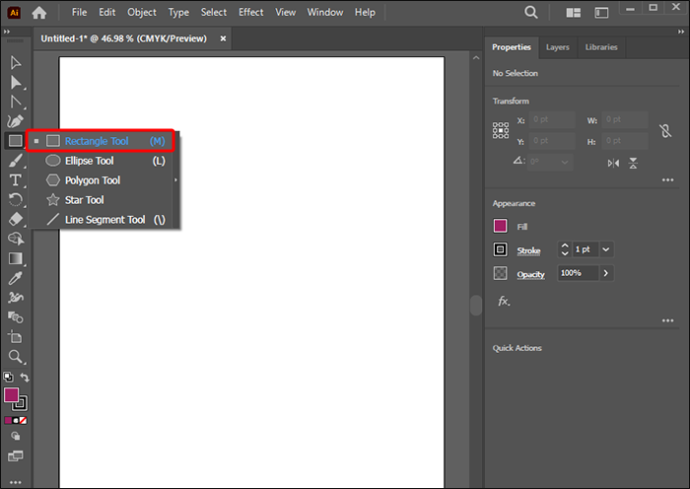
- Vælg 'Effekt', 'Styliser' og derefter Runde hjørner. Dette anvender ensartet dynamisk effekt på objektets udseende.
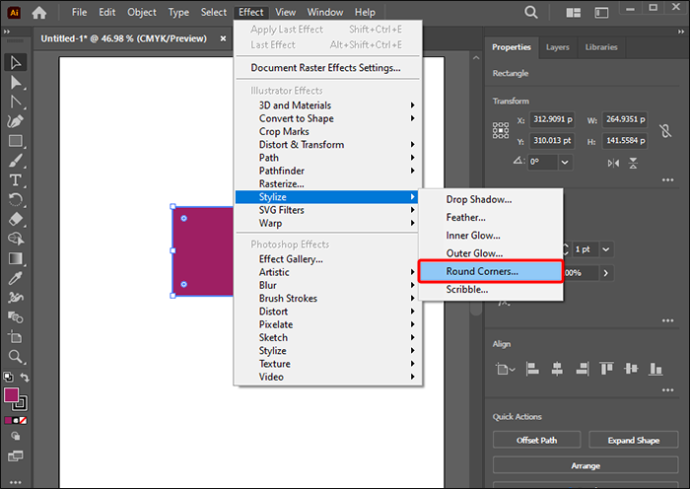
- Indstil 'Round Corners: Radius' værdien for at definere den afrundede kurvekurvatur.
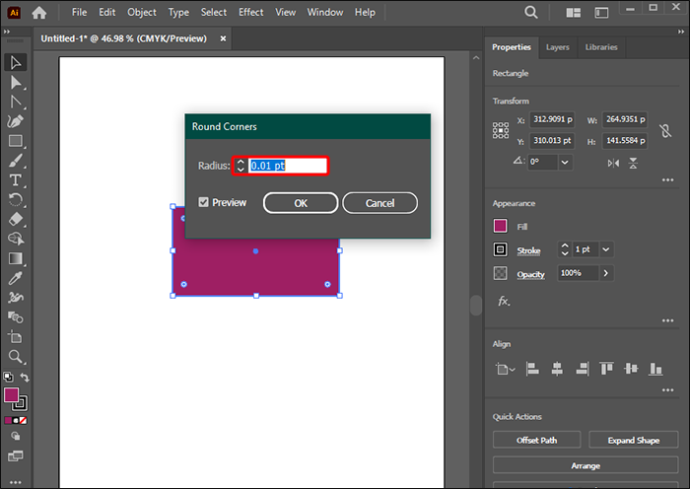
Anvend runde hjørner på billeder i Illustrator
I denne metode kan du runde kanterne af ethvert fotobillede.
- Importer et billede til tegnebrættet ved at vælge 'File' efterfulgt af 'Place'.
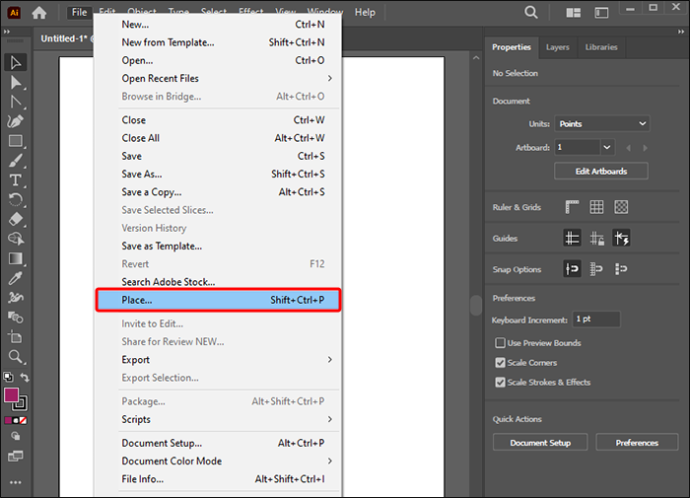
- Vælg 'Polygon Tool' under 'Rektangelværktøj' i menuen Værktøjer. Tegn en sekskant over det valgte billede.
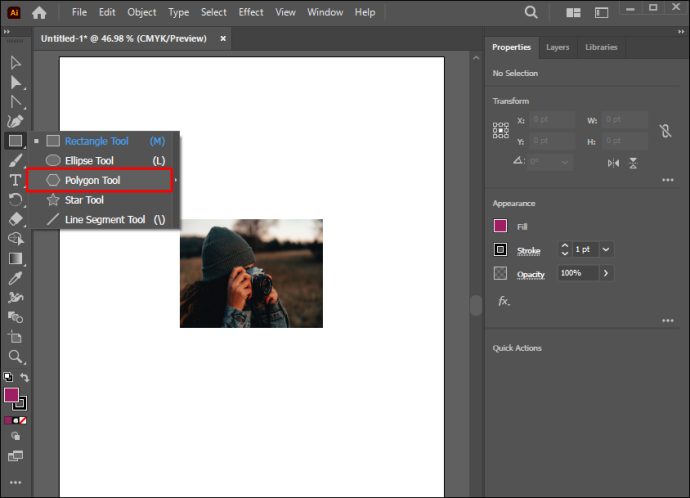
- Vælg billedet og sekskanten ved hjælp af 'Markeringsværktøjet'.
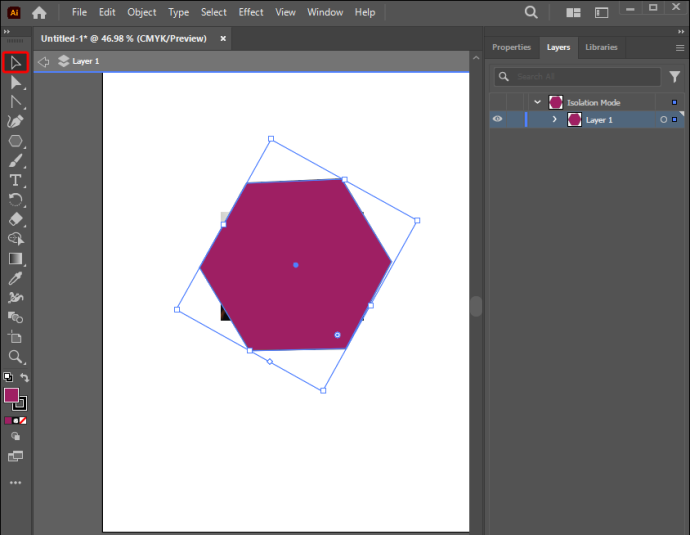
- Vælg 'Object,' Clipping mask' og derefter 'Make' (Kommando-7). På denne måde har du et klippesæt, der maskerer billedet.
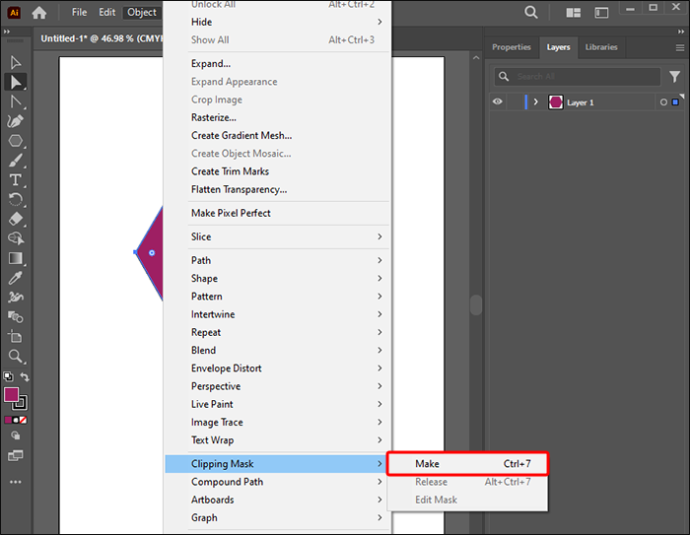
- Vælg 'Direct Selection Tool' og hold 'Shift'.
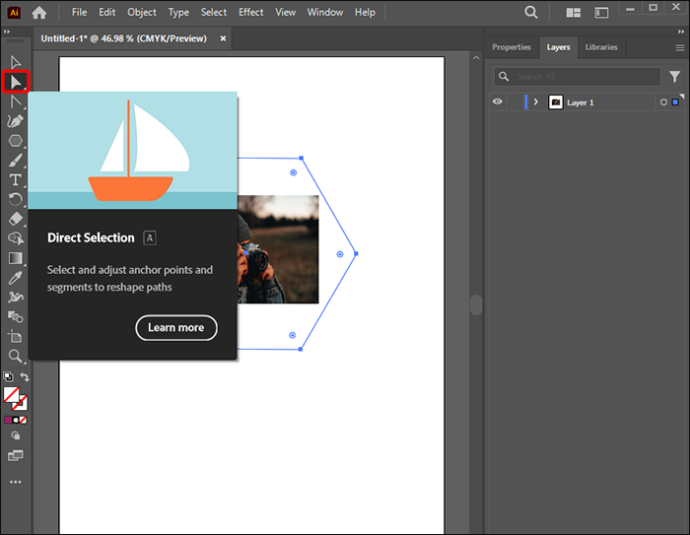
- Vælg flere 'Live Corners' noder fra bunden og toppen af sekskanten.
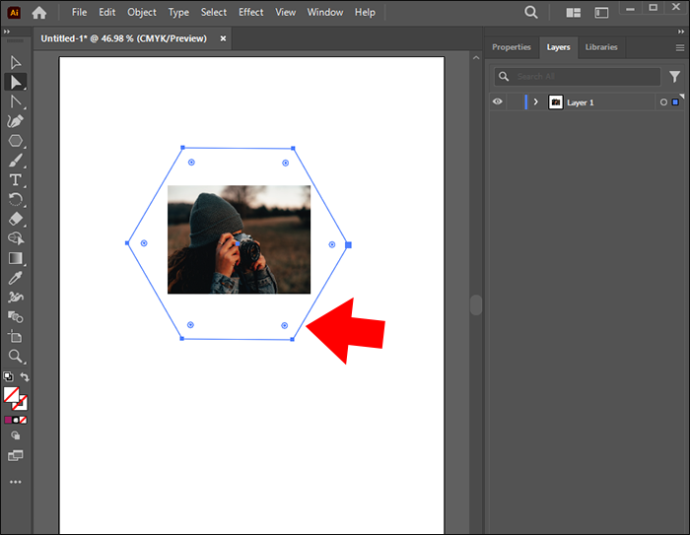
Bemærk: Når du runder hjørner, skal du være opmærksom på, at hjørnerne kun er afrundede ved det valgte ankerpunkt. For at lave en perfekt cirkel skal du sikre dig, at ankerpunktet er i det nøjagtige centrum af objektet.
hvordan man automatisk videresender e-mails i Outlook 2013
Bliv kreativ ved at runde hjørner på Illustrator
At lave designs, der har brug for granulære ændringer, kræver enkle redigeringer af strukturdesignet, såsom afrunding af hjørner. Der er flere metoder til at opnå dette i Illustrator. Og med denne færdighed i vores arsenal kan du blive mere produktiv ved at bruge Adobe Illustrator.
Har du prøvet at afrunde objekter i Illustrator? Hvilken metode foretrækker du? Fortæl os det i kommentarfeltet nedenfor.









