- Skal jeg opgradere til Windows 10?
- De 5 bedste Windows 10-funktioner
- Sådan downloader du Windows 10
- Sådan brænder du Windows 10 ISO til en disk
- De Windows 10 tips og tricks, du har brug for at kende
- Sådan repareres Windows Update, hvis det sætter sig fast i Windows 10
- Sådan rettes startmenuen i Windows 10
- Sådan løser du alle dine andre Windows 10-problemer
- Sådan deaktiveres Cortana i Windows 10
- Sådan defragmenteres i Windows 10
- Sådan får du hjælp i Windows 10
- Sådan starter du Windows 10 i fejlsikret tilstand
- Sådan sikkerhedskopieres Windows 10
- Sådan stopper du download af Windows 10
Når Windows 10 fungerer, er det et fantastisk operativsystem. Når det ikke gør det, giver det mange gener og masser af frustration. Blandt Microsofts ejendommeligheder er dets talent for at kaste hjernerystende fejl op. Selvfølgelig var dette tekniske problem forventet hvornår Microsoft afhændede sit kvalitetssikringsteam og stolede i stedet på brugerfeedback . Uanset hvad er en af disse fejl, at startmenuen fryser.

Den gode nyhed er, at der er et par løsninger på en frysende startmenu i Windows 10. Nogle er nemme; andre er sværere. Du kan prøve de fire øverste rettelser nedenfor, fra blot at lukke programmer til at pille ved Microsofts Windows Media Creation Tool. Her er detaljerne.
Løsning af problemet med den frosne startmenu
I betragtning af at mange symptomer kan forårsage den låste/frosne startmenu i Windows 10, kan en håndfuld løsninger muligvis få din computer tilbage til en fungerende tilstand.
1. Tjek for korrupte filer
Mange problemer med Windows kommer ned til korrupte filer, og problemer med startmenuen er ingen undtagelse. For at løse dette skal du starte Task Manager enten ved at højreklikke på proceslinjen og vælge Task Manager eller trykke på Ctrl + Alt + Delete.
- Type PowerShell ind i Cortana/søgelinjen, enkeltklik på Windows PowerShell fra listen, hvis det er nødvendigt, højreklik og vælg Kør som administrator eller vælg det i højre rude.
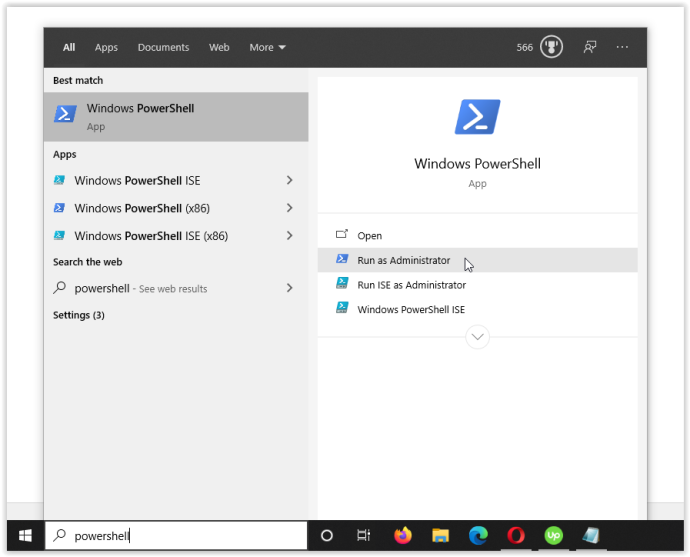
- Type sfc /scannow uden anførselstegn og hit Gå ind. Vær opmærksom på mellemrummet mellem sfc og /Scan nu .
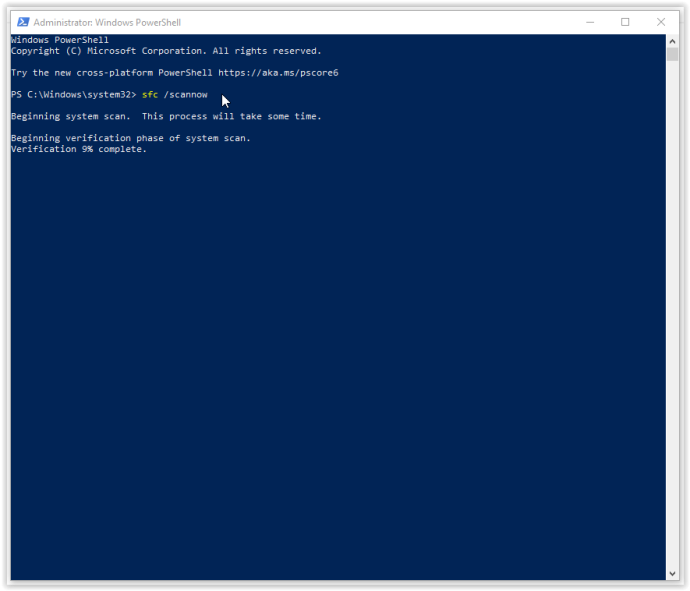
- Hvis du ser fejlen 'Windows Ressourcebeskyttelse fandt korrupte filer, men kunne ikke rette nogle (eller alle) af dem', skal du skrive DISM /Online /Cleanup-Image /RestoreHealth . Du skal være forbundet online, da Windows vil downloade rene versioner af beskadigede filer og erstatte dem. Hvis du ser 'Windows Ressourcebeskyttelse fandt korrupte filer og reparerede dem', er du klar.
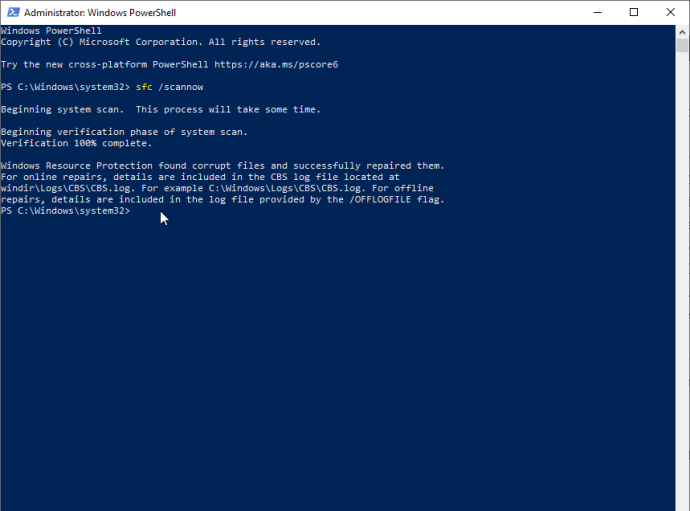
Hvis ovenstående løsning ikke løser dine Windows 10 Start-menuens problemer med fastfrysning, skal du gå videre til den næste mulighed.
2. Dræb Windows Stifinder-processen
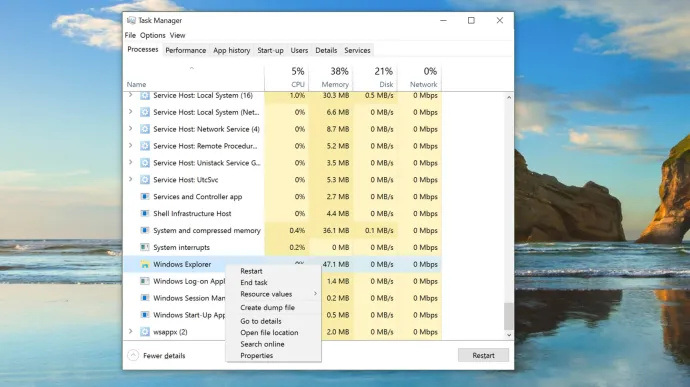
At dræbe Windows Stifinder er en hurtig og nem løsning, der kan være nyttig i forskellige situationer, såsom når du har ikke-responsive vinduer eller sporadiske problemer på Windows-skrivebordet. Processen er ikke garanteret at fungere, men har reddet mange Windows-brugere fra at geninstallere deres operativsystem. Sådan dræber du Windows Stifinder-processen.
hvor længe varer overwatch-frihedsstraf
- Højreklik på Startmenu ikon og vælg Jobliste fra menuen eller hold nede Ctrl + Shift + Escape.
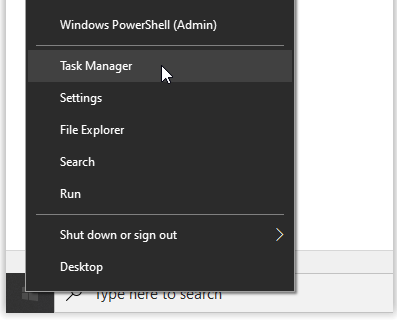
- Rul nu gennem Processer fanen for at finde Windows Stifinder . Hvis Windows Stifinder allerede er åben, vil du se en anden post med en rullemenu, som vist nedenfor. Ignorer denne post og vælg den uden dropdown.
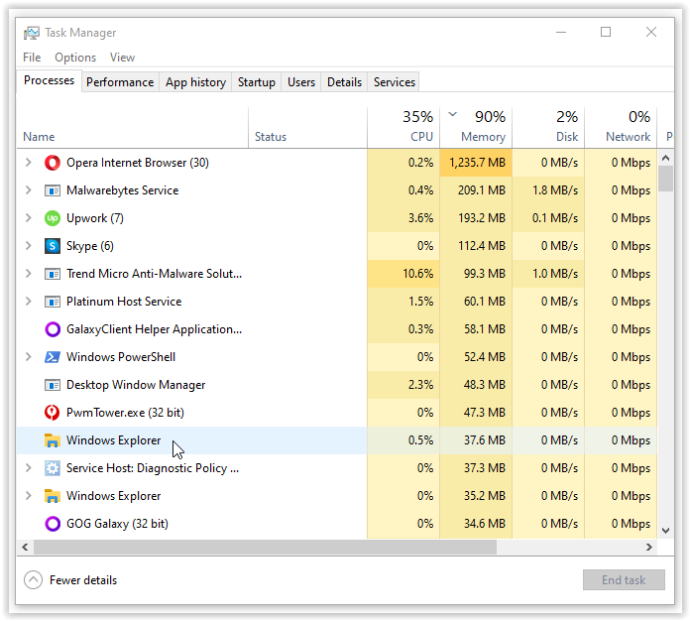
- Højreklik derefter på Windows Stifinder opgave specificeret ovenfor og vælg Genstart fra menuen.
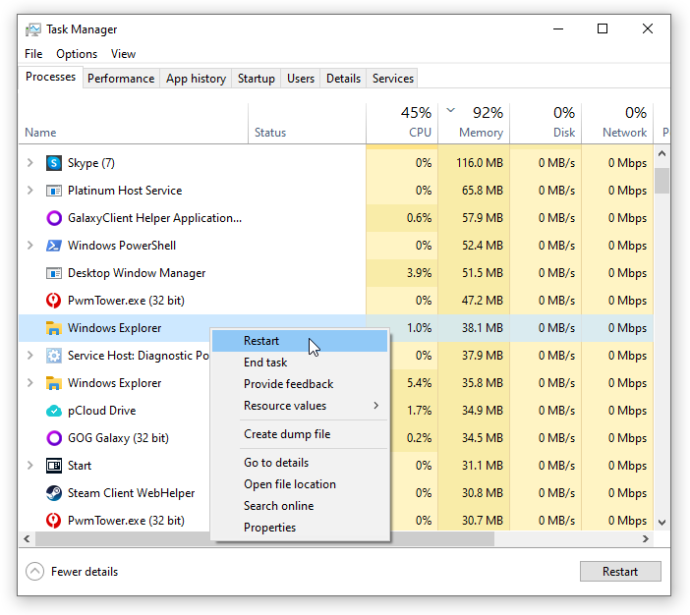
Hvis genstart af Windows Stifinder ikke løser dit frysende startmenuproblem, skal du gå videre til løsning #3.
3. Genopbyg indekset
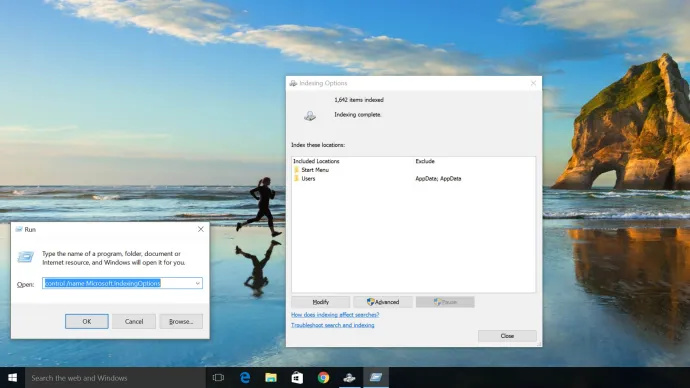
Indeksering er processen med at inspicere filer, e-mails og andre typer indhold i dit Windows 10 OS. Metoden involverer også katalogisering af væsentlige data, såsom ord, filplaceringer, metadata osv. Hvis du udfører en søgeordssøgning i Windows Stifinder, bruger du indekseringsprocessen, der gennemgår alle lagrede data, så de matcher dine søgekriterier. Indekset af data hjælper med at fremskynde søgeprocessen betydeligt. Sådan genopbygger du Windows 10-indekset.
- Holde nede Windows-tast + R for at åbne vinduet 'Kør'. Alternativt kan du højreklikke på Startmenu og vælg Løb.
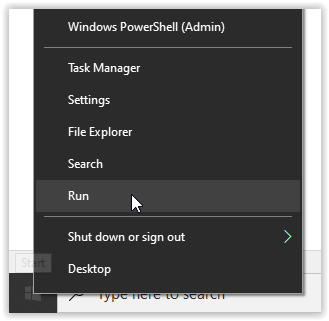
- Indtast nu kontrol /navn Microsoft.IndexingOptions uden anførselstegn, og klik OKAY.
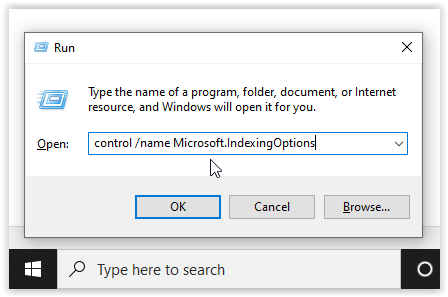
- Klik derefter Modificere nederst til venstre på Indekseringsmuligheder vindue.
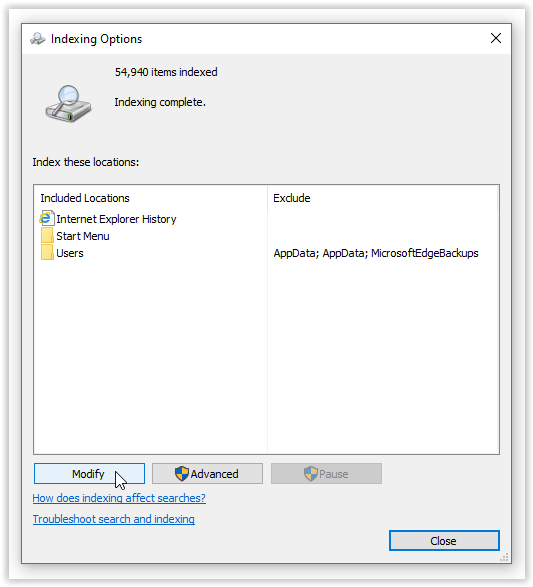
- Herfra skal du klikke på Vis alle lokationer knap.
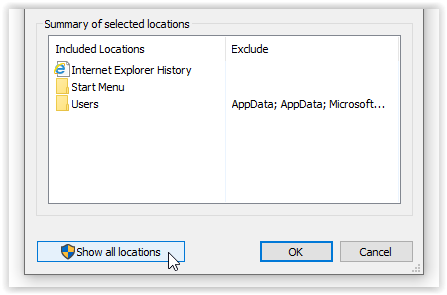
- Fjern derefter markeringen af alle de aktuelt afkrydsede placeringer og vælg OKAY.
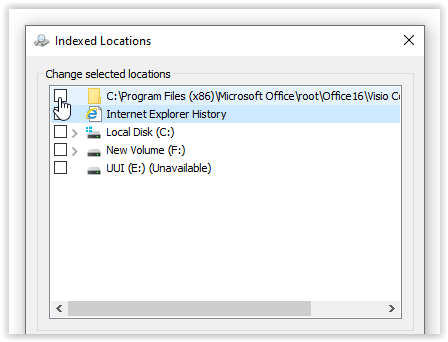
- Klik nu Fremskreden, klik derefter på Genopbygge i afsnittet Fejlfinding. Der vises en besked om, at dette kan tage noget tid. Klik Okay at fortsætte.
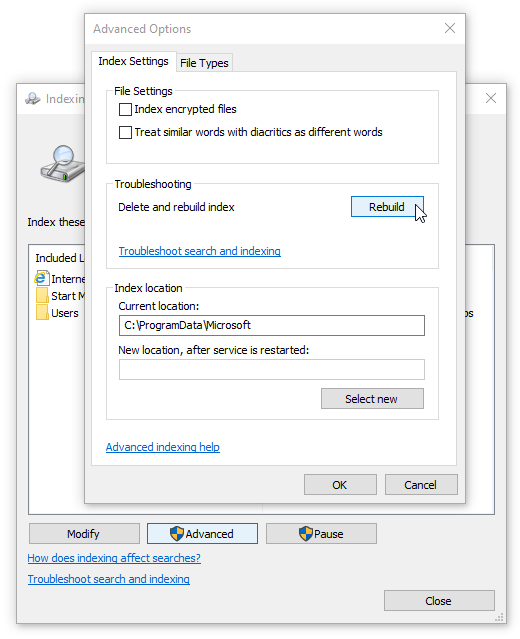
- Når genopbygningen er færdig, skal du holde nede Windows-tast + R for at åbne vinduet 'Kør' igen, og skriv derefter ind nedlukning /r uden anførselstegn, og klik Okay for at genstarte din maskine.
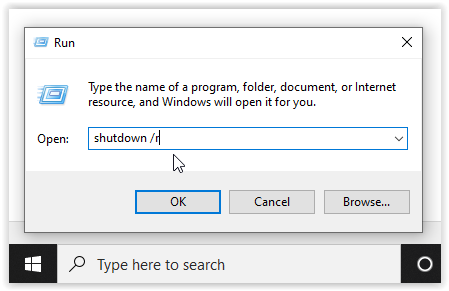
Hvis genopbygningen af Windows 10-indekset ikke løste din tilbageholdende Windows 10 Start Menu-låsning, er det tid til at oprette nogle medier.
4. Brug Media Creation Tool
Der er flere rettelser til Windows 10 Start Menu-problemet, men 'Media Creation Tool' er den eneste metode, der er bredt rapporteret til at løse det frysende Start Menu-problem. Så hvis du allerede har begået den fejl at gå i gang med en langvarig rettelse fra et tilfældigt internetforum, og det ikke virkede, så prøv denne proces.
Den gode nyhed er, at mens brugen af Media Creation Tool er en smule langstrakt, er det den mest sandsynlige metode til at løse dit problem. Værktøjet sletter ikke dine eksisterende filer, når det bruges korrekt, selvom det er værd at sikkerhedskopiere noget vigtigt.
Den dårlige nyhed er, at denne procedure involverer download af Microsoft Windows Media Creation Tool og oprettelse af Windows 10 installationsmedier på en dvd eller USB-lagerenhed. Hvis noget går galt, skal du udføre en ren installation af Windows 10 og gendanne dine data fra sikkerhedskopien.
Bemærk: Når du går gennem menuerne for installationen, skal du sikre dig, at du klikker Gem filer og applikationer. Dette trin garanterer, at installationsprocessen opdaterer eller erstatter de nødvendige filer og bevarer dine data og applikationer. Det vil dog generelt ikke beholde installerede programmer.
Sådan bruger du Windows 10 Media Creation Tool
- Gå til Microsofts Media Creation Tool-websted og download Media Creation Tool, som vises på sidens nederste sektion.
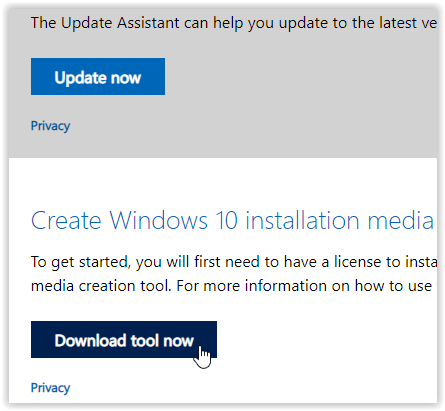
- Opret en systeminstallationsdisk ved hjælp af Windows Media Creation Tool.
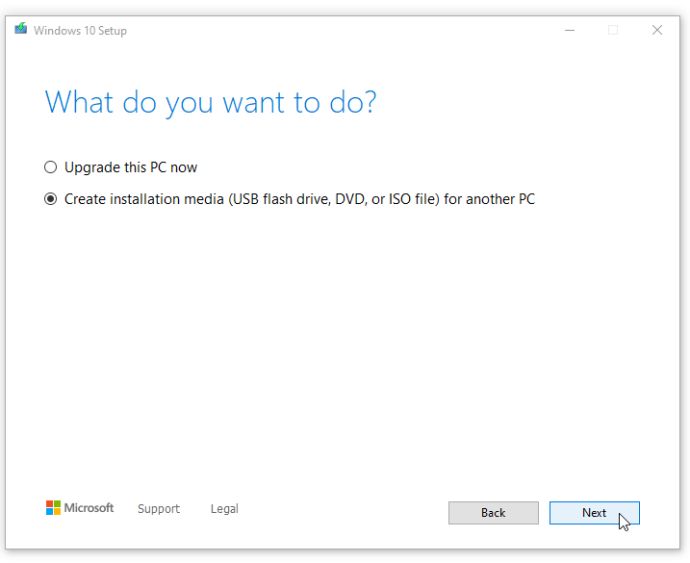
- Dobbeltklik på setup.exe fra det medie, du har oprettet, for at starte installationsprocessen.
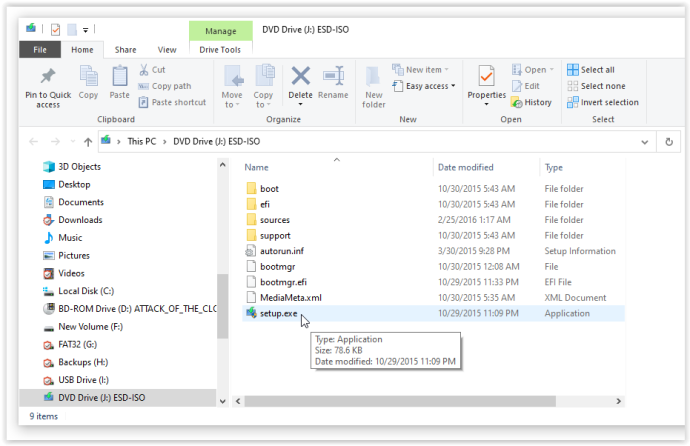
5. Udfør en ny installation
Når ingen af ovenstående procedurer forhindrer Windows 10 Start-menuen i at fryse eller låse op, skal du sikkerhedskopiere alle dine data og starte en ny Windows 10-installation, men vær sikker på, at du har din Windows 10-produktnøgle ved hånden! Hvis du har et hurtigt USB-drev eller ekstern SSD, er det bedst at installere Windows derfra - du er færdig om en halv time eller deromkring.
hvordan man laver et billede bag tekst i Google Docs
Afslutningsvis kan meget gå galt med et OS, især et der er lige så produktivt som Windows 10. Der er trods alt mere end 50 millioner linjer kode, der kører bag kulisserne på din enhed. Start med et simpelt tryk på Windows-tasten for at se, om det løser problemet, og fortsæt derefter derfra.
Windows 10 Startmenu låst/frosset ofte stillede spørgsmål
Hvad får startmenuen til at fryse?
Mange softwareproblemer fører til problemer med startmenuen. For det første er en almindelig synder en ny softwareopdatering. Windows er berygtet for at efterlade brugere med nye fejl og vanskeligheder, når en ny opdatering er rullet ud. Hvis du for nylig har udført en opdatering, skal du prøve at rulle den tilbage eller opdatere din maskine til en nyere version.
hvordan man sletter alle instagram-fotos på én gang
En anden årsag kan være beskadigede filer. Du kan udføre en scanning for beskadigede eller manglende filer på din pc vha sfc /scannow , men at følge ovenstående trin burde løse problemet.
Endelig kan malware eller en virus resultere i problemer med din startmenu. Kør en virusscanning og ryd op på din pc for at bekæmpe ondsindet software, der forårsager problemet.
Hvordan får jeg adgang til indstillingerne på min pc uden startmenuen?
Heldigvis giver Windows brugerne masser af løsninger med tastaturgenveje. Når du prøver at rette fejl på din maskine, går du naturligvis til Indstillinger. Brug blot Win + I tastaturgenvej, hvis din startmenu ikke fungerer. Menuen Indstillinger vises på skærmen, så du kan søge efter opdateringer og udføre andre vigtige opgaver.









