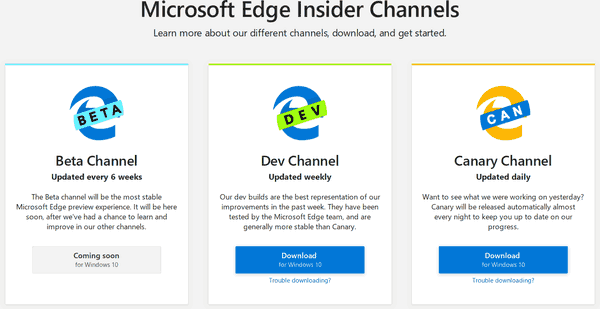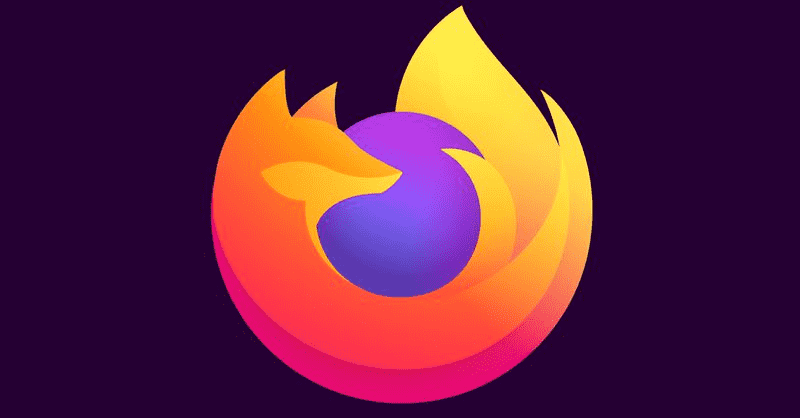Snapchat Cameos er som meme-versioner af film cameos, der er sjove og innovative. Nogle gange dukker de dog ikke op, animerer ikke, eller du kan ikke oprette dem. Hvis nogle af disse problemer sker for dig, er der nogle ting, du kan prøve.

Denne artikel forklarer forskellige måder at løse dine Snapchat cameo-problemer på. Prøv hver enkelt, og forhåbentlig er du i gang på ingen tid.
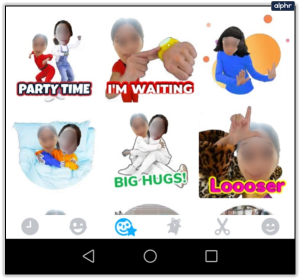
Tjek for app-relaterede problemer, der forårsager Snapchat Cameo-problemer
Før du giver din enhed skylden, skal du sørge for, at problemet ikke er app-relateret. Denne proces og løsning er måske den mest ligetil metode, der ofte løser mange app-relaterede problemer.
#1: Opdater din Snapchat-app
Den første ting du skal gøre, hvis cameos ikke vises, ikke animerer, eller du ikke kan oprette en, er at opdatere din Snapchat-app. Besøg App butik (iPhone og iPad) eller Google Play Butik (Android-telefoner og tablets) for at finde den installerede app og opdatere den.
#2. Ryd Snapchat-cachen
Rydning af Snapchat-cachen (data gemt på din telefon eller tablet) fjerner også mange fejl, korrupte data og rodede præferencer. Frem for alt løser det mange Snapchat-problemer, herunder frysning af cameos, mangel på cameo-funktioner og cameos, der ikke vises. Her er hvad du skal gøre.
- Lancering 'Snapchat' på din enhed.
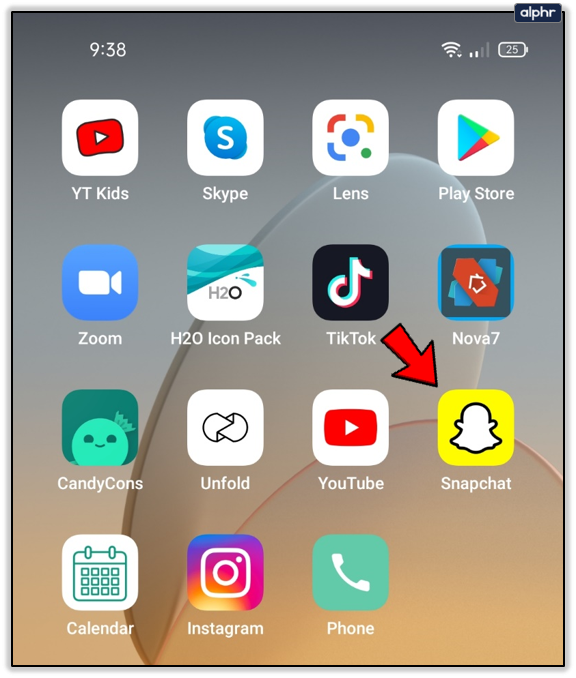
- Tryk på din 'Profilikon,' vælg derefter 'Indstillinger' fra skærmen 'Min profil'.
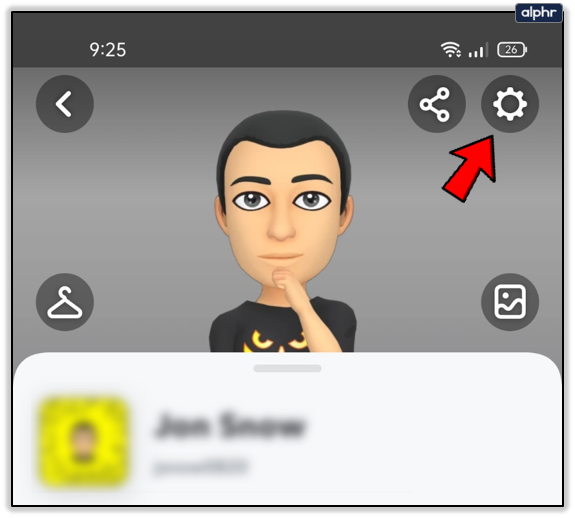
- Find og vælg 'Ryd cache' mulighed.
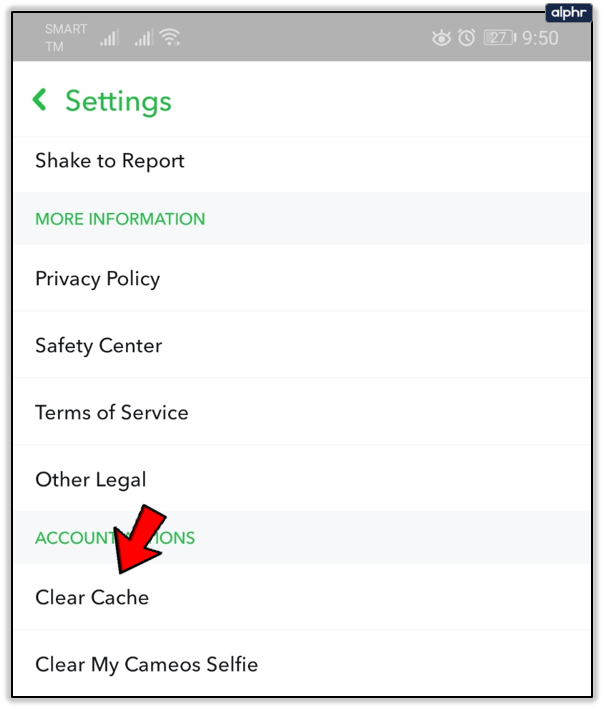
- Vælge 'Blive ved' på Android-enheder eller 'Slet alt' på iPhone og iPad.
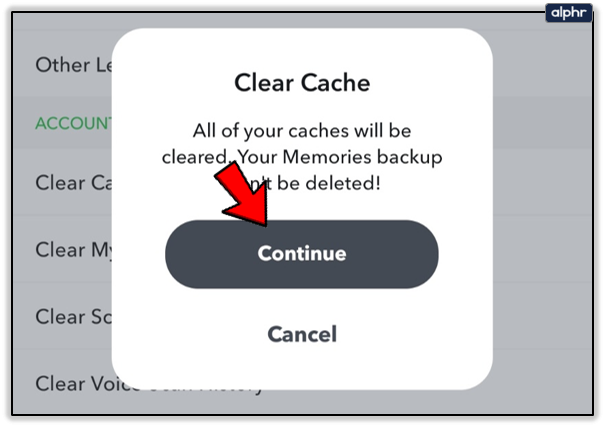
#3. Afinstaller Snapchat og geninstaller det
Hvis opdatering af appen eller rydning af cachen ikke hjalp med at løse dit Snapchat Cameos-problem, kan du prøve at afinstallere Snapchat og derefter geninstallere det.
hvorfor tager google så lang tid at indlæse
På Android:
- Åbn app-skuffen, tryk og hold på 'Snapchat-app,' skub den derefter op til 'Afinstaller' mulighed, der vises.
- Åbn 'Legetøjsforretning' og download igen 'Snapchat app' for at udføre en ren installation af den seneste version af Snapchat.
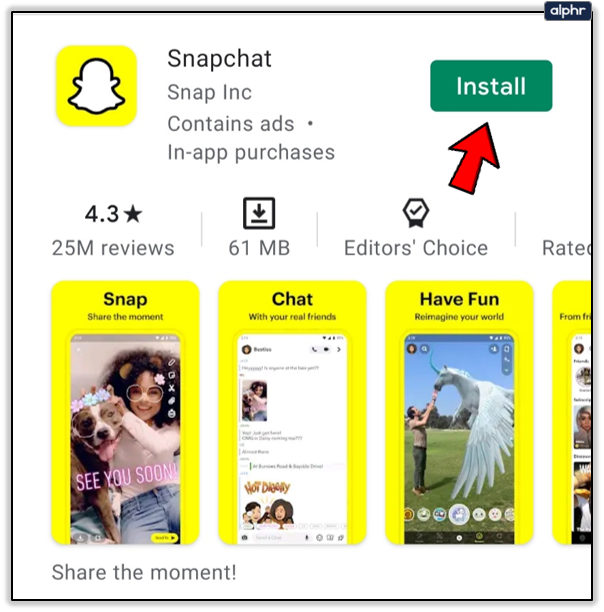
På iOS:
hvordan du fjerner blokeringen af en Chrome-download
- Start 'Indstillinger' app.
- Vælg 'Generel' fanen.
- Vælg 'iPhone-lager' eller 'iPad-lager.'
- Find Snapchat og tryk på 'Slet app' ved siden af.
- Bekræft, at du vil slette appen.
- Start 'App Store', og find og vælg 'Snapchat.' Geninstaller det for at få en ren installation af den seneste version.
#4. Tving stop Snapchat for at reparere kameoer, der ikke virker
Dukker Snapchat Cameos op nogle gange, men ikke andre gange? I dette scenarie skal du tvinge Snapchat til at lukke.
Mulighed 1 på Android:
- Åben 'Indstillinger > Apps og meddelelser.'
- Trykke på 'Se alle ### apps' for at vise alle apps, medmindre Snapchat vises i afsnittet 'Senest åbnede apps' øverst.
- Vælg 'Snapchat' fra applisten.
- Trykke på 'Tvunget stop' mod toppen.
Mulighed 2 på Android
- Tryk længe på 'Snapchat-ikon' på 'Hjem'-skærmen, og slip derefter.
- Tryk på 'jeg' ikon (app info).
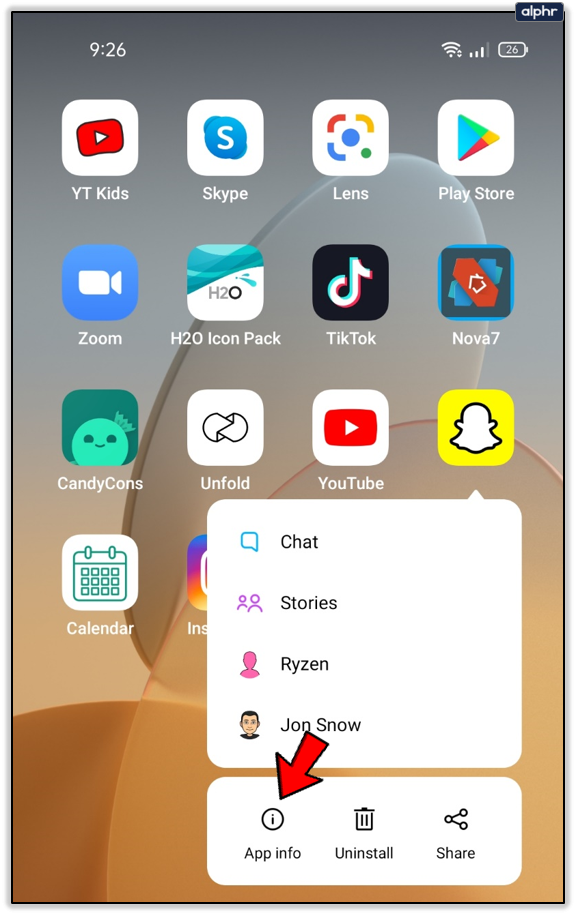
- På skærmen 'App Info' skal du vælge 'Tvunget stop . “
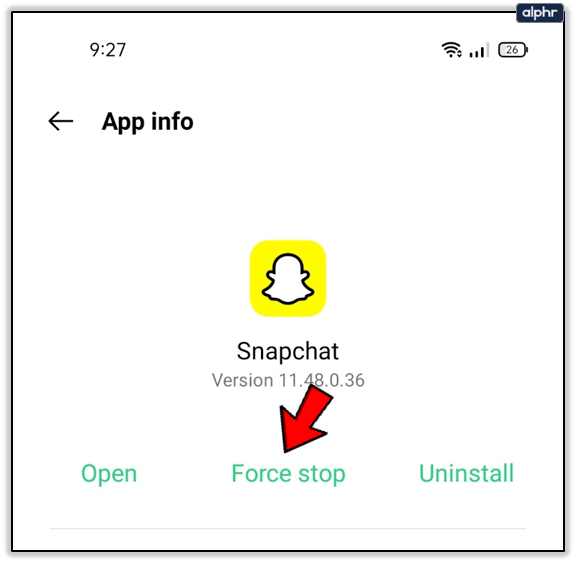
- Vælg 'OKAY' på 'Tvungen stop?' bekræftelse popup.
For iOS-enheder:
Du kan også tvinge nedlukning af Snapchat på iOS. Her er instruktionerne til de nyeste iOS-enheder:
- Mens Snapchat kører på din enhed, skal du gå tilbage til din 'Hjem' skærmen.
- Stryg op (fra bunden) til den midterste del af din skærm.
- Find 'Snapchat' i forhåndsvisningen af den kørende app. Stryg op på den, og den skulle tvinge til at stoppe.
Hvis du er på en lidt ældre iOS-enhed, skal du følge disse trin i stedet:
- Med Snapchat kørende i baggrunden skal du åbne din 'Hjem' skærmmenu.
- Tryk på 'Hjem' knappen to gange og se forhåndsvisningen af kørende apps.
- Swipe op på 'Snapchat' at tvinge den til at lukke.
Kontrollerer for enhedsproblemer, der forårsager Snapchat Cameo-problemer
Hvis du har prøvet at løse app-relaterede problemer, og ingen virkede, kan problemet eksistere på din enhed. Det første og nemmeste enhedstrick til enhver appfejl er at genstarte din enhed. Du kan bruge genstart eller sluk.
#1. Udfør en blød eller hård nulstilling for at reparere kameer, der ikke virker
Slukningsmetoden er en blød nulstilling, forudsat at du tænder den igen efter et minut. Muligheden for hård nulstilling ville være en fabriksnulstilling af din enhed. Brug det kun som en sidste udvej, da du mister alle dine data.
Nulstil ikke din enhed, før du har oprettet en sikkerhedskopi eller overført vigtige filer (billeder, noter, downloads osv.) til en computer eller en cloud-lagringstjeneste som f.eks. pCloud eller Google Drev .
Du bør også sikkerhedskopiere din Android-enhed (kontakter, beskeder, fotos, appindstillinger/data osv.) Google One er den bedste mulighed, og du kan konfigurere den i indstillingsmenuen. Hvad angår iOS, kan du bruge cloud storage til brugerdata (gemte videoer, apptilpasninger, musik, downloads, dokumenter osv.) og iCloud til sikkerhedskopiering af enheden (kontakter, indstillinger, præferencer, beskeder, billeder osv.)
Når alt er sikkerhedskopieret, kan du nulstille din iPhone eller en anden iOS-enhed.
Sådan Hard Reset eller Factory Reset en iOS-enhed
- Åbn 'Indstillinger' app.
- Vælg 'Generel' fanen.
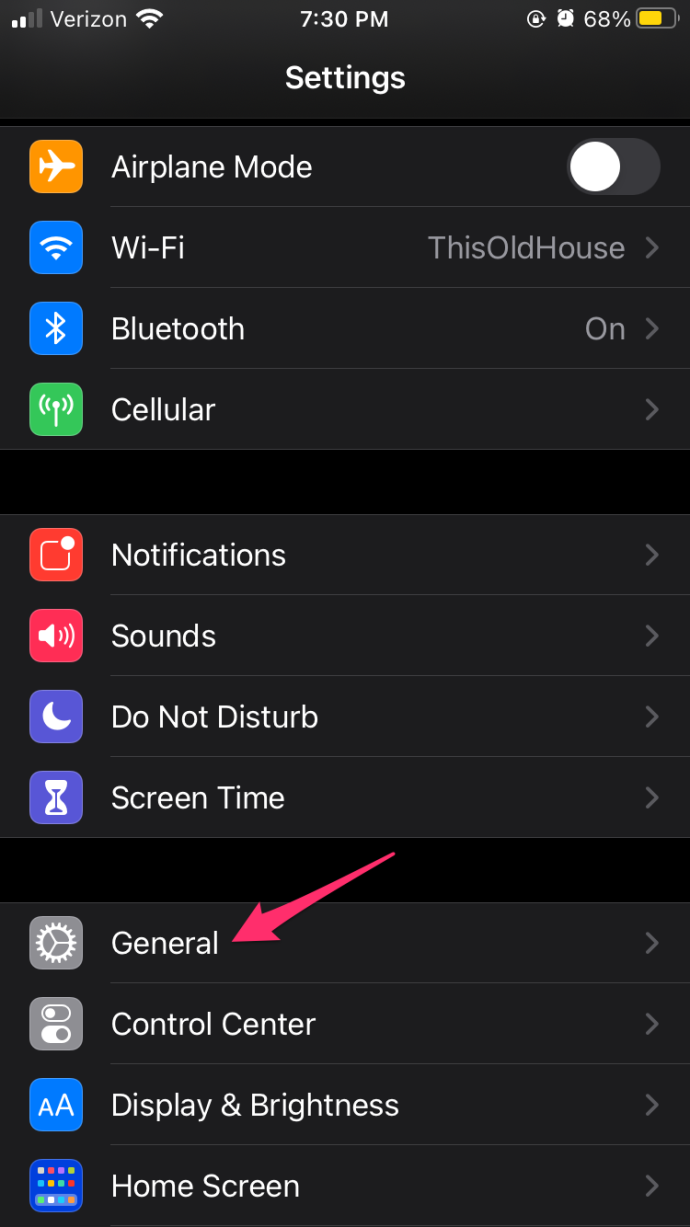
- Vælg derefter 'Nulstil.'
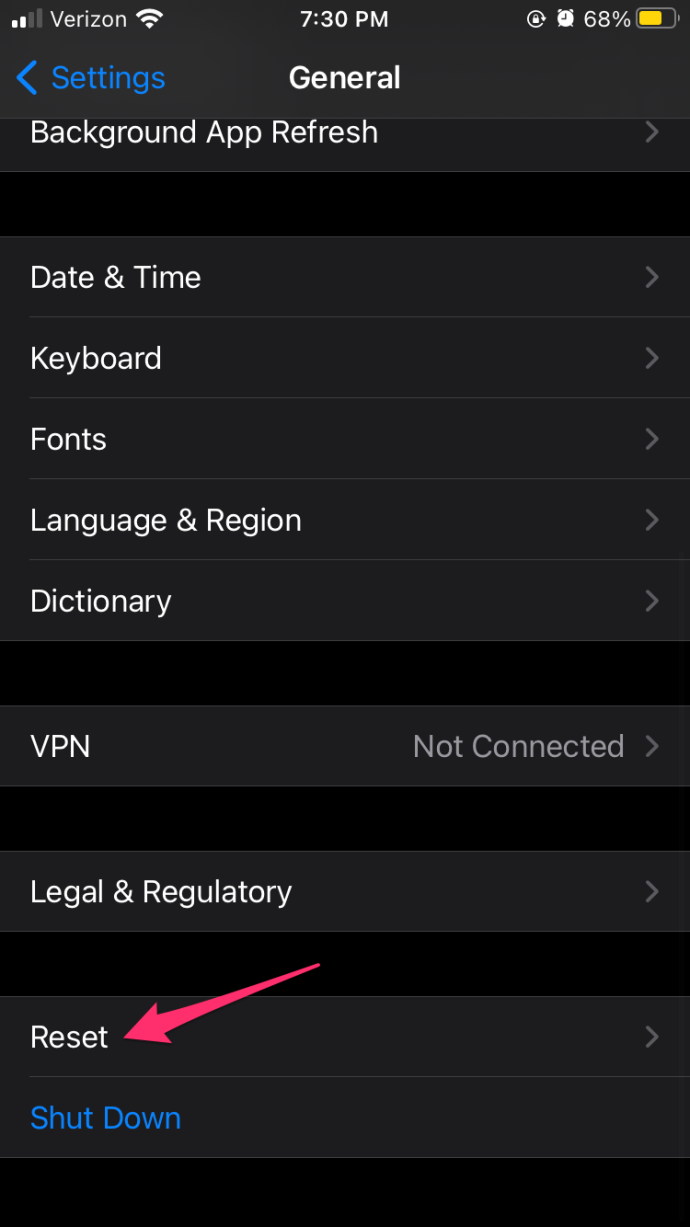
- Tryk derefter på 'Nulstil alle indstillinger.'
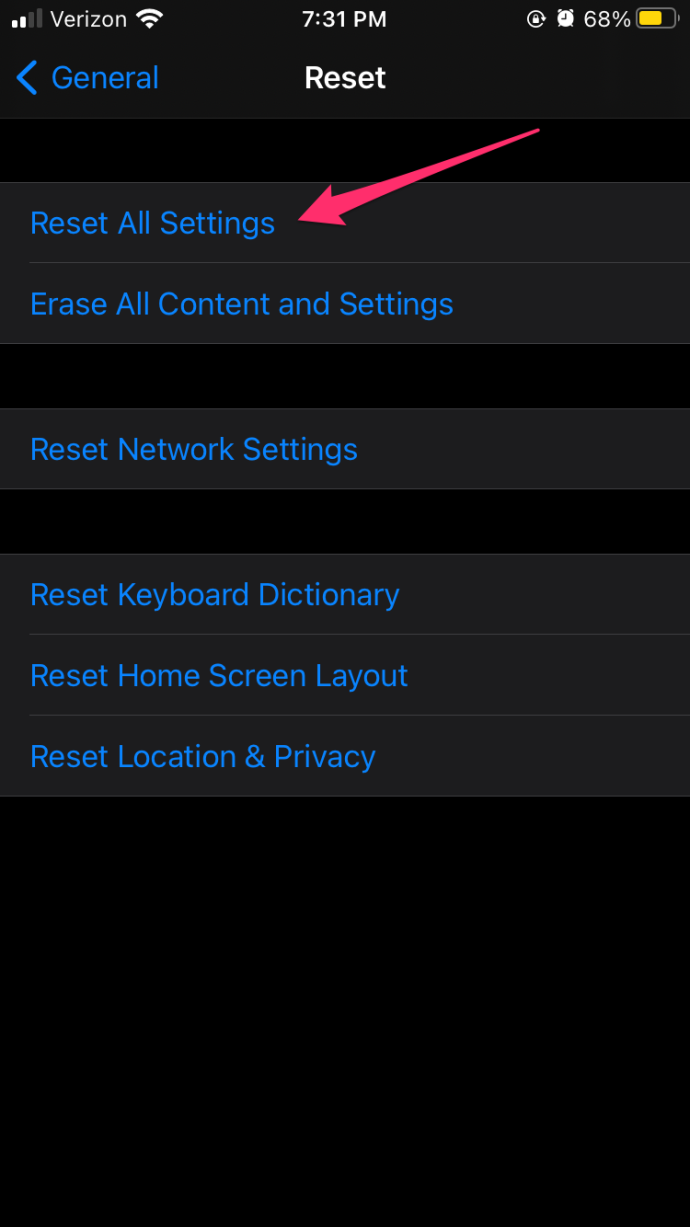
- Indtast dit 'enhedsadgangskode' Hvis det er nødvendigt.
- Bekræft, at du vil nulstille alt til fabriksindstillingerne.
Din iPhone.iOS-enhed sletter alle data og genstarter til fabriksindstillingerne, hvilket beder dig om at konfigurere enheden igen.
hvordan man finder min serveradresse
Sådan Hard Reset eller Factory Reset en Android-enhed
- Start 'Indstillinger' app.
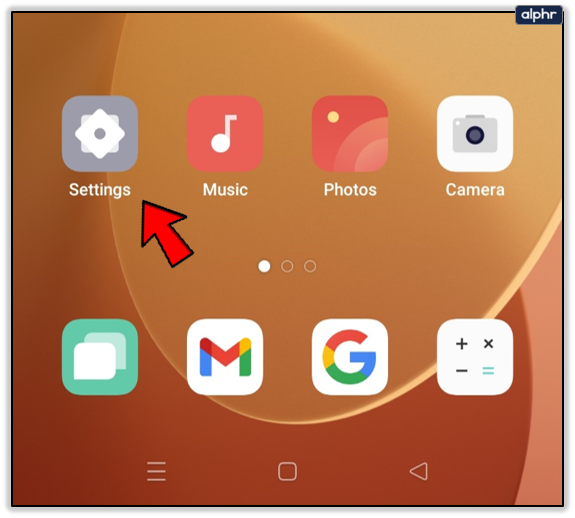
- Vælg 'Yderligere indstillinger' på ældre Android-versioner eller vælg 'System' til Android 11+.
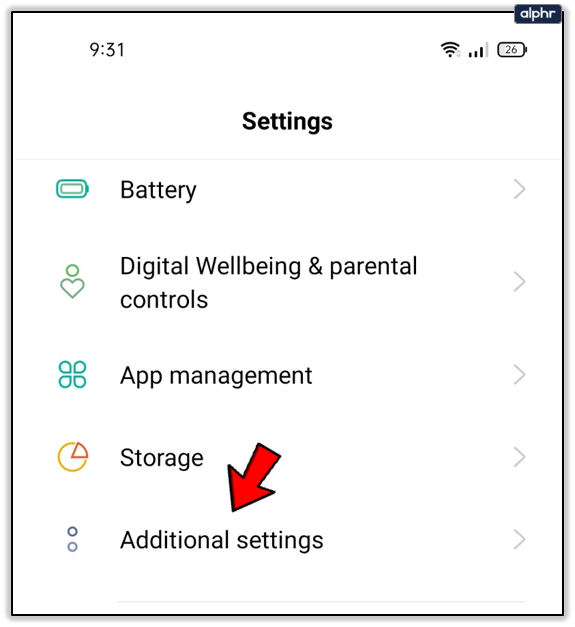
- Vælge 'Sikkerhedskopier og nulstil' på ældre Android-enheder eller vælg 'Avanceret > Nulstil indstillinger' på Android 11+.
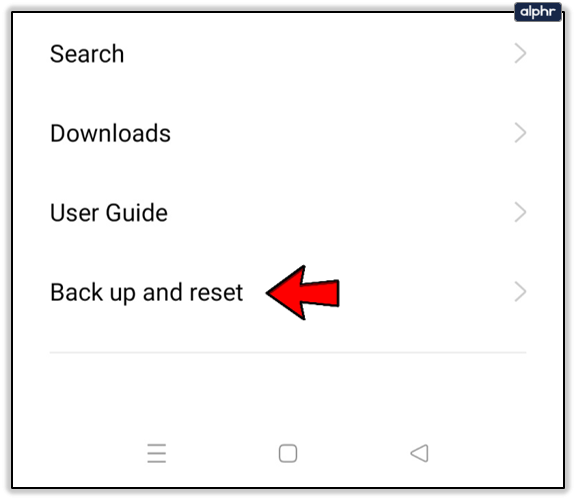
- Vælg endelig 'Slet alle data (fabriksnulstilling).' Rul ned og tryk 'Slet alle data' eller 'Nulstil tablet.'
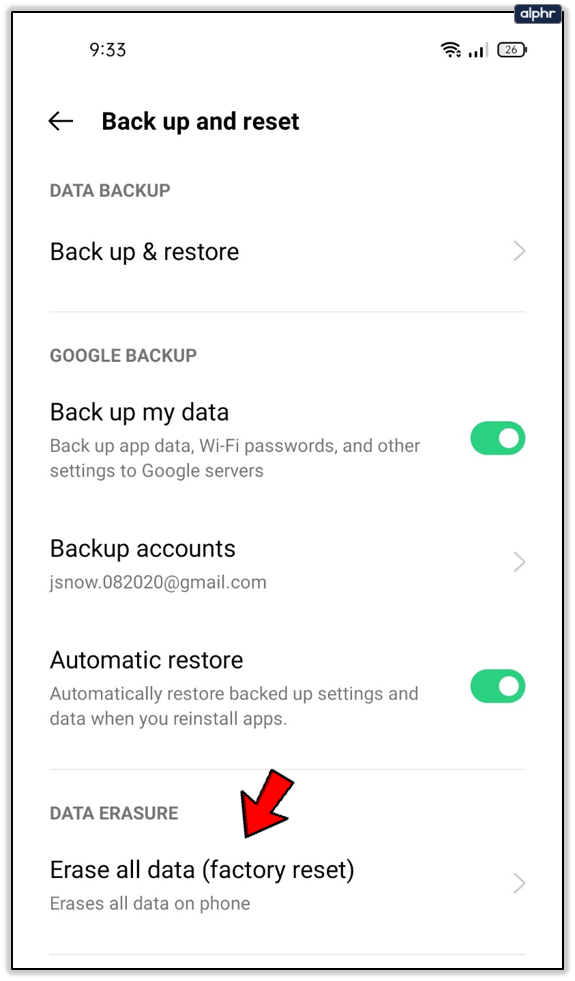
- Indtast dit 'enheds pinkode' hvis du bliver bedt om det, skal du bekræfte, at du vil slette alle data og nulstille enheden til standardindstillingerne ved at trykke på 'Slet alle data' knap.
Din Android-enhed begynder at slette alt og genstarter med standardskærmen og opsætningsmenuen.
Forhåbentlig kan du bruge denne funktion igen efter at have fulgt vores råd. Kontakt officielle Snapchat-supportteam hvis du stadig ikke kan få cameos til at dukke op på Snapchat.