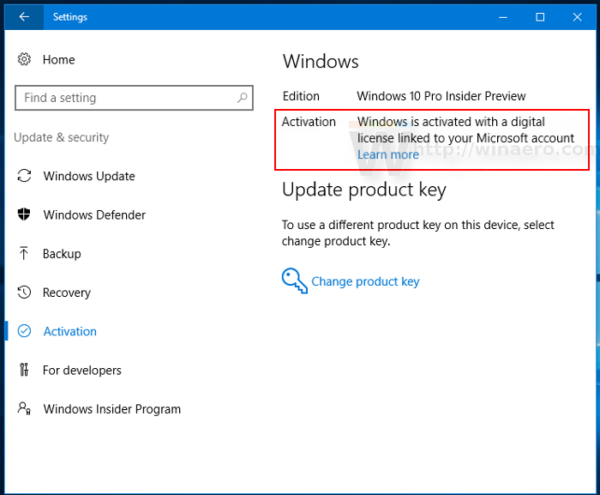Har du nogensinde været væk fra din arbejdscomputer og haft brug for at få adgang til nogle filer, der er gemt på den? Du har installeret RemotePC, så du har intet at bekymre dig om, ikke? Men hvad hvis du ikke kan oprette forbindelse? Hvilke muligheder har du?

Du kan opleve forbindelsesproblemer på det værst tænkelige tidspunkt. Som med al teknologi vil der af og til opstå fejl og problemer. Men bare rolig, vi har dig dækket. I denne artikel vil vi diskutere, hvordan du opretter forbindelse til dit fjernskrivebord fra forskellige versioner af Windows, efter du har opdateret dit operativsystem. Vi vil også komme ind på flere andre almindelige problemer.
Fjernskrivebord opretter ikke forbindelse til Windows 11
Hvis du har problemer med, at Fjernskrivebord ikke opretter forbindelse, når du bruger Windows 11, er der et par ting, du bør tjekke. Tilslutningsfejl til fjernskrivebord kan opstå på grund af konfigurationsproblemer. Problemet kan løses ved at foretage et par hurtige justeringer. For at lære mere, følg forslagene nedenfor:
Sørg for, at Fjernskrivebord er aktiveret i Indstillinger
Den første ting, du skal gøre, er at kontrollere, at Fjernskrivebord er aktiveret. Sådan tjekker du:
- Klik på 'Start' fra proceslinjen. Vælg 'Indstillinger'.

- Find og klik på 'Remote Desktop' fra fanen 'System'.

- Sørg for, at 'Remote Desktop' er slået til.

- Når den er indstillet til tændt position, skal du trykke på 'Bekræft'.

Kontroller, om Fjernskrivebord er aktiveret i Systemegenskaber
Du skal have Fjernskrivebord aktiveret i dine systemegenskaber, for at det kan oprette forbindelse. For at gøre det skal du følge nedenstående trin:
- Vælg ikonet 'Forstørrelsesglas' nederst på skærmen, og skriv 'Kontrolpanel'.

- Klik på 'Kontrolpanel'. Fra kontrolpanelet skal du trykke på 'System og sikkerhed.'

- Find og vælg 'Tillad fjernadgang'.

- I pop op-vinduet skal du sørge for, at 'Alle fjernhjælpsforbindelser til denne computer' er valgt.

- Klik på 'Anvend' og derefter 'Ok'.

Tjek dine firewall-indstillinger
Hvis du stadig har problemer med at oprette forbindelse, kan dine firewallindstillinger være synderen. Det er nødvendigt at sikre, at forbindelser kan omgå din firewall, for at Fjernskrivebord fungerer korrekt. Følg nedenstående trin for at kontrollere dine firewallindstillinger:
- Brug ikonet 'Forstørrelsesglas' nederst på skærmen og skriv 'Firewall'.

- Vælg 'Windows Defender Firewall'.

- Vælg 'Tillad en app eller funktion gennem Windows Defender Firewall' fra valgmulighederne i venstre side.

- Tryk på knappen 'Skift indstillinger'.

- Her vil du se en liste over apps, der blev blokeret eller tilladt af din firewall. Find 'Remote Desktop'.

- Sæt flueben i begge felter, 'Privat' og 'Offentlig'.

- Tryk på 'OK'.

Fjernskrivebord opretter ikke forbindelse til Windows 10
Der er et par ting, der kan forårsage forbindelsesproblemer, når du bruger Fjernskrivebord med Windows 10. Nedenfor er et par forslag til at afhjælpe problemet.
Tjek dine firewall-indstillinger
Din firewall kan være årsagen til, at du ikke kan oprette forbindelse til Remote Desktop. Et hurtigt tjek og måske en justering af indstillingerne kan være alt, der skal til. For at gøre dette skal du følge nedenstående trin:
- Brug ikonet 'Forstørrelsesglas' til at indtaste 'Firewall'.

- Vælg 'Windows Defender Firewall'.

- Fra indstillingerne til venstre skal du klikke på 'Tillad en app eller funktion gennem Windows Defender Firewall.'

- Du vil se en liste over apps, som din firewall enten har tilladt eller blokeret. Se efter 'Remote Desktop'.

- Sørg for, at der er et flueben til 'Privat'.

- Klik på 'Anvend' og 'OK' for at gemme denne indstilling.

Ukorrekte systemindstillinger
Dit forbindelsesproblem kan være relateret til en forkert indstilling i dine systemindstillinger. Følg disse trin for at kontrollere:
- Brug 'Forstørrelsesglas'-ikonet og søg efter 'Indstillinger'.

- Vælg 'Opdatering og sikkerhed' og vælg 'For udviklere'.

- Find 'Skift indstillinger for at tillade fjernforbindelser til denne computer', og tryk på 'Vis indstillinger.'

- Sørg for, at der er et flueben i feltet ud for 'Tillad fjernhjælpsforbindelser til denne computer.'

- Klik på 'OK'.

Fjernskrivebord opretter ikke forbindelse til Windows 7
Der er et par ting, der kan forårsage forbindelsesproblemer, når du kører Windows 7. Nedenstående er nogle af de ting, du bør tjekke, som kan være problemet.
hold fæstning 2 hvordan man får hån
Sørg for, at fjernforbindelser er tilladt
Du kan kontrollere, at dine fjernforbindelser er tilladt ved at gå til systemegenskaberne og tage et kig. For at gøre det skal du følge disse trin:
- Klik på 'Start' fra proceslinjen.

- Vælg 'Computer'.

- Find og vælg menuen 'Fjern' fra fanen 'System' øverst. Kontroller, at 'Enable Remote Desktop' er slået til.

- Når du har sat den til tændt position, skal du trykke på 'Ok'.
Tag et kig på din firewall
Dine forbindelsesproblemer kan skyldes, at din firewall blokerer forbindelsen. For at kontrollere dine firewallindstillinger skal du følge instruktionerne nedenfor:
- Klik på 'Start' fra proceslinjen nederst på skærmen, og vælg Computer.

- Tryk på 'Windows Firewall'.

- Fra menuen til venstre skal du klikke på 'Tillad et program eller en funktion via Windows Firewall.'

- Tryk på knappen 'Skift indstillinger'.

- Her vil du se en liste over apps, der blev tilladt af din firewall. Find 'Fjernskrivebord'.

- Sørg for, at der er flueben i begge felter, 'Privat' og 'Offentlig'.
- Tryk på 'OK'.
Fjernskrivebord opretter ikke forbindelse efter Windows Update
Nogle gange vil du have problemer med at oprette forbindelse til Fjernskrivebord efter en Windows-opdatering. Opdateringen kunne have foretaget nogle ændringer i forskellige indstillinger. Prøv nogle af følgende løsninger for at løse problemet.
Tillad fjernforbindelser
Efter en Windows-opdatering er det en god idé at kontrollere, om der er foretaget ændringer i tilladte forbindelser. Følg disse trin for at tjekke for ændringer:
- Tryk på 'Start' fra 'Proceslinjen' og vælg 'Indstillinger'.

- Vælg 'Computer'.

- Vælg fanen 'Remote' fra systemegenskaberne.

- Find 'Fjernhjælp'. Sørg for, at feltet ud for 'Tillad fjernhjælpsforbindelser til denne computer' er markeret.

- Klik på 'Anvend' for at gemme dine ændringer.

Tjek dine firewall-indstillinger
Det er muligt, at dine firewall-indstillinger kunne være blevet ændret, da du opdaterede Windows. Dette kan være årsagen til dit forbindelsesproblem. Følg disse instruktioner for at se, hvordan du kontrollerer:
- Tryk på 'Start' fra 'Proceslinjen' og vælg 'Indstillinger'.

- Vælg 'Computer'.

- Fra menuen til venstre skal du klikke på 'Tillad et program eller en funktion gennem Windows Firewall.'

- Du vil se en liste over tilladte apps. Søg efter 'Remote Desktop'.

- Sørg for, at boksene er markeret for både 'Offentlig' og 'Privat'.
- Tryk på 'Anvend' og 'OK' for at gemme dine ændringer.
Tjek Remote Desktop Dependency Services
At kontrollere, at dine fjernskrivebordsafhængighedstjenester ikke er deaktiveret, kan hjælpe dig med at få Fjernskrivebord til at fungere igen. Følg disse trin for at løse dette problem:
- Hold 'Windows+R' nede og skriv 'services.msc' og tryk på 'OK'.

- Rul ned og sørg for, at hver af dem, der begynder med ordet 'Fjernbetjening', enten siger 'Manuel' eller 'Automatisk.'
- Hvis nogen er angivet som 'Deaktiveret', skal du aktivere dem i 'Indstillinger'.
Fjernskrivebord forbinder ikke Mac
Problemer med forbindelse til fjernskrivebord, mens du bruger en Mac, kan være forårsaget af problemer i Microsoft Remote Desktop-appen til Mac. Du skal lukke og åbne den igen. Sådan gør du det.
- I bunden af din Mac skal du klikke på ikonet Microsoft Remote Desktop-app.

- Højreklik på ikonet og vælg 'Afslut'.

- Hvis den forbliver åben, skal du trykke på den for at åbne appen.
- Klik på 'Apple'-ikonet i øverste venstre hjørne af skærmen.

- Vælg 'Force Quit' for at lukke appen.

- Genstart Microsoft Remote Desktop-appen.
Fjernskrivebord opretter ikke forbindelse via VPN
Nogle gange vil du opleve forbindelsesfejl, når du bruger en VPN. Nedenfor er de trin, du kan tage for at få det til at fungere igen.
Deaktiver proxyindstillinger
- Tryk på 'Windows + R' for at åbne en kommandoboks.

- I vinduet skal du skrive 'inetcpl.cpl' og trykke på 'OK'.

- Vælg fanen 'Forbindelser'.

- Klik på 'LAN-indstillinger'.

- Sørg for, at 'Brug en proxyserver til dit LAN' ikke har et flueben i feltet ved siden af.

- Tryk på 'OK'.

De fleste problemer med forbindelse til fjernskrivebord kan løses ved at kontrollere dine indstillinger
Ved at kontrollere nogle enkle indstillinger på din computer, bør du være i stand til at oprette forbindelse og få dit arbejde gjort. Nogle gange er problemet så simpelt som en firewallindstilling eller at tillade fjernforbindelser. Selvom det er frustrerende, når du ikke kan oprette forbindelse til Remote Desktop, kan du med blot et par klik eller tryk være oppe at køre igen.
Har du haft problemer med, at RemotePC ikke opretter forbindelse? Brugte du de metoder, vi skitserede i denne artikel? Fortæl os det i kommentarfeltet nedenfor.