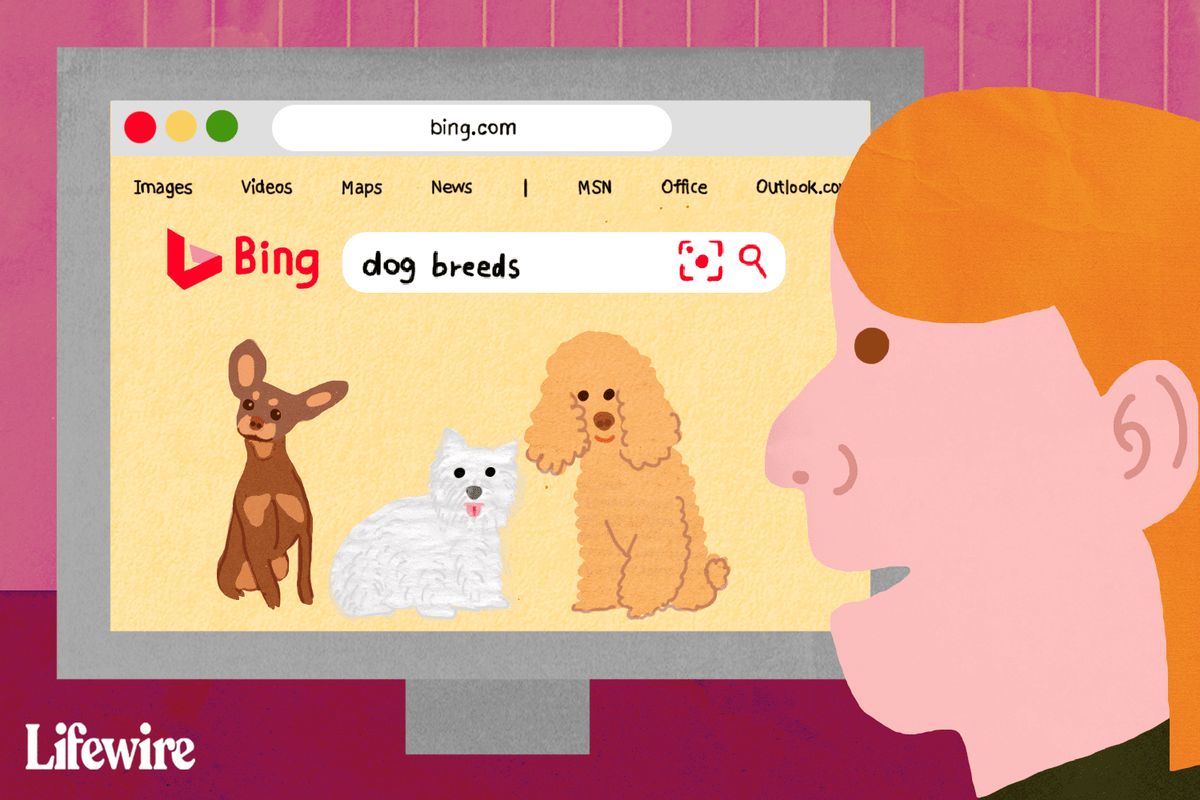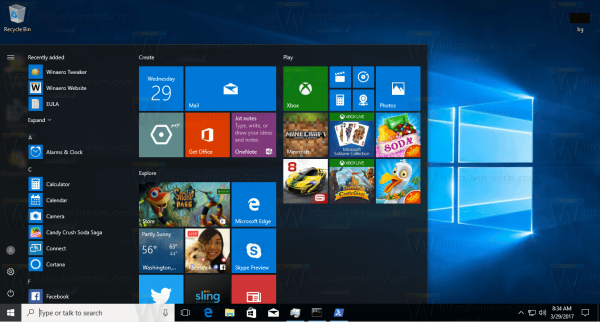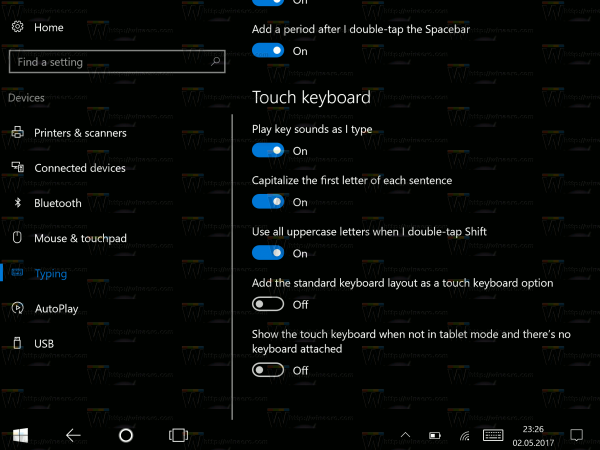Hvis du bruger Windows 10 eller en ældre version af Linux, har du muligvis stolet på ipconfig (Internet Protocol Configuration) kommandolinjeprompt for at kontrollere de IP-adresser, der er tildelt dine enheder. Det er en alsidig kommando, især i Linux, hvor den kan vise Wi-Fi og Ethernet IP-adresser. Det gør det endnu mere frustrerende, når du får den frygtede 'ipconfig Not Found'-fejl.

Denne fejl kan opstå af flere årsager, hvor rettelserne er forskellige afhængigt af, om du bruger et Windows 10 eller et ældre Linux-operativsystem.
Retter ipconfig ikke fundet i Windows 10
I Windows 10 kan et ipconfig-problem manifestere sig som enten en 'ipconfig not found'-advarsel eller en 'ip config not recogd'-advarsel. Uanset hvad, har du lige mistet en nyttig metode til at kontrollere IP-adresser, tømme domænenavneservere (DNS'er) og ændre forskellige aspekter af din Windows 10-pc.
hvordan man følger nye emner på pinterest
Der er tre mulige rettelser til en 'ipconfig ikke fundet'-fejl i Windows 10.
Fix 1 – Brug funktionen Path Variable
Med stivariabelfunktionen kan du tilføje filplaceringer til en systemsti, hvilket giver dig mulighed for at køre eksekverbare filer. Det betyder noget, fordi en 'ipconfig ikke fundet'-fejl kan skyldes, at den forkerte systemsti er tildelt ipconfig-funktionen.
Løsning af dette problem er et tilfælde af tilføjelse af de korrekte stivariabler.
- Tryk på Win + R for at åbne dialogboksen 'Kør', og skriv '
sysdm.cpl.'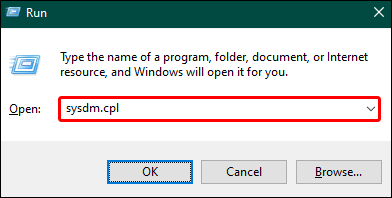
- Tryk på 'Enter' og vælg 'Systemegenskaber'.
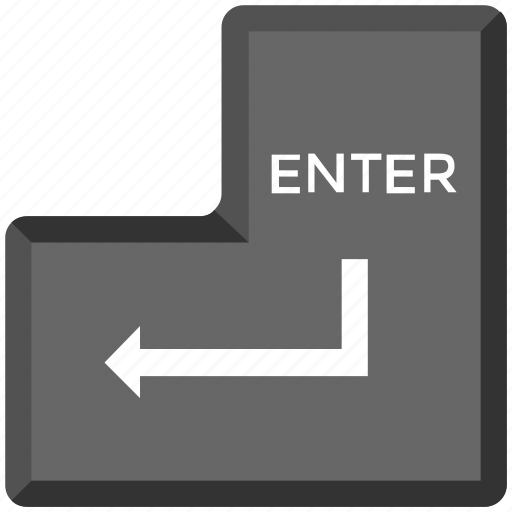
- Naviger til fanen 'Avanceret'.
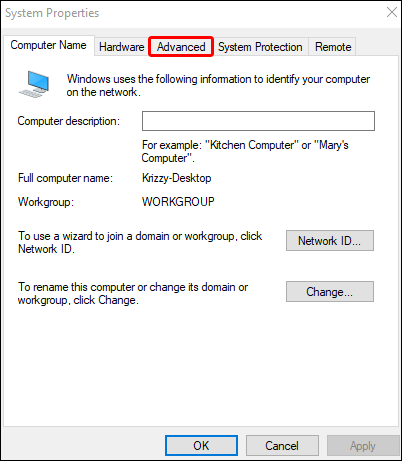
- Find og klik på 'Startup and Recovery', som du vil efter at have klikket på knappen 'Environment Variables'.
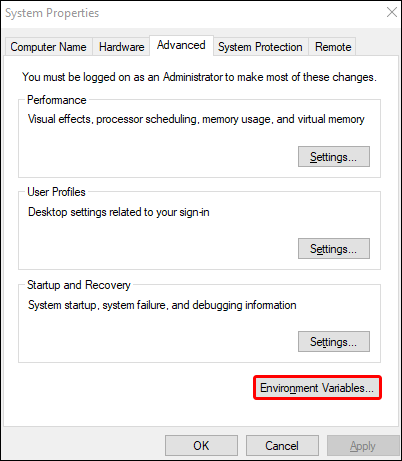
- Se efter en variabel kaldet 'Sti' i det nye vindue, og dobbeltklik på den.
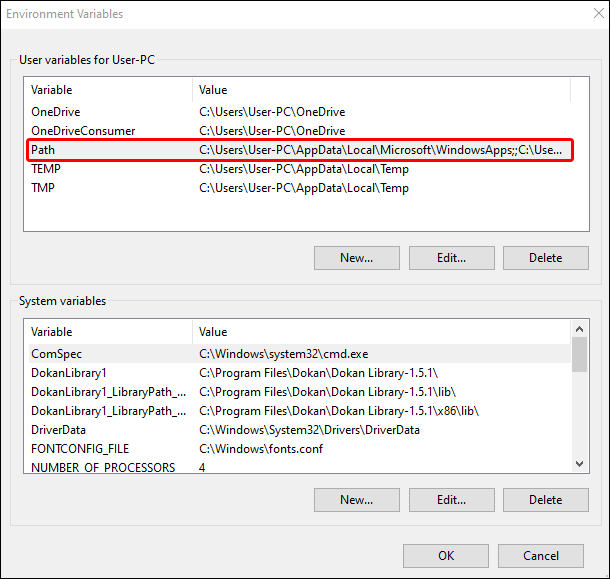
- Klik på 'Ny' og skriv '
%SystemRoot%\system32' for at oprette en ny sti.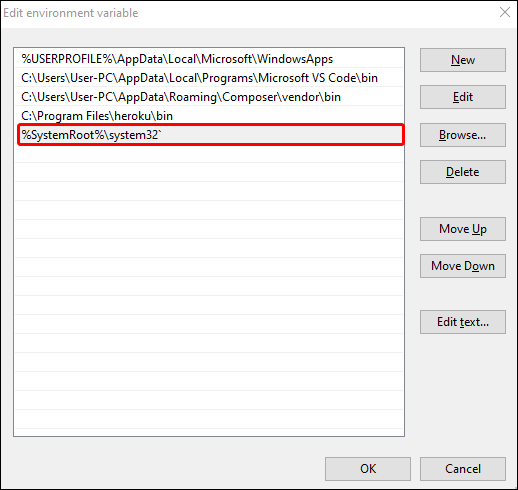
- Vælg 'OK', før du genstarter din computer.
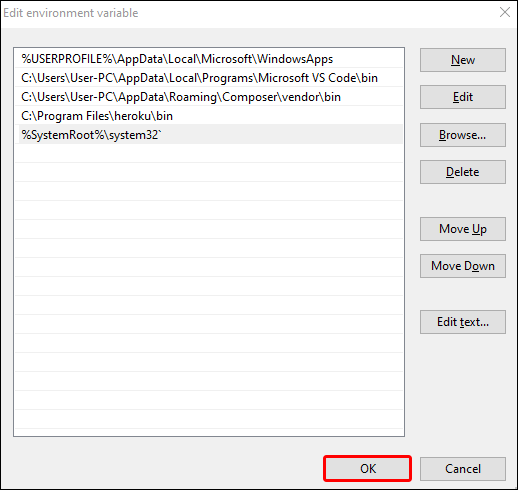
Efter genstart bør du opdage, at din manuelt konfigurerede sti tillader ipconfig-kommandoen at arbejde igen. Men du kan også løbe ind i et problem, når du følger disse trin - 'Sti'-variablen, der er nævnt i det femte trin, vises muligvis ikke i 'Startup and Recovery'-pop-up'en.
Hvis det sker, kan du oprette Path-variablen og knytte dens værdi til ipconfig-kommandoen med disse trin:
- Klik på 'Ny' i vinduet 'Startup and Recovery'.
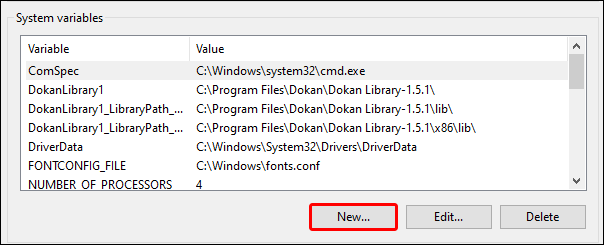
- Skriv 'Sti' som 'Variabelnavn' i pop op-boksen.
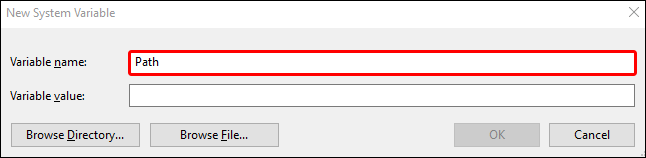
- Indtast '
%SystemRoot%\system32' i tekstboksen 'Variabel værdi'.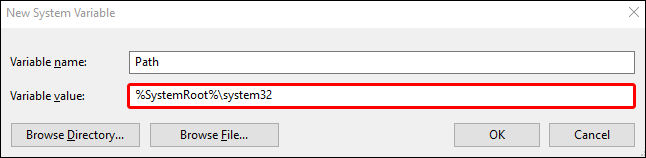
- Tryk på 'OK' og genstart din enhed.
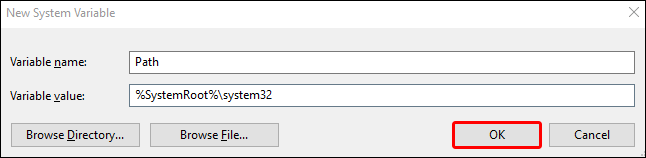
Fix 2 – Udfør DISM- og SFC-scanninger
Nogle gange betyder ipconfig-problemet, at der er et problem med den eksekverbare fil ud over wonky pathfinding. Filen kan være beskadiget eller mangler, så konfiguration af en ny sti vil ikke fungere, fordi der ikke er nogen steder for den sti at gå.
At rette den ødelagte eller mistede eksekverbare fil kan løse dit ipconfig-problem. Og det kan du gøre ved at køre SFC- og DISM-scanningsværktøjerne:
- Naviger til din Windows-søgelinje, og skriv 'cmd' for at finde kommandoprompt-appen.
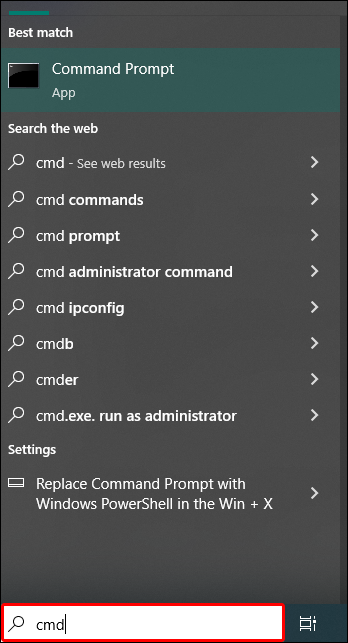
- Højreklik på 'Kommandoprompt' og vælg 'Kør som administrator'.
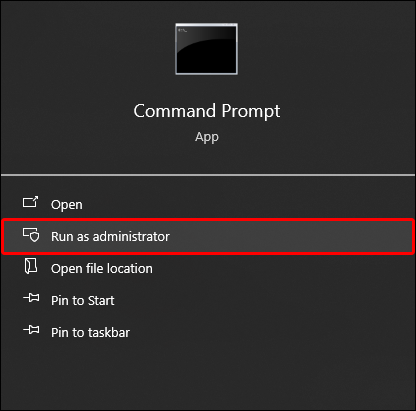
- Skriv '
sfc/scannow' og tryk på 'Enter'-tasten for at køre en kontrol for eventuelle integritetsproblemer i dit system.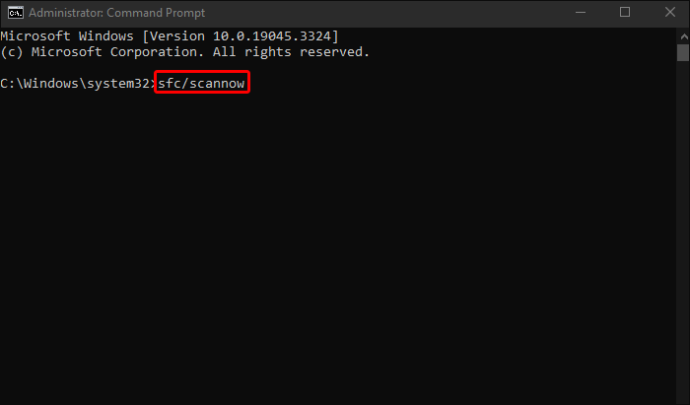
- Når du har fuldført processen, skal du gentage trin 1 og trin 2 for at genåbne kommandoprompt som administrator.
- Skriv '
DISM /Online /Cleanup-Image /RestoreHealth' og tryk på 'Enter'.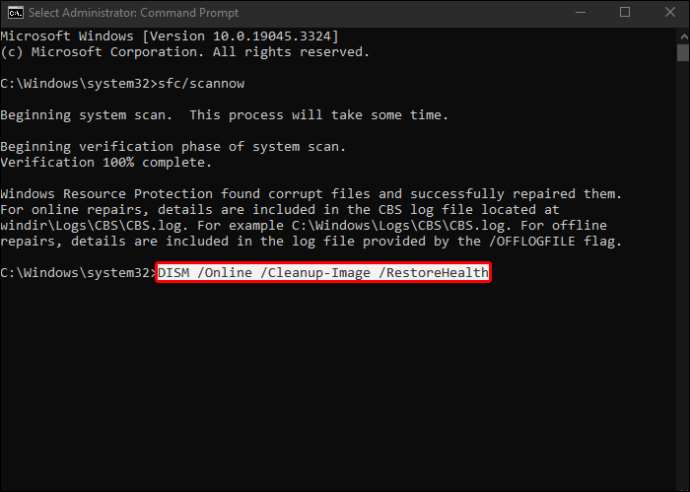
Tillad processen at køre (det tager ca. 15 minutter), og den bør opdage og rette eventuelle beskadigede eksekverbare filer eller systemfiler, inklusive ipconfig. Når scanningen er færdig, skal du skrive 'ipconfig' i kommandoprompt for at se, om det virker igen.
Fix 3 – Brug Powershell
Ved brug af Microsoft Powershell er teknisk set ikke en rettelse til problemet 'ipconfig ikke fundet'. Det er en erstatning, det vil sige en måde at omgå problemet ved at bruge, hvad der i det væsentlige er en mere kraftfuld version af Command Prompt-appen. Dens kommandoer, såsom 'Get-NetIPConfiguration', leverer mere detaljerede resultater end ipconfig-kommandoen.
At bruge det er enkelt:
- Tryk på Win + R for at åbne dialogboksen 'Kør'.

- Skriv '
Powershell', og åbn appen.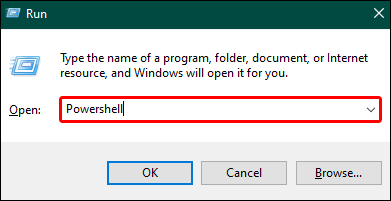
- Indtast en Powershell-kommando for at kontrollere din IP-adresse, såsom '
Get-NetIPConfiguration.'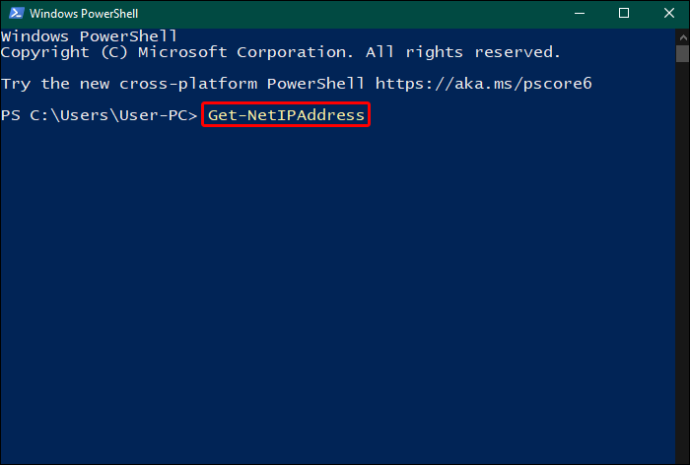
Dette er ikke en perfekt løsning - du får ikke ipconfig tilbage til din Windows 10-enhed. Men som et alternativ giver det bedre resultater og betyder, at du ikke behøver at rode rundt med at oprette nye stier eller rette ødelagte eksekverbare filer.
Retter ipconfig ikke fundet i Linux
Ældre versioner af Linux havde ipconfig-kommandoen forudinstalleret, men mangel på vedligeholdelse førte til, at de fleste udviklere opgav den som en nedlagt kommando. Hvis du løber ind i fejlen 'ipconfig not found' i Linux, betyder det normalt, at du kører en ny version af operativsystemet, som kommandoen ikke længere eksisterer for.
Men du kan få fingrene i det ved at installere net-tools-pakken.
Installation af net-tools-pakken er et simpelt tilfælde af at køre en kommando, selvom kommandoen varierer afhængigt af den version af Linux du har.
- Arch-baserede systemer – Kør '
sudo pacman -S net-tools' - Debian- og Ubuntu-systemer eller derivater – Kør '
sudo apt install net-tools' - RHEL, Fedora og CentOS Systemer – Kør '
sudo dnf install net-tools'
Den relevante kommando for dit system beder Linux om at installere net-tools, som indeholder den eksekverbare ipconfig. Når det er installeret, kan du prøve at køre ipconfig fra kommandolinjen for at se, om det virker.
Kører alternativet til ipconfig i Linux
Hovedårsagen til, at du støder på fejlen 'ipconfig not found' i Linux, er, at den (og net-tools-pakken) anses for at være 'forældet'. Dette betyder, at Linux-udviklere i fællesskab mener, at det er forældet, så de arbejder ikke længere på det.
Heldigvis blev net-tools-pakken erstattet af iproute2 i nyere versioner af Linux, som har en kommando, der leverer det samme output som den ældre ipconfig-kommando leveret. Du skal blot skrive 'ip a' som en kommando, og du skulle se et output, der viser din Linux-enheds IP-adresse.
Løs din ipconfig-ve
At løbe ind i fejlen 'ipconfig not found' er irriterende, når alt hvad du vil gøre, er at tjekke en enheds IP-adresse. Alligevel er det stadig mere almindeligt, især i betragtning af at ipconfig er en ældre kommando, der anses for at være forældet på både Windows- og Linux-systemer. I Windows er den erstattet af Powershell-appen og dens nye kommando, mens iproute2-softwarepakken erstatter den i nyere versioner af Linux.
Brug af ældre systemer, eller i Linux' tilfælde, dem, der bare ønsker at få adgang til ipconfig på et nyt operativsystem, har løsninger og rettelser. Gendownload, rettelse af stien til ipconfig og kørsel af scanninger for at bekræfte, at den eksekverbare fil ikke er beskadiget, kan alle løse din 'ipconfig ikke fundet'-fejl.
Foretrækker du at bruge ipconfig forud for de nye kommandoer, der tilbydes i Windows og Linux? Hvor ofte brugte du ipconfig, før du løb ind i 'ikke fundet'-problemet? Fortæl os det i kommentarfeltet nedenfor.