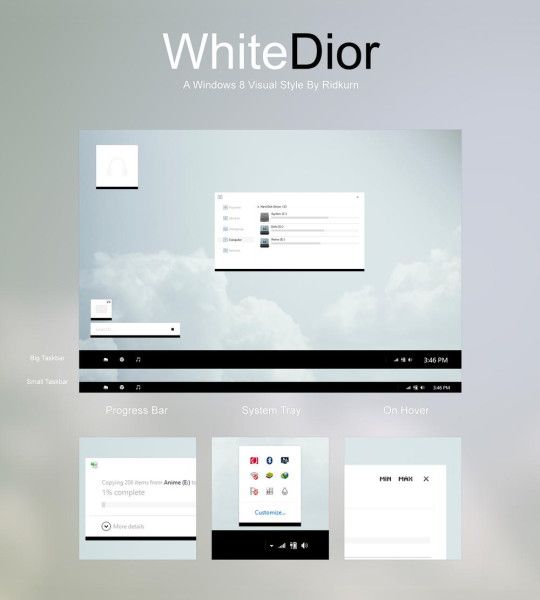Google Maps er en af de mest populære GPS-apps, delvist takket være stemmefunktionen. I stedet for at vende dig til skærmen for at overvåge din placering, kan du fokusere på omgivelserne og lade stemmen guide dig. Dog kan stemmefunktionen pludselig være væk, og du kan undre dig over hvorfor.

Bare rolig, der er altid en løsning på dette problem. Vi dækker, hvordan du genoptager stemmevejledning på Google Maps, når du kører. Læs videre for detaljerede instruktioner.
Google Maps Voice fungerer ikke med en Android-enhed
Nogle moderne køretøjer har Bluetooth-forbindelse, hvilket giver brugerne mulighed for at afspille musik eller kortlægge retninger gennem bilens højttalere trådløst. Flere ting kan dog forhindre Google Maps stemmevejledning i at blive transmitteret, herunder en defekt forbindelse eller en fuld cache.
Nedenfor er nogle potentielle løsninger.
Tjek din internetforbindelse
Hvis dine mobildata ikke giver dig en stærk forbindelse, indlæser Google Maps muligvis ikke lydvejledningen korrekt. I denne situation kan du først prøve at slå dine data til og fra igen. Hvis det ikke løser problemet, er her et par flere mulige løsninger.
Sørg for, at Bluetooth er aktivt
Udover din Android-enheds Bluetooth-forbindelse, skal du også aktivere dit køretøjs Bluetooth-forbindelse. Begge enheder skal forbindes, før Google Maps kan overføre lyd til bilens højttalere.
Sådan kan du kontrollere din Bluetooth-status.
- Stryg ned på din Android-enhed.

- Sørg for, at Bluetooth er aktiveret.
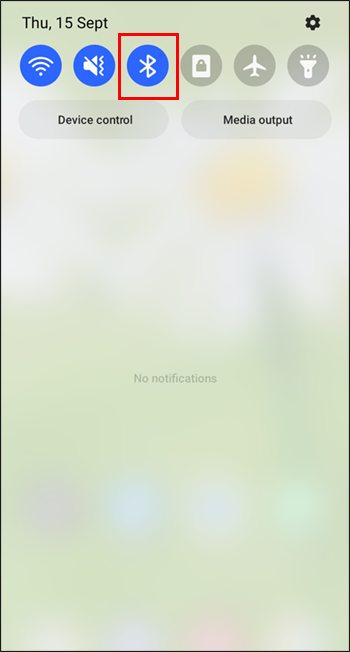
- Hvis det er det, skal du skifte til din bils betjeningsknapper.
- Naviger i menuen, og sørg for, at Bluetooth-forbindelse er aktiveret.
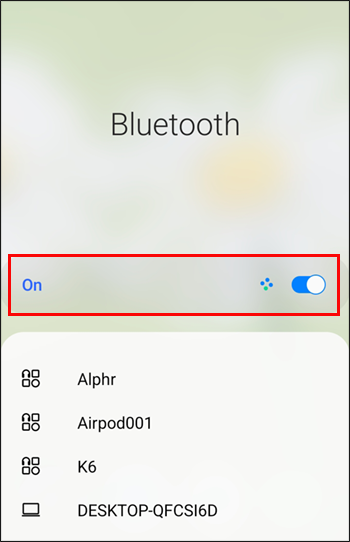
- Tjek, om din Android-enhed er forbundet til bilen.

- Hvis ja, bør Google Maps stemmevejledning fungere.
Hvis denne løsning mislykkes, så prøv denne.
Ryd Google Maps-cachen
Google Maps bruger ligesom alle apps din telefons lagerplads til at opbevare midlertidige filer. Dette kaldes cachen. Hvis disse filer akkumuleres, aktiveres stemmevejledningen muligvis ikke. Nedenfor er nogle generelle trin til at rydde cachen, da alle Android-enheder har forskellige menuer.
- Stryg ned på din Android-enhed.

- Gå til menuen Indstillinger.
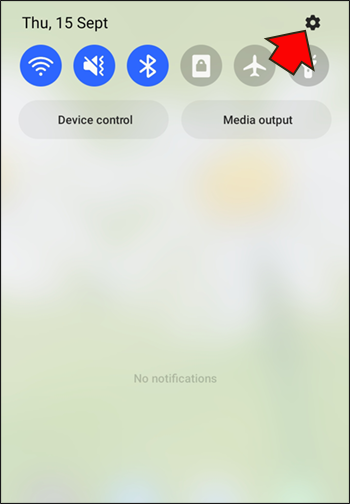
- Rul ned og gå til sektionen Apps.

- Find Google Maps.

- Tryk på den.
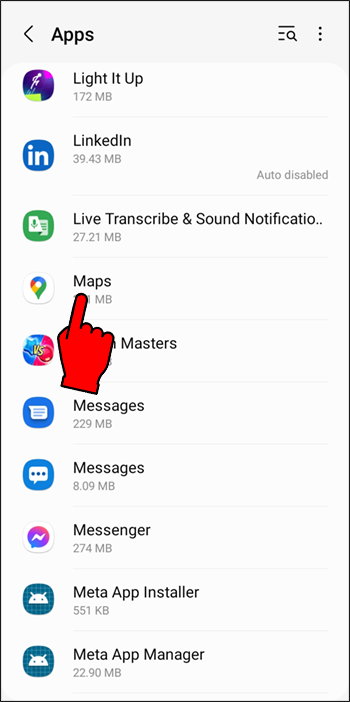
- Se efter muligheden for at rydde cachen. Tryk på den.
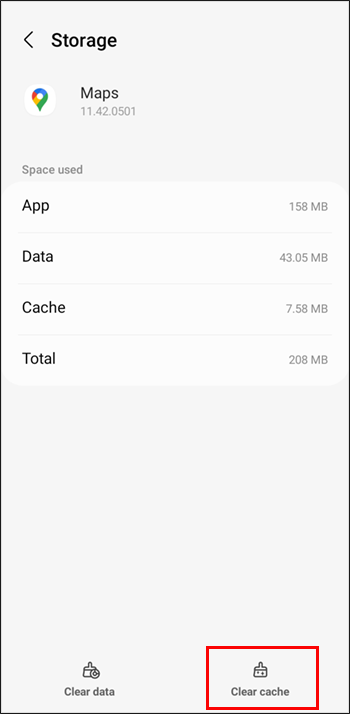
- Vend tilbage til Google Maps og se, om stemmevejledningen er vendt tilbage.
Når cachen er ryddet, bør din bil afspille lyden korrekt.
Juster Google Maps-lydstyrken
Hvis Google Maps er slået fra, hører du ikke stemmevejledningen, uanset hvor meget du øger lydstyrken. Når du har kontrolleret, at din telefons lydstyrke er skruet op, skal du kontrollere Google Maps-lydstyrken.
- Åbn Google Maps på din Android-enhed.

- Tryk på mikrofonikonet i øverste højre hjørne.
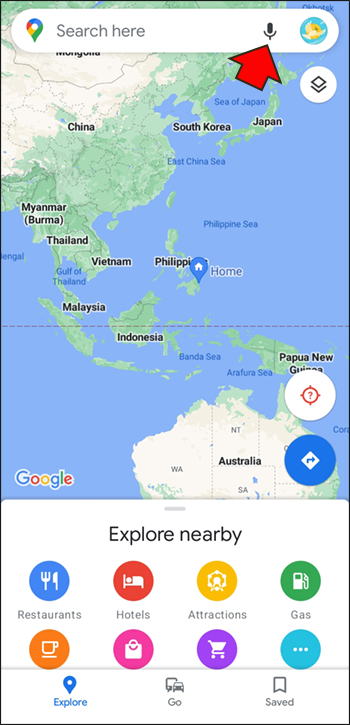
Lyden skal gendannes. Hvis ikke, følg disse trin.
- Tryk på dit profilbillede eller initialer.

- Gå til menuen Indstillinger.

- Vælg 'Navigationsindstillinger'.

- Tryk på 'Stemmeniveau'.
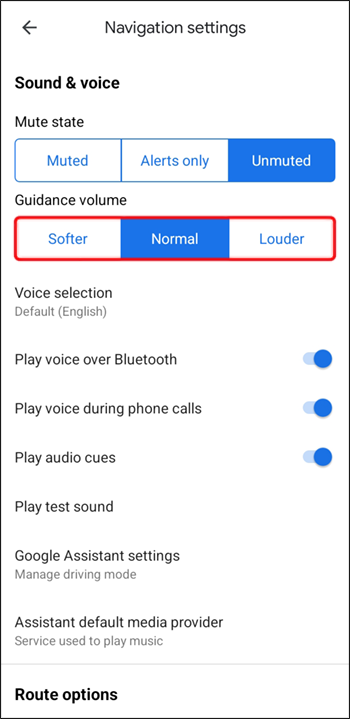
- Vælg 'Louder' eller et andet lydstyrkeniveau, du er mere komfortabel med.
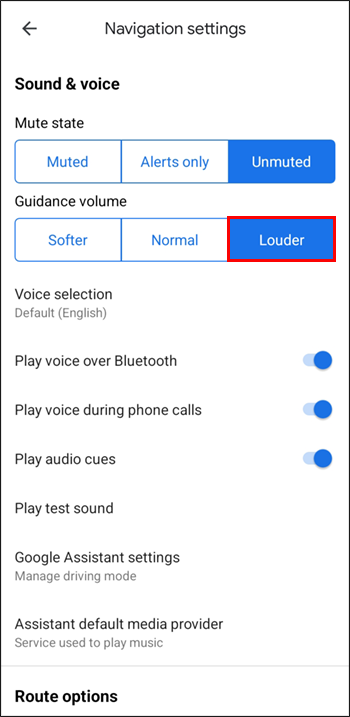
Nogle gange deaktiveres lyden ved et uheld, men du kan altid bruge et minut på at tjekke.
Vælg de rigtige højttalere
Google Maps giver brugerne mulighed for at vælge den enhed, lyden afspilles på. Hvis du ikke aktiverer Bluetooth-indstillingen, afspilles stemmevejledningen kun via din Android-enhed.
- Tilslut din Android-enhed til bilen via Bluetooth.

- Start Google Maps.

- Tryk på dit profilbillede.

- Gå til menuen Indstillinger.

- Vælg 'Navigationsindstillinger' fra listen.

- Aktiver 'Afspil stemme over Bluetooth.'
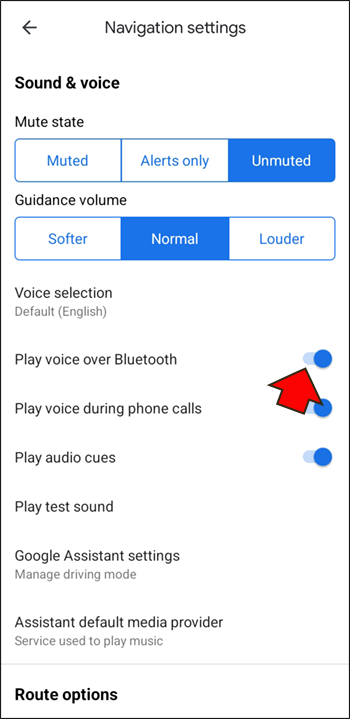
Enheder, der kører Android 9.13 og nyere, har muligheden 'Afspil testlyd', så brugerne kan kontrollere, om lyden transmitterer korrekt. Appen vil afspille en sætning, der er talt af stemmen.
Google Maps Voice virker ikke med en iPhone
Google Maps på iPhone er praktisk talt identisk med sin Android-modstykke, hvilket betyder, at nogle af disse løsninger vil fungere. Trinnene til rydning af cache er dog ikke tilgængelige for iPhones. Apple slap af med denne funktion på sine seneste modeller.
Send lyd til bilhøjttalere
Du skal aktivere muligheden for at sende Google Maps stemmevejledning til en Bluetooth-højttaler. Sådan fungerer det.
- Start Google Maps til iOS.

- Vælg dit profilbillede eller initialer.

- Tryk på Indstillinger.
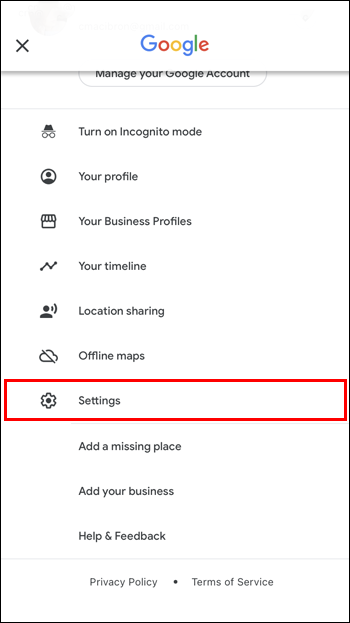
- Gå til 'Navigationsindstillinger'.
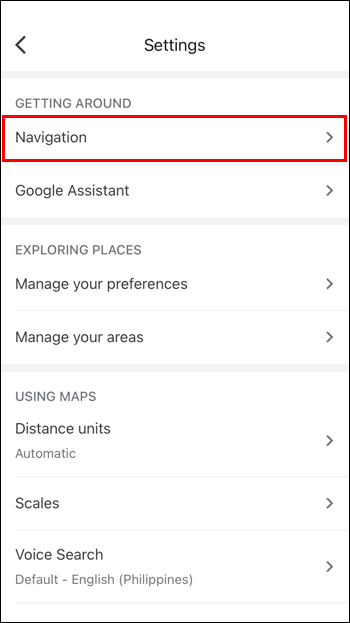
- Slå 'Play Voice over Bluetooth' til.
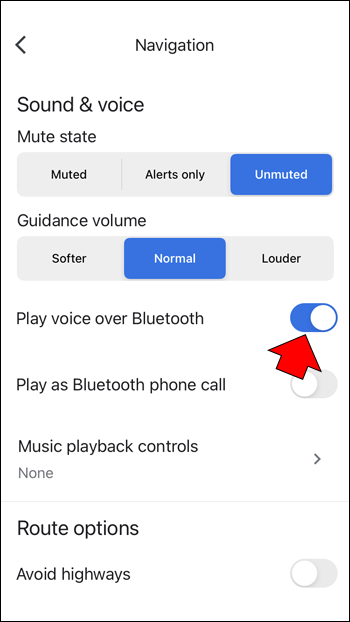
- Start navigation for at teste stemmevejledningen.
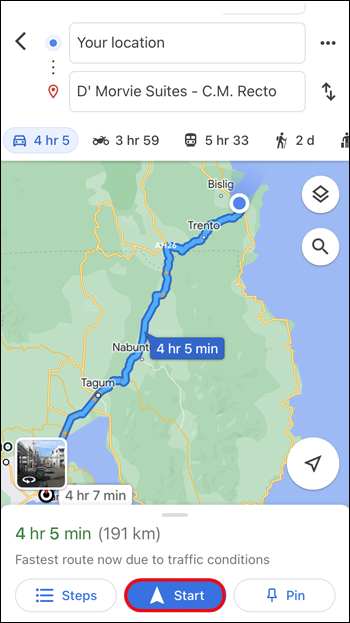
Slå stemmevejledning til
Hvis lyden er slukket, hører du selvfølgelig ikke noget fra højttalerne. Så sørg for, at lyden er tændt.
- Åbn Google Maps på din iPhone.

- Indtast en vejledning til en placering.

- Se på mikrofonikonet i øverste højre hjørne.
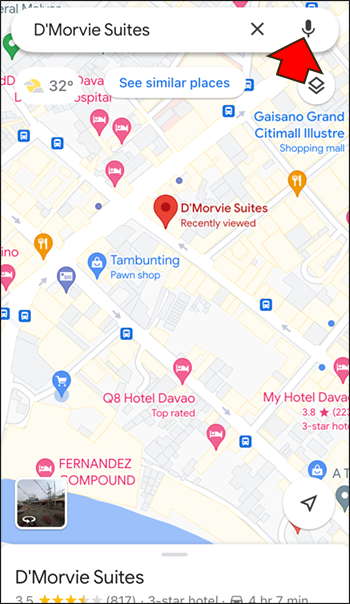
- Tryk på den, indtil den bliver en standardmikrofon.
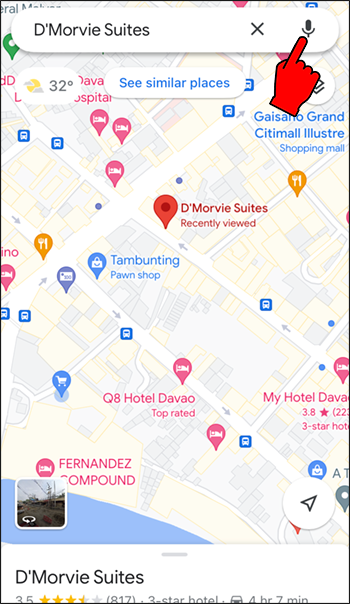
Hvis ikonet har en skråstreg eller et udråbstegn, er lyden enten slukket, eller appen er indstillet til kun at annoncere advarsler. Appen skulle nu afspille lyd normalt over bilens højttalere.
Gør stemmen højere
Mens du fuldfører opgaven ovenfor, kan du overveje at hæve lydstyrken på Google Maps-stemmen. Hvis du gør det, kan du tydeligt høre instruktionerne.
- Gå til Google Maps-appen.

- Vælg dit profilbillede eller navn.

- Gå til Indstillinger.
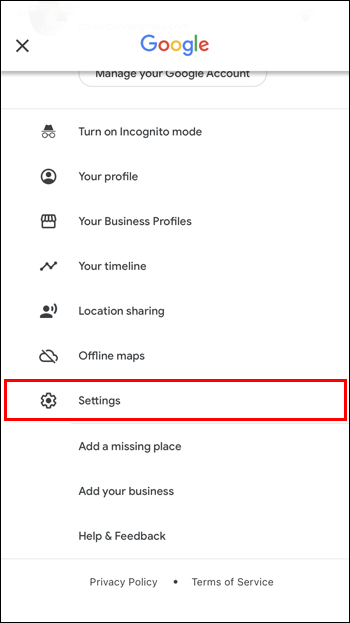
- Se efter 'Navigationsindstillinger'.
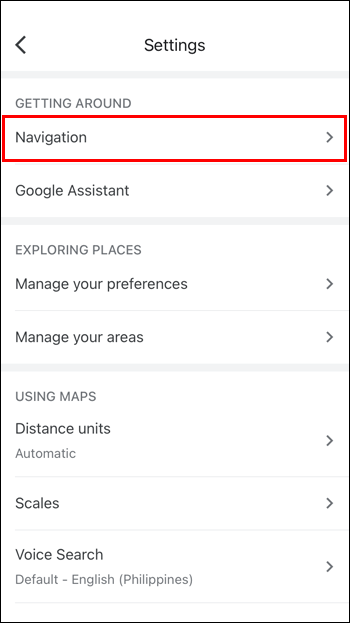
- Vælg indstillingen 'Louder'.
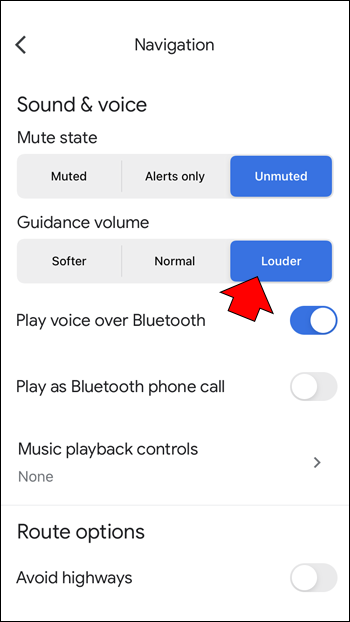
Du kan yderligere justere lydstyrken ved hjælp af din telefon eller bilens lydstyrkekontroller, så appen ikke er for høj.
Nulstil Bluetooth-forbindelse
Selvfølgelig skal iPhonen have en etableret forbindelse med bilens konsol. Du kan nulstille Bluetooth-forbindelsen, hvis det er nødvendigt.
- Stryg op fra bundskærmen på din iPhone.
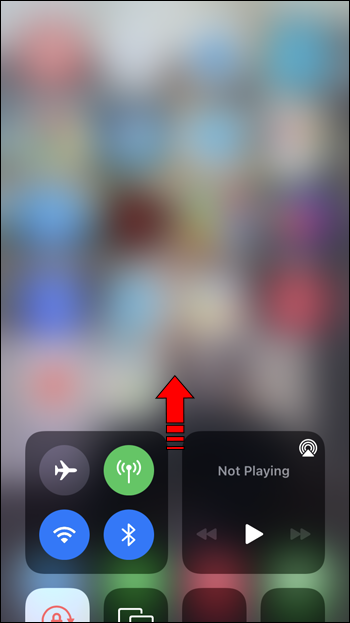
- Tryk på Bluetooth-knappen for at deaktivere den.
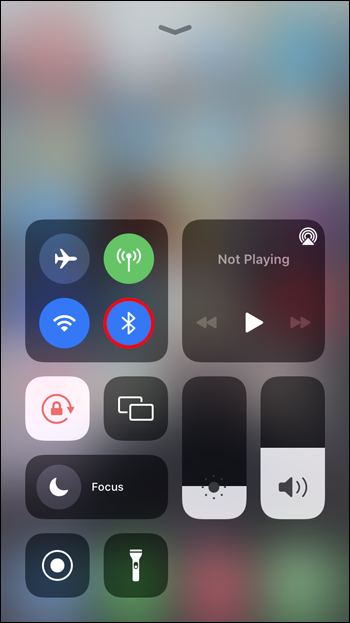
- Vent og tænd den igen.
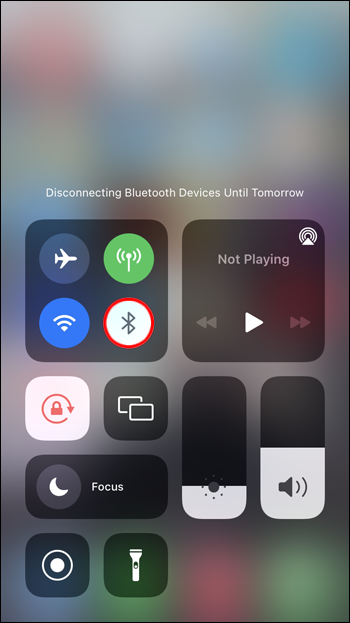
- Sluk for din bils Bluetooth.

- Genaktiver bilens Bluetooth.

- Tilslut iPhone til bilen igen.
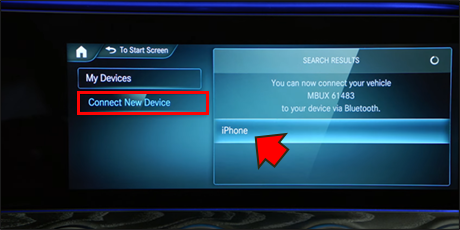
- Start navigation for at teste lyden.
Hvis du stadig bruger en ældre iPhone med en startknap, skal du erstatte trin 1 med at stryge op fra bunden. Sørg for, at din iPhone er synlig ved at trykke længe på Bluetooth-knappen. Det vil tage dig til menuen Bluetooth-indstillinger.
Google Maps Voice virker ikke på Android
Selvom det er overlegent at bruge en bils højttaler til at lytte til Google Maps-vejledninger, er det ikke alle, der ønsker at gøre det. Derudover har mange ældre køretøjer heller ikke Bluetooth-højttalere. Her er, hvad du skal gøre for at sikre, at du hører Google Maps-stemmen i disse situationer.
hvordan man får youtube på roku
Skru op for lydstyrken
Nogle gange kan du ved et uheld slå lyden fra en smartphone eller tablet. Selvom dine meddelelser stadig kan høres, adskiller nogle enheder systemlydene og appens lydstyrke. Du kan have afvist sidstnævnte ved et uheld.
Heldigvis løses dette ved at trykke på volumen op-knappen. Stemmen burde nu virke.
Aktiver lyd
Husk også at tjekke Google Maps. Den kan også blive slået fra ved et uheld.
- Åbn Google Maps på din Android-enhed.

- Indtast en destination i Maps.
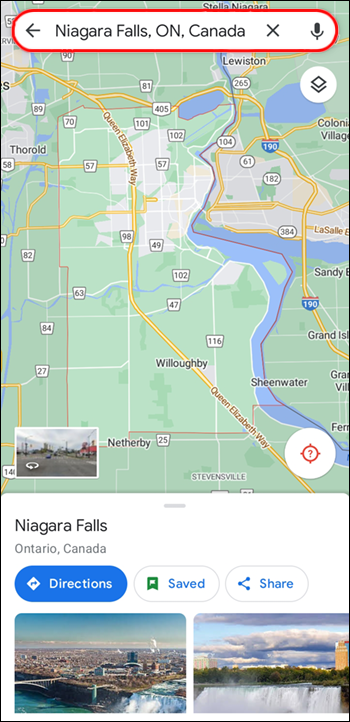
- Se på mikrofonikonet, der vises.
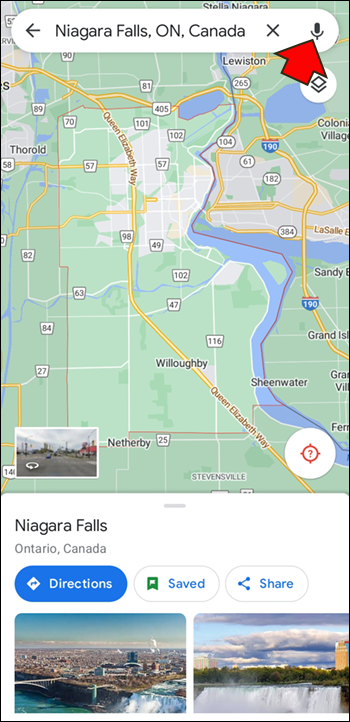
- Tryk på den, indtil den bliver en standardmikrofon.
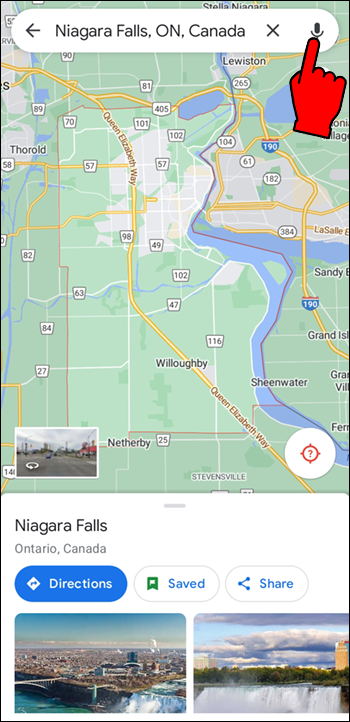
Sørg for, at megafonen ikke har en skråstreg hen over sig eller et udråbstegn foran sig. Dette angiver, at lydstyrken er blevet slået fra eller er deaktiveret.
Download stemmevejledning
En forældet Google Maps-app eller en uden downloadet stemmevejledning vil ikke have muligheden aktiveret. Den eneste måde at løse det på er ved at oprette forbindelse til internettet.
- Opret forbindelse til internettet med din enhed.
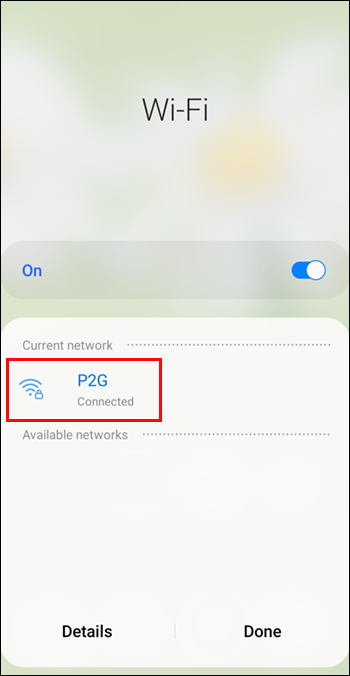
- Start Google Maps.

- Anmod om rutevejledning til et sted.
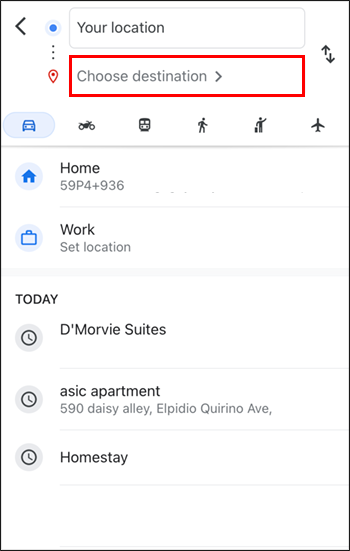
- Begynd at gå eller køre til stedet for at se, om stemmevejledningen er aktiveret.
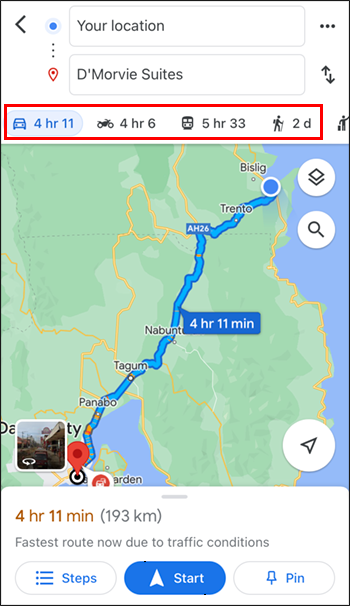
Stemmevejledningen skulle nu virke.
Sørg for, at din Google Maps-app har automatiske opdateringer aktiveret, så du modtager forbedringer af appen. Processen varierer på tværs af enheder.
Google Maps Voice virker ikke iPhone
De samme problemer med Google Maps, som plager Android-enheder, kan også forekomme på din iPhone. Her er nogle problemer og mulige løsninger.
Gendan lyd
Sørg for, at Google Maps ikke er slået fra, eller at lyden kun er indstillet til at afspille under meddelelser.
- Gå til Google Maps-appen på din iPhone.

- Indtast en destination i søgefeltet

- Tag et kig på højttaler- eller megafonikonet, der vises.
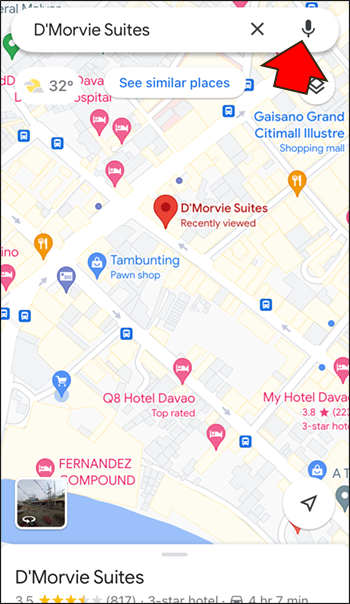
- Tryk på den, indtil der ikke er nogen skråstreg eller udråbstegn.
Lydstyrke op
Du skal trykke på lydstyrkeknappen for at høre, om lyden afspilles. Nogle gange er det alt, der skal til for at gendanne stemmeanvisningerne, hvis det hele tiden fungerede.
Download stemmevejledning
Hvis intet andet virker, kan du prøve at anmode om stemmevejledningen igen. Sørg for, at du er forbundet til internettet via Wi-Fi eller har aktiveret dataforbrug for Google maps, for at dette kan ske.
- Tilslut din iPhone til internettet via Wi-Fi, eller aktiver databrug.
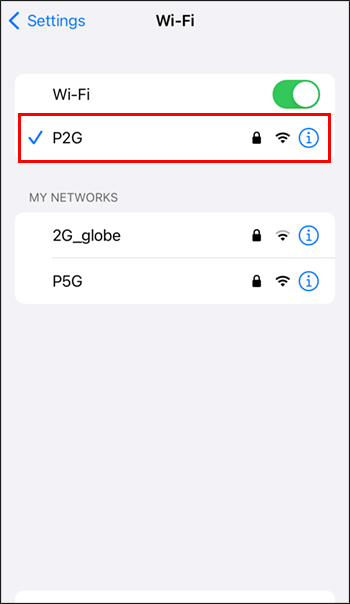
- Åbn Google Maps.

- Indstil en destination, og vent på, at vejledningen downloades.
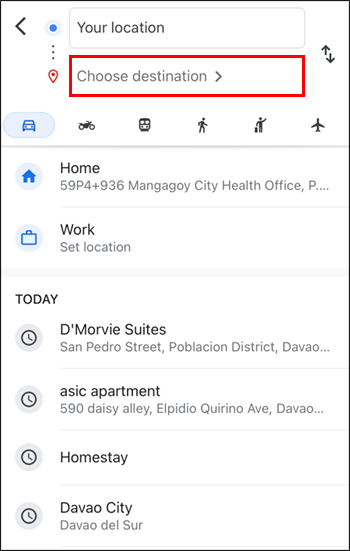
- Prøv at gå eller køre for at aktivere stemmevejledningen.
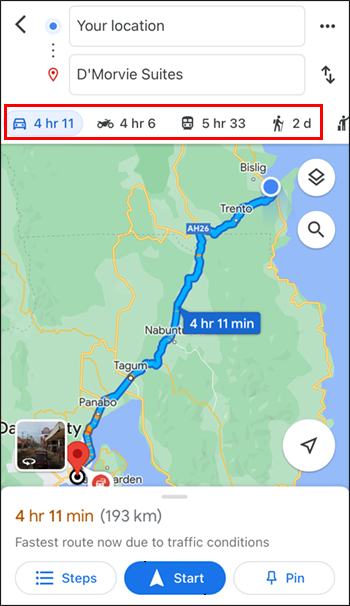
- Lyt for at afgøre, om retningerne er skiftet til stemmevejledninger.
Google Maps Voice virker ikke Samsung
Ud over løsningerne ovenfor kan du altid prøve disse alternativer. De kan også fungere til andre mobile enheder.
Afinstaller Google Maps
Hvis intet virker, kan årsagen være en beskadiget download. Du bliver nødt til at afinstallere appen og downloade den igen.
- Stryg ned.

- Gå til menuen Indstillinger.
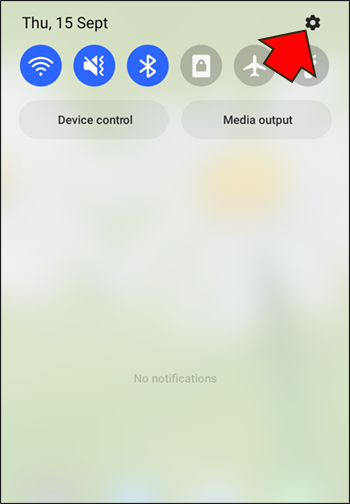
- Rul ned til sektionen 'Apps'.

- Kig efter Google Maps.

- Afinstaller det.
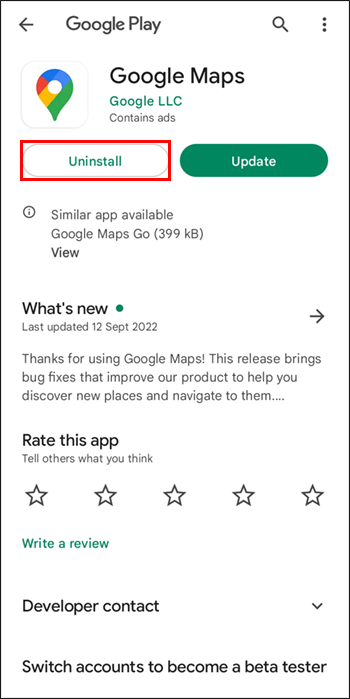
- Gå til Google Play Butik.
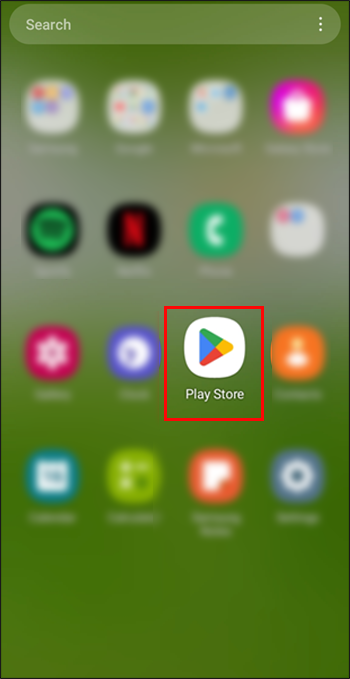
- Søg efter Google Maps.

- Download og geninstaller appen.
Genstart din telefon
Der er ikke noget galt med at genstarte din smartphone. Hvis du gør det, genstartes din enheds system og unødvendige data fjernes. Men det kunne aktivere stemmevejledningen igen.
Tal til mig
Kørsel kan være farligt, hvis du fjerner øjnene fra vejen, selv et sekund. Dette gør Google Maps' stemmevejledning til gavn for sikkerheden. Selvom lyden ikke altid virker, er det ikke så svært at rette det. Med disse forslag bør du være i stand til at gendanne den.
Hvilken løsning var den, der hjalp? Kender du til en anden rettelse? Fortæl os det i kommentarfeltet nedenfor.