Når du synkroniserer din Google-konto med din Android eller iOS enhed, uploader den automatisk dine billeder til Google Fotos.

På denne måde behøver du ikke spilde tid på manuelle uploads, mens alle dine data bliver sikkerhedskopieret. Når du åbner Google Fotos-appen på din telefon, vil alle billeder og videoer være der, klar til at du kan organisere dem.
Nogle gange er der dog en fejl, og tjenesten virker ikke. Dine billeder uploades ikke. Her er et par enkle rettelser, du kan gøre for at prøve.

Opdater appen
Dine billeder er muligvis stoppet med at uploade til Google Fotos, fordi de skal opdateres. Følg disse trin for at sikre, at din app er opdateret:
- Besøg Google Play Butik eller App Store
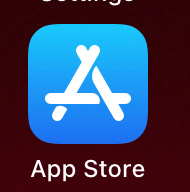
- Søg efter Google Fotos for at sikre, at der ikke er nogen ventende opdateringer, som du kan downloade.
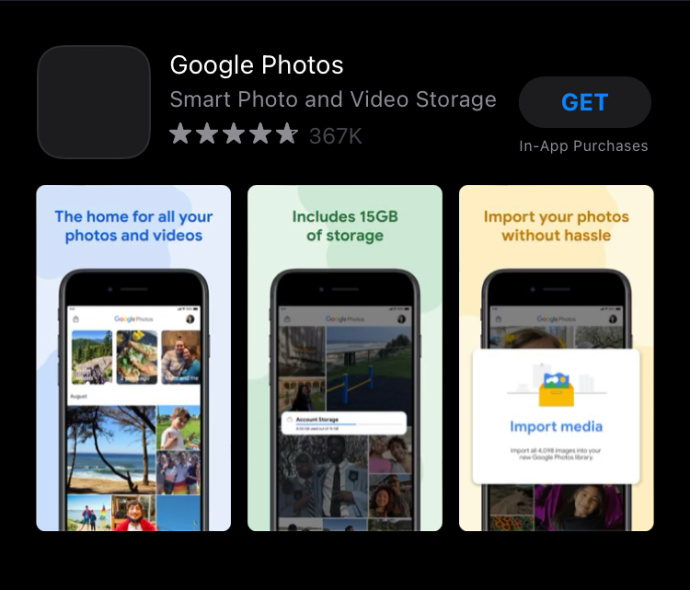
Tjek sikkerhedskopieringsstatus og Aktiver synkronisering
Årsagen til, at dine billeder ikke uploades, kan være den deaktiverede synkroniseringsindstilling. Sådan kontrollerer du, om du har aktiveret synkronisering.
- Åbn Google Fotos-appen på din smartphone.
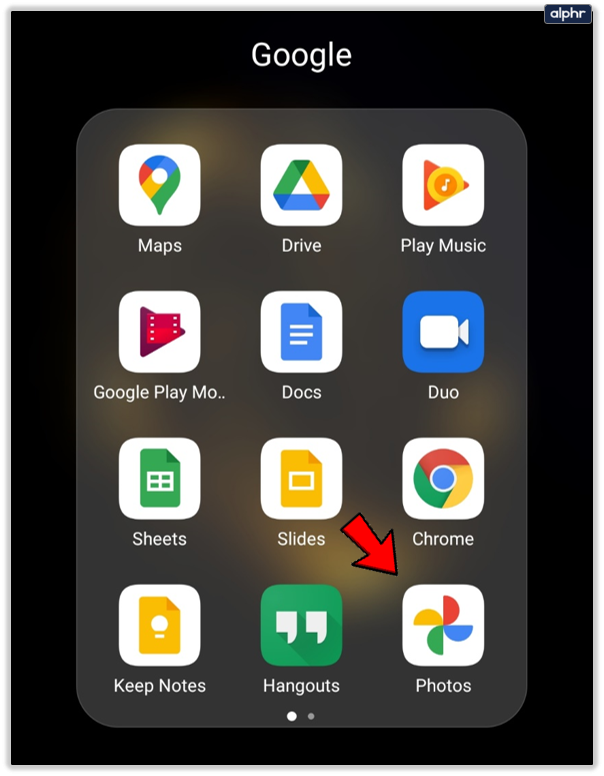
- Tryk på dit profilikon øverst på skærmen.
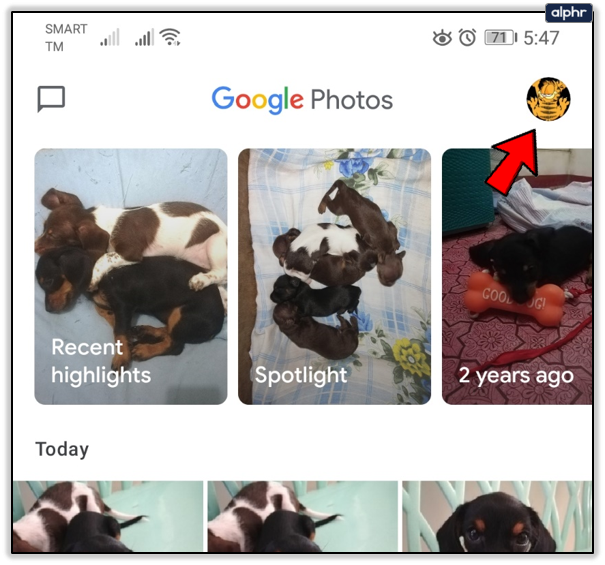
- Vælg Fotos-indstillinger fra listen.
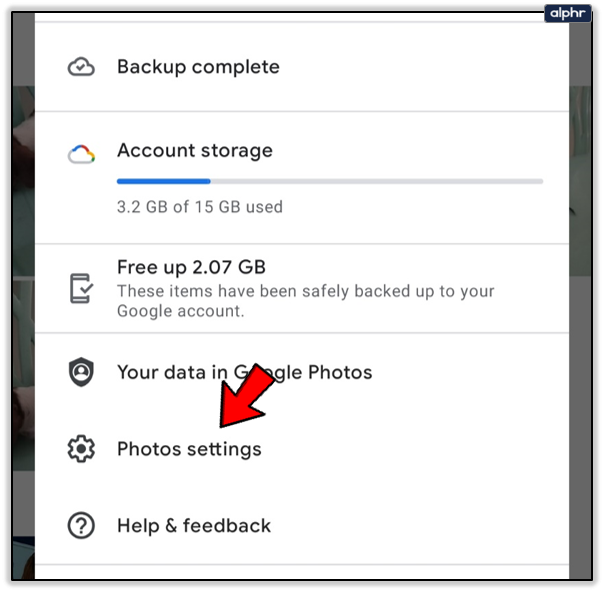
- Tag et kig på indstillingen Sikkerhedskopiering og synkronisering. Hvis det er On, skal det være sådan. Hvis den er slået fra, skal du trykke på for at åbne den og flytte kontakten til højre. Den bliver blå, og flere muligheder vises nu, hvor Sikkerhedskopiering er aktiveret.
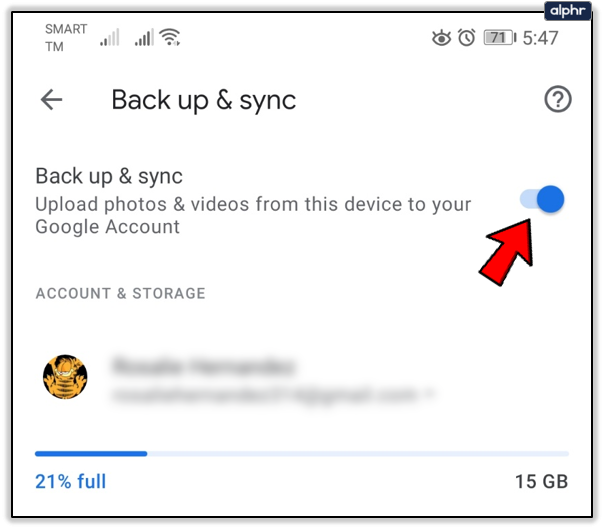
Her kan du vælge uploadstørrelse, andre mapper end dit kamera, som du ønsker at sikkerhedskopiere, om du vil fortsætte med sikkerhedskopieringen ved brug af mobildata eller ved roaming.
Hvis du vil kontrollere synkroniseringsstatus uden at foretage ændringer, skal du åbne Google Fotos-appen og trykke på dit profilbillede i øverste højre hjørne. Du kan se det under dit navn og din e-mailadresse. Det kan være en af følgende:
Komplet : Alle dine billeder og videoer er blevet uploadet.
Af : Du skal slå den til for at uploade elementer til Google Fotos.
Opbakning op : Dine varer uploades i øjeblikket.
Forbereder backup/Gør klar til at sikkerhedskopiere : Uploaden er ved at starte.
Venter til forbindelse/Venter på Wi-Fi : Din telefon er offline, og uploaden starter, så snart du opretter forbindelse til Wi-Fi eller tænder for mobildata.
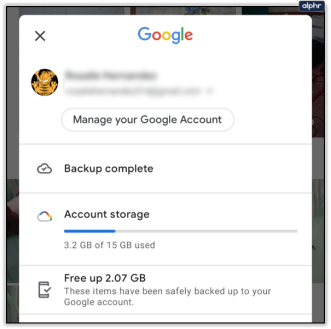
Tjek størrelsen og typen af filerne
Hvis dine billeder er større end 100 megapixel eller 75 MB, kan du ikke uploade dem. Det samme gælder for videoer over 10 GB.
Sørg for, at du er forbundet
Hvis du tjekker dine sikkerhedskopieringsindstillinger, kan du muligvis se, at sikkerhedskopien venter på at gå online. Det betyder, at du har afbrudt et netværk. Følg disse trin for at sikre dig, at du er forbundet:
- Gå til dine indstillinger
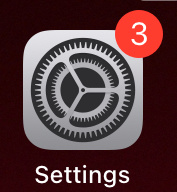
- Find dine netværksindstillinger, og sørg for, at din telefon har adgang til internettet.
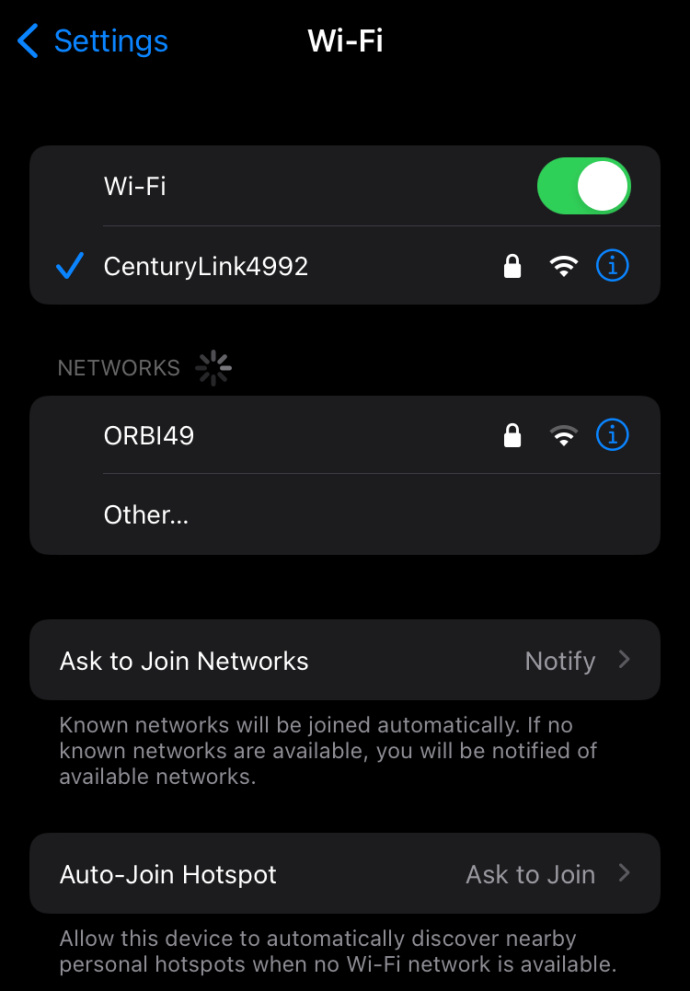
- Hvis ingen netværk er tilgængelige, skal du tænde for dine mobildata for at afslutte sikkerhedskopieringen.
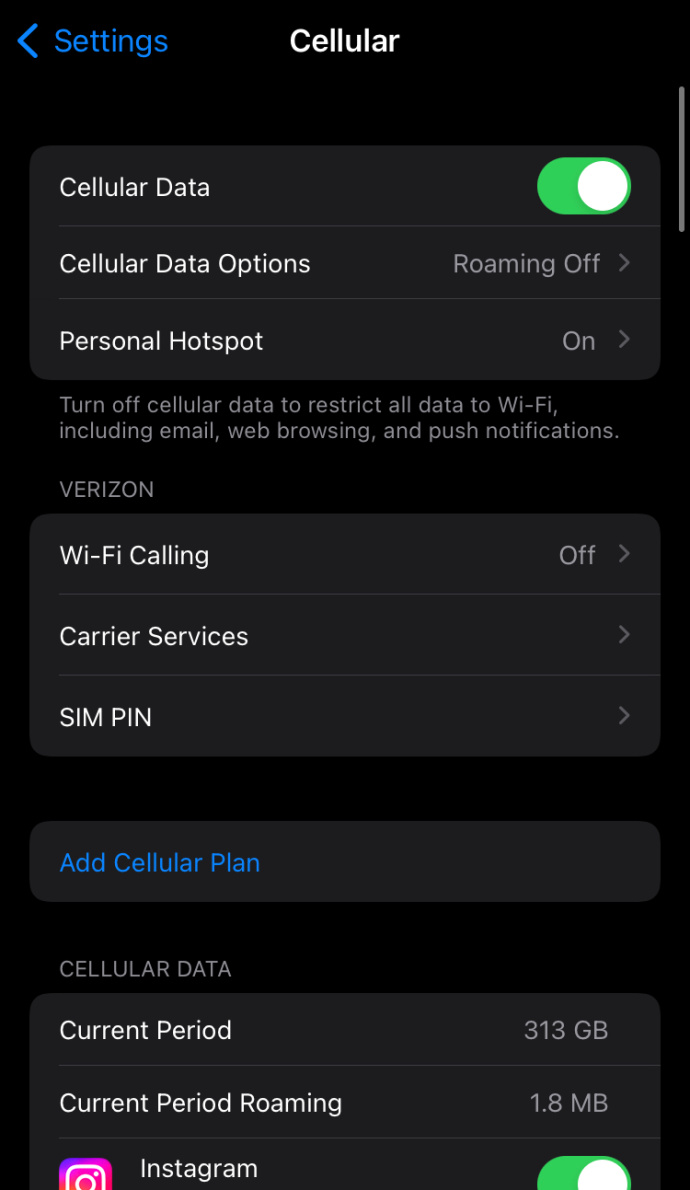
Glem ikke, at dine billeder og videoer kan være store, og du kan sandsynligvis ende med at bruge store mængder data.
Sørg for, at der er plads nok
Når du gemmer billeder og videoer i Google Fotos, har du to muligheder. Mulighed et er at uploade et næsten ubegrænset antal billeder og videoklip i lav kvalitet. Den anden er at beholde billederne og videoerne i deres originale form, selvom du hurtigt kan nå grænsen på 15 GB.
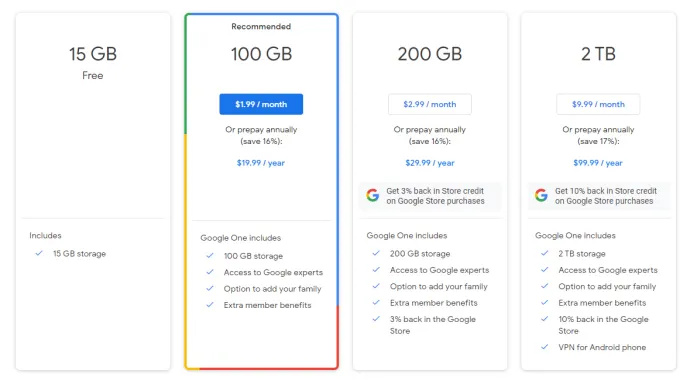
Hvis du valgte den anden mulighed, er du muligvis løbet tør for plads, så intet andet kan uploades, før du omorganiserer, fjerner nogle elementer eller opgraderer din lagerplads.
Ryd cachen og appdata
En anden rettelse for billeder, der ikke uploades, er at rydde dine appdata og cache. For at gøre dette skal du følge disse trin:
- Gå til din telefons indstillinger.
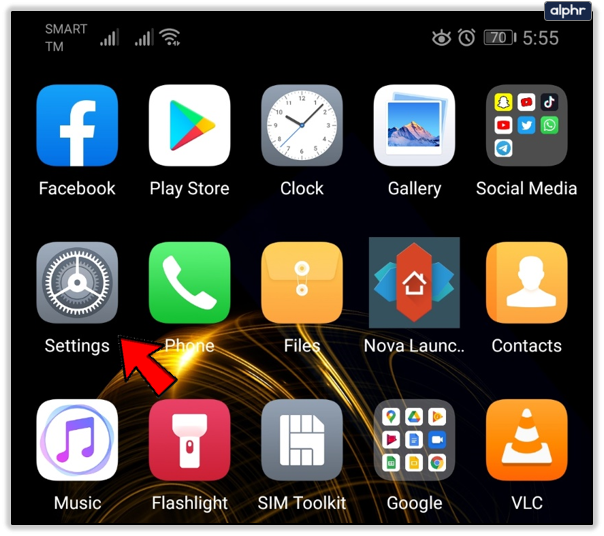
- Tryk på Apps, og find Google Fotos-appen.
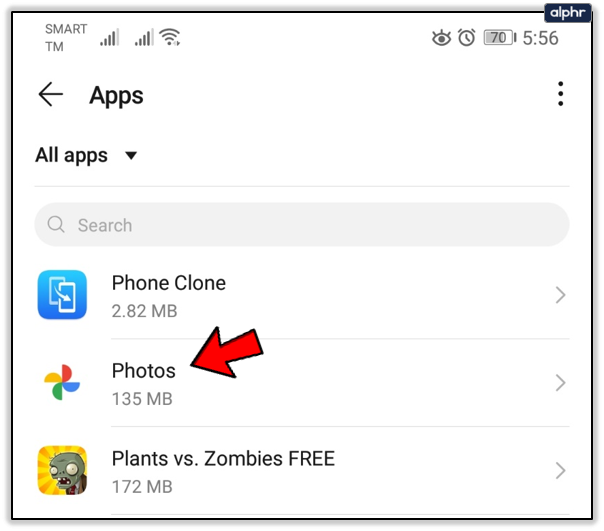
- Tryk på Lager for at se data og cache.
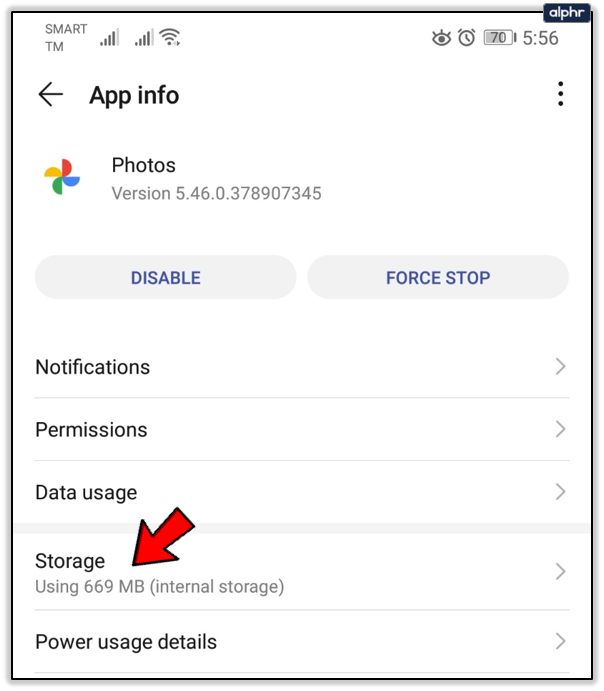
- Ryd først dataene og derefter cachen.
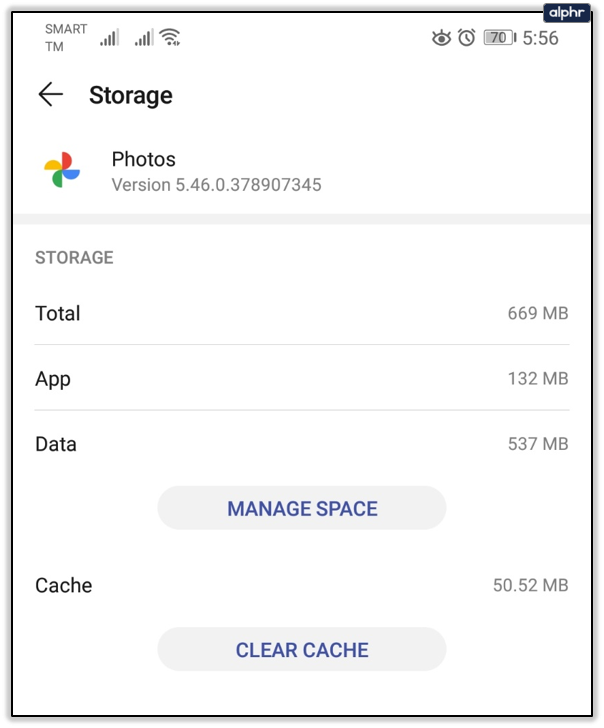
Eller:
- Åbn appen Indstillinger, og rul til Apps.
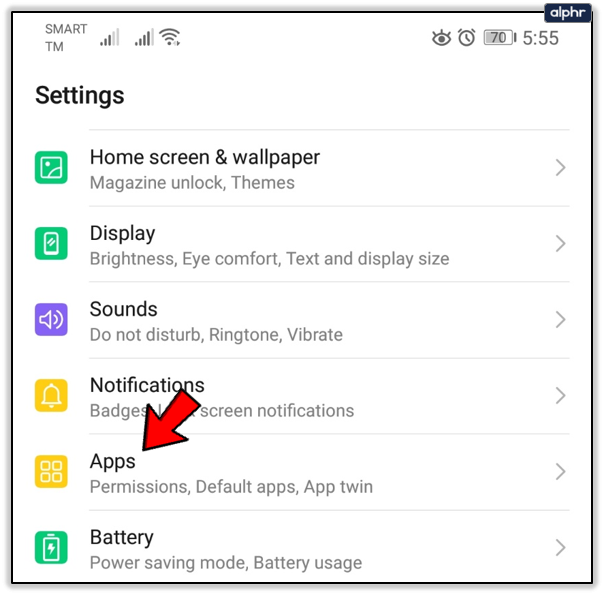
- Find Google Fotos, og tryk for at åbne.
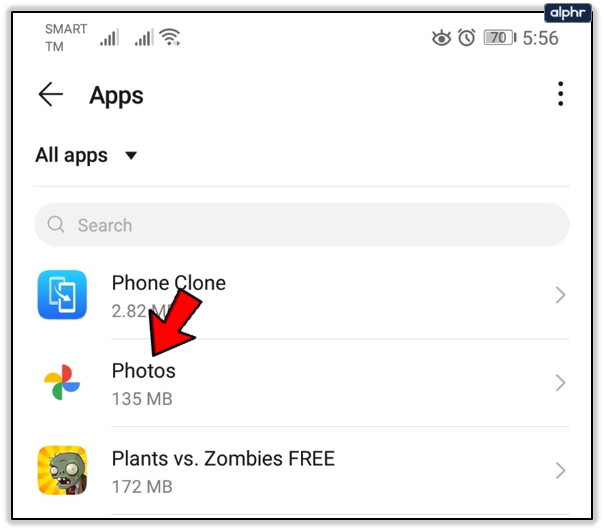
- Vælg Deaktiver og vent et par sekunder.
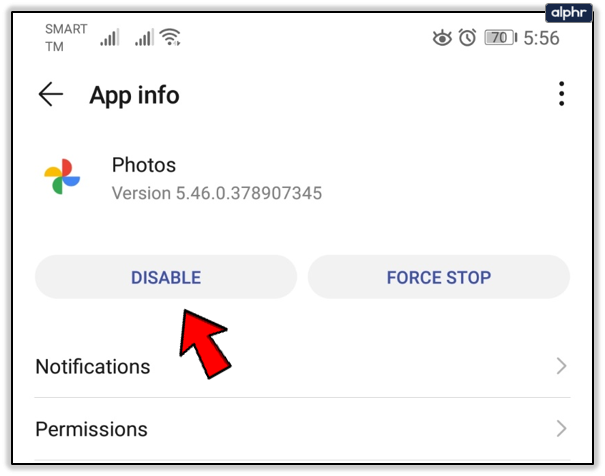
- Aktiver appen igen, og åbn den.
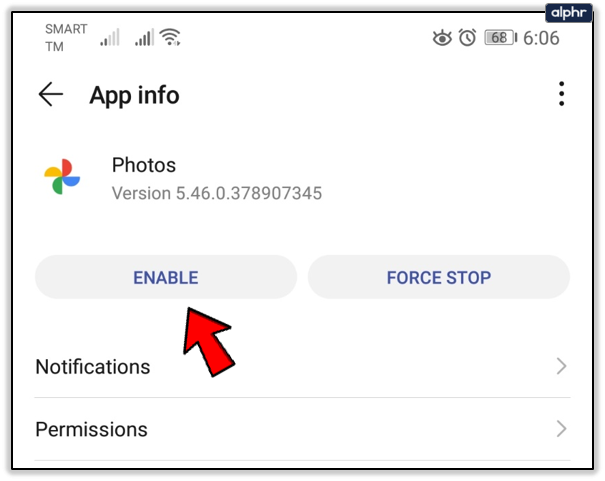
- Log på.
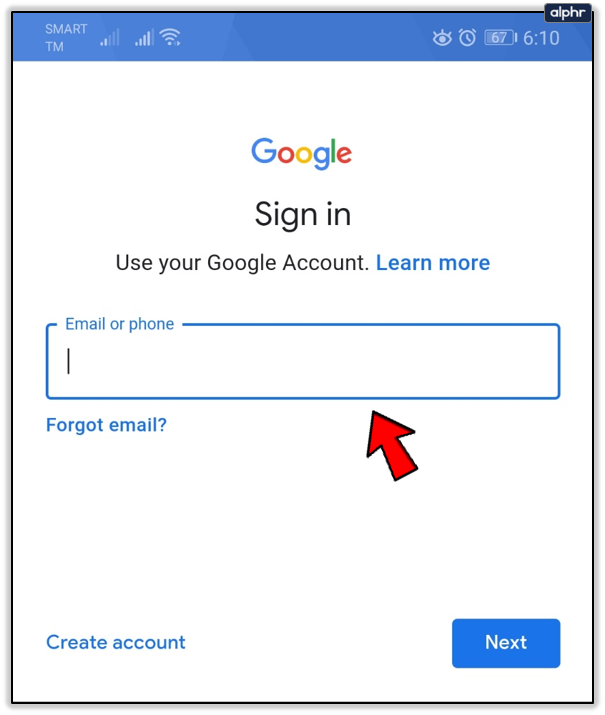
- Tryk på dit profilikon for at åbne menuen.
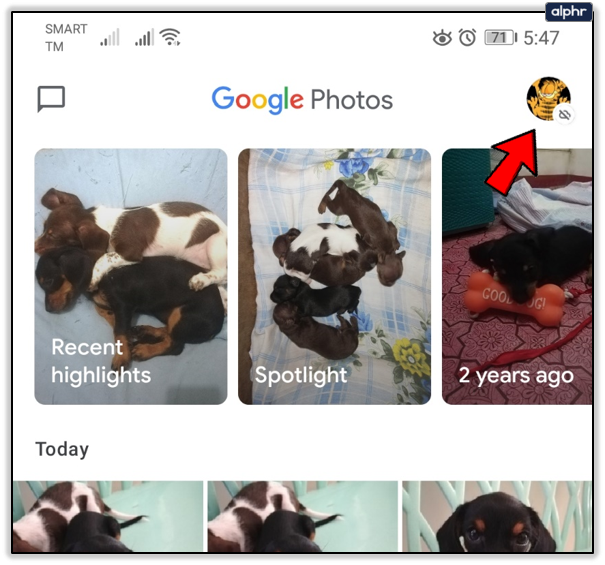
- Vælg Indstillinger og derefter Indstillinger for sikkerhedskopiering og synkronisering.
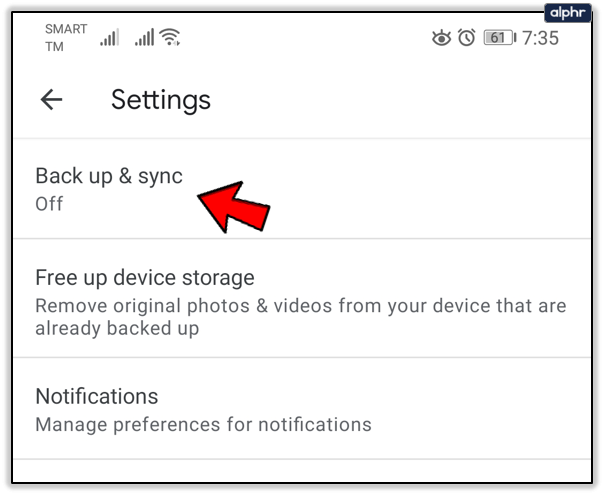
- Tryk på Sikkerhedskopier og synkroniser og aktiver det.
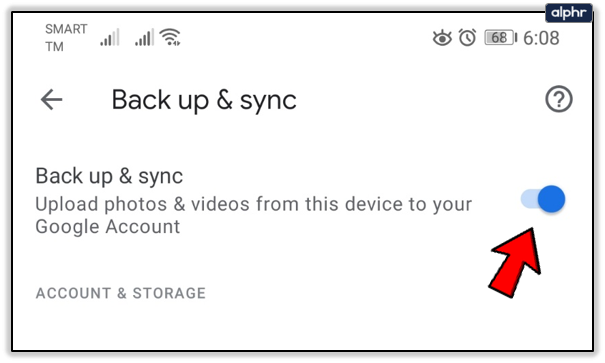
Bemærk, at trinene kan variere en smule afhængigt af din smartphones model og fabrikat.
hvordan man automatisk logger på windows 10
Genstart din enhed, og geninstaller appen
Hvis intet andet virker, kan du prøve at genstarte din enhed, fordi en midlertidig fejl kan forårsage, at dine billeder ikke uploades korrekt. Du kan også prøve at fjerne appen og installere den igen.
Nemme rettelser til dine minder
Der er masser af potentielle årsager til, at dine billeder og videoer satte sig fast på vej til Google Fotos. Nogle af disse rettelser kan virke trivielle, men vi glemmer nogle gange at tjekke de grundlæggende ting, før vi begynder at lede efter mere komplicerede løsninger.
Sikkerhedskopierer du jævnligt dine billeder og videoer til Google Fotos? Hvis du kender en anden måde at løse uploadproblemerne med Google Fotos på, kan du dele den i kommentarfeltet nedenfor.








