Kindle er den mest anerkendte e-læser i verden, men den er også kendt for sine problemer med at oprette forbindelse til Windows. Hvis du lige har opgraderet dit Kindle-operativsystem, kan du opleve, at din pc har svært ved at genkende enheden. Løsningerne på dette hyppige problem er ligetil.

Læs videre for at finde flere løsninger baseret på dit Windows-operativsystem.
Kindle vises ikke på en Windows 10-pc
Windows 10 vil automatisk finde og installere drivere, der lader en enhed fungere korrekt. Hvis Windows ikke kan installere de korrekte drivere, bliver du nødt til at løse problemet i enhedshåndteringen.
hvordan man forbyder nogen på uenighed
Installer Kindle som en MTP på Windows 10
Følg nedenstående trin for at installere Kindle som en Media Transfer Protocol eller MTP på Windows 10.
- Tilslut Kindle til computeren.

- Tryk på 'Windows + R.' Skriv '
devmgmt.msc' i dialogboksen, der vises, og tryk på Enter-tasten.
- Enhedshåndteringen åbnes. Find kategorien 'Bærbar enhed'. Udvid kategorien ved at klikke på sidepilen.

- Find Kindle. Hvis du ikke kan se din Kindle på listen, skal du kigge efter noget mærket 'Bærbar enhed.' Der skal være et gult udråbstegn ved siden af enhedens navn.

- Højreklik på enheden og vælg 'Opdater driver'.

- I pop op-vinduet skal du vælge 'Gennemse min computer efter driversoftware.'

- Vælg 'Lad mig vælge fra en liste over tilgængelige drivere på min computer.'

- Find 'Bærbare enheder', og klik på den. En liste vises. Find indstillingen kaldet 'Standard MTP-enhed.'

- Vælg 'MTP USB-enhed', og klik på Næste, og følg vejledningen.

- Genstart din computer.
Når din computer genstarter, bør Windows 10 være i stand til at se Kindle.
Kindle vises ikke på en Windows 11-pc
Mange brugere ser forbindelsesproblemer med Kindle og Windows 11. En standardløsning omhandler, hvordan computeren genkender Kindle via driverne.
Installer Kindle som MTP på Windows 11
Computersystemet vil automatisk forsøge at installere de korrekte drivere på enhver enhed. Hvis denne proces går galt, kan du rette problemet i enhedshåndteringen. Følg disse trin for at installere Kindle som en MTP i Windows 11.
- Tilslut din Kindle til din computer.

- Tryk på 'Windows + S' på dit tastatur.

- Et søgefelt vises. Skriv 'Enhedshåndtering' i søgefeltet.

- Under de bedste matchmuligheder skal du klikke på 'Enhedshåndtering'.

- Dobbeltklik på 'Bærbare enheder' og find din Kindle. Det kan forekomme under et andet navn.

- Højreklik på enheden og vælg 'Opdater driver' og vælg 'Gennemse min computer efter drivere.'

- Klik på 'Lad mig vælge fra en liste over tilgængelige drivere på min computer.'

- Fjern markeringen i feltet 'Vis kompatibel hardware'.

- Vælg 'Standard MTP Device' til venstre og derefter 'MTP USB Device' til højre.
Klik på næste nederst, og når bekræftelsesboksen vises, skal du klikke på 'Ja'.
- Genstart din computer.
Når din computer genstarter, bør Windows 11 kunne se din Kindle.
Løsninger fra din Kindle
Nogle gange er fejlen på Kindle og ikke på computeren. Du kan prøve flere løsninger på din Kindle for at etablere en forbindelse.
Genstart Kindle
Nogle gange er den bedste måde at genetablere en forbindelse på at genstarte Kindle-enheden. Dette kan tvinge de to enheder til at tale med hinanden igen. Følg disse trin for at genstarte din Kindle.
- Sæt Kindle i computerens USB-port.

- Find tænd/sluk-knappen på din Kindle.

- Tryk og hold tænd/sluk-knappen nede i 40 sekunder til et minut.

- Når Kindle genstarter, skal du slippe tænd/sluk-knappen.

Når Kindle genstarter helt, skal du tjekke din computer for at se, om den nu bliver genkendt.
Tilslut som kamera
Mærkeligt nok har mange brugere løst problemet ved at tvinge deres computer til at genkende Kindle som et kamera. Gør følgende for at tilslutte Kindle som et kamera.
- Tilslut Kindle til USB-porten.

- Åbn din Kindle.

- Åbn Kindle-menuen ved at glide fingeren ned fra toppen af skærmen.

- Find 'Forbindelsesindstillinger' og tryk på den.

- Tryk på indstillingen 'Opret forbindelse som kamera'.
Hvis Kindle ikke automatisk forbinder, prøv at tage kablet ud af USB-porten og sætte det i igen.
Lås Kindle op
Hvis du bruger en pinkode på din Kindle, kan Windows 10 muligvis ikke oprette forbindelse til enheden. Når du er tilsluttet din computer, kan du prøve at låse enheden op. Du skal muligvis deaktivere pin-godkendelsen, hvis dette ikke genetablerer forbindelsen. Sådan slår du Kindle-pinkodeindstillingen fra.
- Tilslut Kindle til computeren.

- Gå til Kindle-startskærmen.

- Stryg ned fra toppen af skærmen.

- Tryk på 'Indstillinger'.

- Vælg 'Sikkerhed og privatliv'.

- Find 'Lås skærm adgangskode.'

- Klik på 'Fra'.

Når pinkoden er deaktiveret, skal din forbindelse til Windows 10 gendannes.
Brug Debug Option
Din Kindle indeholder et værktøj kaldet Android Debug Bridge, som skal hjælpe din Kindle og computer med at tale med hinanden. Denne indstilling aktiveres normalt automatisk. Hvis din enhed på en eller anden måde har slukket den, kan du følge disse trin for at tænde den igen.
netflix-log ud af alle enheder fungerer ikke
- Tilslut Kindle til USB-porten.

- Naviger til Kindle-startskærmen.

- Stryg ned fra toppen af skærmen.

- Tryk på 'Indstillinger'.

- Find 'Enhed', og vælg den.

- Tryk på 'ADB' for at tænde den.
Når denne indstilling er slået til, bør Windows kunne se din Kindle-enhed igen.
Opdater Kindle
Mens mange brugere oplever, at opdatering af deres Kindle-software forårsager forstyrrelser, kan ikke opdatering forårsage problemer. Følg trinene nedenfor for at opdatere din Kindle-software.
- Slut din Kindle til en strømkilde.

- Stryg ned fra toppen af skærmen på din startskærm.

- Vælg 'Indstillinger'.

- Find 'Opdater din Kindle'.

- Hvis indstillingen er sort, skal du klikke på den for at opdatere dit system. Hvis indstillingen er grå, er dit system allerede opdateret.
Et forældet system på din Kindle kan gøre det svært for Windows at genkende, hvilken slags enhed den kigger på. Når Kindle er opdateret, bør du have forbindelsen igen.
Hardwareløsninger
Du oplever muligvis problemer på grund af dit USB-kabel. Der er flere løsninger, du kan forsøge at løse et kabelproblem.
Korrekt USB-kabeltype
Du kan tilslutte din Kindle til Windows ved hjælp af to typer USB-kabler. Én type kabel oplader kun enheden. Den anden oplader enheden og giver mulighed for dataoverførsel. For at Windows kan genkende din Kindle, skal du bruge USB til dataoverførsel.
Den USB, der fulgte med din Kindle, vil være den korrekte type. Hvis du ikke har dette kabel, vil smartphone USB-kabler også fungere. Der er ingen nem måde at se, om kablet er rigtigt ved blot at se på det. Du skal kontrollere den originale emballage, som kablet kom i.
Opgrader USB-kabeltype
Hvis dit USB-kabel er over et år gammelt, kan det være, at kablet bare er for slidt. USB-kabler har kort levetid fra konstant brug. Prøv at tilslutte din Kindle med et mindre brugt kabel og se, om det løser dit problem.
hvordan man får gammel krom se tilbage
USB Hubs
USB-hubs er fremragende værktøjer til at forbinde flere enheder til din computer. Nogle brugere har fundet ud af, at tilslutning af deres Kindle til en hub i stedet for direkte til deres pc har løst forbindelsesproblemet. Du kan finde en budgetvenlig USB-hub online eller i de fleste elektronikbutikker i dit område.
Tjek USB-porte
Du bør også kontrollere, at den USB-port, du tilslutter Kindle til, stadig fungerer. USB-porte kan slides ligesom enhver anden computerdel. Hvis du har en ældre pc, kan der også være en ophobning af støv i porten.
Den nemmeste måde at kontrollere, om porten fungerer, er at tilslutte en anden enhed, f.eks. din telefon. Hvis computeren ikke genkender nogen enhed, har du sandsynligvis et problem med USB-porten. Du kan bruge trykluft til at få støvet ud af porten og prøve igen. Hvis rensning af støvet ikke løser problemet, skal du muligvis indlevere din computer til reparation.
Mistet forbindelse: Kindle og Windows
Kindle, der ikke vises på pc, er et almindeligt problem med mange potentielle løsninger. Der er mange måder at prøve at løse fejlen på. Hvordan fik du din Kindle til ikke at blive vist på pc'en? Fortæl os det i kommentarerne nedenfor.



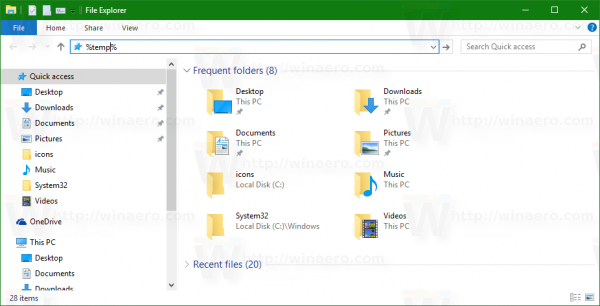
![Hvad er skjult cache Android [Forklaret]](https://www.macspots.com/img/blogs/64/what-is-hidden-cache-android.jpg)




