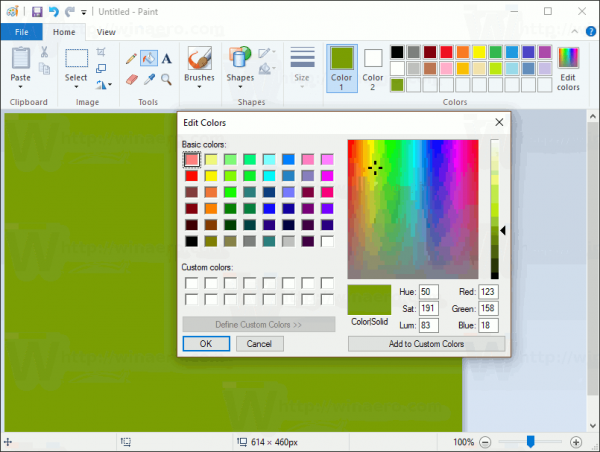Hvis du får dns_probe_finished_nxdomain fejl, vil din browser fortælle dig, at den ikke kan finde serverens IP-adresse. Så hvad betyder det?

DNS (Domain Name System) kortlægger domænenavne til specifikke server-IP-adresser. Med andre ord tager det alfabetiske domænenavne og konverterer dem til numeriske IP-adresser. EN dns_probe_finished_nxdomain fejl betyder, at der var et problem med denne proces, og domænet ser ud til at være ikke-eksisterende (nxdomain).
På trods af den komplekse tekniske slang, har denne fejl normalt en nem løsning. Lad os se, hvordan du løser det på forskellige platforme.
Universelle løsninger
Før du begynder at ændre din enheds indstillinger eller bruge komplekse metoder, bør du prøve nogle hurtige rettelser, der burde fungere uanset hvilken enhed du bruger:
1. Tjek domænenavnet
Når du ser en DNS-fejlmeddelelse, vil din browser sandsynligvis råde dig til at se, om der er stavefejl i domænenavnet. Hvis det er tilfældet, kan DNS-serveren ikke oversætte domænet til en IP-adresse.
Dobbelttjek for at se, om du har stavet domænenavnet korrekt. Hvis du har, og det stadig ikke virker, kan du kontrollere, om navnet stadig er registreret. Der er masser af onlineværktøjer, der vil lade dig gøre dette, så du kan sikre dig, at domænenavnet ikke er udløbet.
2. Tjek din forbindelse
Oftere end ikke kan et DNS-problem stamme fra forbindelsesproblemer. Selvom din enhed muligvis viser, at den er forbundet til internettet, kan forbindelsen være ustabil.
Prøv at slå din Wi-Fi eller mobildata fra og til igen for at se, om noget ændrer sig. Hvis du bemærker, at du ikke kan få adgang til andre tjenester såsom apps til sociale medier, kan din forbindelse være midlertidigt nede.
3. Slå VPN- eller antivirussoftware fra
Hvis du bruger en VPN til at surfe på nettet, kan den private forbindelse have problemer med at få adgang til nogle websteder. I dette tilfælde bør du prøve at åbne en webside uden en VPN slået til.
På samme måde kan antivirussoftware blokere visse websteder for at beskytte dig mod malware. Hvis du stoler på det websted, du forsøger at åbne, kan du slukke for antivirus midlertidigt for at se, om det åbner uden det.
dns_probe_finished_nxdomain Android
Hvis du ser en DNS-fejl på din Android-enhed, bør du være i stand til at rette den gennem din browser eller enhedsindstillinger. Her er de mest effektive løsninger:
1. Opdater din browser
DNS-fejl kan forekomme, fordi du bruger en forældet browserversion. I dette tilfælde skal du blot opdatere den. Lad os sige, at du bruger Google Chrome. I dette tilfælde kan du opdatere browseren sådan:
- Gå til Play Butik.
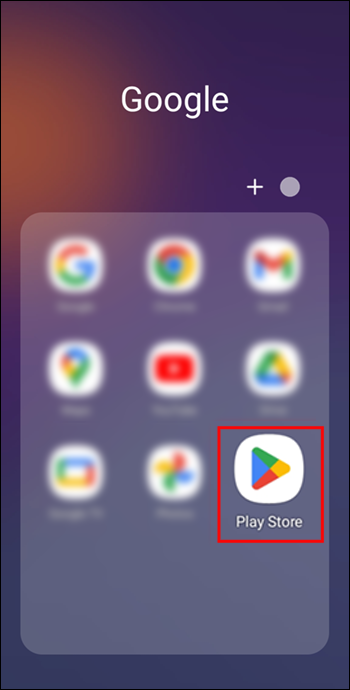
- Søge efter Google Chrome .
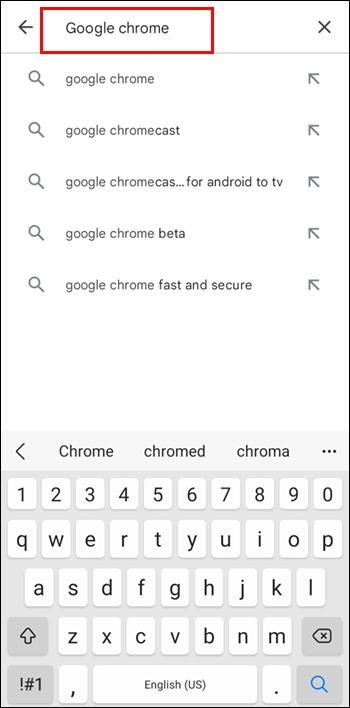
- Hvis en opdatering er tilgængelig, vil du se en grøn Opdatering knappen, så klik på den.
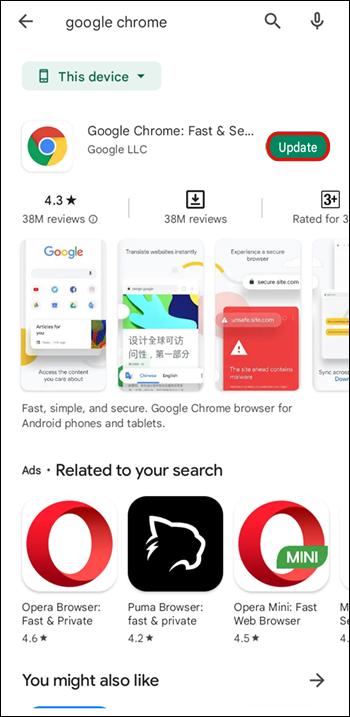
- Når opdateringen er fuldført, skal du genstarte Chrome og prøve at få adgang til det websted, du ønskede at nå.
2. Ryd browserdata
En anden hæftemetode til at løse mange browserproblemer er at rydde dens cache og data. Hvis du gør det, opdateres browseren, frigøres lagerplads og fjernes potentielt korrupte cachelagrede filer, der kan være årsag til problemet.
Sådan rydder du browserdata på Android Google Chrome-appen:
- Åbn Google Chrome, og tryk på ikonet med tre prikker i øverste højre hjørne.
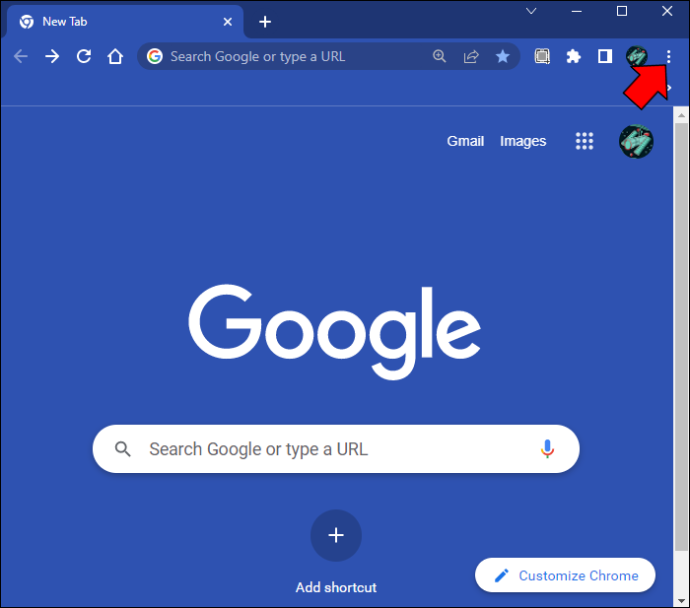
- Gå til Indstillinger > Privatliv > Slet browserdata .
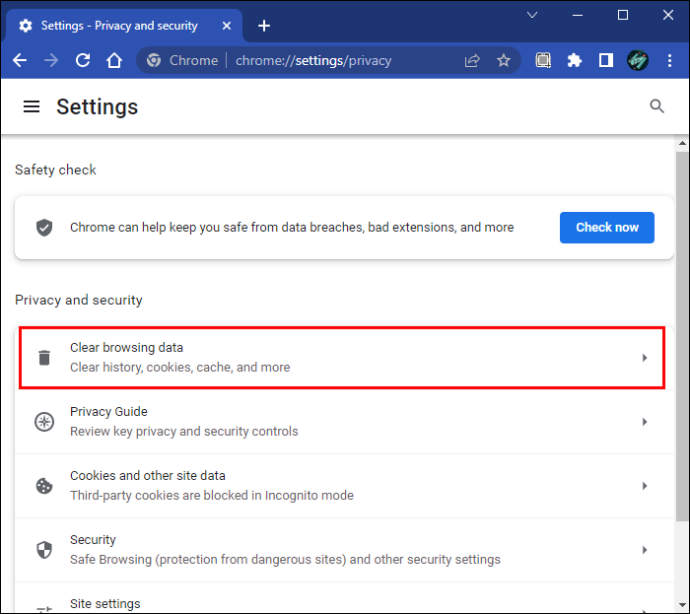
- Marker afkrydsningsfelterne ud for de data, du vil slette. Disse omfatter Cookies og webstedsdata og Cachelagrede billeder og filer .
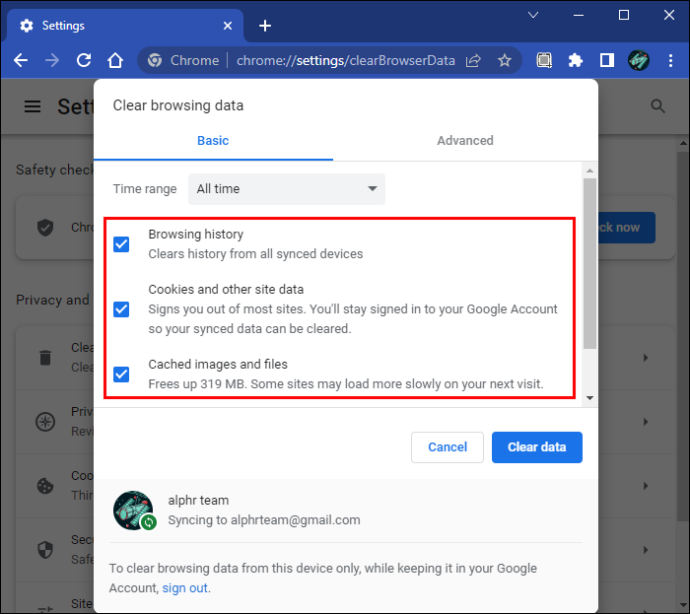
- Tryk på Slet data.
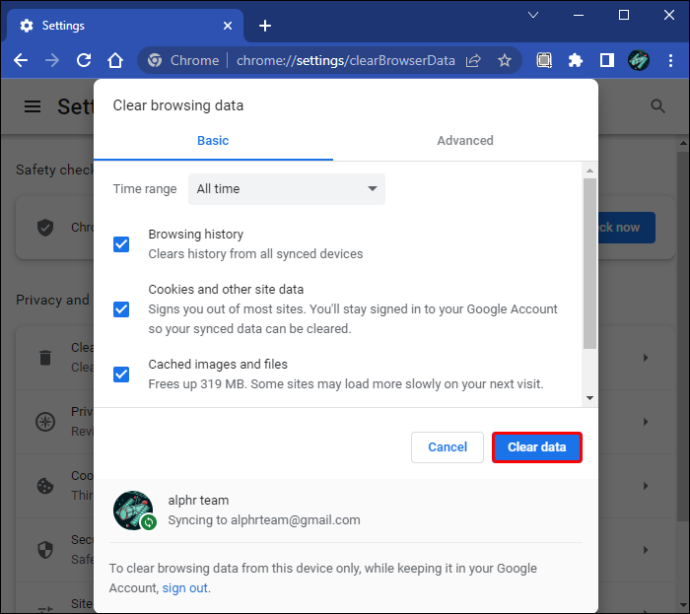
- Genstart Chrome-appen.
3. Skift DNS-indstillinger
Hvis ingen af ovenstående metoder virker, kan du gå den ekstra mil og ændre din forbindelses DNS-indstillinger. Bemærk, at dette kun virker for Wi-Fi-netværk, da du ikke kan ændre disse indstillinger på et mobilnetværk.
Her er de trin, du skal følge:
- Gå til Indstillinger > Netværk og internet .
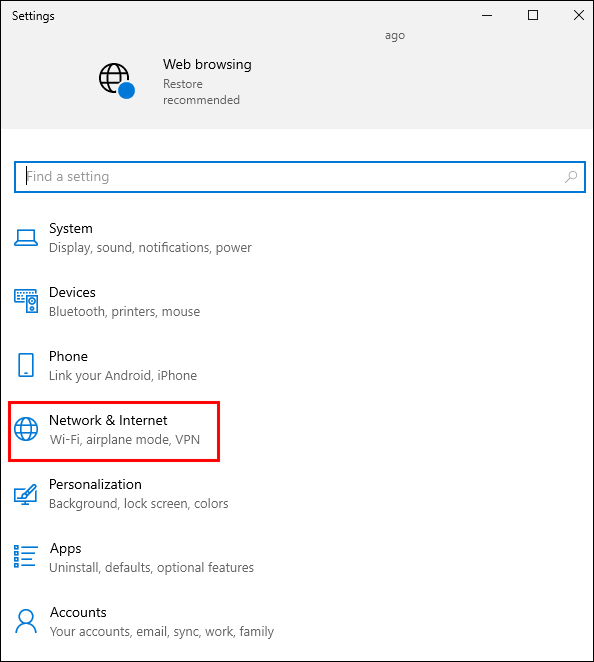
- Tryk på dit Wi-Fi-netværk, og klik Ejendomme .

- Klik på Internetprotokol version 4 (TCP/IPv4) , og klik Ejendomme .

- Indtaste 8.8.8.8 under DNS 1 og 8.8.4.4 under DNS 2 .
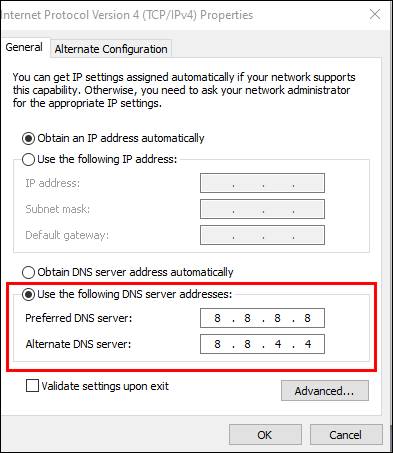
- Tryk på Okay .
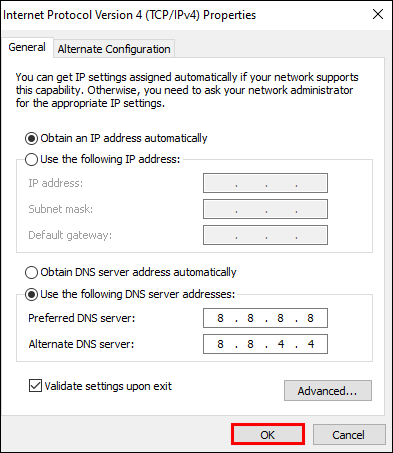
- Åbn din browser og prøv at få adgang til webstedet.
Bemærk, at eventuelle DNS-ændringer er specifikke for den Wi-Fi-forbindelse, du ændrede dem på. Når du skifter netværk, skal du muligvis ændre disse indstillinger igen, hvis du bliver ved med at få dns_probe_finished_nxdomain fejl.
dns_probe_finished_nxdomain Mac
Selvom Mac'er er meget pålidelige, er det ikke ualmindeligt at støde på DNS-fejl på dem. Hvis dette sker, er der et par ting, du kan gøre. Lad os starte med den enkleste:
1. Genstart din Mac
Hvis der er nogle beskadigede midlertidige filer, der forårsager en DNS-fejl, vil en hurtig genstart gøre tricket. Det vil rydde alle disse filer og opdatere din Mac og den browser, du bruger. Du kan genstarte din Mac i to hurtige trin:
- Klik på Apple-ikonet i øverste venstre hjørne.
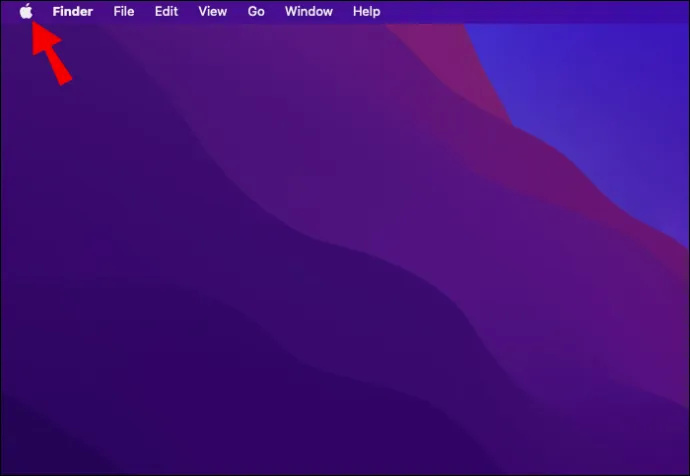
- Klik Lukke ned…
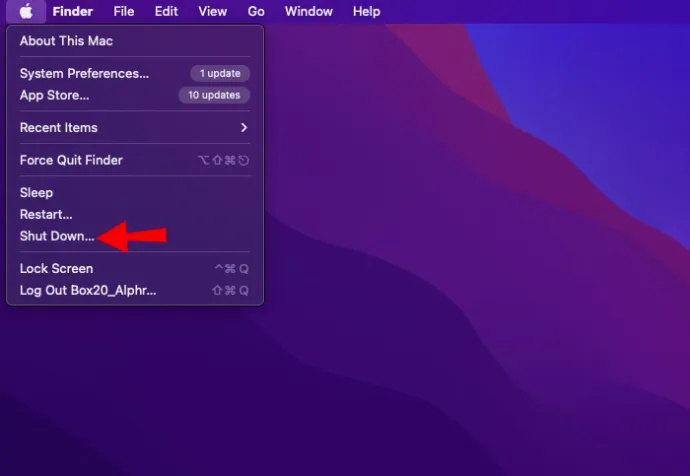
Du kan også bruge Genstart… knappen, men det anbefales normalt at lukke enheden helt ned og derefter tænde den manuelt. Så når din Mac er slukket, skal du vente et par minutter og derefter tænde den.
2. Ryd DNS-cache
Som standard gemmer macOS al cache under en session. Det bliver ikke slettet, før der er behov for det. Det er derfor, din Mac har en terminal, der lader dig tilsidesætte disse standardindstillinger og manuelt slette cachen. Sådan gør du:
- Gå til Hjælpeprogrammer i app-biblioteket.
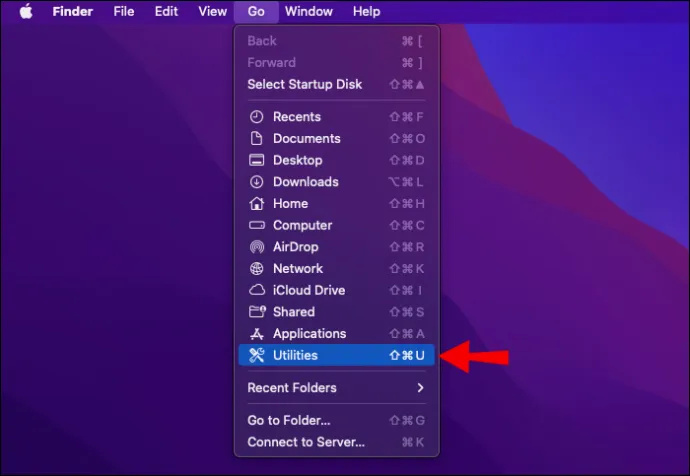
- Åben Terminal .
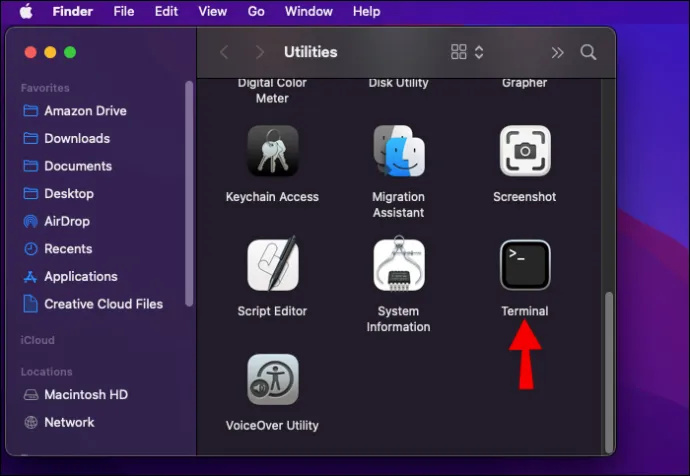
- sæt ind
sudo dscacheutil -flushcache, og tryk på Enter for at udføre kommandoen.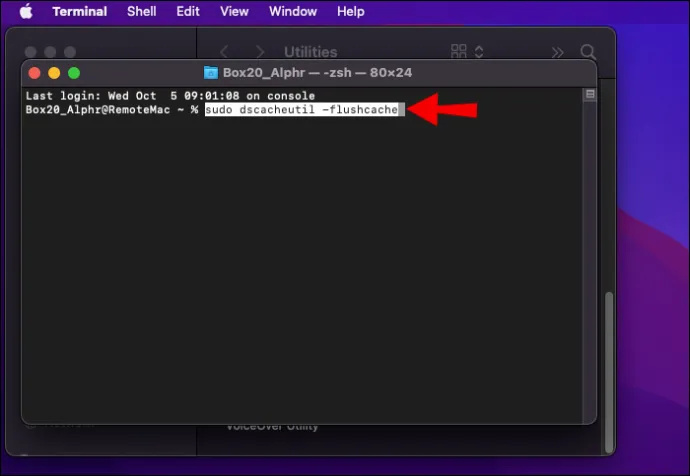
- Indsæt
sudo killall -HUP mDNSResponder, og tryk på Enter igen.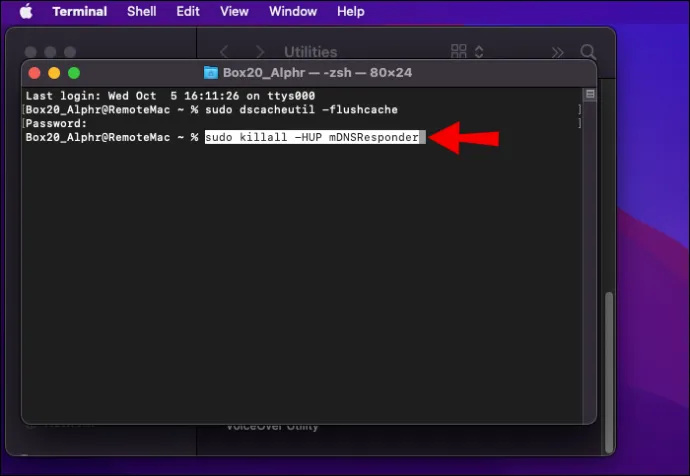
- Åbn Google Chrome.
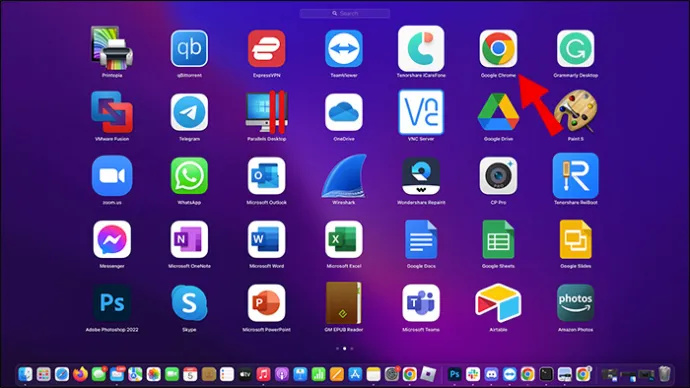
- Indsæt i adresselinjen
chrome://net-internals/#DNSog tryk på Enter.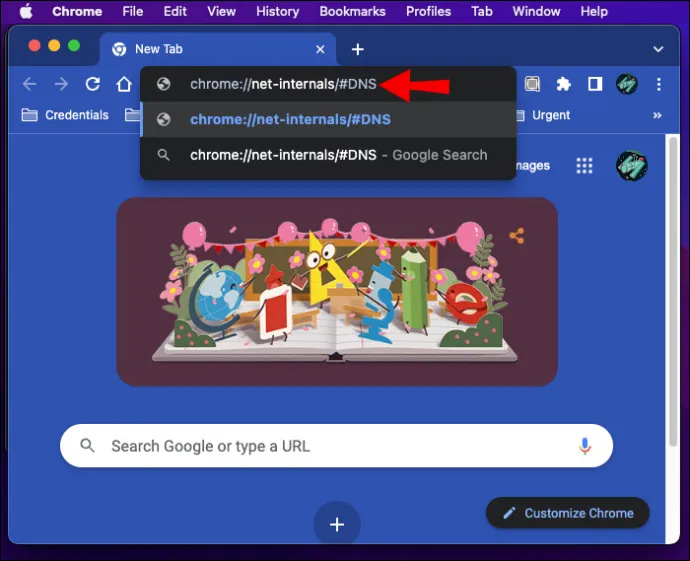
- Bliver nødt til DNS > Ryd værtscache .
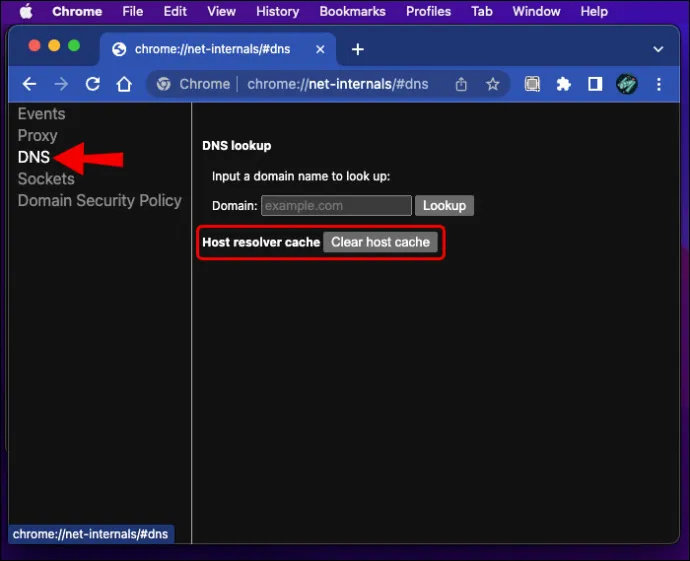
På denne måde vil du tømme al DNS-cache fra din Mac og Chrome-browseren. Bemærk, at du ikke får nogen besked fra Chrome om, at cachen er tom, så vent cirka 10 sekunder, og genstart derefter Chrome. Du bør kunne få adgang til det websted, du forsøger at nå.
dns_probe_finished_nxdomain Windows 11
Windows tilbyder en række forskellige måder at håndtere DNS-problemer på og få din browser tilbage på sporet. Nogle er måske lidt involverede, men vi deler dem op i enkle trin, som alle kan følge. Her er nogle almindelige muligheder, du kan udforske:
1. Forny din IP-adresse
Din IP-adresse er som et online-id. Hvert netværk bruger det til at identificere din enhed og forbinde det til det websted eller den tjeneste, du ønsker at nå. Hvis der er problemer med din IP-adresse, kan du muligvis ikke surfe ordentligt på nettet, og den bedste måde at undgå dette på er at forny den. Sådan gør du:
- Åbn menuen Start, og skriv cmd i søgefeltet.
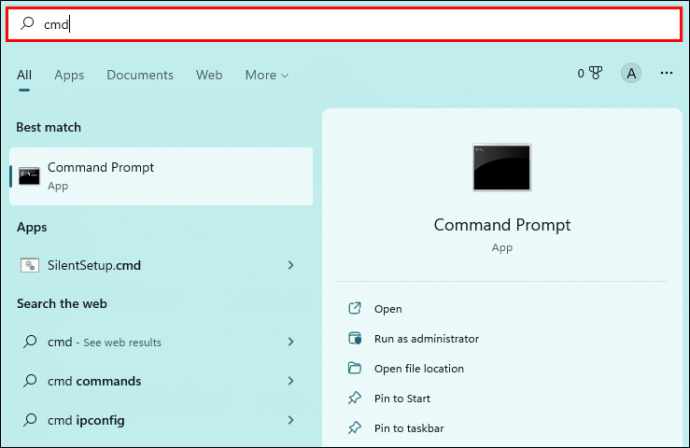
- Klik Kør som administrator .
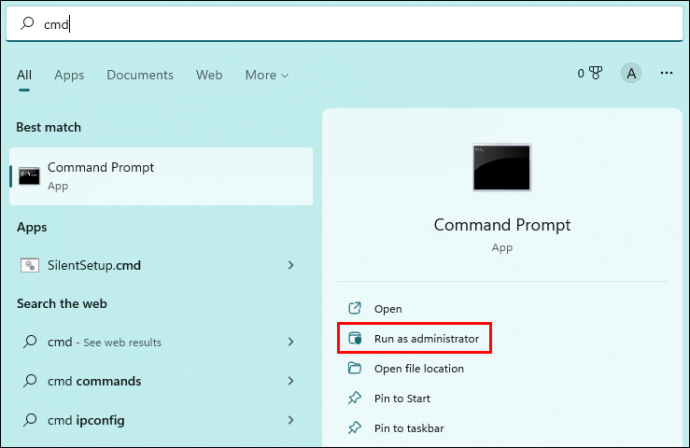
- Skriv i kommandoprompten
ipconfig /release, og tryk på Enter. Dette frigiver din nuværende IP-adresse.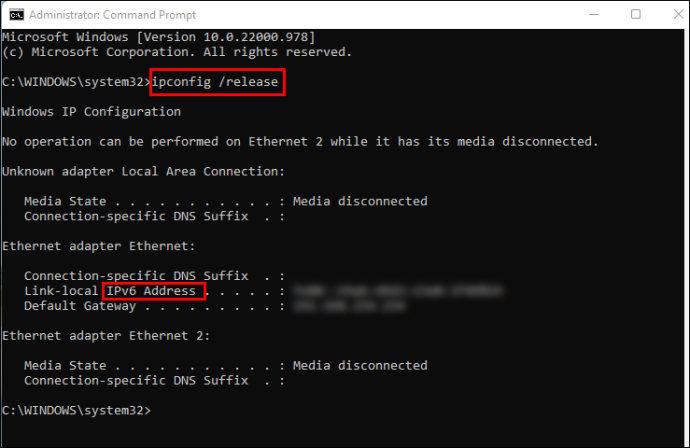
- Skriv
ipconfig /renew, og tryk på Enter for at anmode om en ny IP-adresse.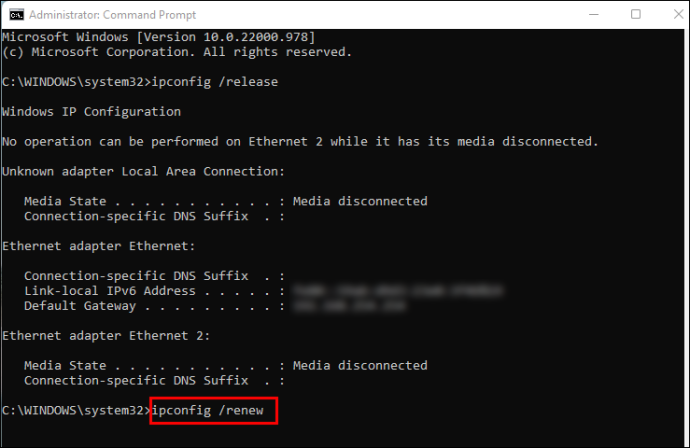
Hvis din IP-adresse stod bag DNS-fejlen, skulle du nu være i stand til at surfe på nettet normalt.
2. Genstart DNS Client Service
DNS Client Service er Windows’ oprindelige DNS-problemløsning. Det giver dig mulighed for at administrere DNS-cachen og serverne i tilfælde af problemer som det, vi diskuterer her. Du kan bruge Løb funktion til at genstarte tjenesten; bare følg disse trin:
- Tryk på Windows knap + R nøgle sammen for at åbne Løb dialog boks.
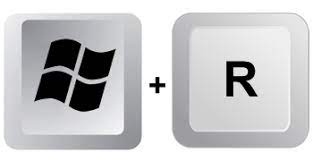
- Type services.msc og klik Okay .
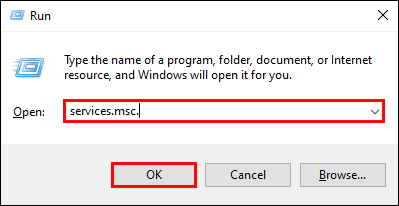
- Rul ned på listen over tjenester, indtil du ser DNS klient .
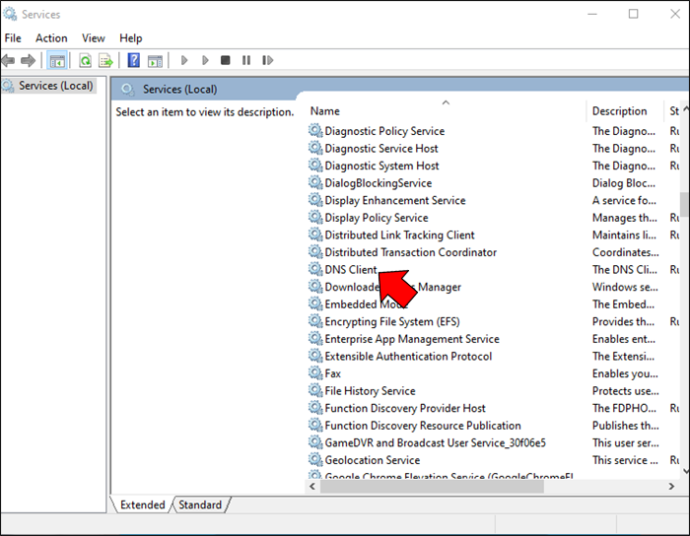
- Højreklik på DNS klient , og klik Genstart .
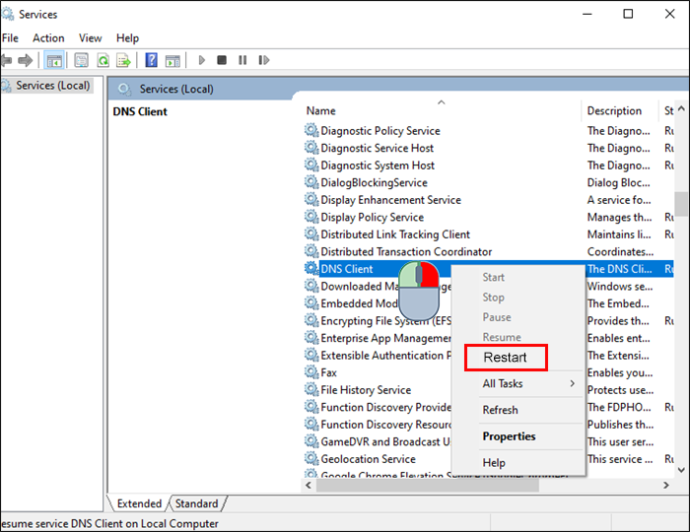
3. Skift DNS-servere
Denne metode ligner den, du så i Android-sektionen, bortset fra at den virker lidt anderledes på Windows. Sådan får du adgang til og ændrer DNS-indstillinger:
- Klik på Windows knap.
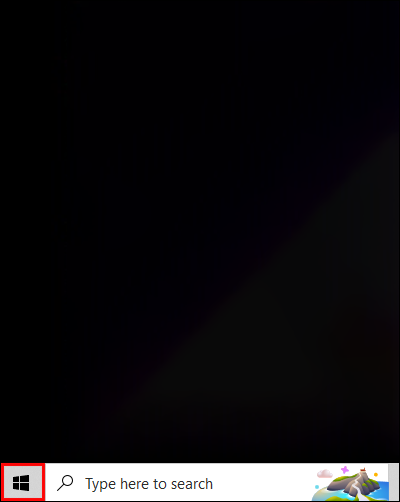
- Type Kontrolpanel , og klik derefter Åben .
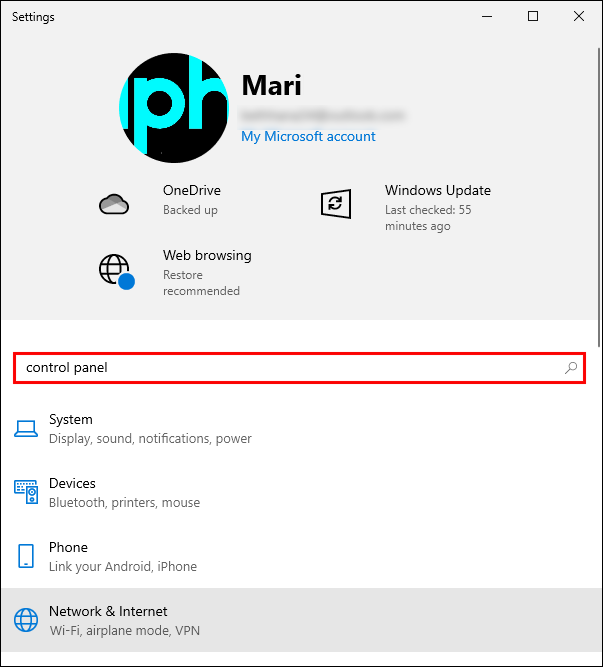
- Gå til Netværk og internet > Netværks-og delingscenter > Skift adapterindstillinger .
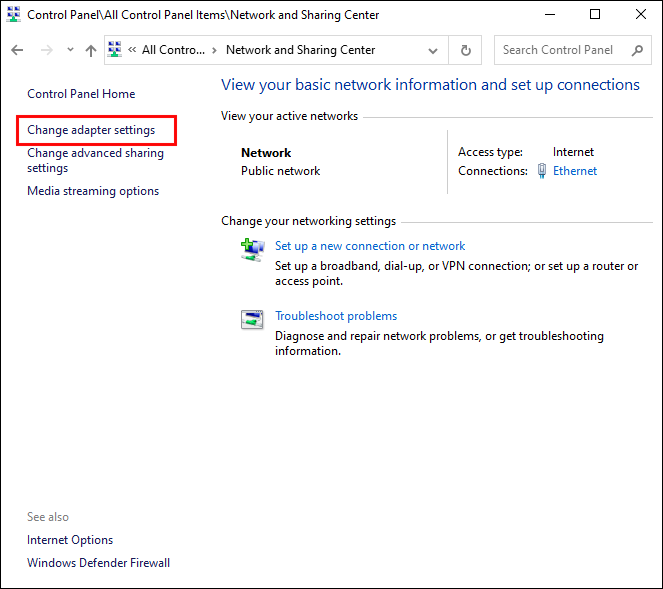
- Højreklik på Trådløst internet , og klik Ejendomme .

- Klik på Internetprotokol version 4 (TCP/IPv4) , og klik Ejendomme .

- Vælge Brug følgende DNS-serveradresse , og skriv følgende:
- Foretrukken DNS-server : 8.8.8.8
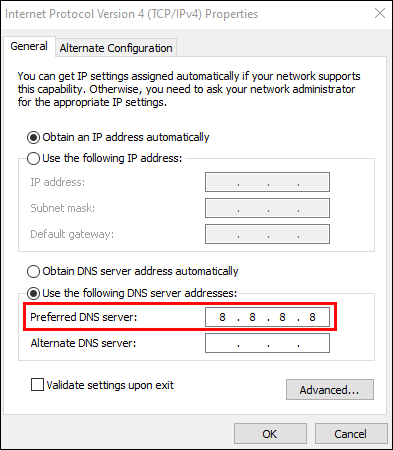
- Alternativ DNS-server: 8.8.4.4
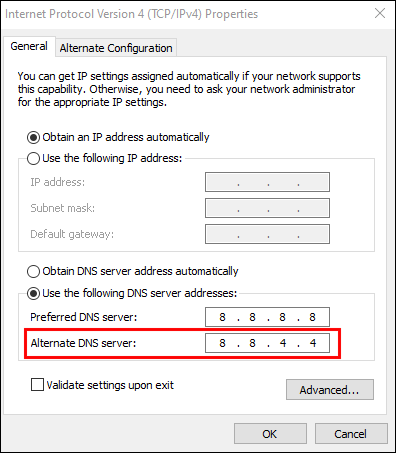
- Foretrukken DNS-server : 8.8.8.8
Når du har bekræftet ændringerne, skal du genstarte din browser for at se, om DNS-problemet stadig er der.
dns_probe_finished_nxdomæne iPhone
Hvis din iPhone ikke lader dig nå det websted, du vil gennemse, er der to ting, du kan gøre:
1. Luk din browser fra App Switcher
Når du stryger op fra bunden af skærmen (eller trykker på startknappen på ældre modeller), vender du tilbage til din iPhones startskærm. Det vil dog ikke lukke appen, som vil fortsætte med at arbejde i baggrunden. Følg disse trin for at lukke din browser helt:
- På iPhone X eller nyere skal du stryge lidt op ad den hvide linje nederst på skærmen. På iPhone 8 eller ældre skal du dobbeltklikke på startknappen.

- Fra applisten skal du stryge din browser op for at lukke den.
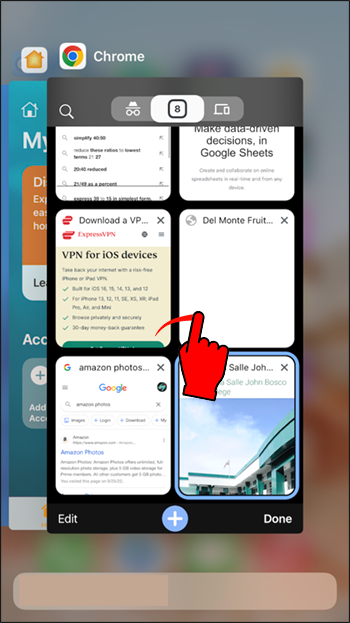
- Åbn browseren igen fra startskærmen.
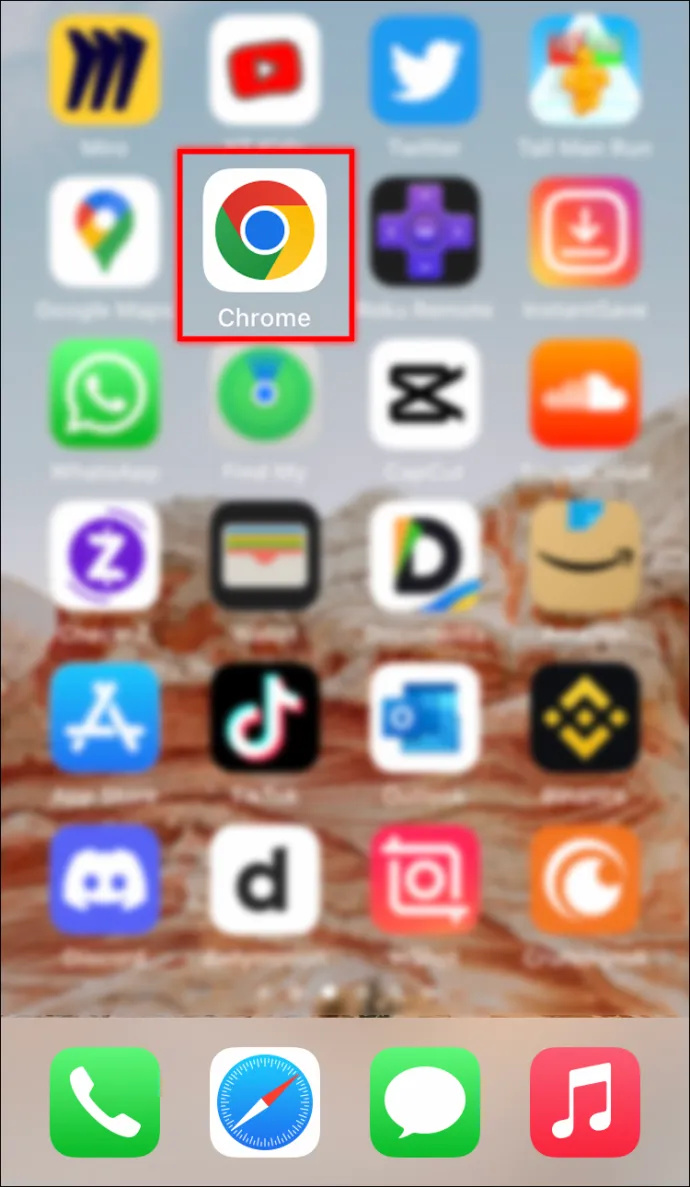
Denne metode er velegnet til midlertidige fejl, så den burde løse DNS-problemet, hvis der ikke er noget underliggende problem.
2. Skift DNS-indstillinger
Som nævnt opdaterer ændring af DNS-indstillinger dit netværk og kan løse problemet dns_probe_finished_nxdomain problem. Sådan gør du det på din iPhone:
- Gå til Indstillinger > Trådløst internet
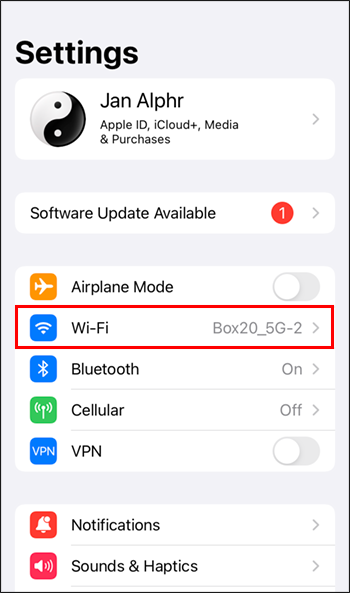
- Tryk på informationen ( jeg ) knappen ved siden af dit Wi-Fi-netværk
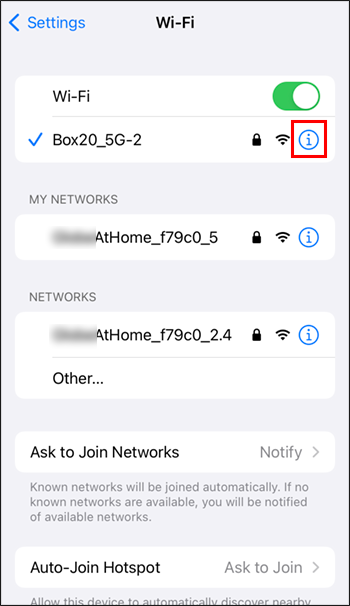
- Gå til DNS .
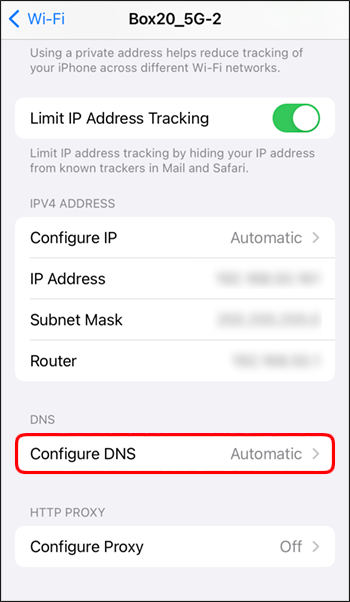
- Slukke Automatisk øverst, og slet de eksisterende værdier under DNS .
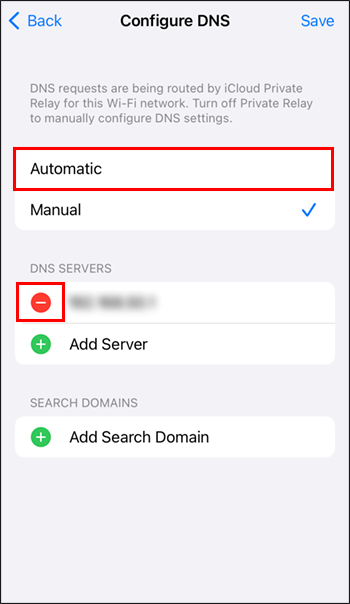
- Indtaste 8.8.8.8, 8.8.4.4 for at indstille den primære og alternative DNS-servere.
Få adgang til websteder uden besvær
Lige så irriterende som en dns_probe_finished_nxdomain fejl kan være, er det normalt ikke et stort problem. Som du kan se, er der mange måder at overvinde det og nå det websted, du gerne vil gennemse.
overfør candy crush til ny iPhone
Husk altid at starte med de enkleste metoder som at tjekke din forbindelse og dit domænenavn. Hvis du gør det, vil du spare tid og kræfter på at ændre din enheds eller browsers indstillinger, når der ikke er behov for det. Og hvis der er, skal du bare følge ovenstående trin, og du bør løse problemet på ingen tid.
Hvad gør du normalt, når du har at gøre med en DNS-fejl? Har du andre metoder ud over dem, der er nævnt her? Du er velkommen til at dele dine tanker i kommentarerne!