Er du nogensinde vågnet op midt om natten og husket, at du skal sende en besked til nogen om morgenen? Det sker for alle. Mens de fleste moderne apps giver mulighed for forsinket afsendelse af beskeder, har iMessage stadig ikke den funktion.
damp hvordan man flytter spil til et andet drev

Heldigvis er der stadig en måde at planlægge iMessages på. Her er hvad du behøver at vide.
Sådan planlægger du iMessages
Den almindelige Messages-app på iPhone har ikke mulighed for at planlægge en iMessage (i skrivende stund). Du kan opnå dette på forskellige måder afhængigt af, hvor meget du kan lide tredjepartsapps og tidspunktet på dagen, hvor du sender beskeden.
Planlæg iMessages via påmindelser
Den enkleste måde at planlægge en besked på er at gøre det manuelt via noter. Din grundlæggende påmindelsesapp til iPhone kan gøre det. Du kan bruge denne grundlæggende oversigt:
- Opret en ny påmindelse ved at trykke på '+' nederst til venstre.
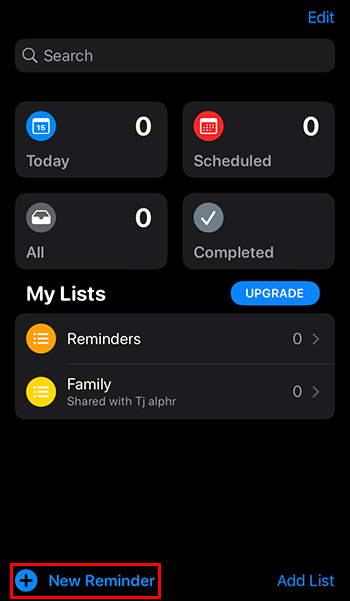
- Udfyld titlen med navnet på personen eller vedkommendes telefonnummer, så du kan finde vedkommende.
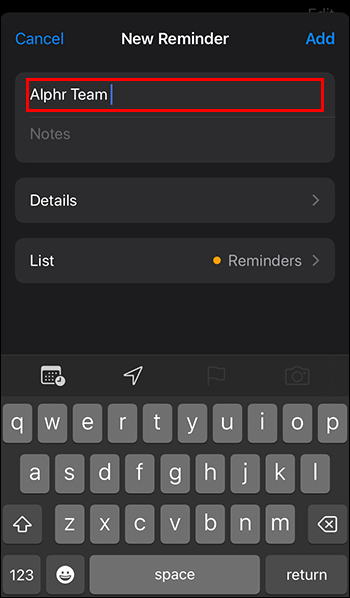
- Indtast meddelelsen i feltet 'Noter'.
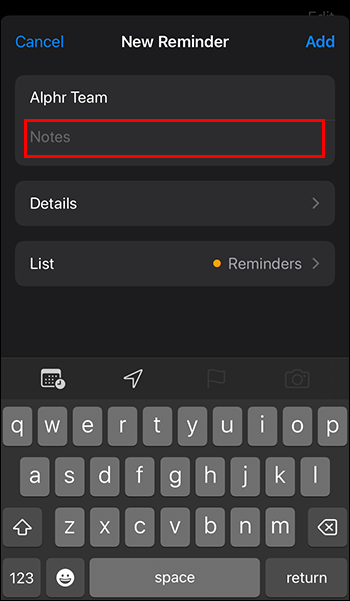
- Vælg 'Detaljer' for at konfigurere påmindelsen.
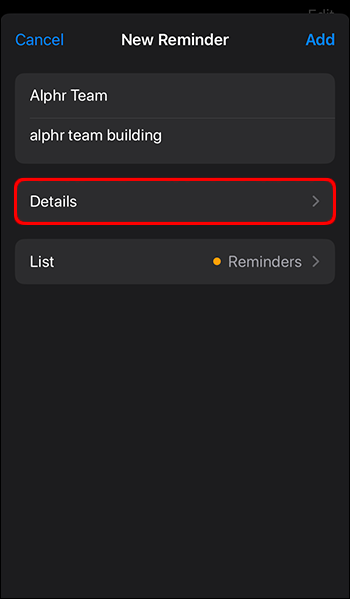
- Slå 'Dato' til og vælg den dag, du skal bruge for at sende en besked.
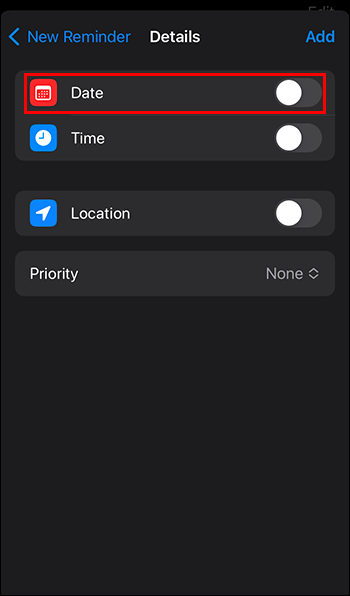
- Slå 'Tid' til og vælg det tidspunkt, hvor du vil sende en besked.
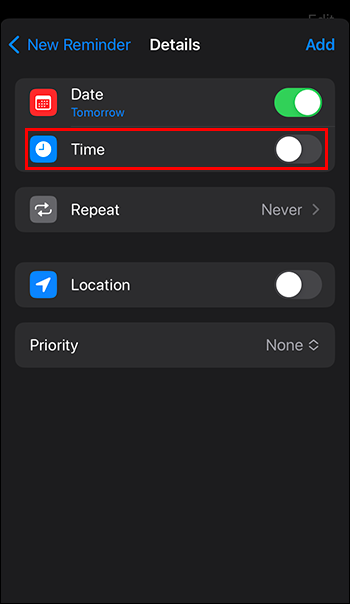
- Tryk på 'Tilføj' øverst til højre.
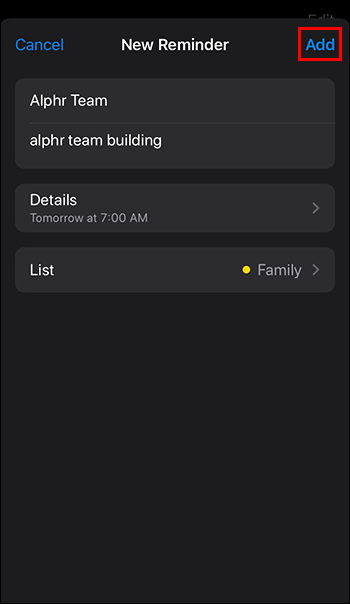
- Bekræft underretningsindstillinger, hvis du bliver bedt om det.
Med en påmindelse konfigureret vil du modtage en notifikation på tidspunktet og datoen. Du kan derefter:
- Åbn Påmindelser.
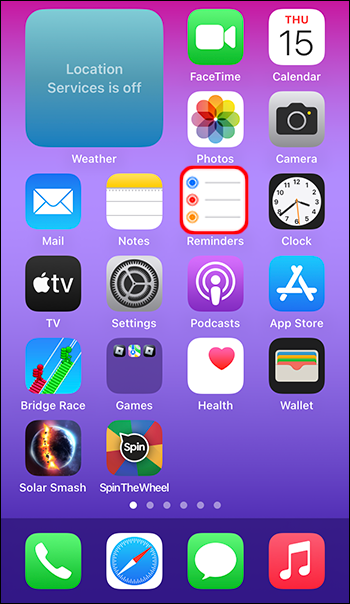
- Vælg 'i'-ikonet til højre for påmindelsen.
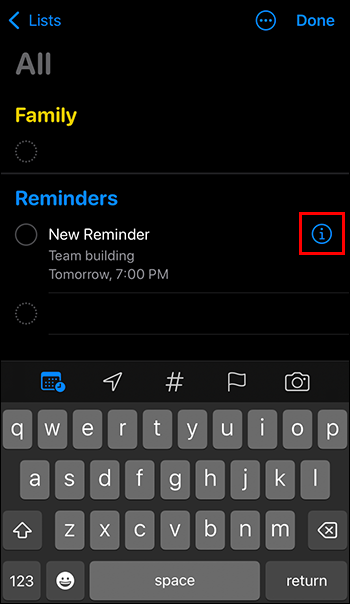
- Kopier teksten fra afsnittet 'Noter' til iMessage (Dobbelttryk på teksten for at 'Vælg alle' og derefter 'Kopiér').
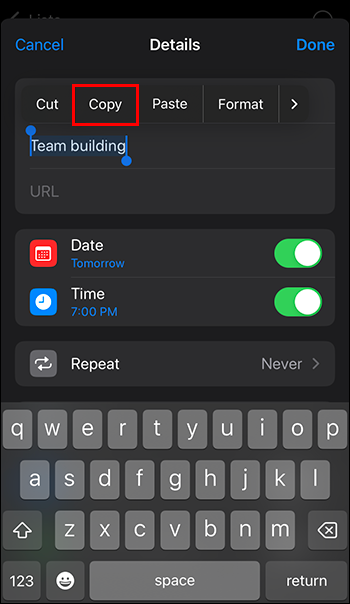
- Åbn Beskeder, og find den person, du sender beskeden til.
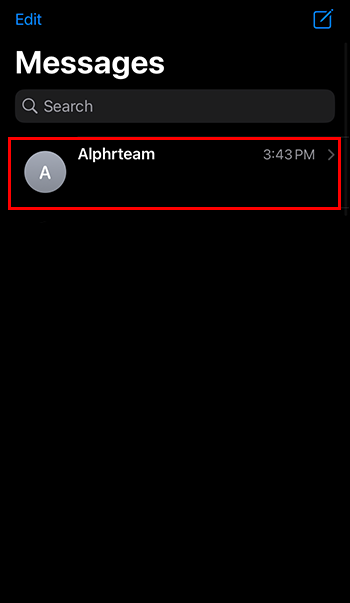
- Indsæt beskedteksten, du kopierede (Tryk og hold på boksen, og vælg 'Indsæt').
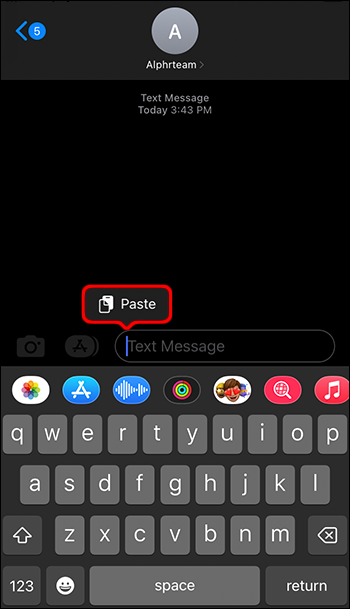
- Send iMessage.
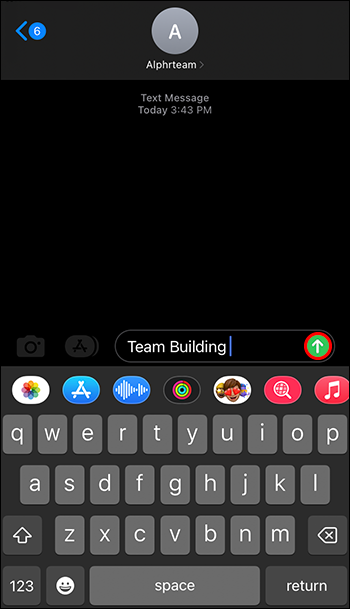
En stor ulempe ved denne metode er, at du stadig skal manuelt sende beskeden. Det betyder, at du skal være ved din telefon, når meddelelsesklokken ringer.
Planlæg iMessages via automatisering
En anden indbygget funktion, som du kan bruge til at planlægge en besked, er Automatisering i påmindelser. Det giver dig mulighed for at sende en besked automatisk, men du skal konfigurere den for hver besked og annullere bagefter. Dette er dog den mest ligetil måde at planlægge beskeder, der sendes, når du har brug for dem uden yderligere manuelt arbejde.
Sådan kan du konfigurere en automatisk besked:
- Åbn Genveje, og tryk på fanen Automation nederst.
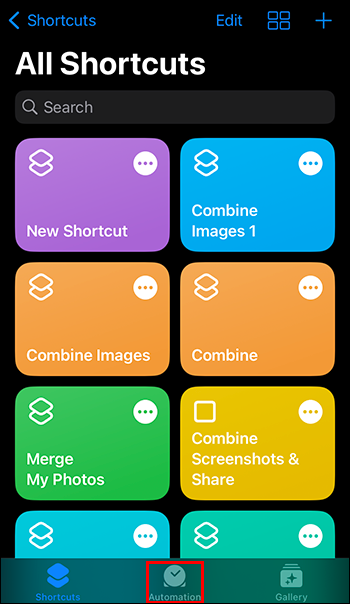
- Vælg 'Opret personlig automatisering.'
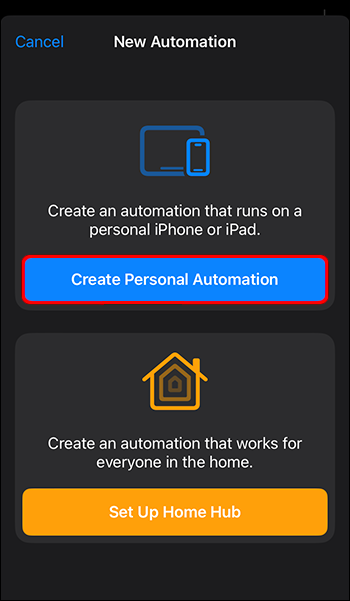
- Tryk på 'Tid på dagen'.
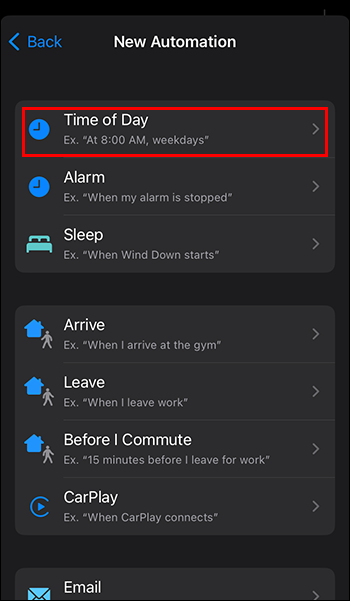
- Vælg et bestemt tidspunkt på dagen, og vælg tidspunktet under fluebenet. Du kan også vælge Solopgang eller Solnedgang, men det kan være mindre nyttigt.
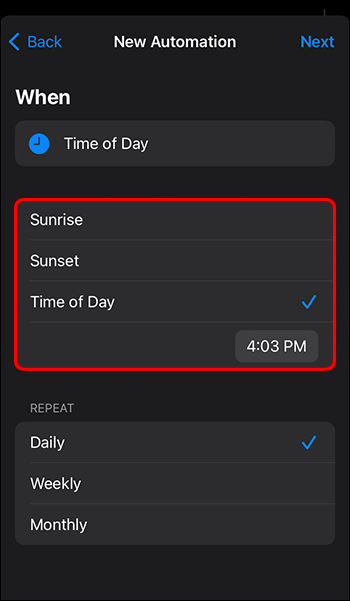
- Under 'Gentag' skal du vælge 'Ugentligt' og vælge ugedag (den dag skal lyse blåt, så fravælg alle de andre). Hvis du har brug for at sende en besked lidt mere i forvejen, skal du vælge 'Månedligt' og vælge dagen i måneden.
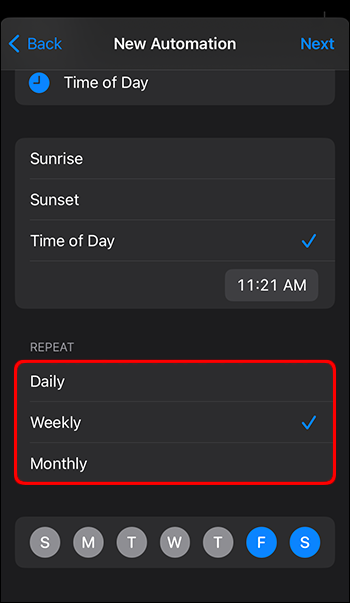
- Tryk på 'Næste' øverst til højre.
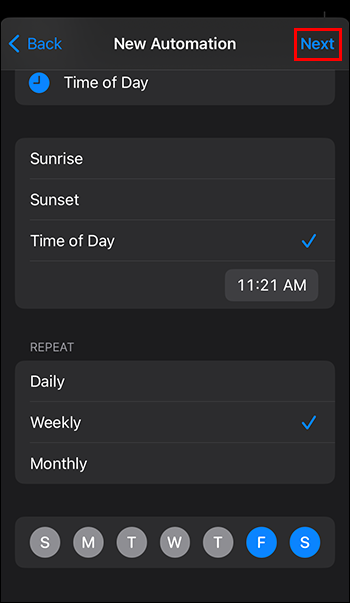
- Vælg 'Send besked' under 'Handlinger'.
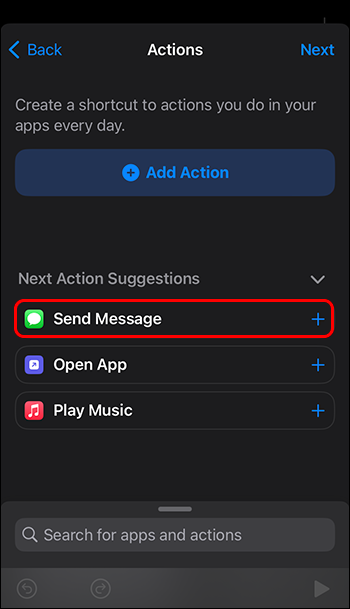
- Udfyld felterne 'Besked' og 'Modtagere'.
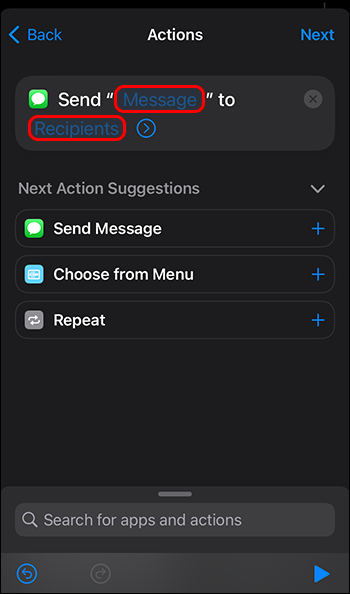
- Vælg 'Næste'.
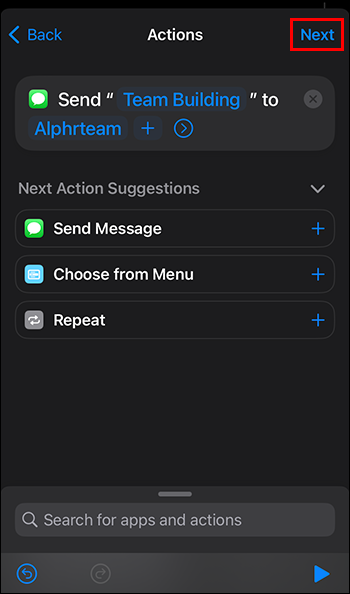
- Fjern markeringen i 'Spørg før du kører', og bekræft det i pop op-menuen.
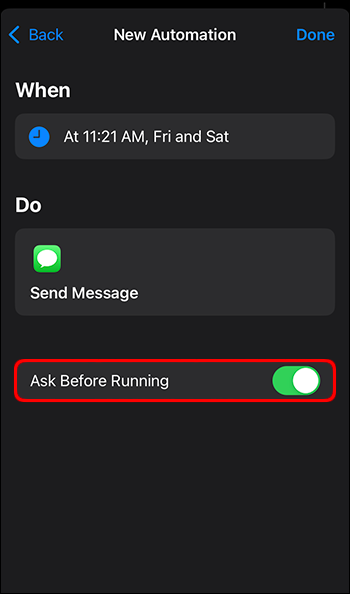
- Skift 'Giv besked ved kørsel'.
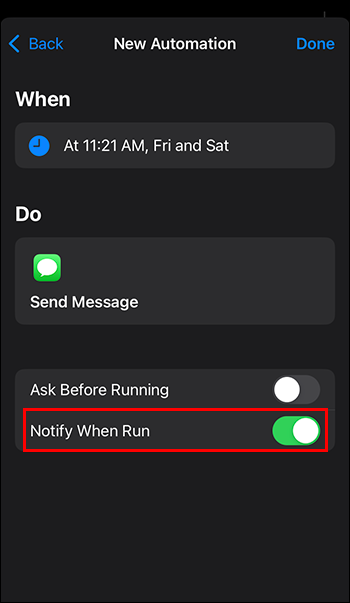
- Oversigt over automatiseringsopgaven, og vælg 'Udført'.
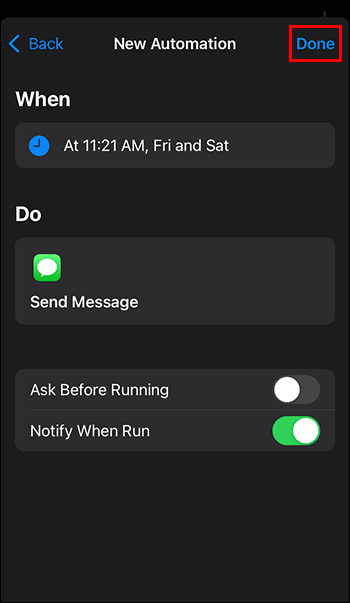
Med opgaven indstillet sender din telefon iMessage på det anmodede tidspunkt. Men afhængigt af opsætningen vil den også gentage beskeden hver dag i ugen eller måneden, som du har valgt.
For at undgå det skal du fjerne automatiseringsopgaven. Når du har modtaget meddelelsen om, at din besked blev sendt (derfor 'Giv besked ved kørsel'-skift tidligere), er her, hvad du skal gøre:
- Åbn genveje og automatisering.
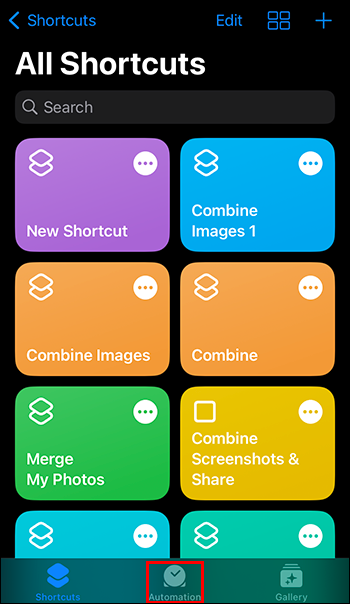
- Vælg den opgave, du vil annullere.
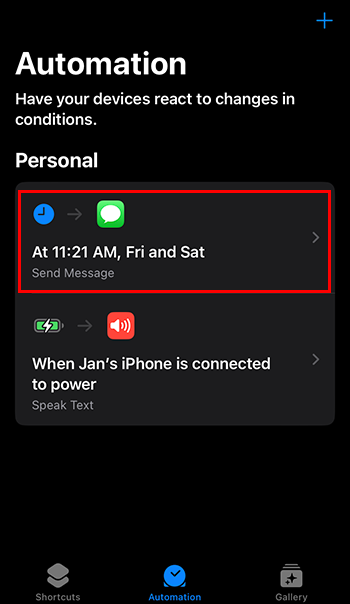
- Slå 'Aktiver denne automatisering' fra.
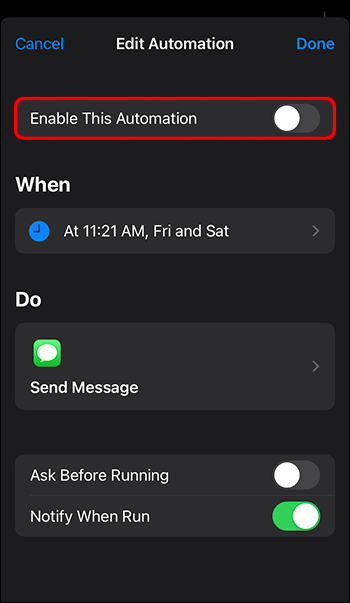
- Alternativt kan du slette automatiseringsopgaven ved at stryge den fra højre mod venstre i menuen Automation.
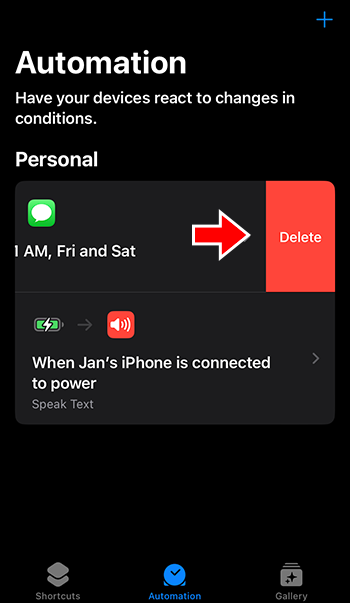
Med den automatiske opgave deaktiveret (men ikke fjernet), kan du redigere denne automatiseringsopgave, næste gang du skal planlægge en besked. Rediger opgavens felter ('Hvornår' og 'Gør') og aktiver eller deaktiver opgaven efter behov for yderligere meddelelser.
Planlæg iMessages via tredjepartsapp
Hvis du vil planlægge en besked uden besværet med at gå frem og tilbage gennem automatiseringsmulighederne, er der et par apps, du kan downloade fra App Store.
Bemærk, at på grund af Apples begrænsninger kan apps ikke sende beskeder på dine vegne, så de fleste af disse tillader dig kun at oprette en påmindelse eller opgave. Du skal stadig bekræfte afsendelsen af beskeden.
Planlagt
Scheduled er en af de mest populære iOS-apps til planlægning og planlægning, og den fungerer til beskeder, noter, påmindelser, kalenderbegivenheder og mere.
Den grundlæggende app er gratis, men kommer med en betydelig liste over begrænsninger, såsom at kunne planlægge kun et par beskeder hver måned. Men hvis du kun har brug for at sende en planlagt besked lejlighedsvis og vil have et par flere funktioner at spille med, er det en fantastisk mulighed.
Selvom appen har en relativt lav vurdering i butikken, er dens række af funktioner svære at finde, og de seneste opdateringer har løst de fleste af de problemer, der er beskrevet i anmeldelser.
Planlagt er den eneste mulighed med en Premium-plan, der sender beskeder på dine vegne.
Moxy Messenger
Moxy er en fantastisk gratis mulighed i betragtning af de begrænsninger, der er på det. Det giver dig mulighed for at oprette ubegrænsede beskeder og planlægge dem, når de skal sendes.
amazon fire stick ingen wifi signal
Men da den ikke kan sende beskeder automatisk, sender den dig en meddelelse, som du skal bekræfte. Det betyder, at det er umuligt at planlægge en besked, når du ikke er tilgængelig (såsom midt om natten, når du sover).
Beskeder fra mobilselskab
Dette er en iPad-venlig version af en meddelelsesplanlægger. Ligesom andre gratis muligheder giver det dig en påmindelse om at sende en besked på det passende tidspunkt for at fuldføre handlingen. Den gratis version sætter en relativt generøs beskedgrænse pr. måned.
Going Premium aktiverer også stemmestyring, men begrænser dig stadig til at skulle sende den faktiske besked via push-besked.
Ofte stillede spørgsmål
Kan du annullere afsendelsen af en planlagt besked?
Hvis du har sendt en besked via Automation, bruger den stadig din originale Messaging-app. Du kan finde beskeden og redigere den eller annullere afsendelsen (i iOS 16 eller nyere).
Hvis du bruger en tredjepartsapp, skal du gennemgå deres ofte stillede spørgsmål og vilkår for at lære, hvilke processer de bruger. Hvis de bruger den oprindelige Messenger, er processen den samme som med Automation.
Kan du planlægge en tekst på iMessage?
Desværre ikke. Du skal bruge automatiseringsappen til at planlægge, at en besked skal sendes automatisk. De fleste tredjepartsapps kan ikke sende beskeder automatisk, selvom de tillader planlægning.
Send på farten med automatisering
Automatisering er den bedste måde at konfigurere iMessage-planlægning og sende beskeder til dine kontakter uanset tidspunktet på dagen. Glem dog ikke at deaktivere opgaven efter, ellers risikerer du at spamme dem med beskeder (medmindre det er dit mål).
Fandt du en nemmere måde at planlægge og automatisk sende en iMessage? Fortæl os det i kommentarerne nedenfor.








