Amazon Kindle er en vildt populær enhed og app. Med den kan du tage hele dit bibliotek af bøger med dig, uanset hvor du går. Det kan dog være en udfordring at finde det materiale, du ønsker, når du har hundredvis af bøger på din enhed.

Hvis du har svært ved at sortere i dine e-bøger, er vi her for at hjælpe dig med at få dem i orden. I denne artikel vil vi diskutere, hvordan man gør det på et par forskellige måder.
Sådan organiserer du dit Kindle-bibliotek på en Kindle
At organisere dit Kindle-bibliotek er en fantastisk måde at reducere rod og gøre dine yndlingsbøger nemmere at finde. Hvis du er en ivrig læser, har du muligvis hundredvis af bøger på din Kindle. Her vil vi diskutere et par måder at få dine e-bøger bedre organiseret på.
Brug Kindle Collections
Oprettelse af en samling er en fantastisk måde at organisere din Kindle-bogrod på. Som en filmappe kan du kategorisere bøger i en Kindle-samling. Sådan gør du:
- Fra fanen Bibliotek skal du trykke på ikonet 'tre prikker' i øverste højre hjørne af skærmen.

- Vælg 'Opret en samling' i rullemenuen.

- Indtast et navn til samlingen og klik på 'OK'.
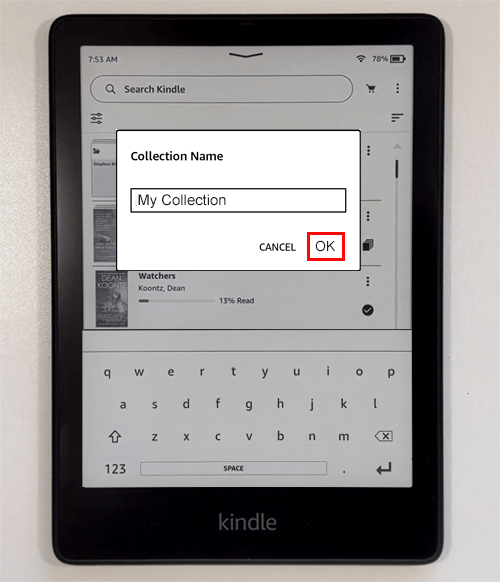
Du har nu oprettet en praktisk mappe til dine medier. Kindle vil nu bede dig om at tilføje bøger til din nye samling. Følg disse instruktioner for at tilføje bøger.
hvor længe har jeg spillet minecraft
- Klik på boksen til venstre for de titler, du vil føje til denne samling.
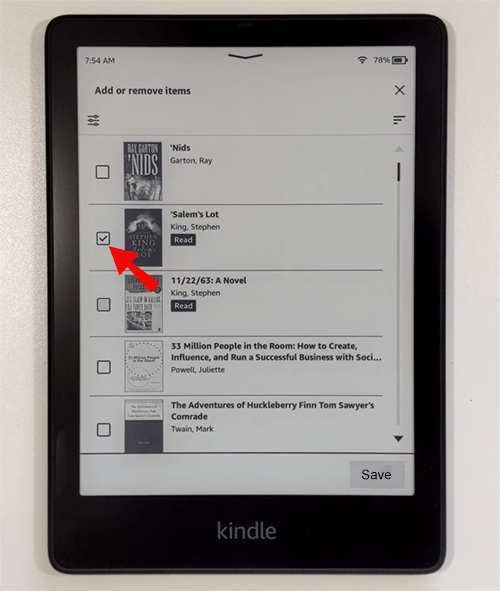
- Når du har valgt dem alle, skal du trykke på 'Gem'.
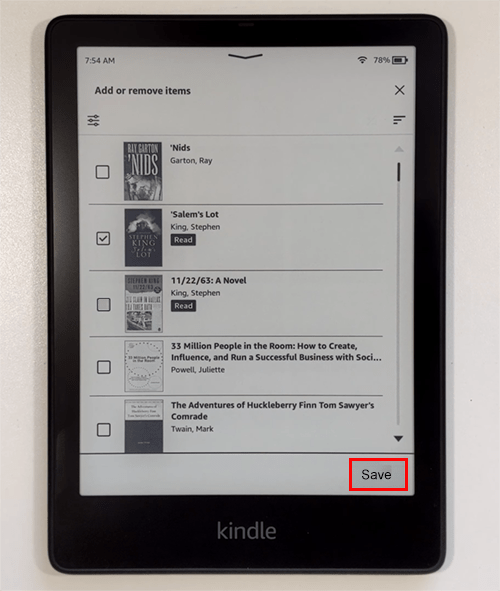
Du kan oprette lige så mange samlinger, som du vil. For eksempel kan du oprette en samling af bøger, du ikke har læst endnu, og navngive den 'At læses'. En anden idé er at oprette samlinger efter forfatterens navn eller boggenre. Dine valgmuligheder er ubegrænsede.
Det, der er rart ved at bruge denne funktion, er, at du når som helst kan tilføje og fjerne bøger fra en samling. For at tilføje eller fjerne en bog skal du gå til bogens menu (tryk på de tre prikker på titlen) og vælge 'Tilføj til/fjern fra samling.'
Sorter dine bøger
En god måde at se, hvilke bøger du har, er at bruge sorteringsfunktionen. Kindle giver brugerne mulighed for at sortere ved hjælp af en række muligheder. I stedet for blindt at rulle gennem dit bibliotek, arrangerer sorteringsmuligheden hurtigt dine titler ved hjælp af dine søgekriterier. Følg disse trin for at bruge søgefunktionen:
- Tryk på ikonet 'Tre linjer' øverst til højre på skærmen.
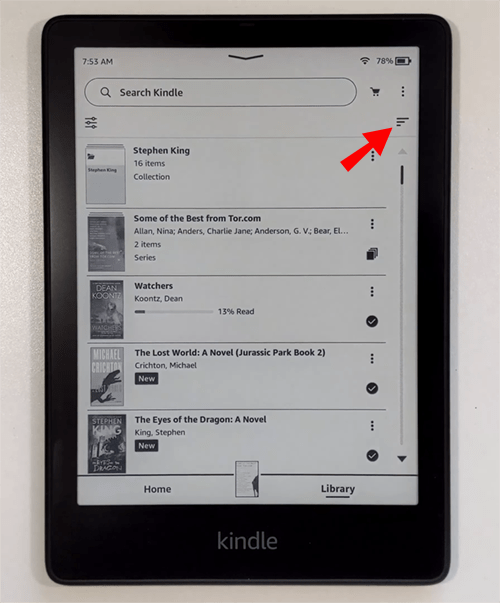
- Find menuen 'Sorter efter' nederst på skærmen, og foretag dine valg baseret på de tilgængelige kriterier.
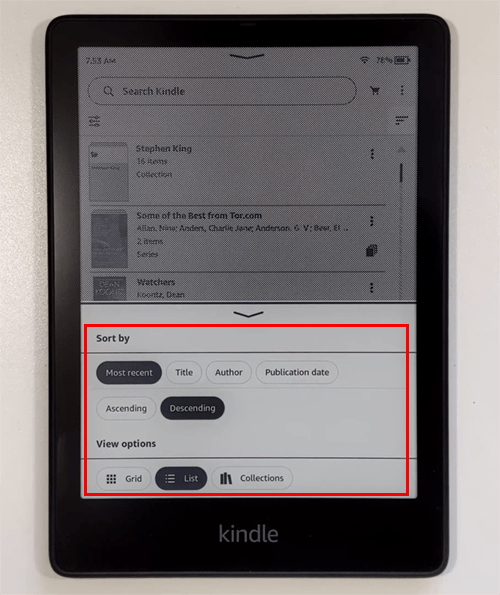
Ved at bruge sorteringsfunktionen kan du sortere dine titler i brugervenlige lister. Du kan sortere efter titel eller seneste og få dem opført i stigende eller faldende rækkefølge.
Slet nogle titler
En anden mulig mulighed for en bedre organisation er at slette de bøger, du allerede har læst og ikke føler, at du skal have adgang til dem hurtigt. Det er muligt at slette bøger fra din Kindle. De forbliver dog tilgængelige og gemt på din Amazon-konto. For at lære, hvordan du gør dette, skal du følge disse instruktioner:
- Tryk på knappen 'Bibliotek' nederst på din enhed.
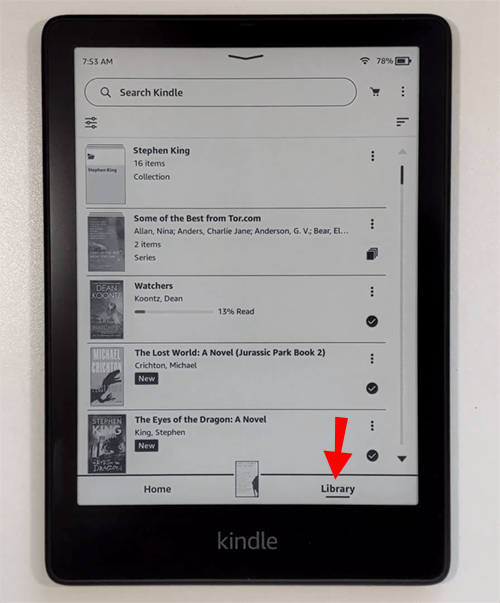
- Vælg de tre prikker til højre for titlen eller omslagstitlen, og vælg 'Fjern download'. Du kan eventuelt også vælge 'Return to Kindle Unlimited', hvis du har et abonnement.
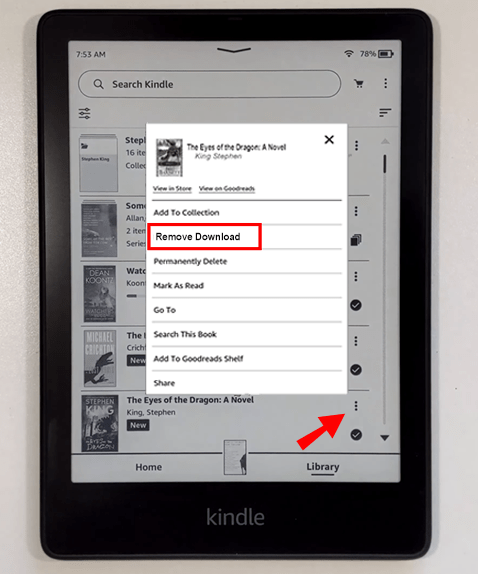
Bogen vil blive fjernet fra dit bibliotek, men vil stadig være tilgængelig på din Amazon-konto.
Sådan organiseres Kindle-bøger på en iPad
Mange mennesker nyder at læse ved at bruge Kindle-appen på deres iPad. Efterhånden som din samling vokser, kan den blive til et organisatorisk mareridt. En måde at eliminere dette på er at organisere dine bøger bedre. Den bedste metode til dette er at oprette samlinger, Kindles form for mapper.
Følg nedenstående trin for at placere dine bøger i mapper, der er nemme at finde:
- Start Kindle-appen på din iPad.
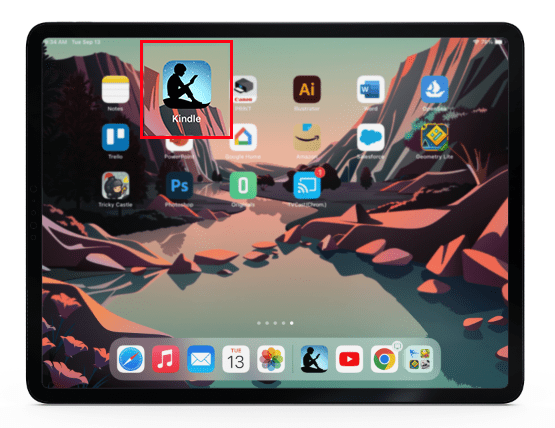
- Tryk længe på bogomslaget eller titlen.
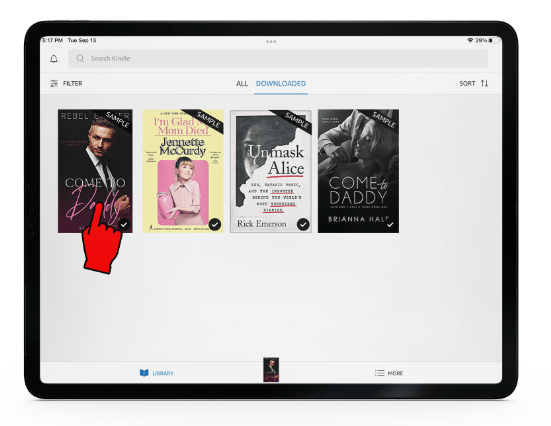
- Vælg 'Tilføj til samling.'
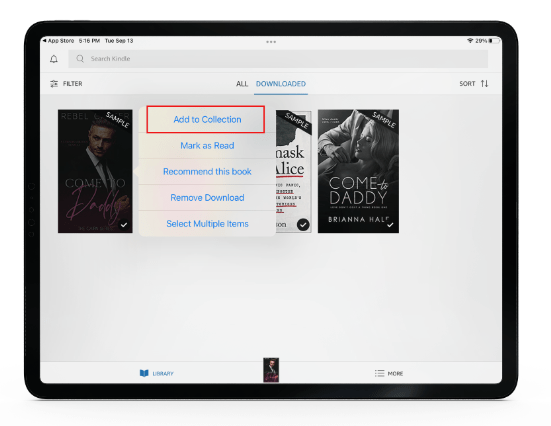
- Giv din samling et navn, og tryk på 'Tilføj', hvis dette er din første samling. Ellers skal du vælge en samling for at kategorisere mediet.
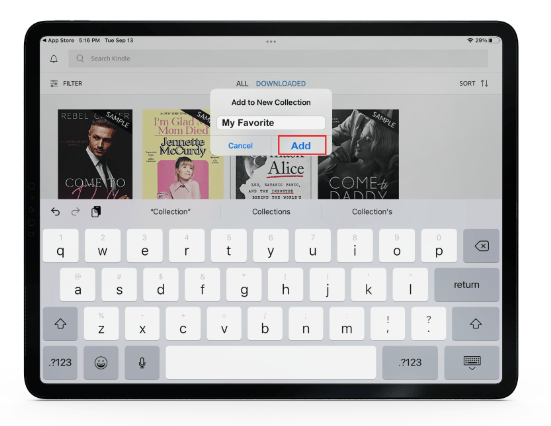
- Rul gennem din liste over bøger.
- Tryk og hold den titel eller bog, du vil føje til en samling, nede.
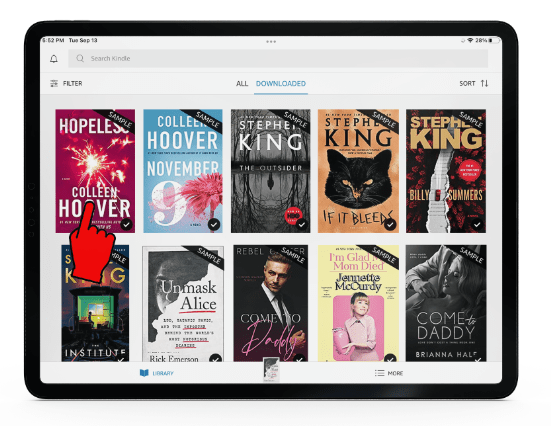
- Vælg 'Tilføj til samling', og vælg den relevante mappe, eller tryk på '+'-tegnet for at lave en ny samling.
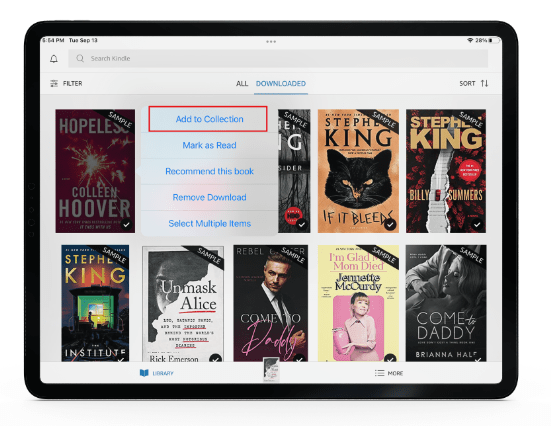
- Vælg 'Udført', når du er færdig.
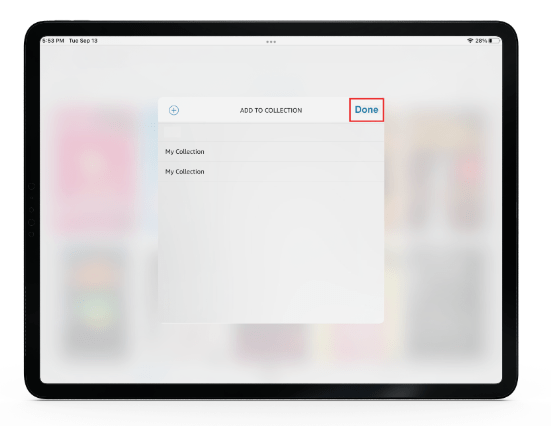
Du er ikke begrænset til én samling. For bedre organisering kan du oprette forskellige samlinger for bedre at kategorisere dine bøger og gøre dem nemmere at finde.
Organisering af Kindle-bøger i mapper
Hvis dine Kindle-bøger er metaforisk overfyldte, er en god måde at hjælpe med at organisere dem på ved at bruge mapper. I Kindle-verdenen bruger de ikke ordet 'mapper'. Du kan dog administrere dine titler ved at placere dem i en 'Samling'. En Kindle Collection er en mappe, hvor du kan placere bøger for at gøre dem nemmere at administrere og finde.
Sådan oprettes en ny samling ved hjælp af din Kindle:
- Gå til fanen Bibliotek og vælg ikonet 'tre prikker' i øverste højre hjørne.

- Brug rullemenuen til at vælge 'Opret en samling'.

- Indtast et navn til samlingen, og tryk på knappen 'OK'.
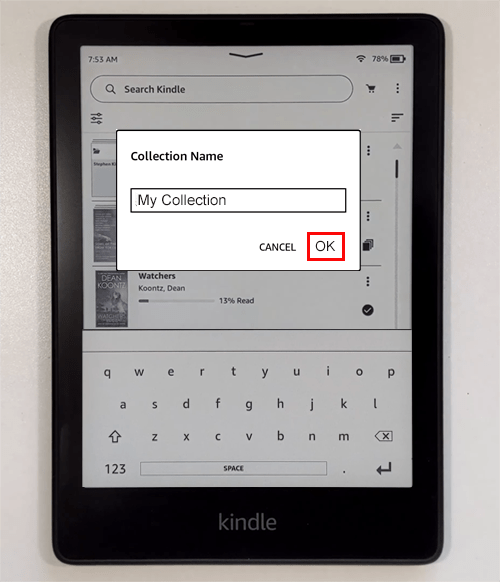
Nu hvor du har oprettet en samling, er det tid til at tilføje titler.
- Vælg de tre prikker nederst til højre på bogomslaget eller titlen.
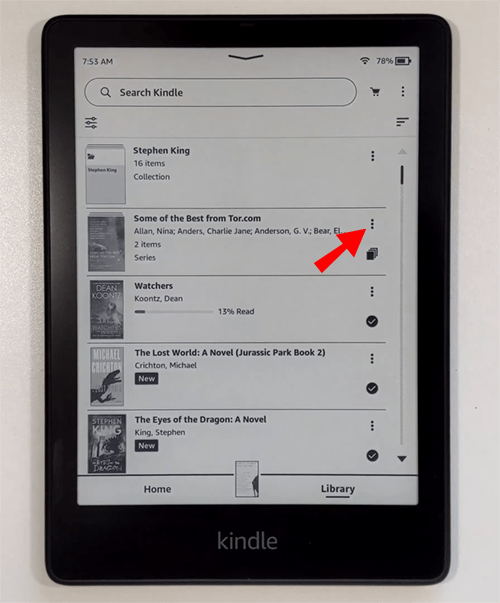
- Tryk på 'Tilføj til/fjern fra samling.'
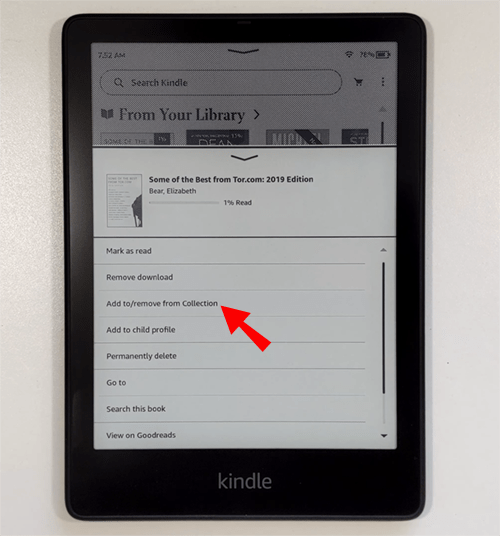
- Vælg en mappe for at tilføje bogen, eller opret en ny ved at bruge '+'-ikonet i øverste højre hjørne af skærmen.
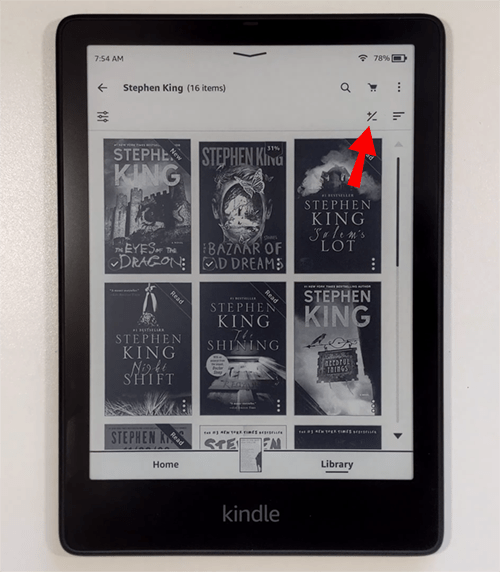
- Tryk på 'Gem'.
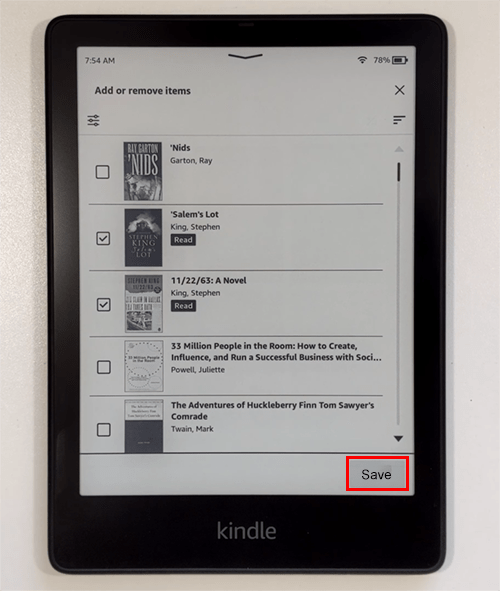
Du er ikke begrænset til kun én samling, så du kan lave flere for at organisere dine bøger bedre. Prøv at oprette en og navngive den 'Nye bøger', mens andre opdeles efter forfatterens navn eller emne.
kan du få kister fra aram
Gør følgende for at tilføje til en samling ved hjælp af Amazon-webstedet:
- Log ind på din Amazon konto.
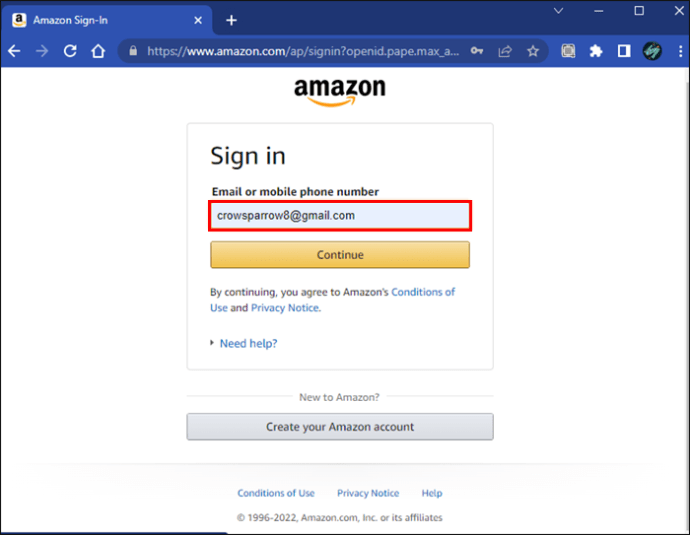
- Vælg 'Dit indhold og enheder' fra din kontos rullemenu.
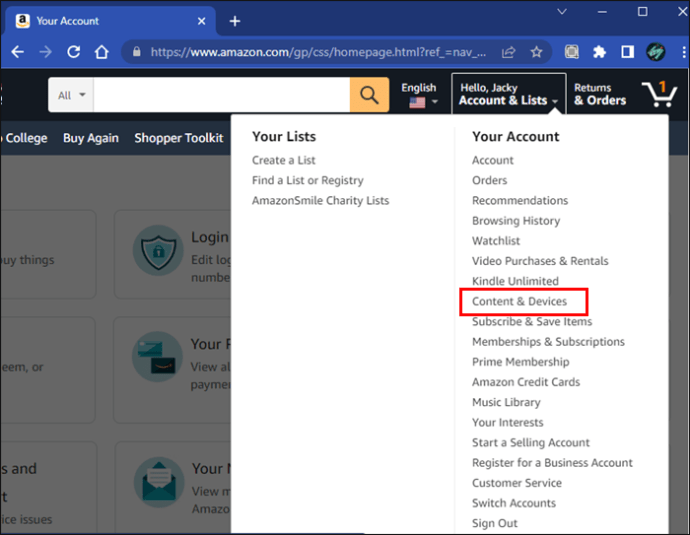
- Gå til feltet 'Bøger' på fanen Indhold.
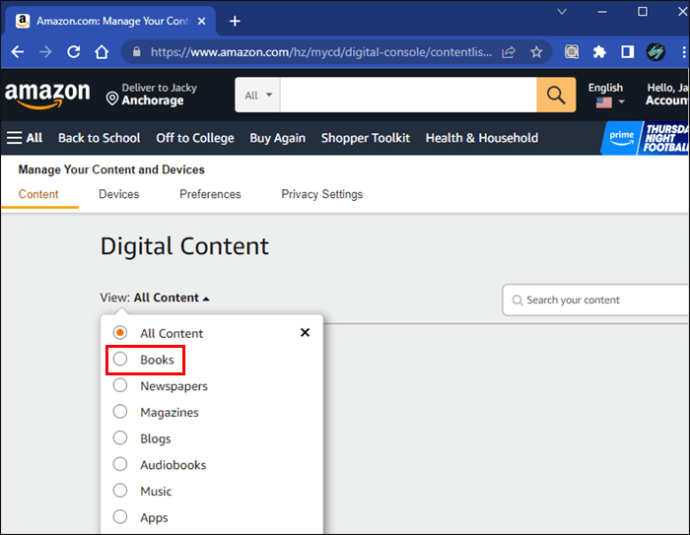
- Marker afkrydsningsfeltet til venstre for den titel, du vil føje til en samling.
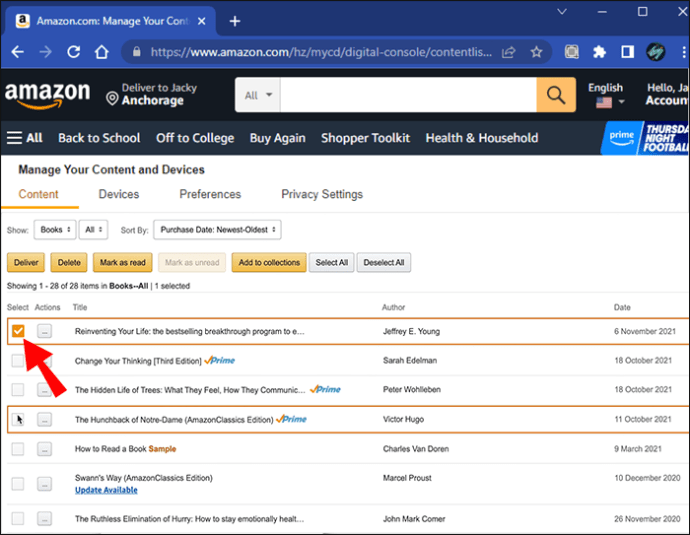
- Tryk på 'Flere handlinger' til højre for titlen og 'Tilføj eller fjern fra samling.'
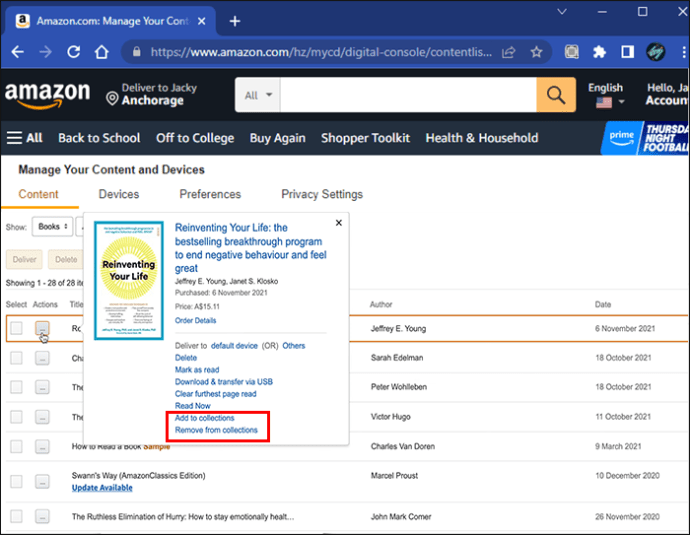
- Vælg den relevante samling for at tilføje bogen og 'Foretag ændringer', når du er færdig.
Brug din Kindle-tablet til at vælge 'Synkroniser og tjek for elementer.' Dette sikrer, at de samlinger, du har oprettet på Amazon-webstedet, afspejler direkte på din enhed.
Bemærk venligst, at du først skal oprette en samling på en Kindle-enhed eller bruge Kindle-appen. Når du har en samling, kan du downloade den til din Amazon-konto via webstedet.
Du kan have flere samlinger og tilføje den samme bog til mere end én samling. For eksempel kan du have den samme bog i en samling med titlen 'Nye bøger' og en med navnet 'Science fiction'.
Bedre organisering af dit Kindle-bibliotek forklaret
Det er bedst at holde dine Kindle-bøger ryddelige ved at bruge dens samlingsfunktion. At placere titler i korrekt organiserede mapper vil gøre dem meget nemmere at finde. Dette kan gøres direkte på din Kindle-tablet, en iPad eller endda direkte fra Amazon-webstedet.
Har du ønsket at organisere dit Kindle-bibliotek, men vidste du ikke hvordan? Brugte du de metoder, der er beskrevet i denne artikel? Fortæl os det i kommentarfeltet nedenfor.









