Som et kollaborativt designværktøj giver Figma dig mulighed for at invitere flere mennesker til at arbejde på projekter. Selvom dette er praktisk til at fremskynde dit arbejde og forbedre samarbejdet, kan det også føre til problemer. Modstridende adgangsrettigheder og utilsigtede ændringer kan føre til, at du ikke kan redigere teksten i dine Figma-projekter.

Denne artikel dækker to af de mest almindelige årsager til, at du muligvis ikke er i stand til at redigere teksten i Figma. Det tilbyder også nogle løsninger, der kan gendanne redigeringsfunktionaliteten.
En anden redaktør flyttede filen
Forbedret samarbejde er genialt, indtil en anden redaktør på projektet foretager en ændring, der begrænser din adgang. I nogle tilfælde kan din manglende evne til at redigere tekst skyldes, at en anden redaktør flytter Figma-filen til deres kladder eller et andet team eller projekt. Selvom du stadig har adgang til en skrivebeskyttet version af filen, vil du ikke længere være i stand til at redigere den. Der er to måder at løse dette problem på.
hvorfor uploades ikke mine fotos til google-fotos
Metode nr. 1 – Dupliker filen
Duplikere en fil, som du kan få adgang til, men ikke kan redigere, giver dig mulighed for at gendanne dine redigeringsrettigheder. Det er dog ikke en perfekt løsning. Duplikerede filer mister deres versionshistorikdata, så du ikke har en registrering af, hvem der har foretaget ændringer, eller hvornår.
For at duplikere en fil skal du først oprette et team og et projekt, så det kan arbejde på ved hjælp af disse trin.
- Åbn filbrowseren og naviger til knappen 'Opret nyt team' i venstre sidebjælke.
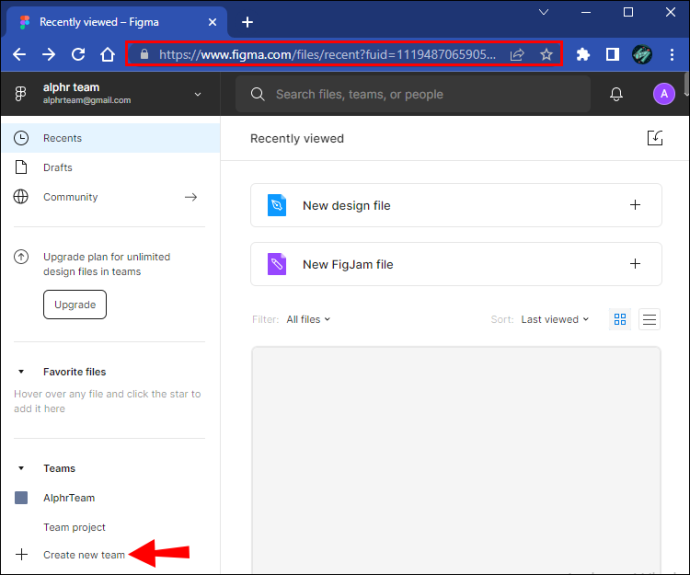
- Klik på knappen og navngiv dit hold.
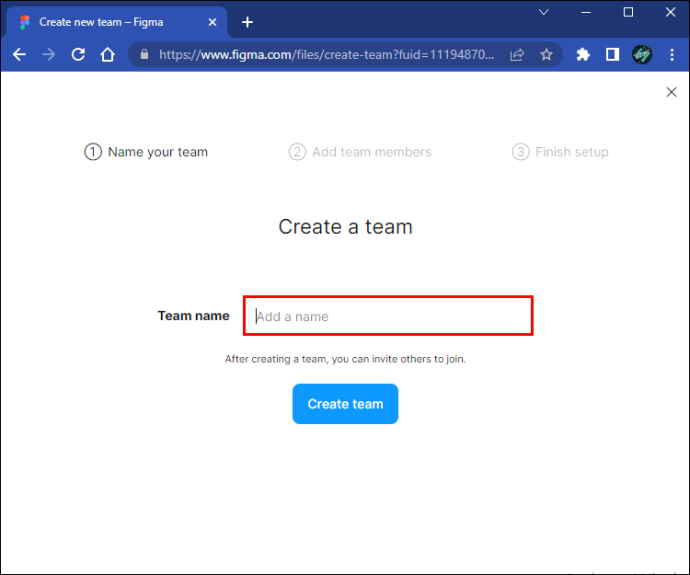
- Vælg 'Opret team'.
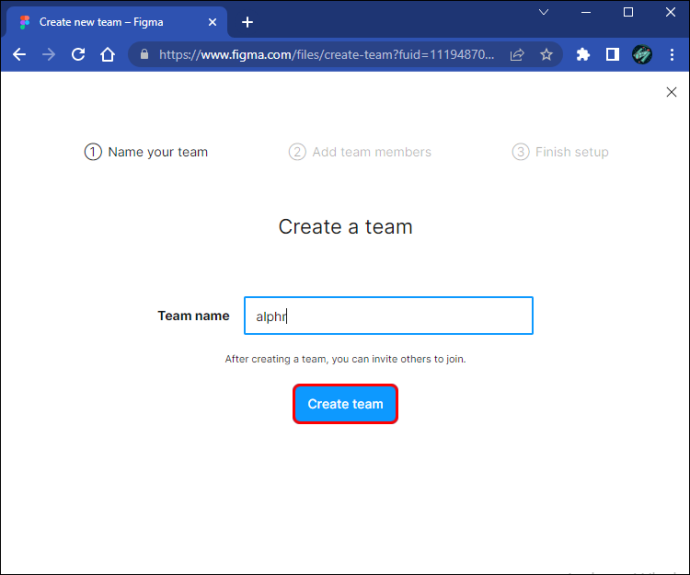
- Inviter alle samarbejdspartnere, du ønsker, til at være teammedlemmer ved at indtaste deres e-mailadresser. Alternativt kan du vælge 'Spring over for nu.'
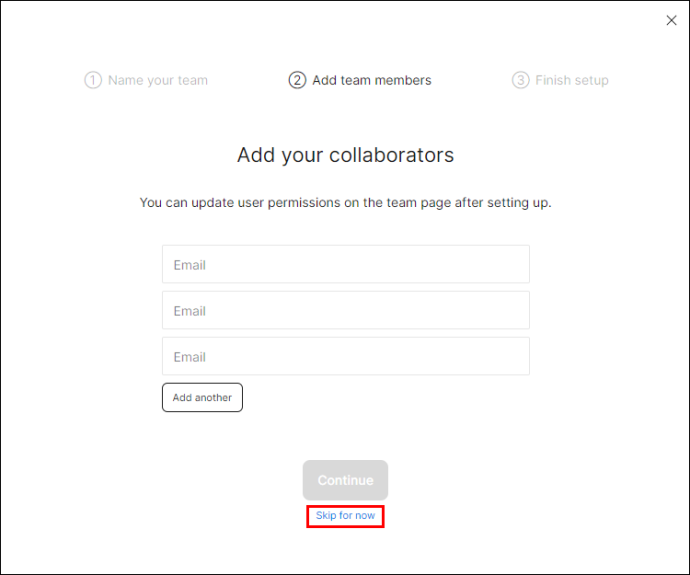
- Vælg en plan for teamet mellem mulighederne Starter, Professional og Education.
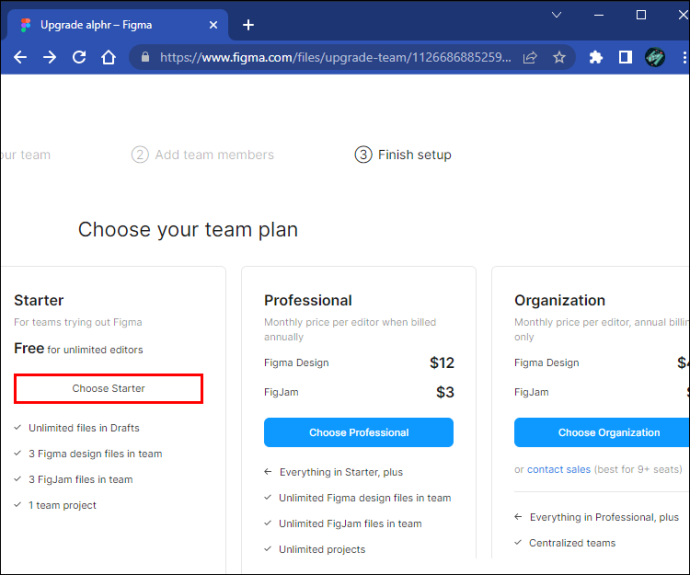
- Klik på teamsiden og klik på knappen 'Nyt projekt' i menulinjen.
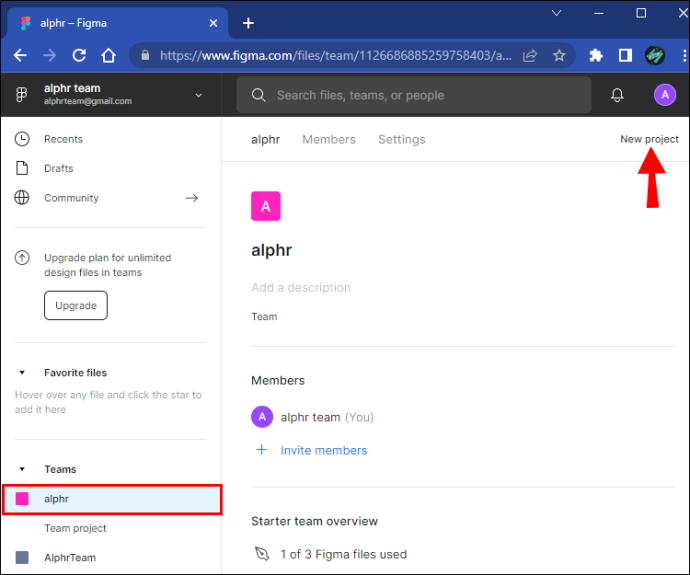
Konfigurer det nye projekt for dit team, og du er klar til at duplikere den fil, som du i øjeblikket ikke kan redigere.
- Gå ind i filbrowseren, og find den fil, du ikke kan redigere.
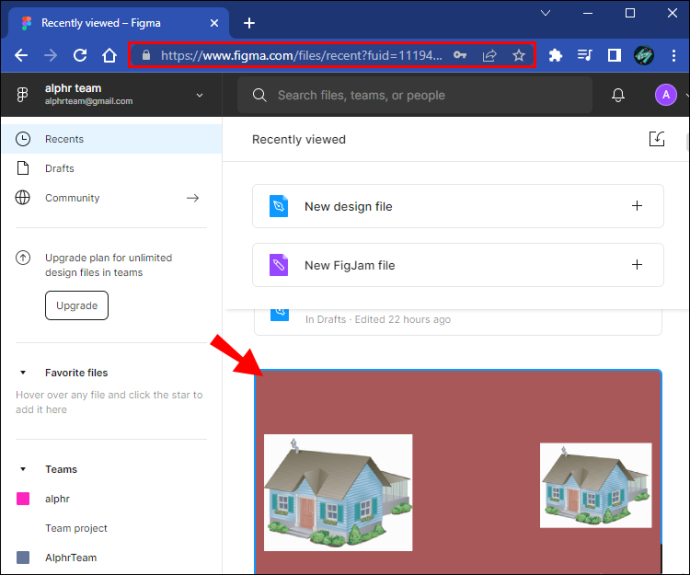
- Højreklik og vælg 'Duplicate' for at generere en kopi af filen.
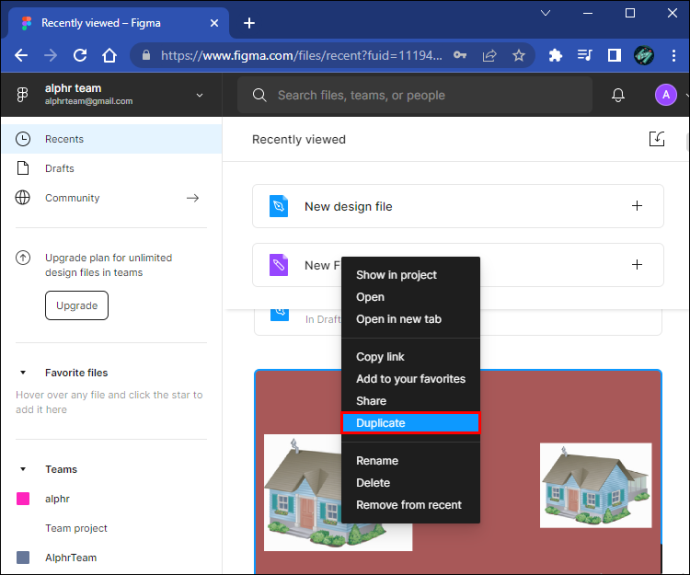
- Træk filen i dit teamprojekt for at overføre den.
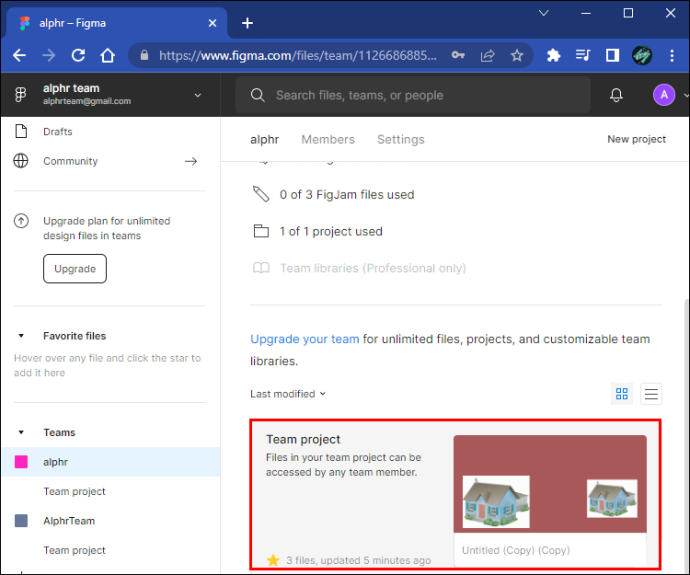
Du skulle nu have fuldstændig ejerskab og redigeringsmuligheder for den duplikerede fil.
Metode nr. 2 – Overfør filen tilbage til dit team
En anden redaktør kan ved et uheld have overført filen til deres team, hvilket begrænser dine redigeringsmuligheder. Denne metode antager, at du kan kontakte redaktøren, og de er villige til at overføre filen tilbage til dit team. En overførsel gendanner filen og bevarer de tidligere redigeringsdata, du mister, hvis du duplikerer.
- Klik på et tomt sted på lærredet for at fravælge eventuelle valgte lag.
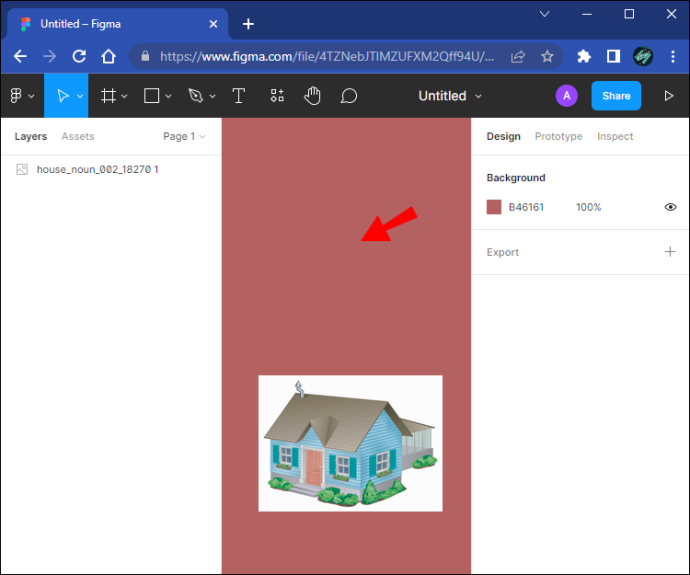
- Vælg projektets filnavn på værktøjslinjen.
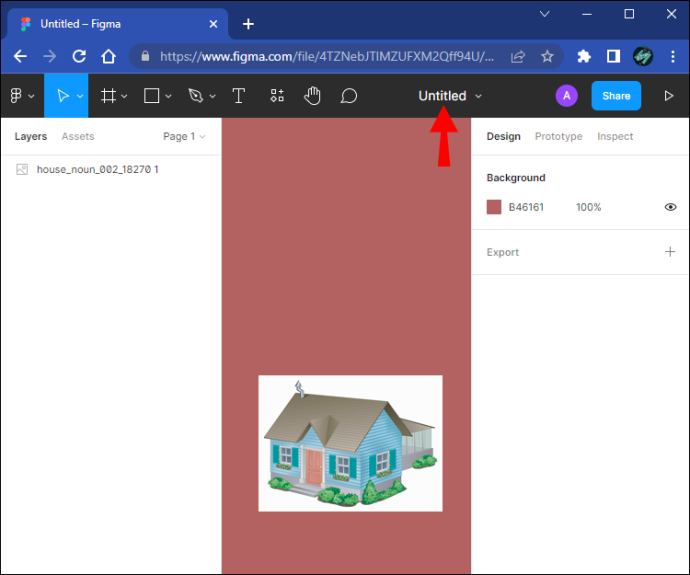
- Klik på 'Flyt til projekt.'
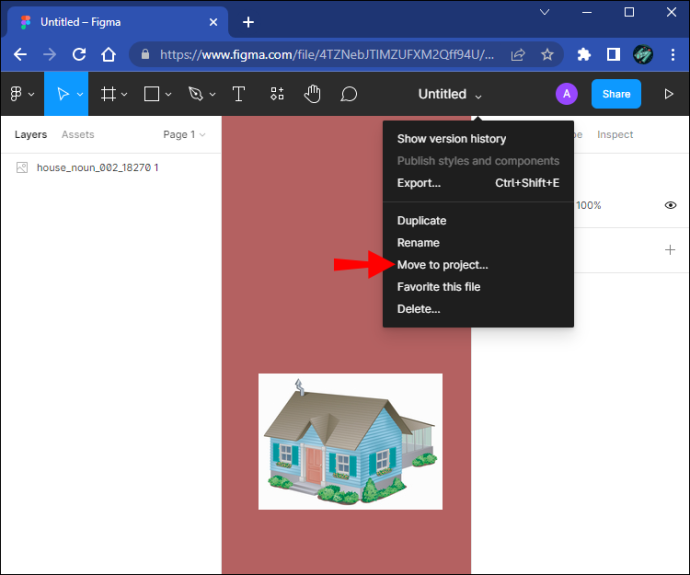
- Indtast navnet på dit projektteam i søgefeltet, og vælg 'Teamprojekt' under teamnavnet.
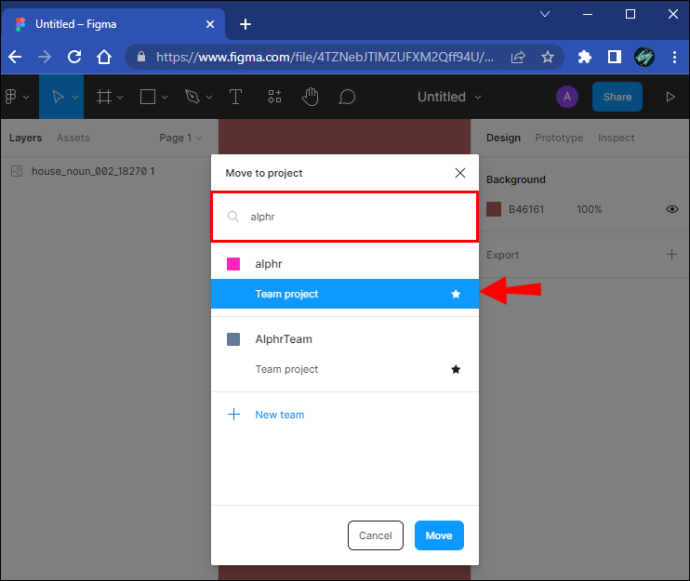
- Klik på 'Flyt' for at fuldføre overførslen.
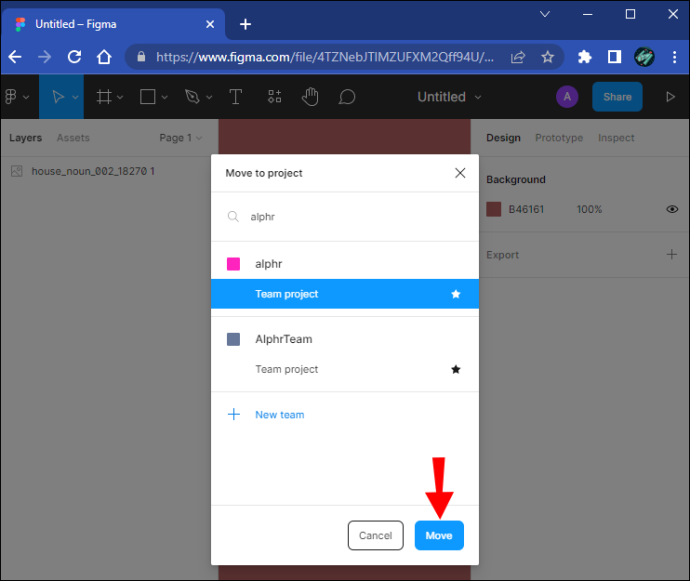
Filen bruger en skrifttype, du ikke har
Figma giver brugerne et katalog over Google Web Fonts til deres projekter. Disse skrifttyper er standard for Figma, hvilket betyder, at alle brugere kan få adgang til og bruge dem. Figma giver dog også brugere mulighed for at købe og bruge andre skrifttyper, ud over at bruge skrifttyper, de har gemt lokalt på deres computere.
Den lokale lagringsfunktion kan også føre til, at du ikke kan redigere tekst.
Hvis Figma ikke kan få adgang til en skrifttype, du har i lokal lagring, som også er blevet brugt i det dokument, du redigerer, vil du ikke kunne ændre teksten. Du kan løse dette problem ret hurtigt i både Figma desktop-appen og den browserbaserede version af platformen.
hvornår bliver iPhone 6 forældet
Figma Desktop App
Det Figma Desktop App er tilgængelig til Windows-pc'er og -enheder, der kører macOS. Når du har installeret det, skal du følge disse trin for at få adgang til dine lokale skrifttyper i platformens skrifttypevælger.
- Vælg enten dit tekstlag eller en del af teksten i laget.
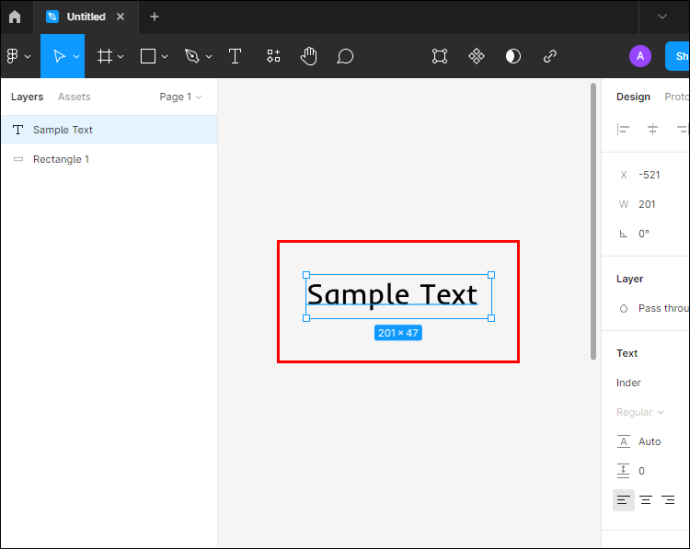
- Naviger til tekstegenskaberne i højre sidebjælke.
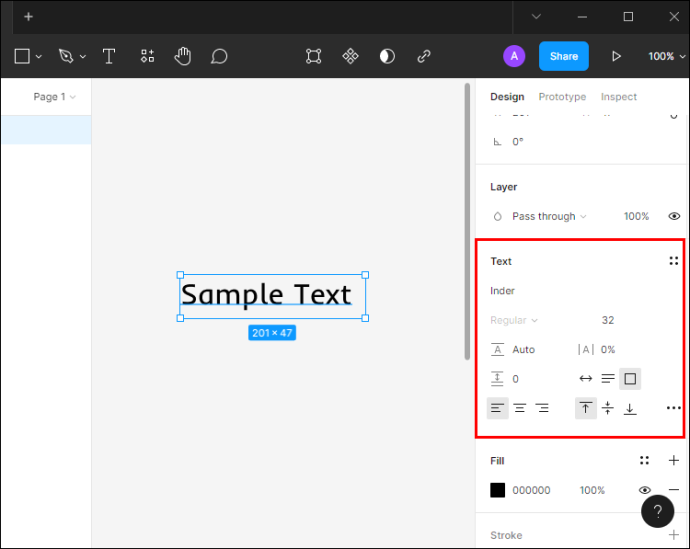
- Klik på rullepilen til højre for skrifttypen i denne sidebjælke.
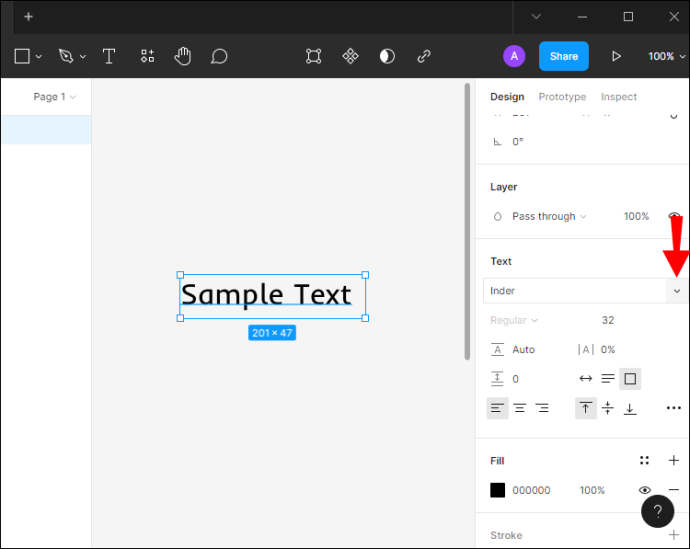
- Vælg den ønskede skrifttypefamilie.
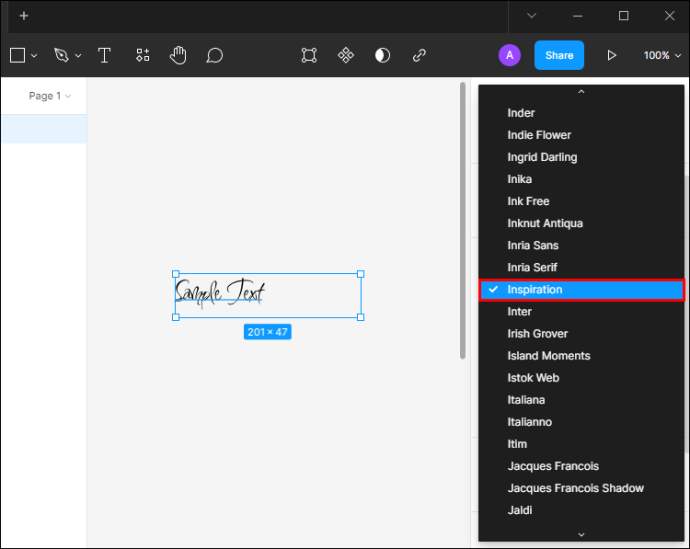
Browser-baseret Figma
Adgang til lokale skrifttyper i den browserbaserede version af Figma kræver, at du installerer platformens skrifttypetjeneste manuelt.
- Gå til Figma download side .
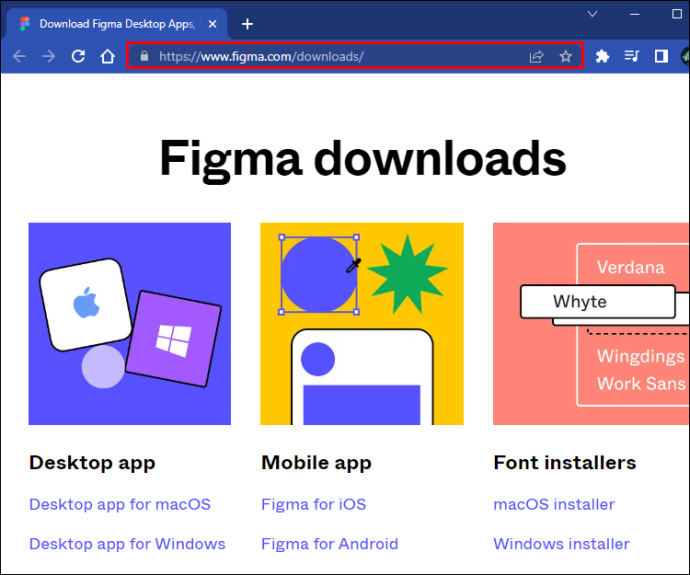
- Rul til afsnittet 'Skrifttypeinstallatører', og vælg installationsprogrammet til dit operativsystem.
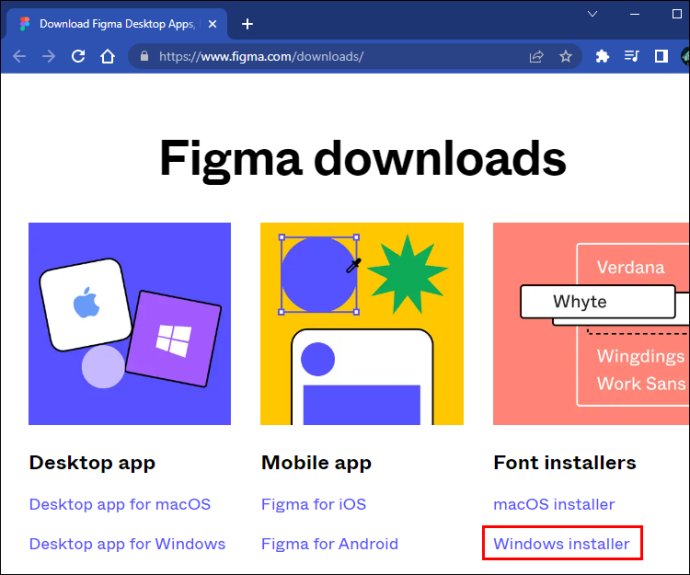
- Åbn downloadfilen.
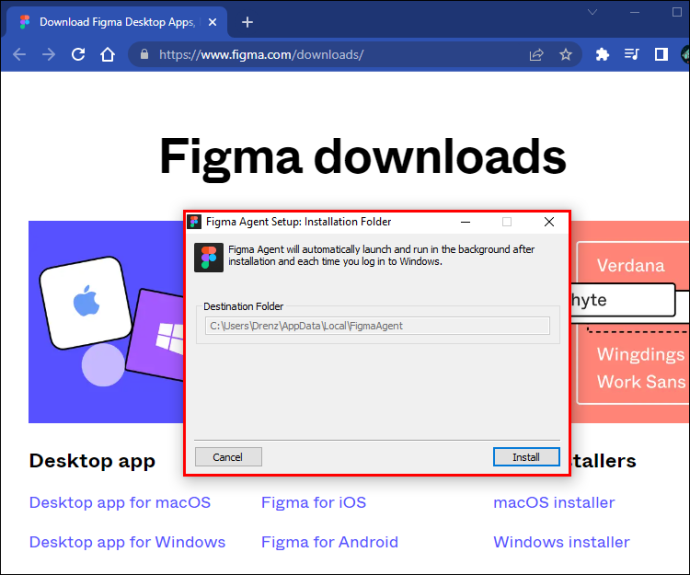
- Klik på 'Installer'.
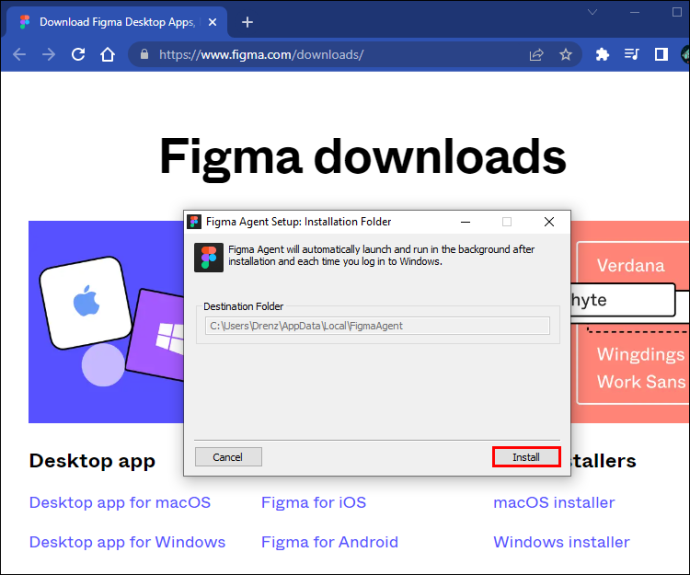
Den eksekverbare vil køre og installere Figma-skrifttypetjenesten på dit skrivebord. Genstart Figma, og du burde kunne få adgang til dine lokale skrifttyper. Dette giver dig mulighed for at redigere teksten i dit Figma-dokument igen, forudsat at den bruger en skrifttype, du har gemt lokalt.
Genvind dine tekstredigeringsevner
At miste evnen til at redigere teksten i Figma er en frustrerende oplevelse, der kan føre til forsinkelser i projektafslutningen. Ofte opstår problemet på grund af skrifttypekonflikter eller sammenblanding i dokumentejerskab. Løsningerne i denne artikel hjælper dig med at løse begge disse problemer, så du kan begynde at arbejde uden begrænsninger i Figma igen.
Nu vil vi gerne høre om dine Figma-oplevelser. Tror du, at Figma kan advare dokumentredaktører, hvis der sker noget, der forhindrer dem i at ændre deres dokumenter? Hvordan har mistet evnen til at redigere tekst påvirket din arbejdsplan? Fortæl os det i kommentarerne nedenfor.









