Hvis du er en gamer eller multitasker, bruger du muligvis en opsætning med flere skærme. Men hvad nu hvis du vil have dine skærmfarver til at matche? Det kan være svært at få skærme til at matche, især hvis de er fra forskellige producenter eller produktlinjer. Hvis du blander skærme, er det næsten umuligt at få dem til at matche perfekt.

Hvis du ønsker at matche skærmfarver på din opsætning med flere skærme, er du kommet til det rigtige sted. Denne artikel vil forklare, hvordan du gør det ved hjælp af forskellige operativsystemer.
Operativ system
Du kan justere farveindstillingerne på operativsystemniveau. Windows og MacOS tilbyder farvekalibreringsværktøjer på OS-niveau, som kan justeres. Sådan gøres det:
- Åbn 'Farvestyring'.
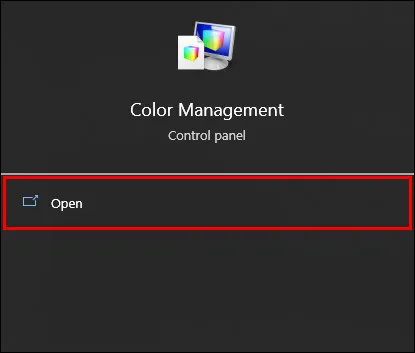
- Vælg 'Vis' fra rullemenuen, og klik på 'Enhed'.
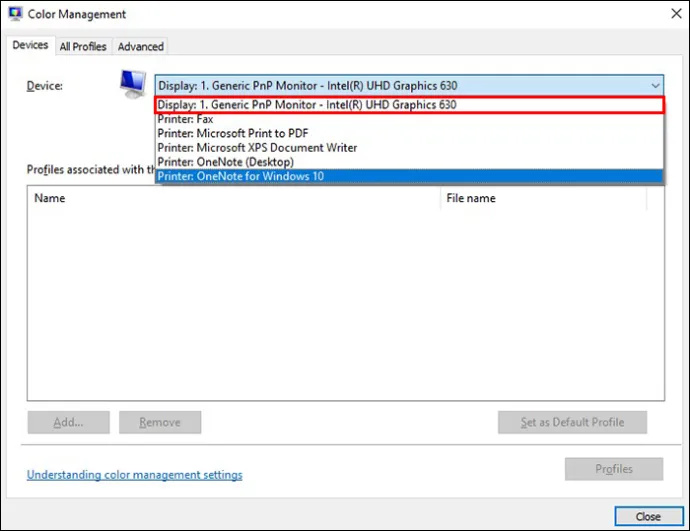
- Klik på 'Brug mine indstillinger for denne enhed.' Klik derefter på 'Tilføj'. Der er mange muligheder, og du skal bruge en brugerdefineret profil til hver skærm.
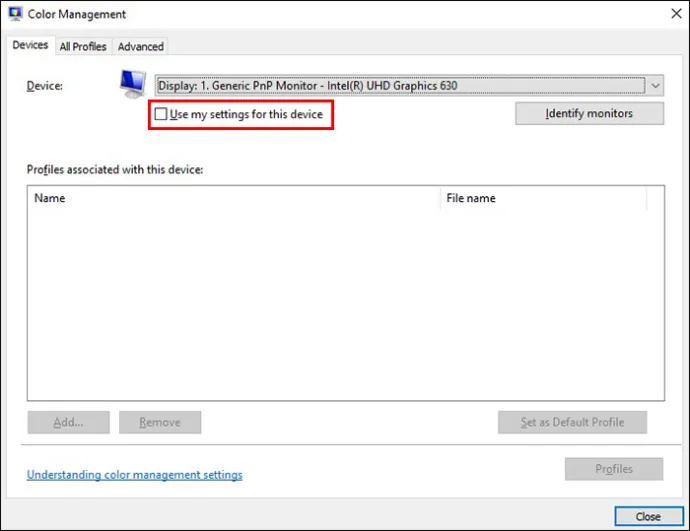
- Vælg skærmen under enheden, og gentag processen. Vælg den samme profil, og gå til fanen Avanceret.
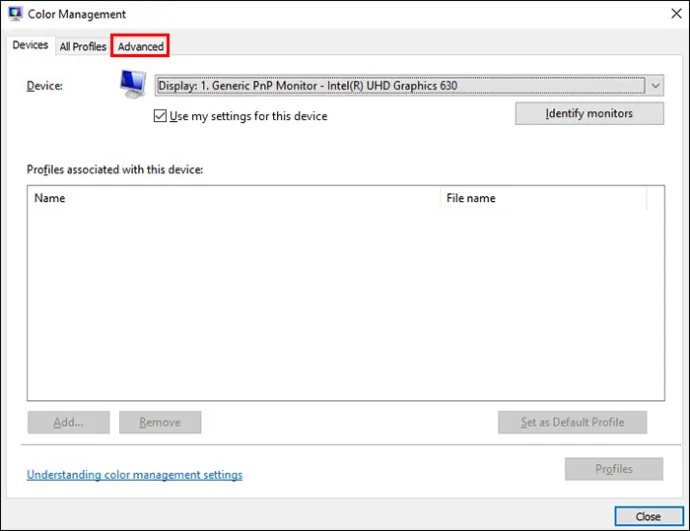
- Klik på 'Kalibrer skærm'.
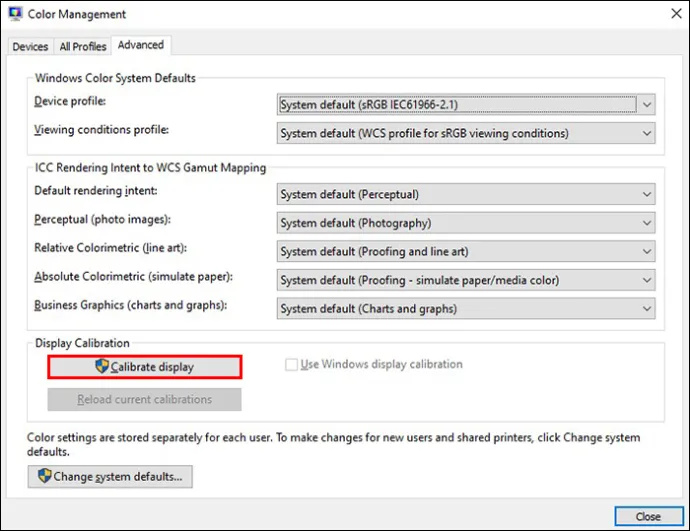
- Åbn guiden, der giver dig mulighed for at justere avancerede kontroller og indstille profilen. Når alle skærme bruger den samme profil, skal du gå tilbage til den første sektion og finjustere indstillingerne med hardwarekontroller.
MacOS
Processen ligner på en Mac:
- Klik på ikonet for systemindstillinger.
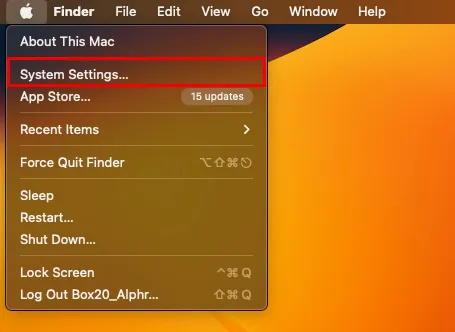
- Vælg 'Skærm' og derefter 'Farveindstilling' til højre.
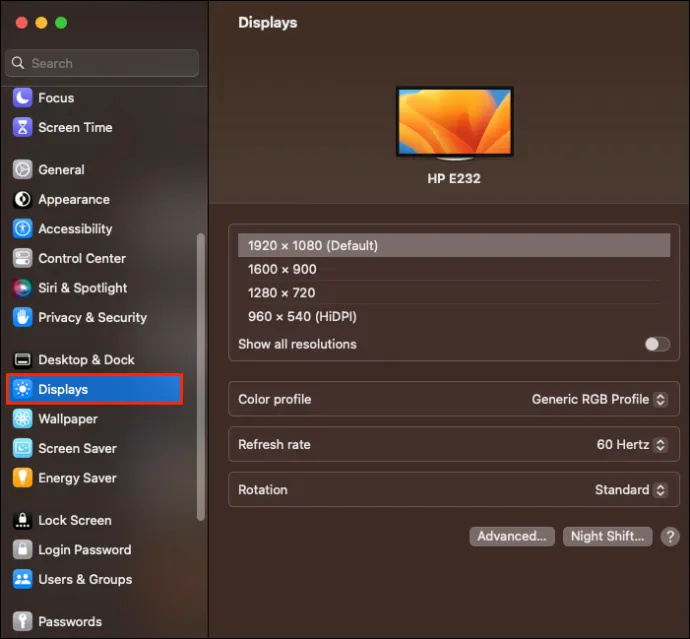
- Find den profil, du ønsker, og klik på 'Kalibrer'. Der er en guide, der hjælper dig trin for trin.
- Klik på 'Fortsæt' og følg processen til 'Target White Point', og fjern derefter klik på 'Use Native White Point' for at justere det manuelt. Fortsæt gennem guiden. Gentag processen for alle skærme.
Juster dine grafikadapterindstillinger
For mere nøjagtige muligheder på Windows, kan du gå til indstillingsprogrammet. De fleste bruger Intel, men AMB ligner hinanden.
Intel HD Graphic Kontrolpanel
Dette er til integreret Intel-grafik.
- Højreklik på et tomt område på skrivebordet for at åbne kontekstmenuen.
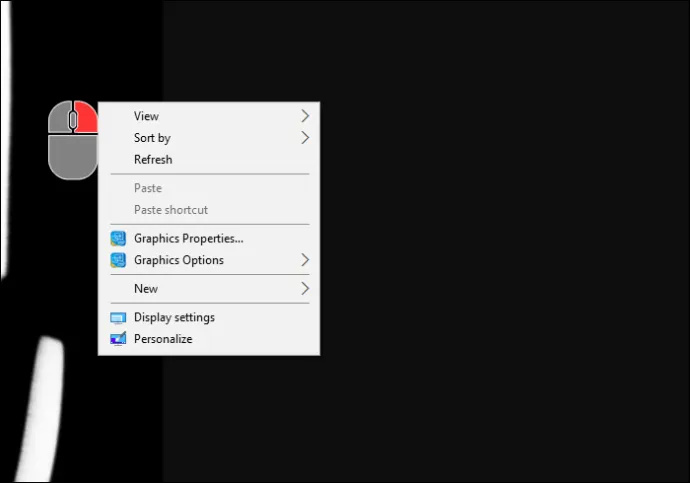
- Klik på 'Grafikegenskaber'.
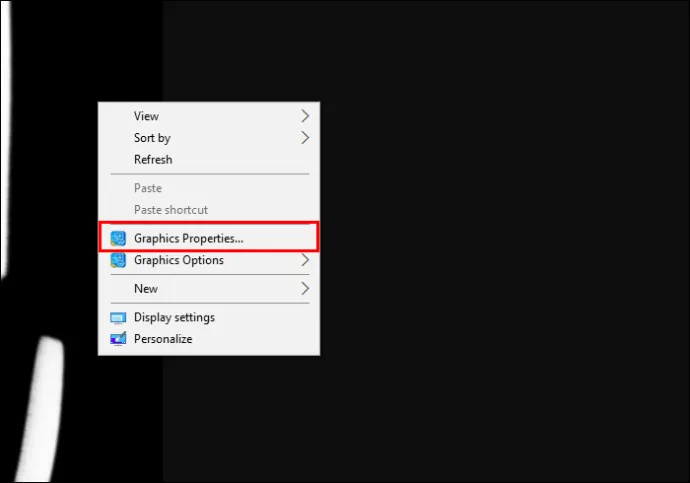
- De næste trin varierer afhængigt af model og Intel GPU, men find hovedskærmmenuen. Klik på 'Farveindstillinger' og vælg andre skærme ved at klikke på 'Farvestyring'.
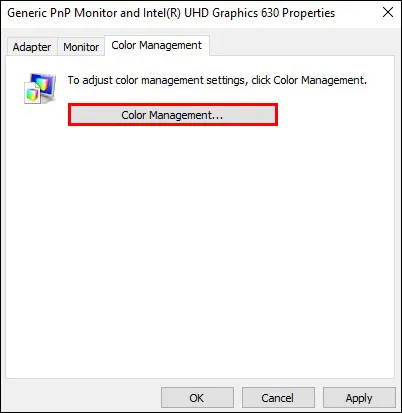
- Gentag processen på dine andre skærme, og kombiner dem med hardwarekontrollerne for at få den farve, du ønsker.
NVIDIA Kontrolpanel
Du vil bruge dette, hvis din pc har NVIDIA GPU.
hvordan man tilføjer venner på kontantapp
- Højreklik på dit skrivebord og derefter på NIVDIA kontrolpanel.
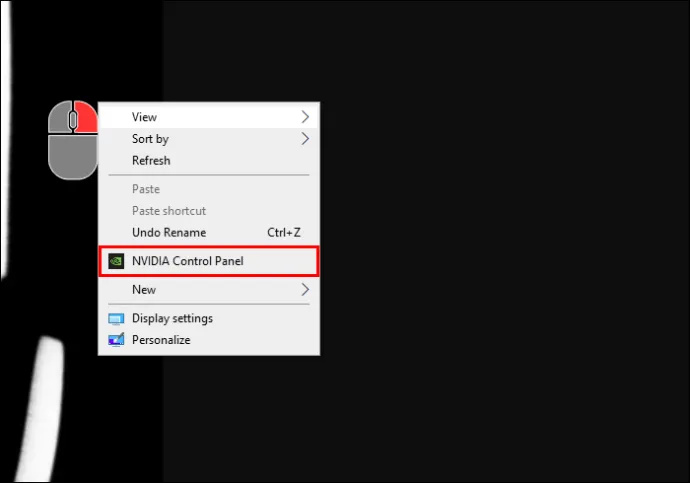
- Klik på 'juster skrivebordsfarveindstillinger.'
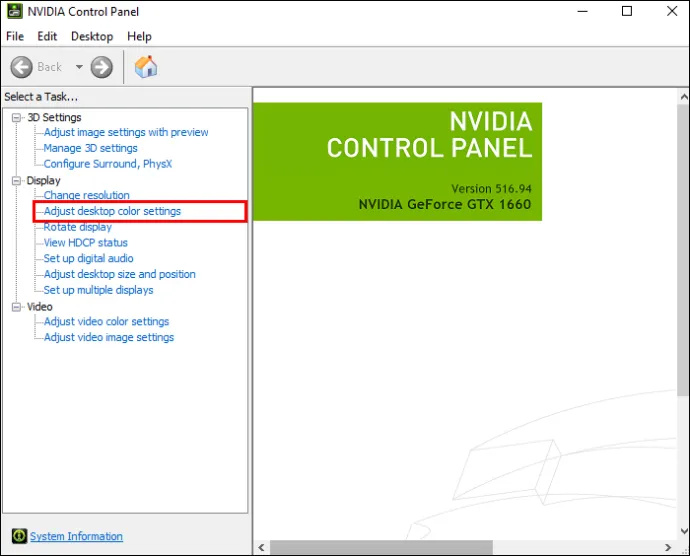
- Sørg for, at 'Brug NIVDIA-indstillinger' er aktiveret, og foretag de justeringer, du ønsker.
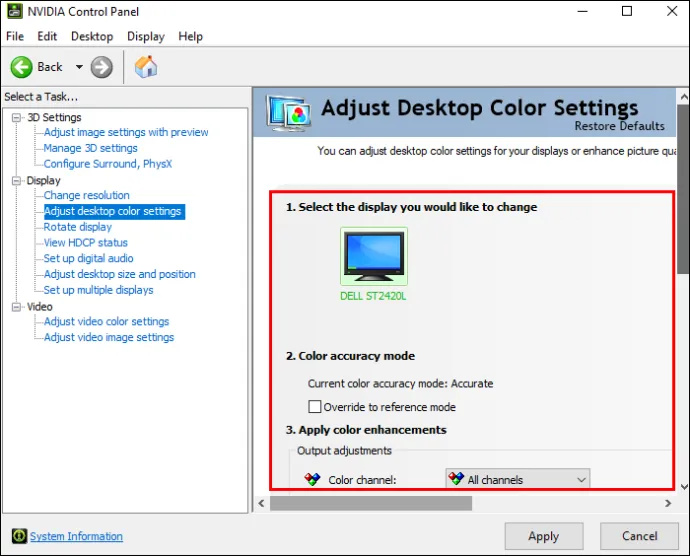
- Klik på 'Anvend' for at gemme indstillingerne for den aktuelle skærm, og derefter 'Vælg en ny skærm' og gentag processen.
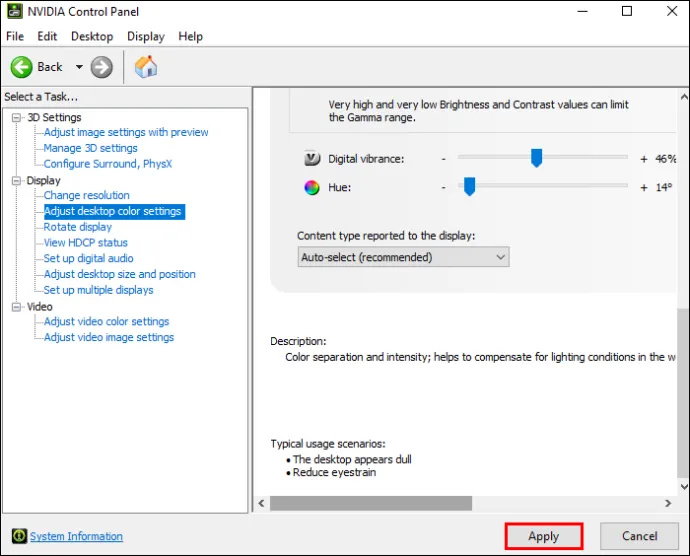
AMD Radeon-indstillinger
Du vil bruge dette, hvis din pc har AMD eller ADU.
- Højreklik på skrivebordet og klik på AMD Radeon-indstillinger.
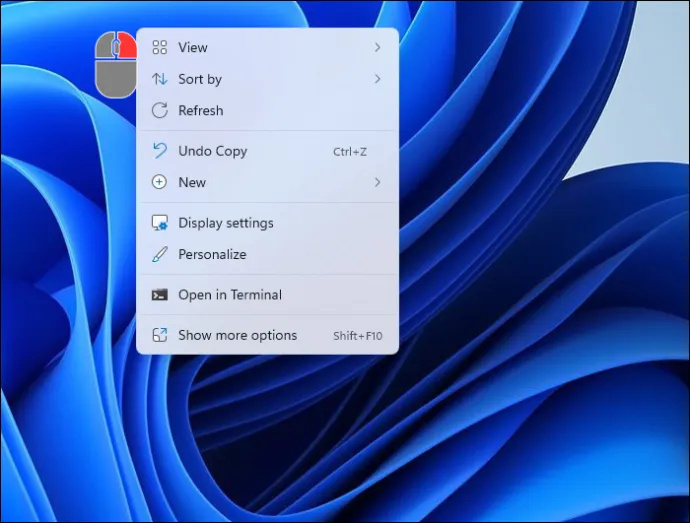
- Klik på 'Skærmindstillinger' og find derefter farveikonet til højre og foretag de justeringer, du ønsker.
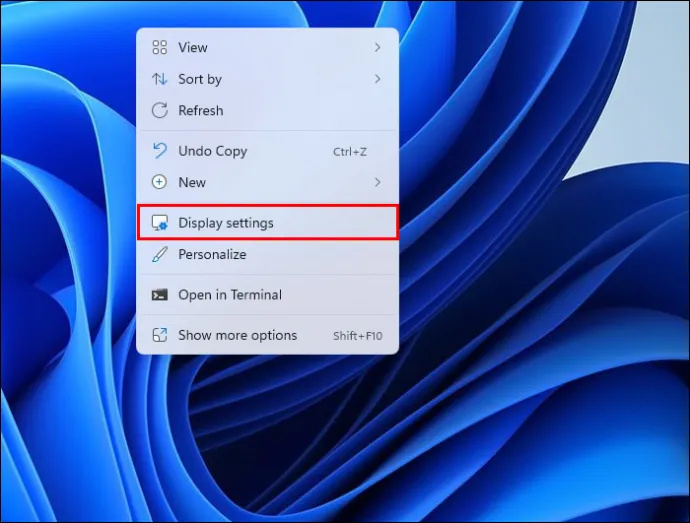
- Klik på 'Vis' øverst i vinduet og gentag processen for hver skærm.
Værktøjer til at justere farven på dine skærme
Der er værktøjer, som du kan bruge til at justere farven på hver af dine skærme uafhængigt. Disse tests er fantastiske. Du kan manuelt ændre visse aspekter og forhåbentlig er i stand til at få et tættere farvematch. Nedenfor finder du fem websteder, der er gode til at teste din skærms farve.
Foto fredag
Foto fredag er et websted, der bruges til at justere lysstyrken og kontrasten på skærmen og er en hurtig og nem måde at justere farven på din skærm.
Lagom LCD-skærm testsider
Moderat giver dig mulighed for at ændre indstillingerne på din skærm for at få den farve, du leder efter. Du er i stand til at justere indstillingerne for lysstyrke, kontrast, ur/fase, skarphed og gamma.
Online monitor test
Disse er tests til at rette skærmfarver. De tester lysstyrke, kontrast, produktion af farvegradienter, og om du har beskadigede pixels. Der er flere websteder til at gøre dette. Nedenfor er to gode valg:
- EIZO er et websted, der kun virker til desktops ikke mobile enheder. Det giver dig mulighed for at udføre en række forskellige tests.
- Monteon er et websted, der fungerer til desktops og mobile enheder og er en nem måde for dig at justere indstillingerne på dine skærme.
Monitorkalibrering og gammavurdering
Photoscienta er en god hjemmeside til denne test. Den tester farvemætning og nuance. Den fortæller dig forholdet mellem skærmens lysstyrke og den numeriske værdi af pixlen.
W4ZT
W4ZT er et websted, der giver dig mulighed for at teste farve-, gråskala- og gammaindstillingerne, som også er nævnt ovenfor. Du kan justere lysstyrke og kontrast.
Ofte stillede spørgsmål
Hvad er den mest nøjagtige måde at matche farver på?
Brug af et skærmkalibreringsværktøj, fordi det analyserer farven, som den udsendes af skærmen.
Er der en nem måde at matche flere skærme?
Monitor display kontrol. Du kan prøve at justere farveindstillingerne på hver skærm for at se, om du kan få dem til at matche. Dette er gratis og nemt at gøre.
Er farvekalibrering vigtig?
Det afhænger af, hvor vigtigt det er for dig, at din skærms farve matcher på alle dine skærme. Monitorkalibrering vil gøre tingene mere konsistente. Der er også skærmkalibreringssæt, der er gode til professionelle fotografer. Sættene kan dog være dyre.
Er der nogen apps, du kan bruge til at matche skærmfarver?
ScreenBright og Display Tuner er to af de bedre, men de virker muligvis ikke på alle skærme. Disse er gratis apps til Windows.
Er der noget du skal gøre manuelt?
hvordan man overfører Google Authenticator til en anden telefon
Overvåg lysstyrke. Dette påvirker farvens lysstyrke og tone og er det eneste, der ikke kan justeres via software.
Match dine skærmfarver
Ved at bruge ovenstående teknikker kan du justere dine skærme, så der ikke længere er en uoverensstemmelse mellem et panel og det næste. Husk på, at selvom du går igennem trinene for at matche dine skærmfarver, kan der stadig være små forskelle og ikke et perfekt match.
Bruger du flere skærme og farve matcher skærmene? Hvilke værktøjer brugte du, og hvordan fungerede de for dig? Fortæl os det i kommentarfeltet nedenfor.









