Google Forms er en glimrende måde at oprette undersøgelser og indsamle data på, men nogle respondenter kan være tilbageholdende med at besvare spørgsmålene. Folk giver nogle gange usandfærdige svar af frygt for, at oplysningerne kan spores. Den gode nyhed er, at du kan oprette en anonym undersøgelse i Google Forms og bevare dataens integritet.

Fortsæt med at læse for at lære mere.
Sådan laver du en anonym Google-formular på en Windows-pc
Hvis du laver en test eller undersøgelse i Google Forms på din Windows-pc, kan du aktivere funktionen 'anonym'. Dette giver folk mulighed for at udfylde formularen uden at logge ind med deres e-mailadresser. Sådan kan du tillade anonyme svar i Google Analyse:
- Gå til Google Forms .
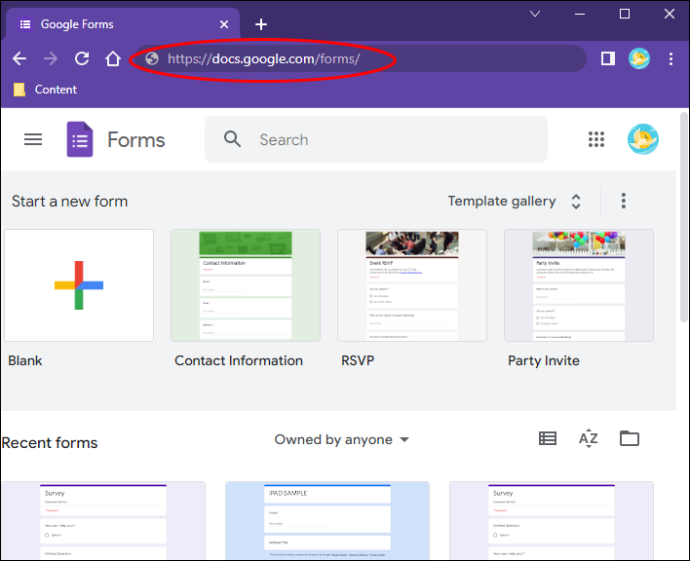
- Lav en ny Google-formular ved hjælp af en indbygget skabelon, eller byg dit design ud fra en tom formular.
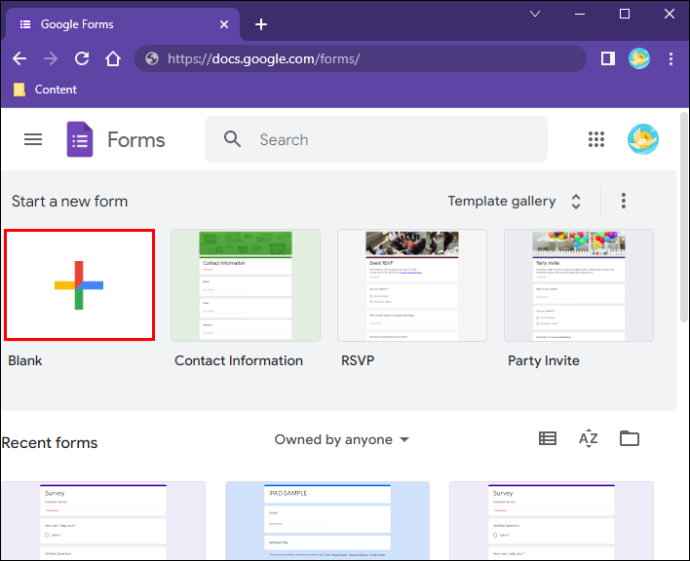
- Når du har tilpasset undersøgelsen, skal du klikke på ikonet 'Indstillinger' øverst til højre på skrivebordet.
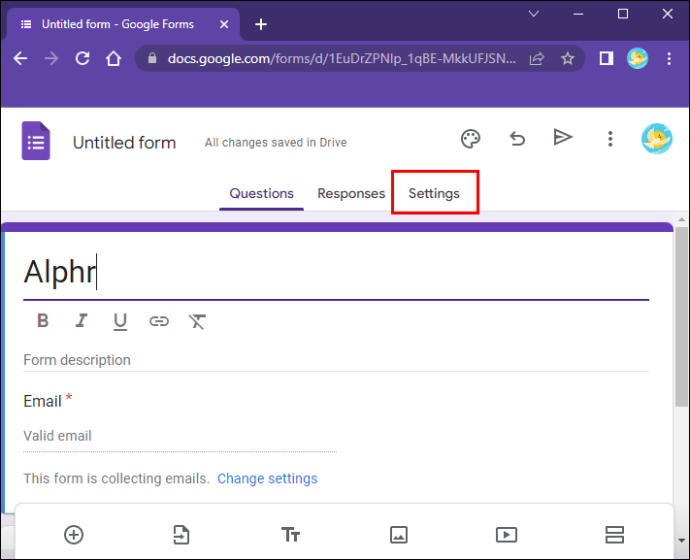
- Naviger til fanen 'Generelt', og tryk på felterne 'Indsaml e-mailadresse' og 'Begræns til 1 svar' for at fravælge dem.
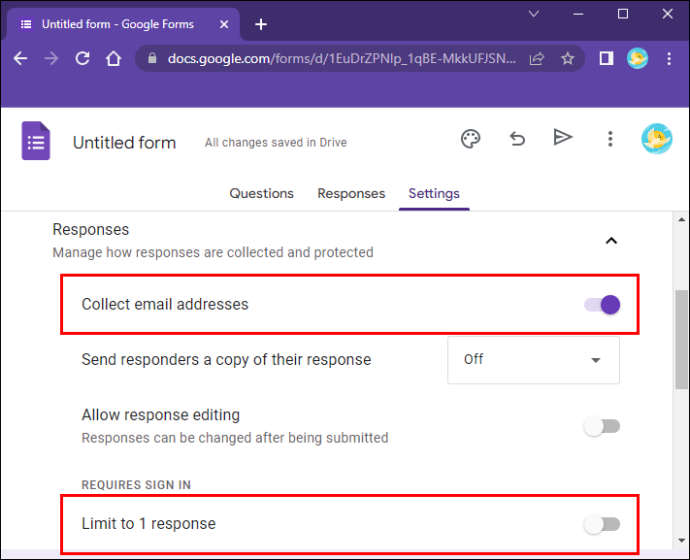
- Alle ændringer vil automatisk blive gemt.
Når du fjerner markeringen af 'Begræns til 1 svar', giver Google Forms alle mulighed for at sende svar, også personer, der måske ikke har en Google-konto. Hvis du markerer feltet, er det kun personer, der logger ind på deres Google-konti, der kan udfylde formularen. Deres svar vil dog være anonyme, når du fravælger feltet 'Indsaml e-mailadresse'.
Inden du udgiver formularen, kan det være en god idé at teste den og tjekke, om den kræver, at brugere efterlader deres navne og e-mailadresser. Heldigvis er det relativt nemt at tjekke, om formularen er anonym. Her er trinene til at gøre det:
hvordan man redigerer margener i Google Docs
- Besøg Google Forms og find den undersøgelse, du ønsker at tjekke.
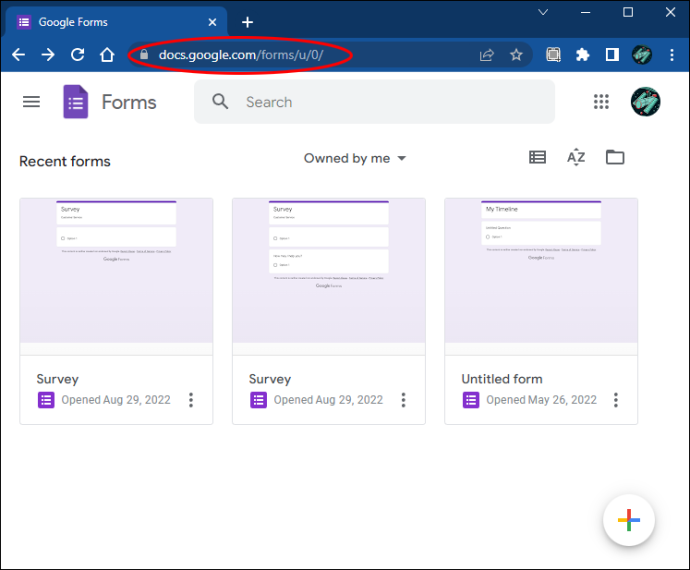
- Dobbeltklik på formularen for at åbne den.
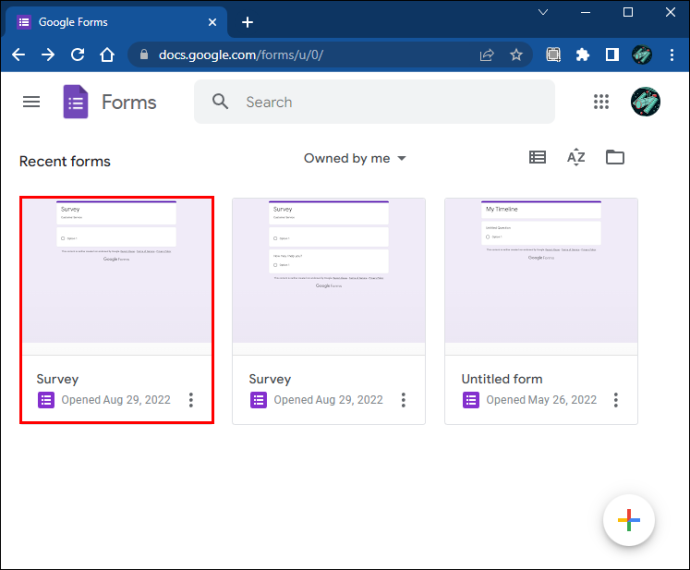
- Naviger til den øverste højre del af skrivebordet, og klik på knappen 'Send'.
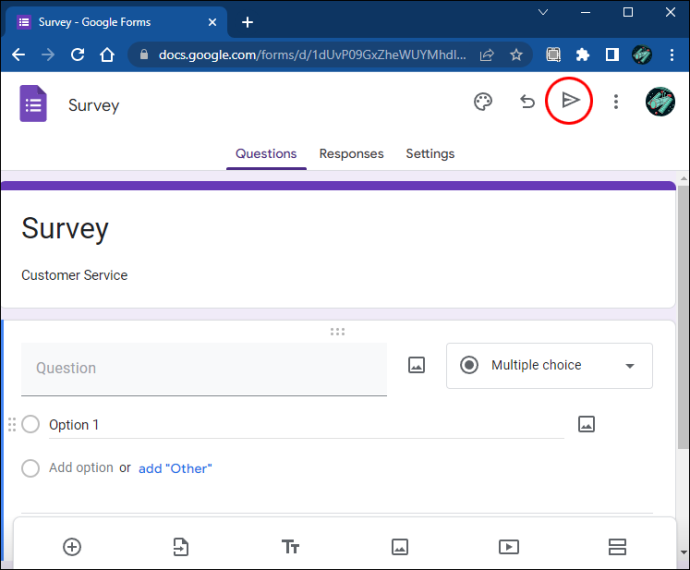
- Tryk på linkfeltet og tryk på 'Kopiér'.
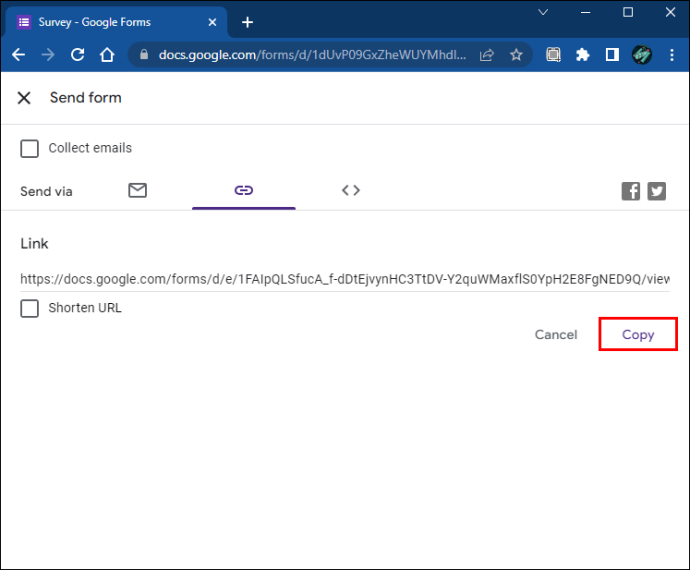
- Åbn en inkognitofane i Google Chrome. (Du kan bruge en anden browser, hvis du ikke logger ind på din Google-konto).
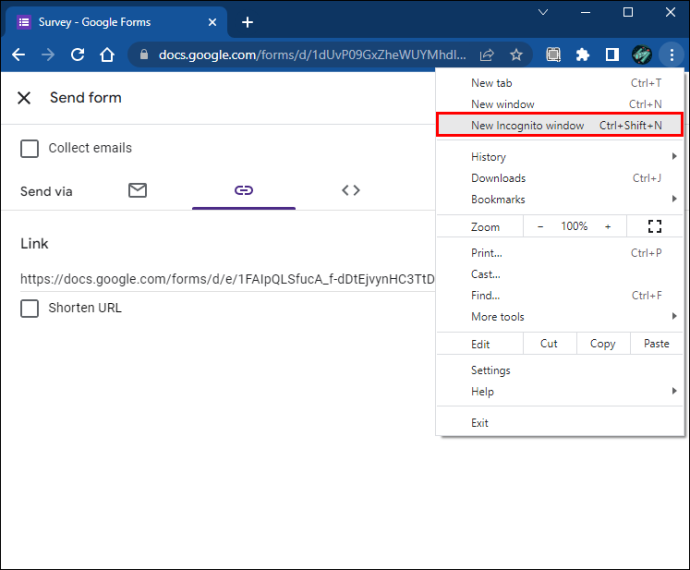
- Indsæt linket i adresselinjen for at åbne din formular.
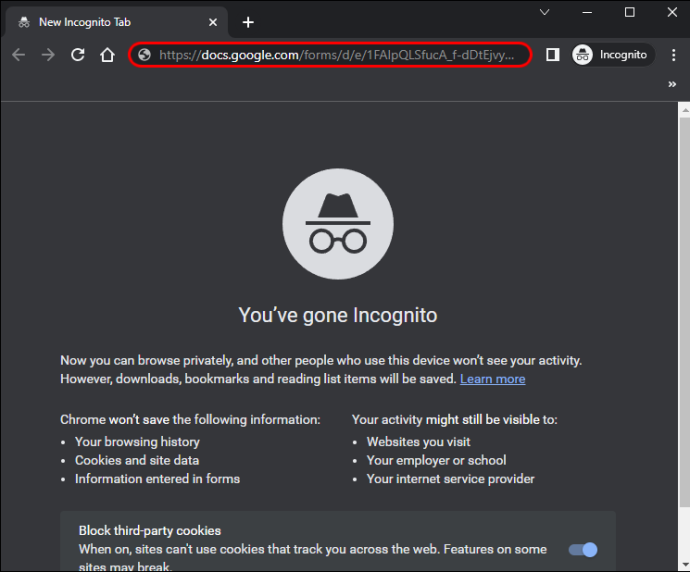
- Udfyld formularen og indsend svarene.
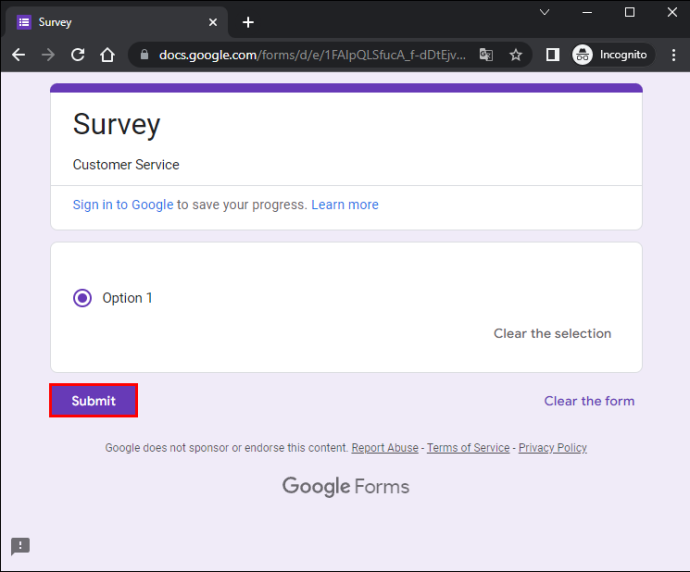
- Gå tilbage til Google Forms på en fane, hvor du er logget ind på din Google-konto.
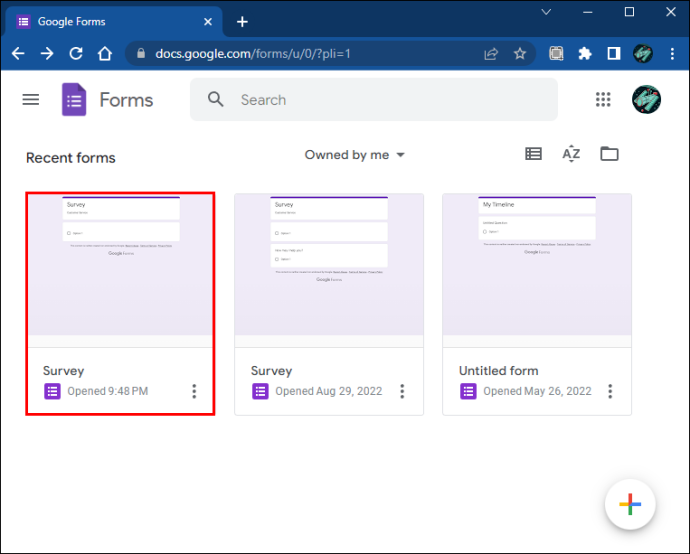
- Gå til fanen 'Svar'.
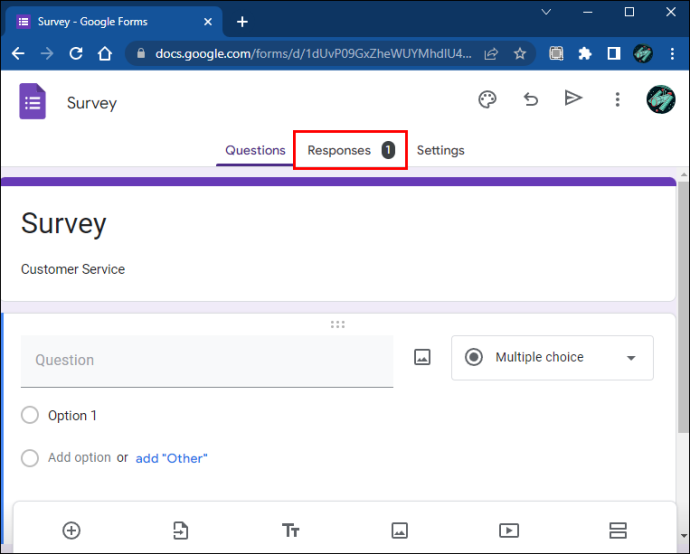
Fanen 'Svar' viser ikke personlige oplysninger såsom navne og e-mailadresser, hvis undersøgelsen er anonym.
Sådan laver du en anonym Google-formular på en Mac
Når du opretter en Google-formular, bliver respondenterne bedt om at efterlade deres navn og e-mail, før de besvarer spørgsmålene. Når de forsøger at springe login-siden over, kan de ikke gå videre til formularen. Navn- og e-mail-felterne er normalt markeret med en lille stjerne, hvilket betyder, at de er påkrævede oplysninger.
Heldigvis, hvis du bruger en Mac til at lave en formular, kan du aktivere funktionen 'anonym' og fjerne navne- og e-mailsektionerne. Følgende trin hjælper dig med at gøre det:
- Åben Google Forms fra din browser.
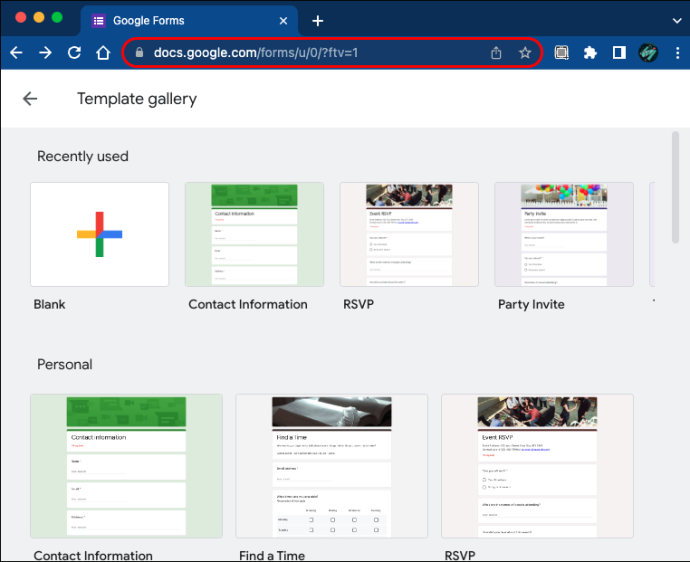
- Opret en ny undersøgelse ved at vælge en indbygget skabelon eller starte fra en tom formular.
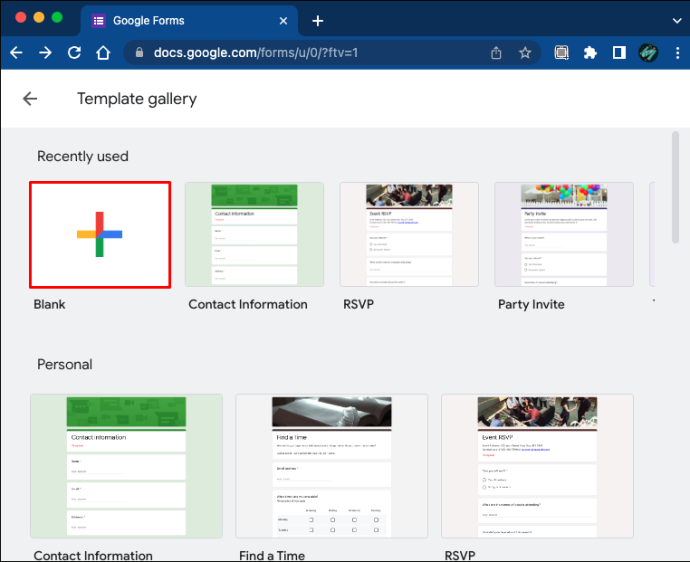
- Når du er tilfreds med formularen og føler dig klar til at gå videre, skal du trykke på det tandhjulsformede 'Indstillinger'-ikon i skærmens øverste højre hjørne.
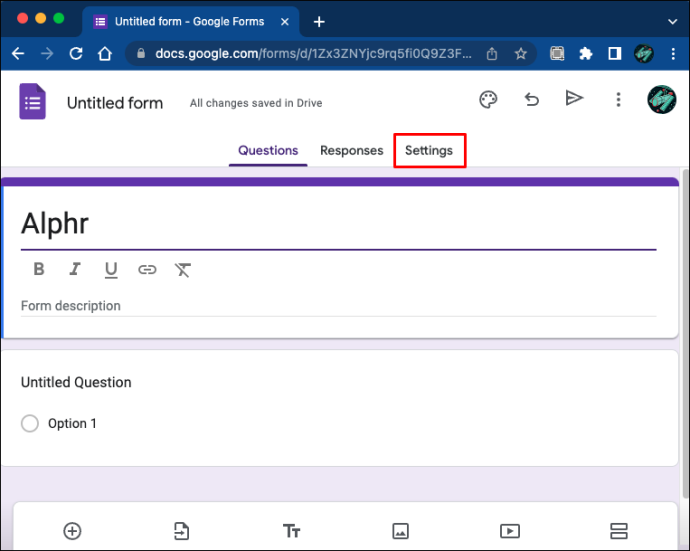
- Gå til fanen 'Generelt', og klik på felterne 'Indsaml e-mailadresse' og 'Begræns til 1 svar' for at deaktivere dem.
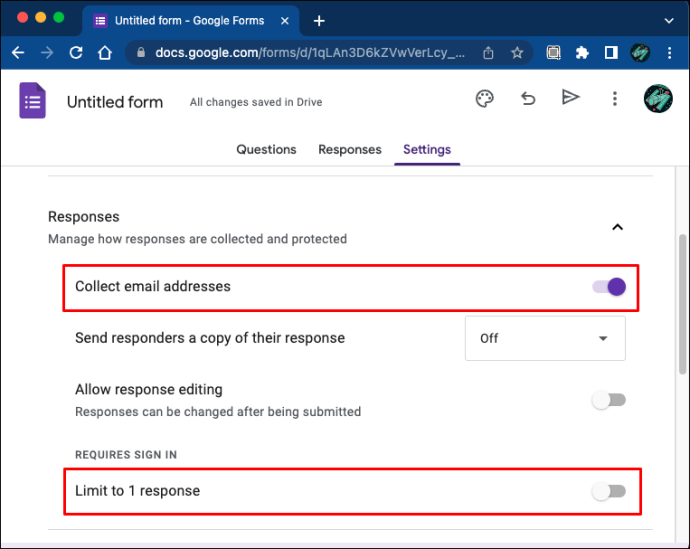
- Alle ændringer vil automatisk blive gemt.
Den Google-formular, du oprettede, skulle nu acceptere anonyme svar. Efter at have fravalgt feltet 'Begræns til 1 svar', vil respondenter uden en Google-konto kunne gennemføre undersøgelsen uden problemer. Når du markerer dette felt, tillader du kun brugere, der er logget ind med deres Google-konto, at indsende svar. Men deres identitet forbliver skjult, da du har fravalgt feltet 'Indsaml e-mail-adresse'.
Hvis du aldrig har lavet en anonym formular før, vil du måske prøve den og sikre dig, at den tillader anonyme svar. Sådan gør du:
- Gå til Google Forms og find den undersøgelse, du vil teste.
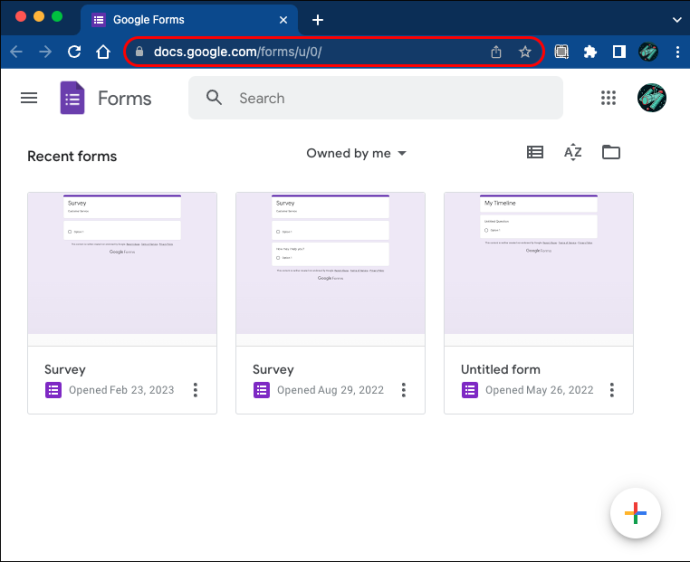
- Dobbelttryk på formularen for at åbne den.
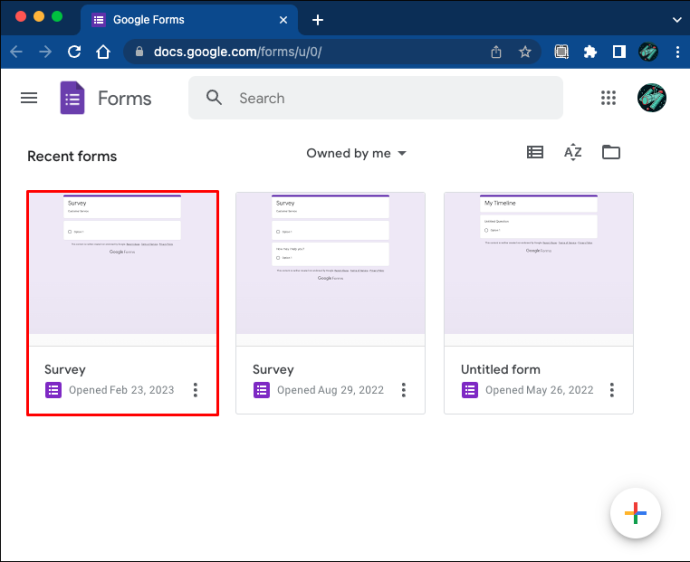
- Tryk på 'Send'-knappen øverst til højre på skærmen.
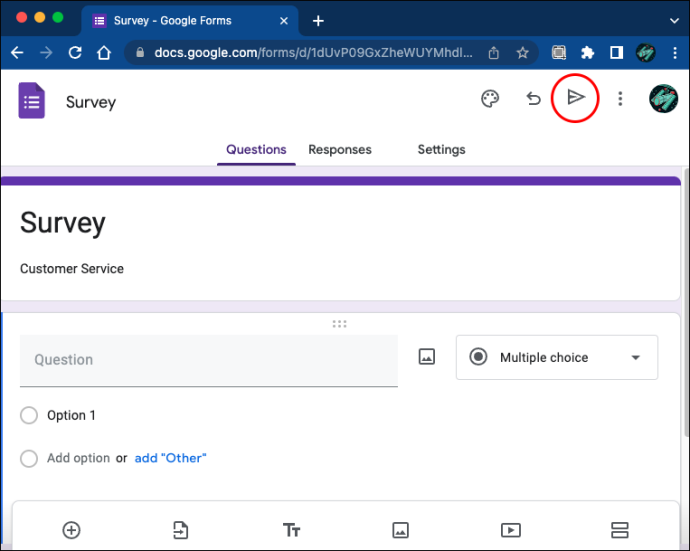
- Klik på linkområdet og vælg 'Kopier'.
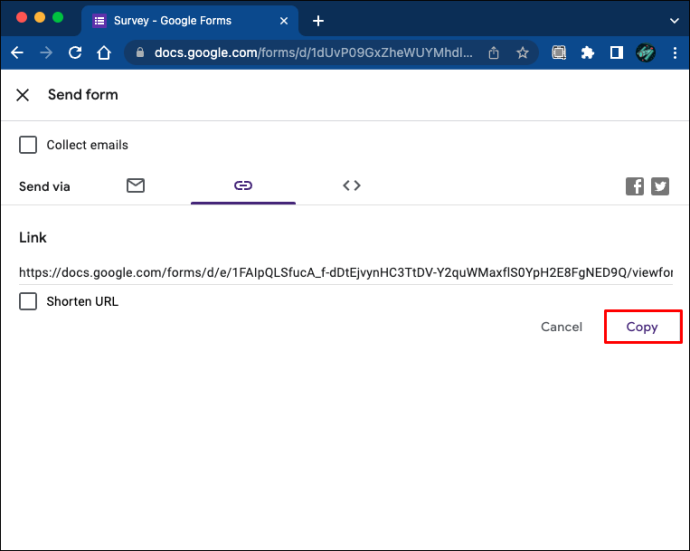
- Åbn en inkognitofane i Google Chrome. (Du kan bruge enhver browser, så længe du ikke er logget ind på Google).
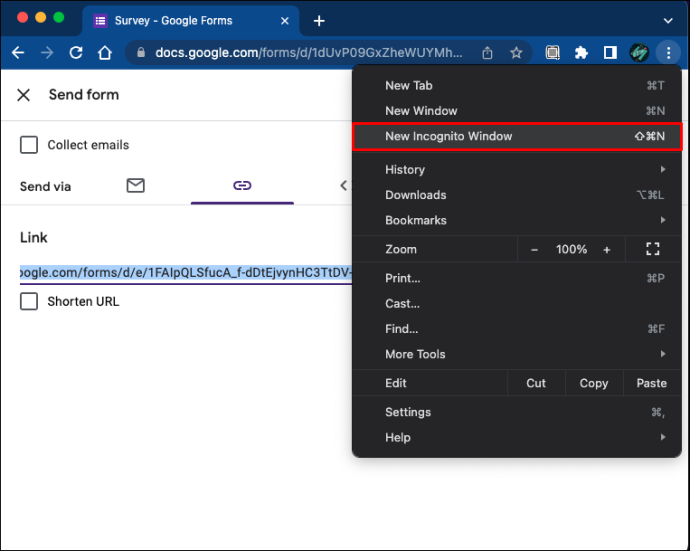
- Tryk på adresselinjen og indsæt linket i den. Denne handling åbner din formular.
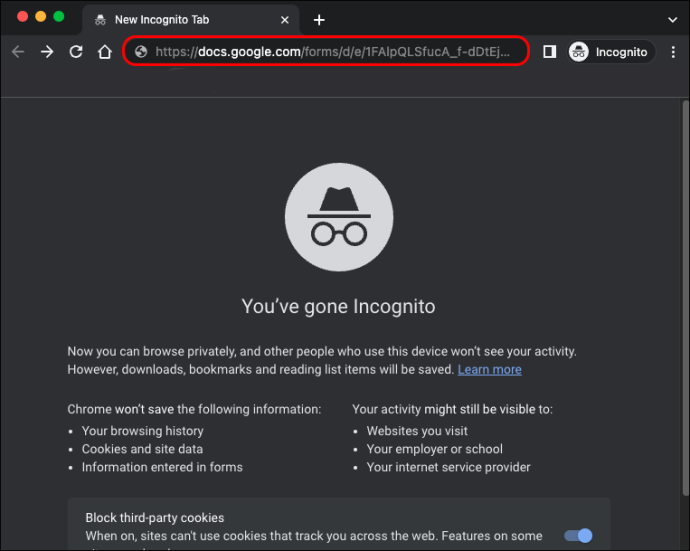
- Udfyld spørgeskemaet og indsend svarene.
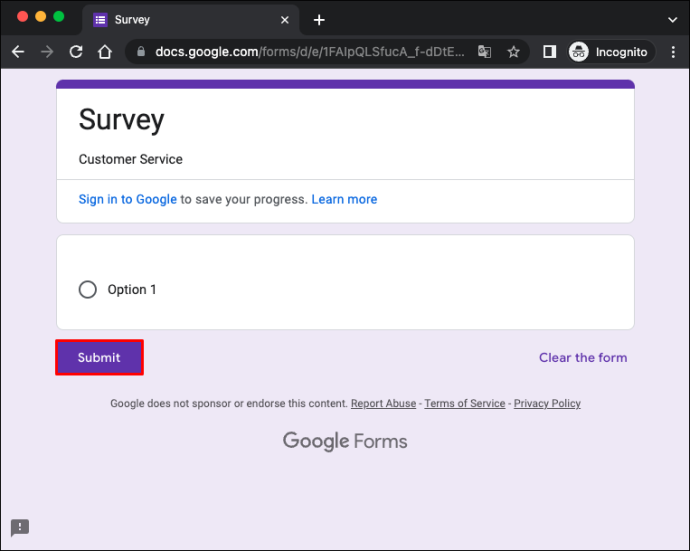
- Åbn en ny fane, log ind på Google, og gå til Google Forms.
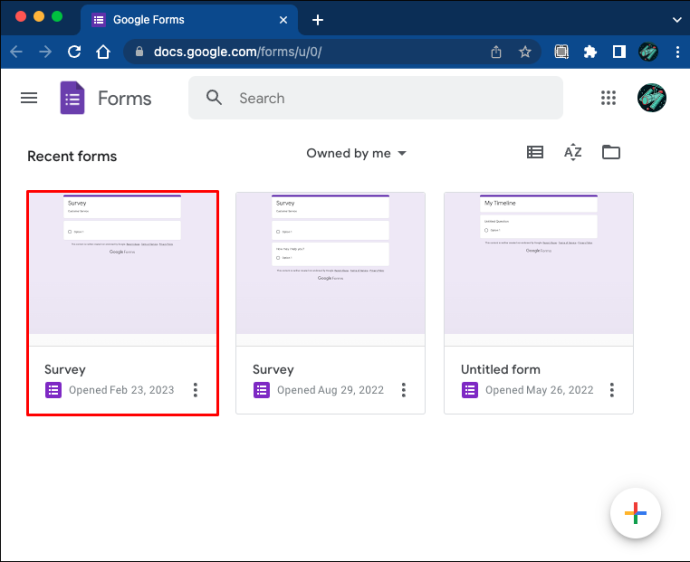
- Naviger til fanen 'Svar'.
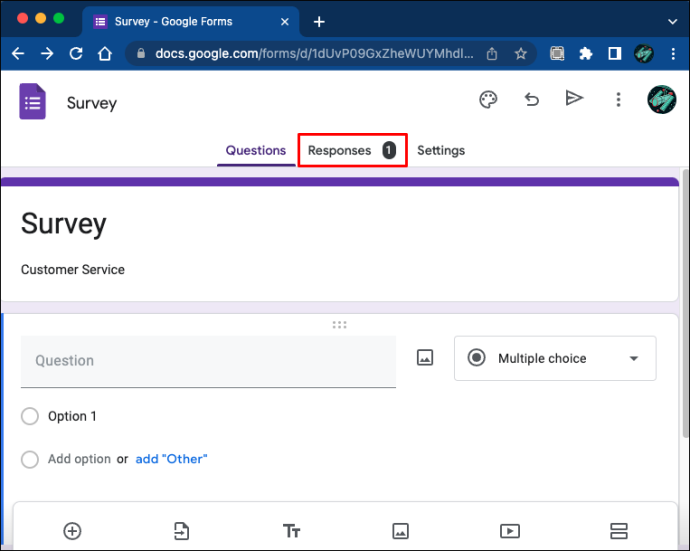
Fanen 'Svar' genererer ikke oplysninger om respondenternes navne og e-mailadresser, hvis formularen er anonym. Derudover er respondenterne ikke forpligtet til at indtaste personlige data, før de udfylder undersøgelsen. I stedet er tekstfelterne umarkerede, hvilket betyder, at det er valgfrit at efterlade personlige oplysninger.
hvordan man bruger xbox play hvor som helst
Opgrader dine Google-formularer, og gør dem anonyme
Google Forms er et fremragende dataindsamlingsværktøj, men ikke alle mennesker føler sig trygge ved at vide, at deres svar kan knyttes til deres e-mailadresser. Desuden er respondenter uden en Google-konto typisk udelukket fra disse undersøgelser. Men du kan omgå dette problem ved at justere indstillingerne for din formular og gøre den anonym. For at sikre, at det virker, kan du altid teste det, før du videresender det til respondenterne.
Har du lavet en anonym formular før? Hvilken enhed brugte du? Fortæl os det i kommentarfeltet nedenfor.









