GIF'er er filer i Graphic Interchange Format. Disse filer er mest kendt som animerede billeder, der bruges som komiske anekdoter på sociale medier. Men der er også mange andre anvendelser.

At have det samme ubevægelige tapet på din Mac kan blive ret kedeligt ret hurtigt. Men vidste du, at du kan sætte liv i din skærm og indstille en animeret GIF som dit tapet? I denne artikel viser vi dig præcis, hvordan du gør det.
Indstilling af animerede GIF'er som tapet på din Mac-computer
Din computers operativsystem (macOS) har ikke den software, der understøtter indstilling af animerede GIF'er som tapet eller pauseskærm.
hvordan man laver et klip på træk
Det betyder dog ikke, at du ikke kan installere yderligere programmer, der kan hjælpe dig. Der er en masse programmer, du kan finde online til dette, men de fleste er enten fulde af fejl eller virker slet ikke.
Heldigvis har vi fundet to programmer, der er pålidelige og let tilgængelige for macOS-enheder. Disse programmer bliver også konstant opdateret, så brugerne kan nyde flere funktioner næsten hver måned. Oven i købet er de helt gratis.
Lad os gennemgå dem begge og lade dig beslutte, hvad der er bedst for dig.
Før vi begynder
Da følgende tutorials viser dig, hvordan du downloader, installerer og bruger disse programmer, skal du sørge for, at du allerede har downloadet en animeret GIF.
Du kan søge efter din ønskede GIF på websteder som f.eks GIPHY og Tenor. Når du har fundet den GIF, du kan lide, skal du højreklikke på den og vælge Gem som.
Det er også en god idé at lave dine egne animerede GIF'er. Masser af onlineværktøjer giver dig mulighed for at oprette animationer blot ved at tilføje dine billeder. Gif-mageren er et af de værktøjer, du kan bruge.
GIF Papir
GIFPaper er et af de første programmer, der gjorde det muligt for brugere at indstille animerede GIF'er som deres baggrunde på Mac-computere. I dens oprindelige versioner blev GIFPaper-softwaren ikke ligefrem betragtet som brugervenlig. Du skulle installere og konfigurere alt manuelt, hvilket tog ret lang tid.
Oven i købet drænede dette program omkring 15% af computerens CPU-kraft for at vise den animerede GIF. Du behøver ikke at være teknisk kyndig for at vide, at 15 % er for meget.
Udviklerne har dog rettet de fleste af disse problemer, så det GIFPaper, vi har nu, kører ganske godt.
Vi starter med at vise dig, hvordan du downloader og installerer denne software.
BEMÆRK: Husk, at animationer altid bruger mere RAM og CPU-kraft end andre formater. Uanset hvilket program du vælger, vil du således bemærke, at din CPU arbejder overarbejde.
Hvis din CPU ikke er så kraftig, eller du ejer en ældre Mac-computer, bør du undgå at indstille animationer som tapet. Animationerne vil højst sandsynligt være laggy, og du kan ende med at beskadige din CPU i det lange løb (selvom det er ret svært).
Download, installation og brug af GIFPaper
GIFPaper har ikke en officiel hjemmeside. Derfor vil det downloadlink, vi giver dig i denne artikel, være fra et tredjepartswebsted. Selvom det af sikkerhedsmæssige årsager ikke anbefales at downloade noget fra et tredjepartswebsted, er dette link har vores grønt lys. Hvis det link holder op med at virke, kan du tjekke det alternativ .
Klik på linket og download GIFPaper. Her er hvad du skal gøre for at installere og bruge denne software:
- Dobbeltklik på installationsfilen med navnet GIFPaperPrefs.
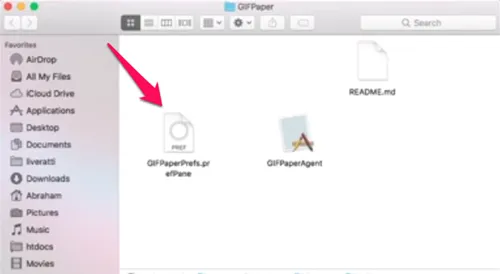
- Et pop op-vindue vises, der spørger dig, om du vil installere GifPaperPrefs-præferenceruden. Vælg den mulighed, du ønsker (Installer kun for denne bruger eller Installer for alle brugere af denne computer), og klik på Installer. Installationen afsluttes på få sekunder.
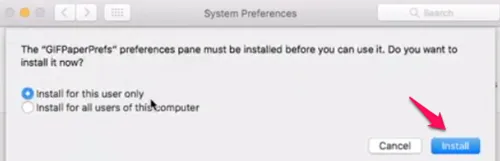
- Åbn det installerede GIFPaperPrefs-program.
- Vælg Gennemse fra startskærmen, og vælg den GIF, du vil indstille.
- Når du har valgt din GIF, kan du justere dens justering, skalering og baggrundsfarve.
- Kør den anden fil fra den mappe, hvor du har downloadet GIFPaper. Det kaldes GIFPaperAgent.
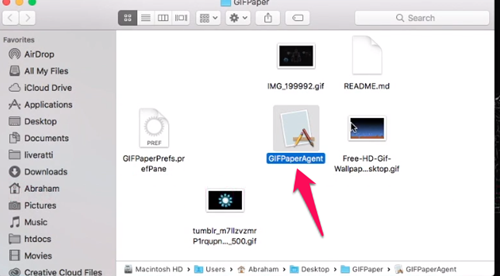
- Vælg Åbn, og dit animerede GIF-tapet skal indstilles.
Animeret GIF
AnimatedGIF er et program udviklet til Mac OSX/macOS, der giver brugerne mulighed for at afspille animerede GIF'er. Oprindeligt fungerede dette program som en pauseskærm. Med de seneste opdateringer kan AnimatedGIF indstille animerede GIF-baggrunde på din Mac-computer. Softwaren er nu relativt stabil og bruger ikke så meget RAM eller CPU, men du skal stadig være forsigtig, da det varierer fra computer til computer.
Først skal du downloade AnimatedGIF. Du kan downloade programmet fra her .
Som du kan se, er programmet lagt på GitHub, hvor du endda kan se dets kildekode. For at downloade AnimatedGIF skal du klikke på den udgivelse, du ønsker. Du bør altid vælge den seneste udgivelse (udgivelse 1.5.3 i dette tilfælde), da den har alle de seneste opdateringer.
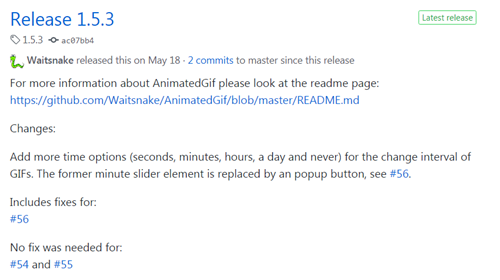
Rul ned til sektionen Aktiver og download både AnimatedGif.saver og Uninstall_AnimatedGif.app zip-filer. Du kan også downloade kildekoden, hvis du vil, men det er ikke nødvendigt.
hvordan man kopierer tekst fra kit
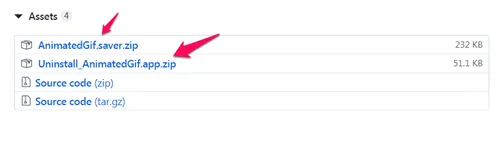
Sådan kan du installere og bruge AnimatedGIF på din Mac-computer:
- Udpak de downloadede filer.
- Dobbeltklik på filen AnimatedGIF.saver. macOS vil derefter spørge dig, om du vil installere dette program. Klik på Installer.
- Gå til Systemindstillinger.
- Vælg Skrivebord og pauseskærm.
- Derfra skal du vælge AnimatedGIF Screensaver.
- Klik på indstillingerne for pauseskærm.
- Vælg den GIF, du vil bruge. Du vil også være i stand til at justere en anstændig mængde indstillinger fra det vindue.
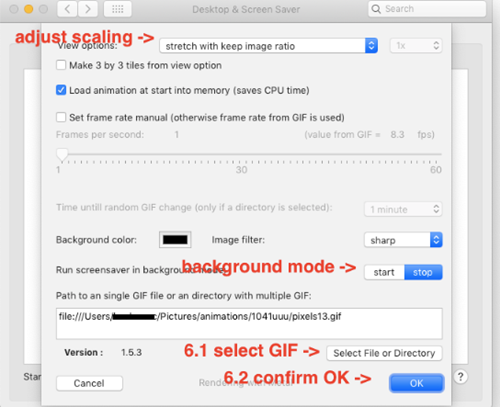
Ofte stillede spørgsmål
Det er ikke altid let at tvinge OSX til at gøre ting, det ikke var bygget til at gøre. Der er dog altid en løsning, hvis du er villig til at lægge arbejdet i det. Hvis vi ikke besvarede alle dine spørgsmål ovenfor, fortsæt med at læse!
Hvordan downloader jeg en GIF fra GIPHY?
Et af de mere irriterende aspekter af GIF-mining er, hvor svært det er at downloade dem. Hvis du fandt den perfekte GIF på GIPHY, skal du finde ud af en måde at downloade den på.
Heldigvis har vi en artikel her, som vil lære dig hvordan man downloader animerede GIF'er .
Hvordan sletter jeg en animeret GIF?
Hvis dit tapet sidder fast på en GIF, du ikke længere kan lide, kan du slette den. Følg stien ovenfor for at gå til din Systempræferencer og Desktop og pauseskærm . Højreklik på GIF'en og klik Slet i rullemenuen.
Tilpas din Mac-computer-baggrund
GIFPaper og AnimatedGIF giver dig begge mulighed for at tilpasse din Macs tapet ved at indstille animerede GIF'er i stedet for ubevægelige baggrundsbilleder. Du ved nu, hvad du skal gøre for at installere og bruge disse programmer. Vælg det program, som du synes er nemmere at bruge og have det sjovt med det.
Det er værd at påpege igen, at GIF'er og andre animationer bruger mere CPU-kraft og RAM, så din computer kan køre langsommere.
Hvilket af disse to programmer vil du gå efter? Har du allerede en perfekt GIF i tankerne til dit nye tapet? Fortæl os det i kommentarerne nedenfor.









