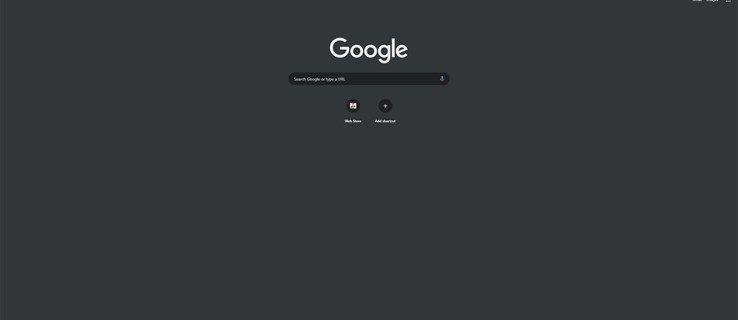Hvis du vil kopier/indsæt kun værdien af en celle snarere end formlen er det relativt nemt at gøre. Hvis cellen indeholder formateret tekst eller betinget formatering, ændres processen, men det er stadig en nem opgave. Lad os komme igang.
hvordan man automatisk uploader fotos til Google Drive
![Sådan kopieres værdier i Excel [Ikke formlen]](https://www.macspots.com/img/other/73/how-to-copy-values-in-excel-not-the-formula-1.jpg)
Sådan kopieres/indsættes værdier uden formlen i Excel
Uanset om du vil kopiere/indsætte tal, bogstaver, tegn, symboler eller en kombination fra en formelcelle eller flere, er processen den samme. Genvejsmetoden ovenfor tillader kun én celle ad gangen. Sådan kopierer/indsætter du værdier i stedet for formler i bulk.
- Vælg formelcellerne med den eller de værdier, du vil kopiere.
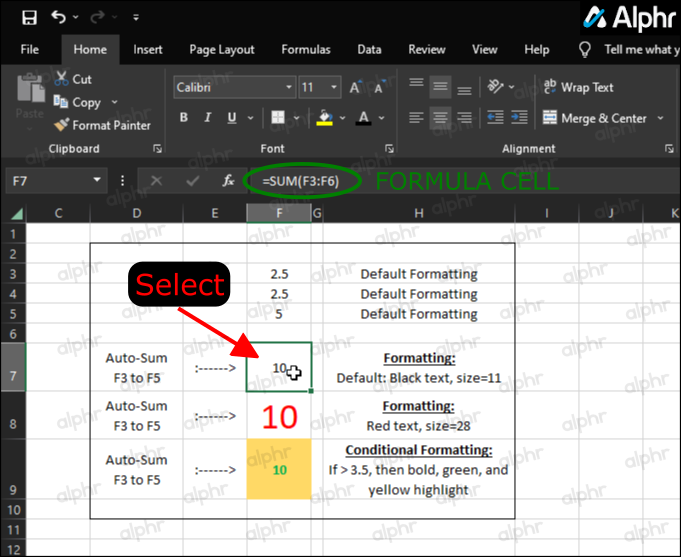
- Højreklik på den eller de valgte celler og vælg 'Kopi.'
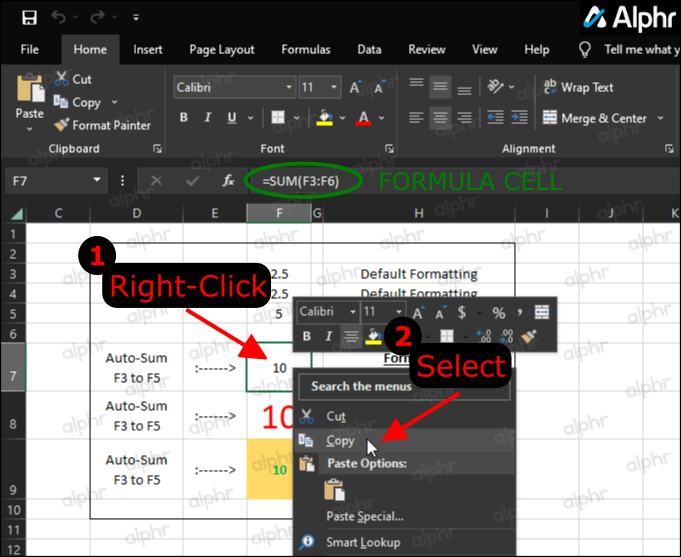
- Højreklik på destinationscellen(erne), og klik derefter på 'udtrækspil' ud for indstillingen 'Indsæt speciel...'. Hvis den ikke vises, skal du genkopiere formelcellen(e) og prøve igen.
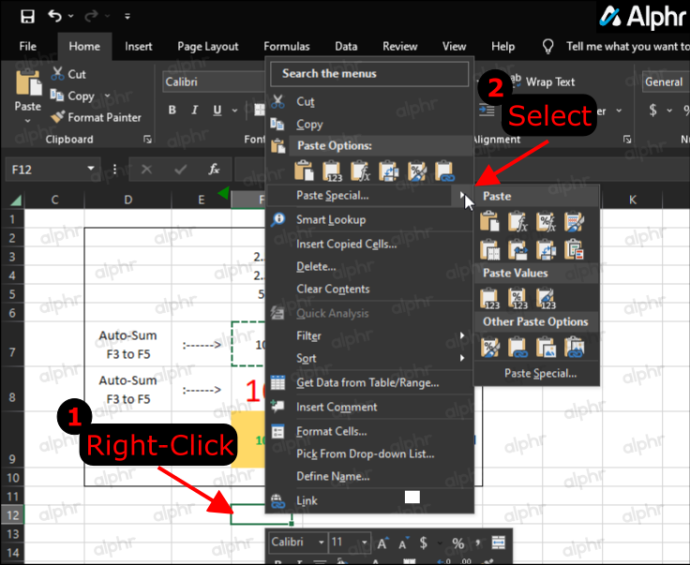
- I udtræksmenuen skal du gå til afsnittet 'Indsæt værdier' og klikke 'Værdier .'
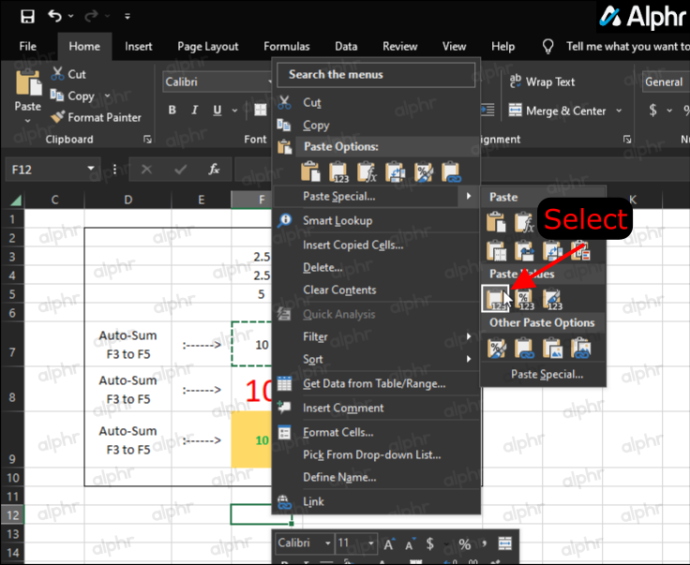
- Bekræft, at Excel kopierede værdien og ikke formlen.
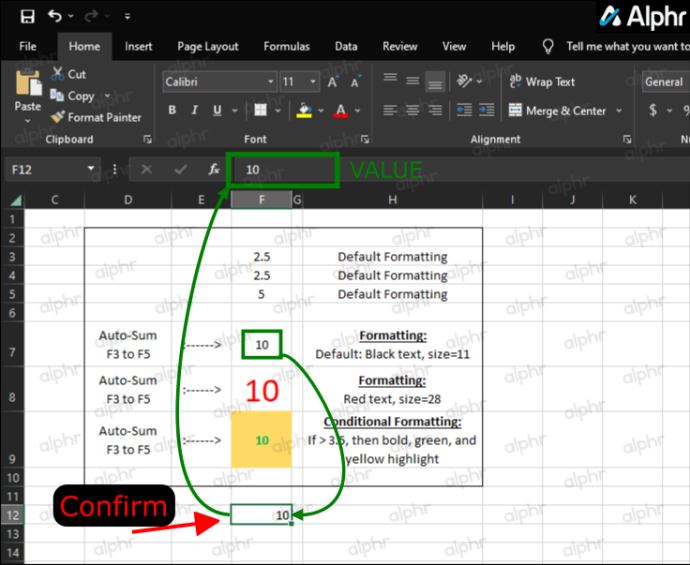
I stedet for at indsætte en formel i cellerne, når du bruger trinene ovenfor, får du nu kun værdierne, og du kan gøre denne proces i bulk for at spare tid.
Sådan kopierer/indsætter du værdi fra celler med betinget formatering
Ligesom det foregående eksempel skal du bruge indstillingen 'Indsæt speciel ...', medmindre du vil bruge 'Formatmaler'. For at kopiere og indsætte celler, der har betinget formatering, skal du vælge mellem følgende to processer.
Mulighed 1: Brug Paste Special
- Vælg celleområdet med den betingede formatering, du vil kopiere.
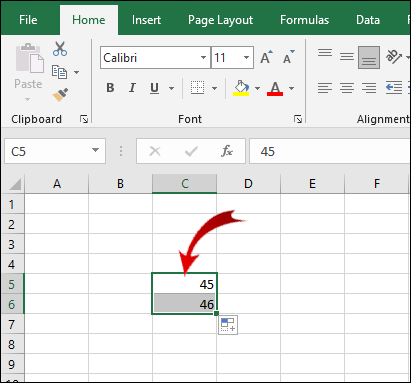
- Højreklik på det valgte område og klik Kopi (eller brug Ctrl + C for dette trin).
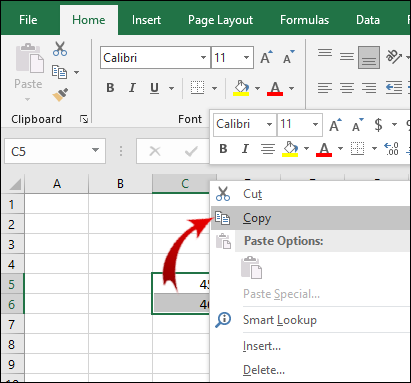
- Vælg det celleområde, hvor du vil indsætte den betingede formatering, og klik derefter på Indsæt speciel... mulighed. Klik ikke på pilen, hvis den vises.
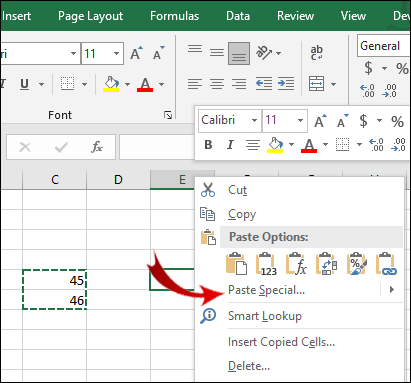
- Nu under sæt ind afsnit i Indsæt speciel dialogboks, tjek Formater .
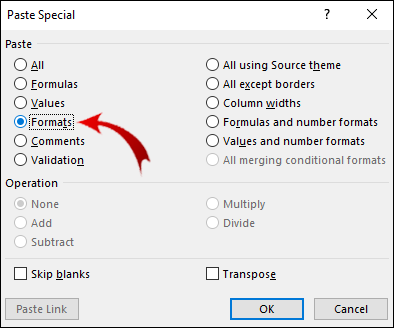
- Når du har foretaget dit valg, skal du klikke Okay .
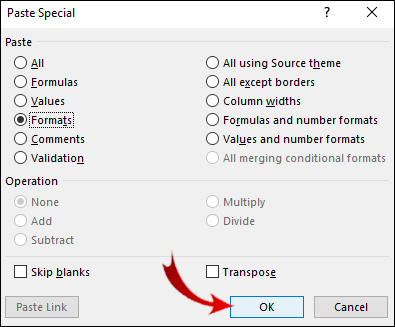
Mulighed 2: Brug Format Painter
En anden metode til at kopiere og indsætte betinget formatering er at bruge 'Format Painter'.
- Vælg det celleområde, der har betinget formatering.
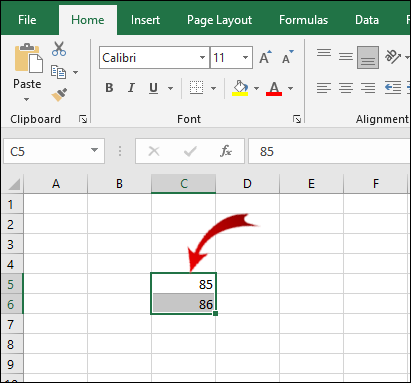
- Hvis du ikke allerede er der, så gå til Hjem fanen på båndet.
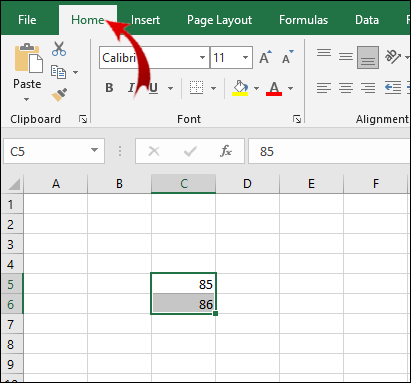
- Nu, i Udklipsholder sektionen skal du klikke på Formatmaler knap.
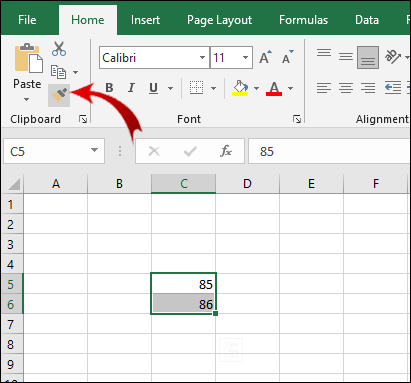
- Træk markøren over det område af celler, hvor du vil indsætte den betingede formatering.
Bemærk: De celler, hvor du indsætter betinget formatering, behøver ikke at indeholde værdier. Du kan også kopiere den betingede formatering til tomme celler.
Derudover kan du indsætte betinget formatering flere gange. I trin 3 skal du dobbeltklikke på Formatmaler knap. Når du er færdig med at indsætte betinget formatering, skal du klikke på knappen igen for at slå indsætfunktionen fra.
Ofte stillede spørgsmål om Excel Kopier/Sæt ind
Hvordan viser man formler i Excel i stedet for værdierne?
Nogle gange vil du måske se formlen bag visse værdier. For at se formler anvendt på celler skal du blot:
1. Gå til Formler fanen på båndet.

2. I Formelrevision sektionen skal du klikke på Vis formler knap.
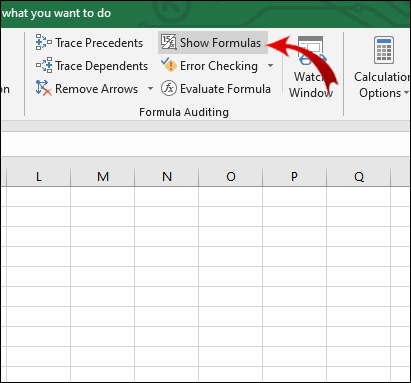
I de celler, der indeholder formler, kan du nu se formler i stedet for værdier.
Laver Microsoft Excel en nøjagtig kopi af en formel?
Ja, Excel giver dig mulighed for at kopiere en formel til en anden celle uden at ændre cellereferencer.
1. Dobbeltklik på cellen med den formel, du vil kopiere. Cellen er nu i redigeringstilstand.

2. I formellinjen over regnearket skal du fremhæve formlen og trykke på Ctrl + C (kopi).
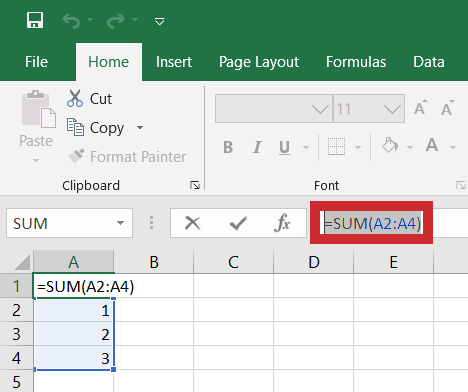
3. Vælg den celle, som du vil anvende formlen på, og tryk på Ctrl + V (sæt ind).
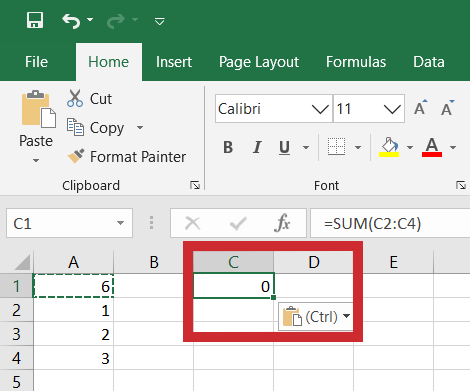
Bemærk: Hvis du dobbeltklikker på en celle, og markøren ikke vises i cellen, skal du aktivere redigeringstilstand. Gå til Filer > Indstillinger > Avanceret og i Redigeringsmuligheder sektionstjek Tillad redigering direkte i celler .
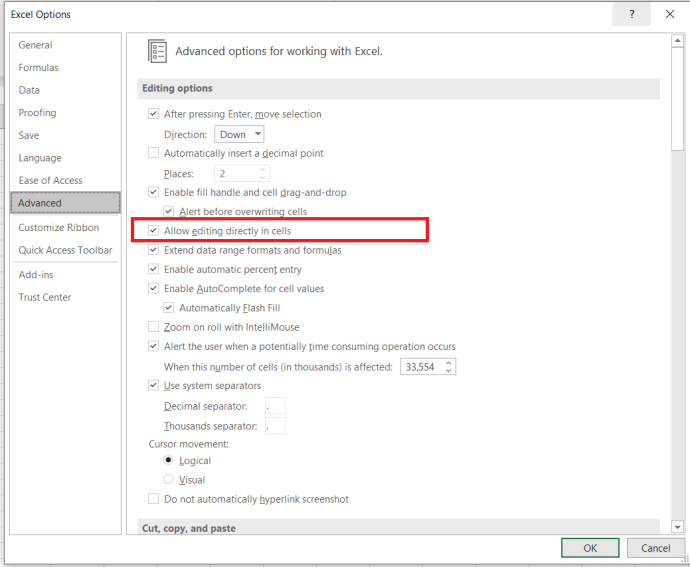
Der er en genvej til at kopiere formlen for en celle til flere celler. Dette gælder dog kun, når cellerne støder op til hinanden:
1. Placer markøren i nederste højre hjørne af cellen, så den vises som et sort kryds.
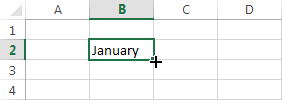
2. Klik og træk markøren over de tilstødende celler, som du vil kopiere formlen til.
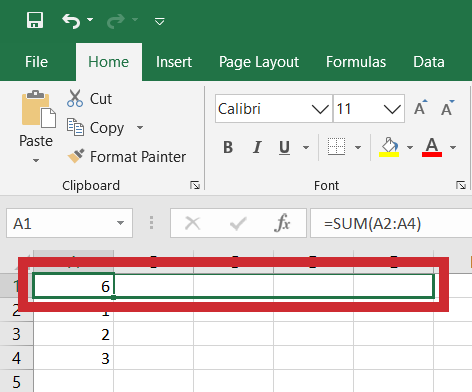
3. Slip markøren, når du har fremhævet cellerne.

Nu anvendes formlen på en gruppe celler.
Hvordan erstatter du værdier i Excel?
Du kan gøre dette ved at bruge Find og erstat funktion til at erstatte både bogstaver og tal. Denne proces er meget enkel.
1. Vælg det celleområde, hvor du vil ændre værdier.
itunes hvordan man skifter backup-placering

2. Gå til Hjem fanen på båndet. I den Redigering sektionen skal du klikke på Find og vælg knap.

3. Klik nu Find… i rullemenuen for at åbne et nyt pop op-vindue.
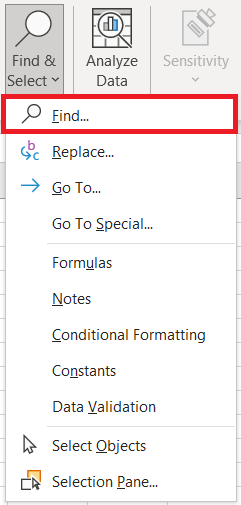
4. I Find og erstat dialogboksen skal du vælge Erstatte fanen.
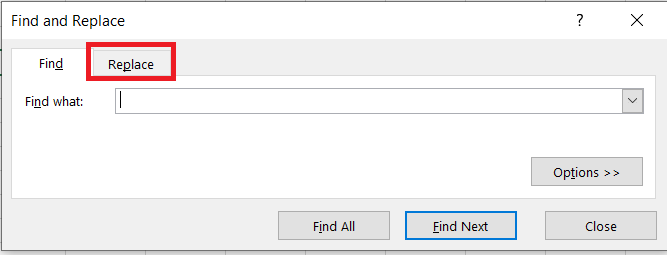
5. Indtast nu den værdi, du ønsker, at Excel skal finde i Find hvad tekstboks, og i Erstat med tekstboks, skal du indtaste erstatningsværdien.
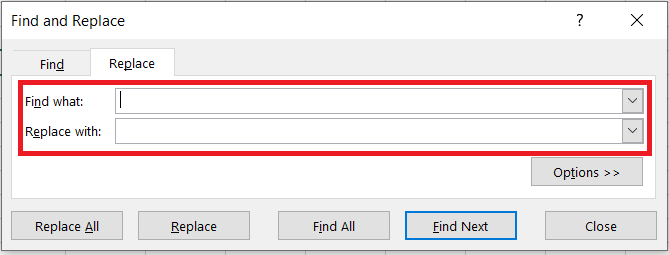
Bemærk: Du kan erstatte trin 1-3 med tastaturgenvejen Ctrl + H .
Nu er der to ting, du kan gøre. Gør følgende for at erstatte værdien i kun én celle:
1. Klik på Find næste knap. Dette vil markere den første celle i sektionen, der indeholder den værdi, du vil ændre.

2. Klik på Erstatte knappen for at erstatte værdien af den pågældende celle med den nye værdi.

Hvis du ønsker at erstatte alle værdier inden for det valgte celleområde:
1. Klik på Find alle knap. Dette vil markere alle de celler, der har den værdi, du vil erstatte.

2. Klik Erstat alle at erstatte alle de gamle værdier med de nye.

Bemærk: Du kan springe trin 1 over, hvis du ikke ønsker at identificere de celler, der har brug for værdierstatning.
Hvorfor kopierer Excel værdien, men ikke formlen?
Af en eller anden grund er din Excel indstillet til Manuel genberegning. Du skal vende tilbage til automatisk tilstand:
1. Gå til Formler fanen i båndet.

2. I Beregninger sektionen skal du klikke på Beregningsmuligheder knap.
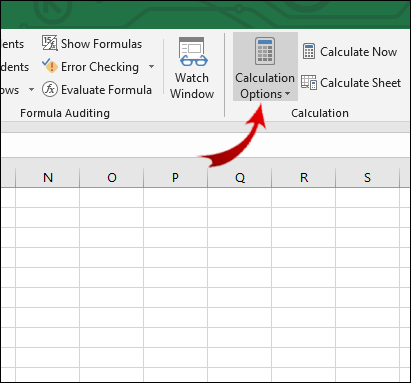
3. Klik nu på Automatisk .
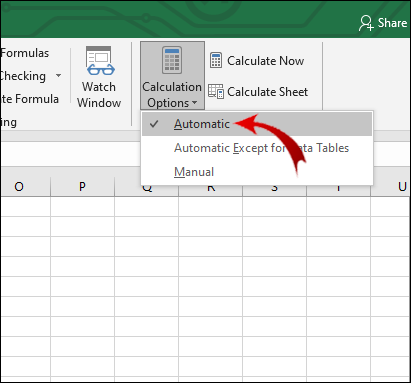
Hvordan kopierer du en værdi og format i Excel?
Du kan bruge 'Paste Special'-funktionen til at opnå dette:
1. Vælg cellen eller et celleområde, der indeholder den værdi og det format, du vil kopiere.
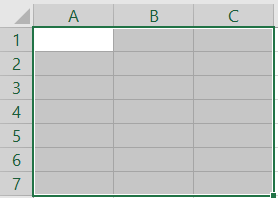
2. Tryk på Ctrl + C og højreklik derefter på den celle, hvor du vil indsætte værdier og formater.
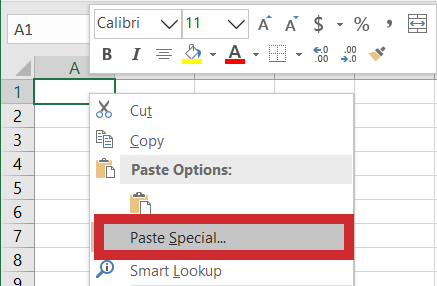
3. Placer markøren på den lille pil ved siden af Indsæt speciel. I den udvidede menu, under Indsæt værdier menu, klik på den tredje mulighed i rækken ( Værdier og kildeformatering ).
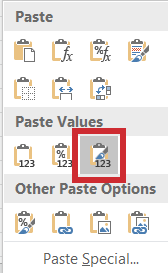
Hvordan viser du værdi i Excel?
Hvis en celleværdi er skjult, og du ikke kan se formellinjen, kan du vise denne værdi på følgende måde:
1. Vælg cellen med den værdi, du vil vise.
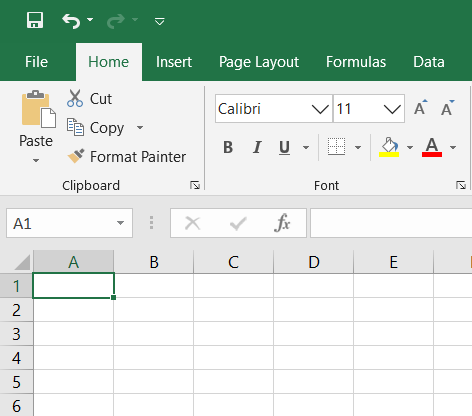
2. Gå til Udsigt fanen på båndet.

3. I At vise afsnit, tjek Formel bar .
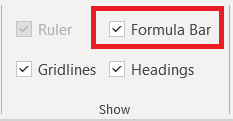
Du skulle nu kunne se værdien af den valgte celle i formellinjen. Alternativt, hvis du vil vise værdier direkte i celler, skal du:
1. Vælg det ønskede celleområde.

2. Gå til Hjem fanen på båndet.
hvordan man placerer sidetal på Google Docs

3. I Nummer skal du klikke på den lille pileknap i nederste højre hjørne.
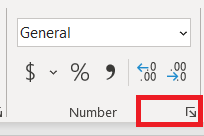
4. Vælg Brugerdefinerede i Kategori afsnit.
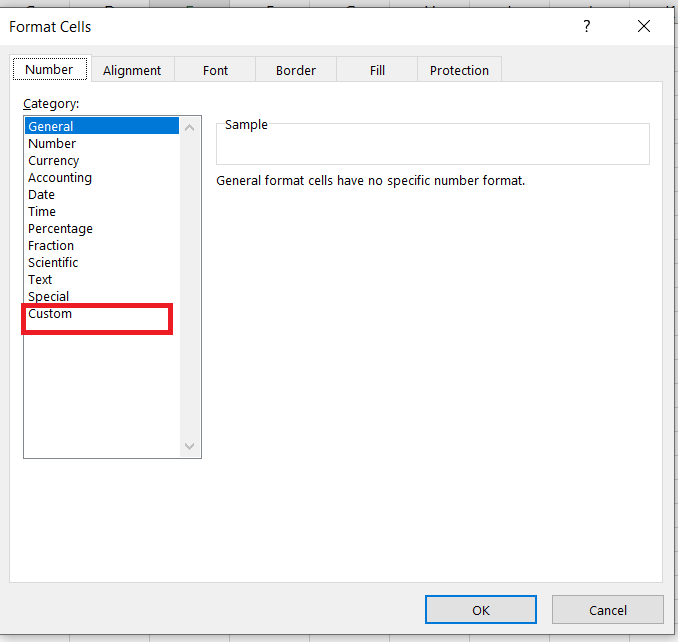
5. Rul ned skyderen til bunden, du skulle se en post med et eller flere semikolon (“;”). Vælg denne post, og klik Slet .
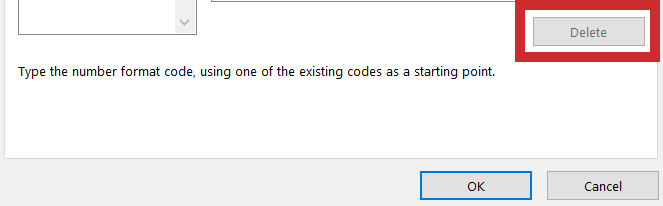
Alle de skjulte værdier inden for det valgte celleområde skulle nu vises.
Kopiering af værdien i Excel uden formlen
Der er nogle funktioner i Excel, som du bare ikke kan finde ud af intuitivt. Kopiering af værdien af en celle er en af dem. Forhåbentlig har denne artikel gjort dig i stand til at overvinde denne forhindring.
Endnu vigtigere, du har lært, hvordan du kopierer andre elementer i en celle, såsom dens formatering og formler. 'Paste Special' er den funktion, du vil bruge mest til disse formål.
Også, hvis du ser Excel-dokumenter, der er oprettet af en anden, ved du nu, hvordan du viser værdier og formler, som forfatteren gemte. Denne mulighed hjælper dig med at finde alle de vigtige oplysninger i dokumentet.
Har du nogensinde haft problemer med at kopiere værdier i Excel? Hvis ja, hvordan greb du problemet an? Fortæl os det i kommentarfeltet nedenfor.