Google Spreadsheets er et ekstremt nyttigt onlineværktøj, der giver dig mulighed for at oprette tabeller og udfylde dem med data på få minutter. Google har også pakket dette gratis onlineværktøj med nyttige funktioner og funktioner, som du kan bruge til nemt at rette de data, du har indtastet. Der er ingen grund til at spilde tid på at ændre ting manuelt.
hvordan man tager skærmbilleder på snapchat uden at vide det

Denne artikel vil fokusere på en specifik funktion, der gør tingene så meget nemmere. Hvis du undrer dig over, hvordan du konverterer rækker til kolonner i Google Spreadsheets eller omvendt, er denne vejledning for dig.
Opsætning af ting
Før vi begynder, skal du have en tabel fyldt med data i Google Regneark. Hvis du allerede har gjort det, skal du springe til næste afsnit i denne artikel.
Så du skal blot åbne Google Spreadsheets ved at klikke her . Derfra har du to muligheder. Du kan enten vælge at oprette Google Spreadsheets til personlig brug ved at klikke på Personlig, eller du kan vælge Business og få mere kontrol og ekstra sikkerhed.
Vælg en mulighed, og log ind. En tom regnearksformular vises derefter på din skærm.
Lad os lave en simpel tabel, som vi kan bruge til en demonstration senere. Da vi ikke har brug for så stor en tabel til denne demonstration, lad os lave vores tabel 4×4 og udfylde den med data, som vi nemt kan læse.e
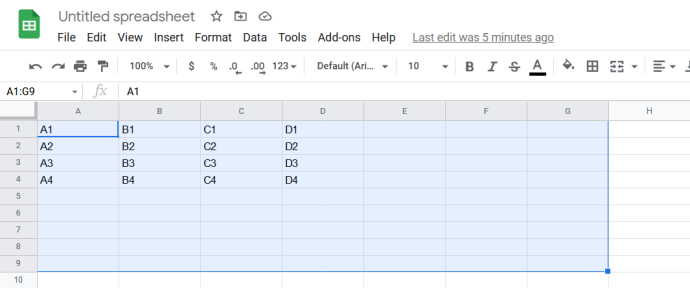
Som du kan se, har vi navngivet vores tomme felter efter deres placering i tabellen (tabelrække + tabelkolonne).
Hvis du har dit bord klar, kan vi gå videre til selve vejledningen.
Konvertering af rækker til kolonner i Google Sheets ved hjælp af Paste Special
Lad os se, hvad vi prøver at gøre her. Hvis vi ønsker at konvertere rækker til kolonner, skal vores endelige resultat se ud som tabellen på billedet nedenfor.
hvordan man åbner brystet i ligaen
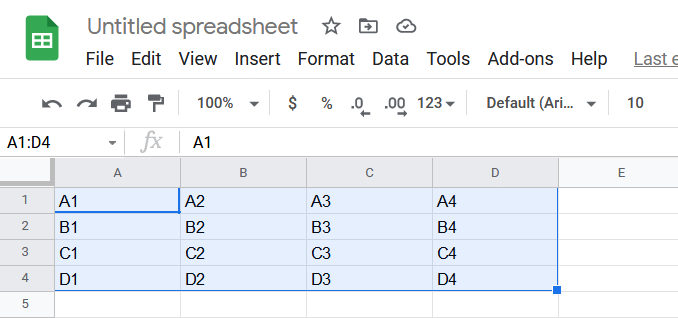
Som du kan se, har vi A1, B1, C1, D1 på det sted, hvor vi tidligere havde A1, A2, A3 og A4, og omvendt. Dette er blevet anvendt på hele tabellen.
Denne proces kaldes transponering, og den tager kun et par klik. Her er den hurtigste måde, du kan gøre det på.
- Vælg hele bordet – bare venstreklik, hold og træk musemarkøren hen over hele bordet. Du kan også bruge Flytte og piletasterne for at markere cellerne med dit tastatur. Bordets farve bør ændre sig, hvilket signalerer dig, at du har valgt dets dele.
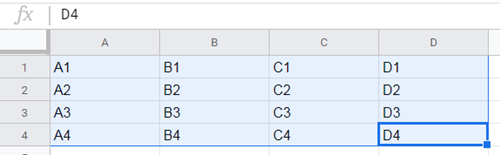
- Højreklik på tabellen og vælg Kopi .
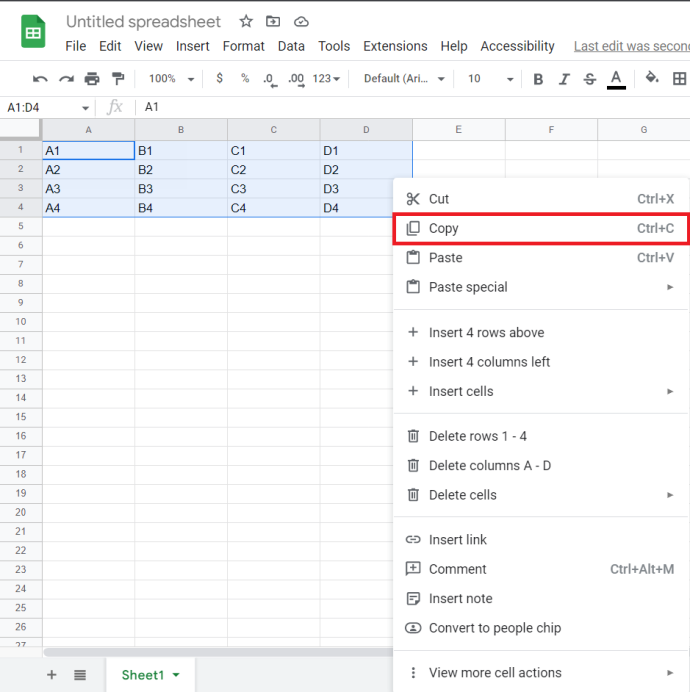
- Placer musen til det tomme felt, hvor du vil have din nye (ændrede) tabel til at starte fra – du kan vælge startpunktet for denne tabel (A1) eller klikke et sted nedenfor. Vi klikker på det tomme A9-felt og konverterer tabellen der, bare så du nemmere kan sammenligne resultatet med originalen.
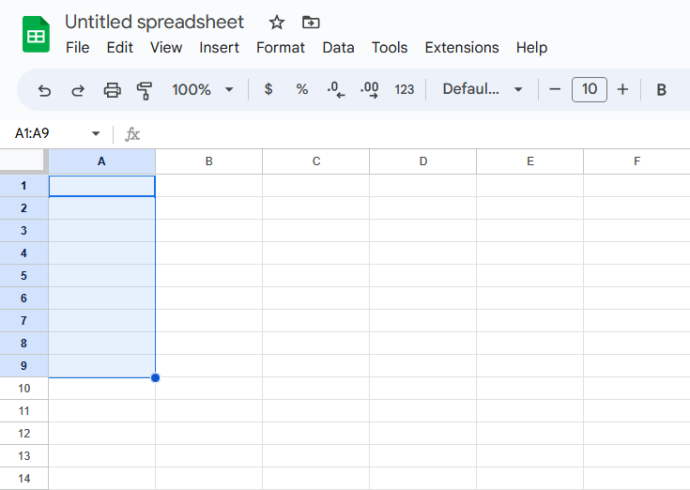
- Når du har valgt feltet, skal du højreklikke på det og vælge Indsæt speciel > Transponeret .
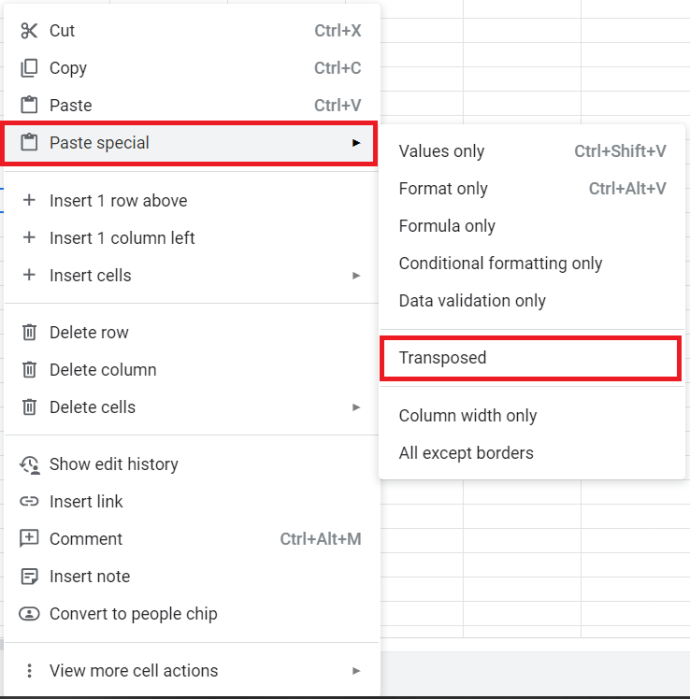
- Din tabel vises med dens rækker konverteret til kolonner. Så hvis du har fulgt vejledningen ved at oprette en tabel fra vores eksempel, skulle du ende med at få følgende resultat.
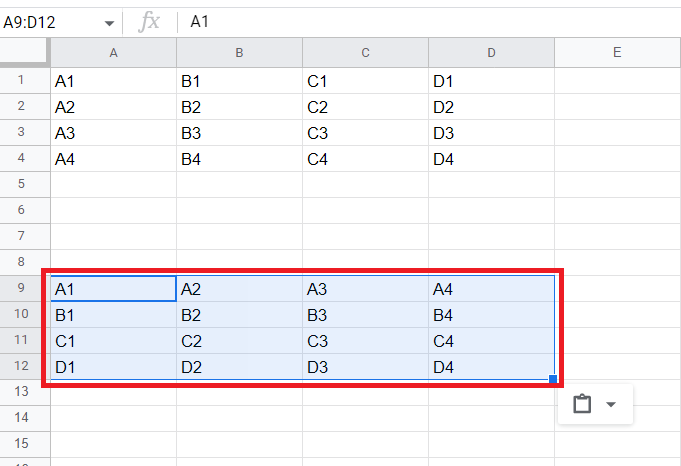
Og det er alt - du har med succes omsat din starttabel. Du kan nu indsætte den på dens oprindelige placering eller bruge den et andet sted.
Der er en anden måde at konvertere din tabels rækker til kolonner. Denne anden metode har lidt mere arbejde ved det, men når du først har fået styr på det, vil det vise sig at være nemmere og hurtigere end den første metode.
Konvertering af rækker til kolonner ved hjælp af Google Sheets-funktioner
Ligesom Microsoft Excel giver Google Regneark dig mulighed for at bruge indbyggede funktioner. Disse funktioner udfører koder, der ændrer din tabel som du vil. Hvis du har brug for at transponere en masse data, kan det være mere praktisk at bruge funktioner end at indsætte dem.
Den indbyggede funktion, som du skal bruge her, hedder Transpose. Sådan kan du bruge det til at omdanne rækker til kolonner i Google Regneark.
fjern skrivebeskyttelse fra flashdrevet
- Dobbeltklik på det felt, hvor du vil starte dit nye bord.
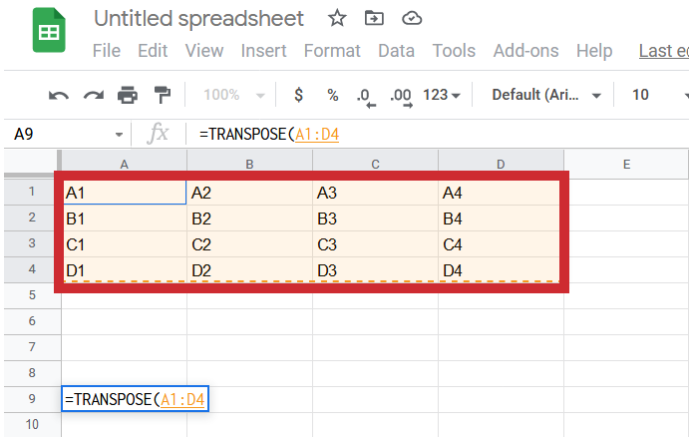
- Skriv ' =Transponer(A1:D4) ” og ramte Gå ind .
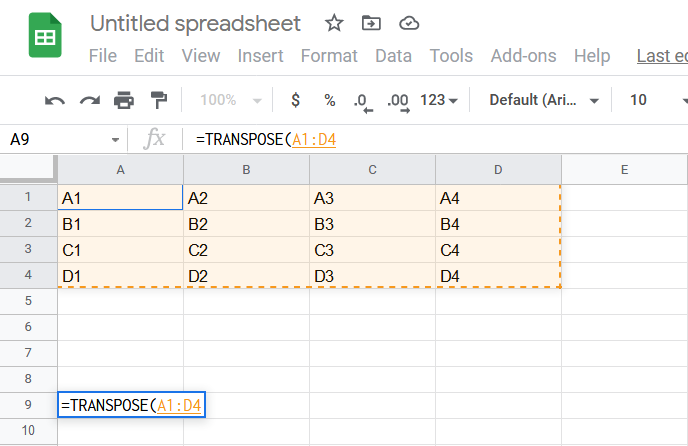
- Du vil se resultaterne med det samme.
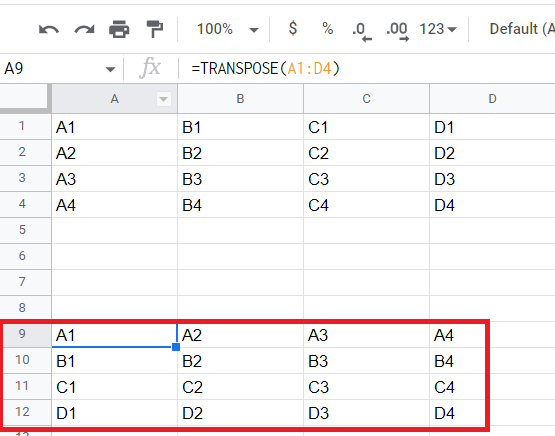
Rækker til kolonner, kolonner til rækker
Denne vejledning dækkede de to enkleste metoder, som du kan bruge til at konvertere rækker til kolonner i Google Spreadsheets, og hvilken metode du vil bruge, er helt op til dig.
Har du nogensinde haft problemer med at konvertere rækker til kolonner? Er der noget, du vil tilføje til selvstudiet? Skriv gerne en kommentar nedenfor!









