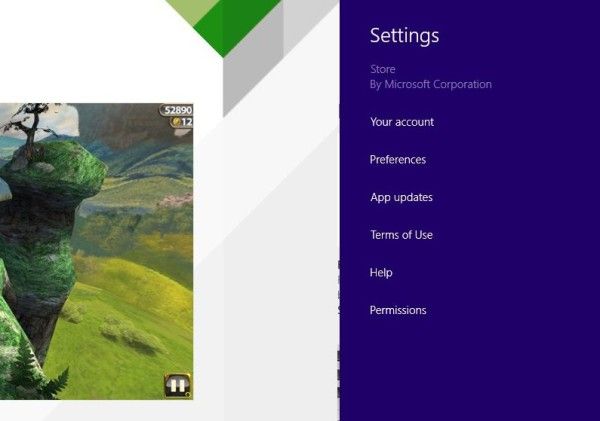Apple har ry for at fremstille produkter, der bare fungerer, men mange Mac-brugere skal muligvis stadig lejlighedsvis foretage fejlfinding på deres stationære eller bærbare computer. Heldigvis er der en række opstartsmuligheder, der er tilgængelige på nyere Mac'er til at hjælpe med både fejlfinding og systemadministration. Her er et kig på syv vigtige Mac-startindstillinger, som enhver macOS-bruger skal kende.

Gendannelsestilstand
Fra og med udgivelsen af macOS Lion i 2011 har Mac'er tilbudt en Gendannelsestilstand at brugerne kan få adgang til at diagnosticere hardwareproblemer, gendanne sikkerhedskopier af Time Machine, administrere harddiske og endda geninstallere macOS selv. For at bruge gendannelsestilstand skal du genstarte eller starte din Mac og holde nedeKommandoog R taster samtidigt på dit tastatur, da du ser det ikoniske hvide Apple-logo mod en sort skærm. Bliv ved med at holde, mens din Mac starter, hvilket kan tage et øjeblik, afhængigt af dens specifikke konfiguration. Du kan slippe tasterne, når du ser en skærm, der ligner skærmbilledet nedenfor.
Recovery Mode er mulig takket være installationen af en skjult gendannelsespartition på din Macs harddisk og giver brugeren mulighed for at udføre de ovennævnte opgaver uden at have brug for en macOS DVD eller USB-installationsprogram . At udføre gendannelsesopgaver på ældre versioner af macOS, f.eks OS X 10.6 Snow Leopard , brugere havde brug for at starte fra installations-dvd'en.
En gendannelsespartition oprettes som standard på nye macOS-installationer og opgraderinger, men ikke alle Mac-konfigurationer understøttes, inklusive RAID-systemdrev. Hvis din Macs drev af en eller anden grund mangler en gendannelsespartition, kan du muligvis stadig få adgang til macOS-gendannelsesværktøjer via macOS Internet Recovery, som indlæser gendannelsesoplysningerne direkte fra Apples servere. For at bruge denne funktion skal du have en aktiv internetforbindelse og en Mac introduceret efter den offentlige tilgængelighed af OS X Lion, som inkluderer Medio 2011 MacBook Air og op.
Startup Manager
De fleste Mac-brugere bruger sandsynligvis kun det enkelt drev, der fulgte med deres system. Men for dem, der ønsker at bruge flere interne drev eller partitioner, Windows via Boot Camp , eller start til eksterne drev, skal du bruge Macens indbyggede Startup Manager . Genstart bare din Mac, og hold Mulighed tasten på dit tastatur, så snart du ser Macs start-Apple-logo. Efter et par øjeblikke vil du se alle de bootbare enheder vises på din skærm ledsaget af deres tilsvarende ikoner og lydstyrkenavne.

hvordan tilføjer du musik til din instagram-historie
Mac Startup Manager opdateres efter behov, så hvis du tilføjer eller fjerner startbare drev eller enheder på din Mac, viser listen automatisk de aktuelle muligheder. Du kan bruge din mus, pegefelt eller tastatur til at vælge det ønskede drev og enten klikke på dets opadgående pileknap eller trykke på Retur, når du har foretaget dit valg. Så længe Mac er kompatibel med operativsystemet på det valgte drev, vil din Mac fortsætte med at starte det valgte operativsystem.
Eksempler på, hvornår du muligvis skal bruge Mac Startup Manager, inkluderer opstart til din Windows Boot Camp-partition, opstart til en komplet klonet sikkerhedskopi af dit systemdrev eller geninstallation af macOS fra et DVD- eller USB-drev.
Mac Startup Manager fungerer godt, hvis du har en række bootindstillinger, du kan vælge, men din Mac genkender også et par ekstra starttaster der leder det til at starte med det samme fra en bestemt kilde. Disse taster inkluderer at holde nede C nøgle under opstart for at starte direkte fra et indsat cd-, dvd- eller bootbart USB-drev på ældre versioner af macOS og holde nede N for at udføre en NetBoot til en kompatibel netværksserver.
Sikker tilstand
Hvis du nogensinde har arbejdet i Windows-verdenen, er du muligvis bekendt med det Windows Safe Mode , som starter operativsystemet med det minimale niveau af drivere og software, der hjælper dig med at isolere årsagen til et softwareproblem eller en konflikt. macOS tilbyder en lignende tilstand kaldet Sikker tilstand . Ligesom med dets Windows-modstykke skal macOS Safe Mode bruges til at hjælpe med at foretage fejlfinding af problemer, der kan være forårsaget af korrupt eller inkompatibel software, eller til at hjælpe med at isolere softwareproblemer fra hardwarefejl. For at bruge det skal du trykke på og holde nede Flytte på tastaturet, så snart du ser Apple-logoet. Hold Shift nede, indtil du ser en grå statuslinje vises under Apple boot-logoet.

Når den udløses, tvinges fejlsikret tilstand en kontrol af din startvolumen's integritet, indlæser kun de mindst krævede macOS-kerneudvidelser, deaktiverer alle brugerfonte, rydder skrifttypecacher og deaktiverer alle opstarts- og loginelementer. Alle disse opgaver svarer til en betydeligt længere opstartstid sammenlignet med den normale normale macOS-opstartsproces, så tag ikke panik, hvis din Mac tager længere tid end normalt at starte.

Når du når den sædvanlige macOS-loginskærm eller skrivebordet, bemærker du ordene Safe Boot med røde bogstaver i menulinjen. Du vil sandsynligvis også bemærke langsommere system- og grafikydelse generelt, da macOS bruger standarddrivere til at hjælpe dig med at spore dit software- eller driverproblem. Du vil naturligvis ikke bruge Safe Mode dagligt, da mange almindelige og nyttige funktioner ikke er tilgængelige i denne tilstand, men det er et vigtigt trin i fejlfinding af din Mac. Når du er klar til at vende tilbage til normal tilstand, skal du bare genstarte din Mac uden at holde Skift-tasten nede.
Nulstil PRAM
Din Macs parameter hukommelse med tilfældig adgang ( PRAM ) gemmer vigtige oplysninger såsom typen og identiteten på dit macOS-systemdrev, tilstedeværelsen af andre interne drev, antallet og typen af tilsluttede enheder, skærmopløsning og højttalervolumen. Hvis din Mac ikke fungerer som forventet, er en PRAM-nulstilling normalt det første og nemmeste trin til fejlfinding at prøve. Du vil også gerne sikre dig, at du udfører en PRAM-nulstilling, når du har udskiftet din Macs harddisk, medmindre du kan lide at vente fem minutter på, at systemet starter, mens det forgæves søger efter den gamle manglende disk.
For at nulstille PRAM skal du lukke din Mac og finde den Kommando , Mulighed , P og R på tastaturet. Du bliver nødt til at tænde din Mac og derefter trykke på og holde alle fire taster nede samtidigt, så snart du ser Apple-logoet. Det er lidt vanskeligt i starten, og du går måske glip af det ved første forsøg, men fortsæt med at genstarte din Mac, indtil du er komfortabel med at fordreje dine fingre for at nå alle fire taster på samme tid.
Hold tasterne nede, indtil din Mac genstarter sig selv, og du ser Apple-logoet vises og forsvinder en anden gang. På dette tidspunkt kan du frigive tasterne, og din Mac skal starte som normalt. Bemærk, at indstillinger som opløsning og systemhøjttalervolumen indstilles til standardindstillinger, så lad dig ikke skræmme, hvis din Macs lydeffekter er lidt højere på den anden opstart.
Omfattende tilstand
Der foregår en hel masse, når din Mac starter, men Apple, der altid er bekymret for design og brugeroplevelse, skjuler detaljerne bag den velkendte lysegrå opstartsskærm. Dette gør opstart af din Mac til en enkel og behagelig oplevelse, men kan også hæmme fejlfindingsindsatsen.

For at se hvad der virkelig sker under din Macs startproces, skal du aktivere Verbose Mode, som giver dig mulighed for at se de rodede detaljer under opstart for at identificere eventuelle drivere, kerneudvidelser eller andre problemer, der forårsager din Mac-sorg. For at bruge den detaljerede tilstand skal du genstarte din Mac og trykke på og holde nede Kommando og V taster samtidigt, så snart du ser Apple-logoet ved opstart.
hvordan man finder min google-historie
Du vil snart se hurtigt flytte rækker med tekst i stedet for den grå opstartsskærm, og du eller en teknisk supportrepræsentant kan se nøjagtigt, hvad der forårsager det problem, du forsøger at foretage fejlfinding på. Du kan også indtaste UNIX-kommandoer i dette, ligesom en standard kommandoterminal. Hvis du ikke er fortrolig med dit systems terminal, anbefales det dog stærkt, at du overlader dette til de professionelle.
For at afslutte den udbredte tilstand, skriv genstart, (intet komma) og tryk på Retur-tasten.
Enkeltbruger-tilstand
Relateret til detaljeret tilstand, Enkeltbruger-tilstand viser dig også de fulde detaljer om din Macs opstartsproces. Men i stedet for at afslutte boot og bringe dig til standard-macOS-login-GUI'en, giver det dig en tekstterminal, der kan bruges til alt fra avanceret fejlfinding til harddisk reparation .
Relateret til detaljeret tilstand, Enkeltbruger-tilstand viser dig også de fulde detaljer om din Macs opstartsproces. Men i stedet for at finde sted i starten af opstart, indtaster du det efter opstart af din Mac i fejlsikret tilstand. Enkeltbrugertilstand er en måde at indtaste UNIX-kommandoer relateret til din Macs opstart fra skrivebordet Sikker tilstand i stedet for skærmen før opstart.
For at komme i gang skal du starte din Mac i fejlsikret tilstand ved at holde Skift-tasten nede ved opstart. Log ind på din Mac normalt, og du skal se macOS Utilities-appen åben.

Vælg Diskværktøj, og tryk på Fortsæt. Vælg derefter den lydstyrke, du bruger, fra sidepanelet Diskværktøj, og vælg Filer> Monter fra menulinjen øverst på skærmen. Indtast din administratoradgangskode, når du bliver bedt om det. Afslut derefter Diskværktøj, og vælg Terminal i menuen macOS Utilities i menulinjen. Derfra kan du indtaste UNIX-kommandoer ligesom i Verbose Mode. Når du er færdig, skal du genstarte din Mac.
Denne metode er en erstatning for den oprindelige metode, som involverede at holde kommandoer og S nede, når du genstarter din Mac.
hvor længe har jeg været på damp
Aktivér måldisktilstand
Måldisktilstand er en meget nyttig funktion eksklusiv til Mac'er, der i virkeligheden lader dig gøre din Mac til et unødvendigt komplekst eksternt drev. I måldisktilstand kan du oprette forbindelse til din Mac til en anden Mac via FireWire eller Thunderbolt og se indholdet af Mac-drevet monteret på den anden Mac, som om drevet var en ekstern FireWire- eller Thunderbolt-enhed. Dette giver dig ikke kun let adgang til data på en Macs harddisk, men det giver dig også mulighed for at bruge en Macs hardware til at starte en anden Macs operativsystem og data .
For at bruge måldisktilstand skal du genstarte din Mac og holde nede T nøgle, så snart du ser Apple-logoet. Bliv ved med at holde, indtil du ser et hvidt FireWire- eller Thunderbolt-logo vises på skærmen (afhængigt af din Macs hardwarefunktioner). Du kan nu tilslutte din Mac direkte til en anden Mac med et FireWire- eller Thunderbolt-kabel og få adgang til den første Mac-drev. Når du er færdig, skal du afmontere den første Mac-drev fra den anden Mac i macOS og trykke på og holde den første Mac-tænd / sluk-knap nede, indtil systemet slukkes.
Resumé
Det er vigtigt at læse beskrivelsen af hver Mac-opstartsindstilling for at sikre, at du forstår dens anvendelse og formål. Når du først er bekendt med disse muligheder, skal du blot bruge nedenstående tabel som en praktisk guide, hvis du glemmer de specifikke taster, der er nødvendige for hver mulighed.
[tabel-id = 11 /]