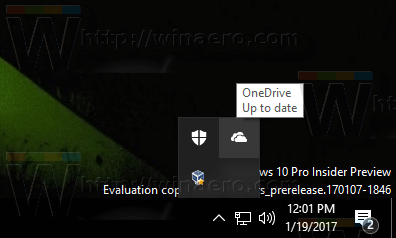PlayStation 5s indbyggede solid-state-drev (SSD) er en af dens mere imponerende funktioner. Dens lager er dog bundet til at blive fyldt hurtigt op, hvis du spiller regelmæssigt. Ud af de tilgængelige 825 GB kan kun 667 GB bruges til spil.

Du behøver ikke at fjerne ældre spil for at give plads til de seneste udgivelser. Du kan bare opgradere konsollens SSD. Hvis du er usikker på, hvordan du installerer en SSD i en PS5-konsol, har denne artikel dig dækket.
Installation af en SSD til en PS5
Opgradering af din PS5's SSD er relativt ligetil, selvom det involverer adskillelse af dele af din konsol. Udbetalingen vil være det værd, da den nye SSD vil give dig al den lagerplads, du har brug for, og drastisk øge konsollens hastighed.
Før du køber en ny SSD, skal du sørge for, at PS5-konsollen understøtter den.
Sådan vælger du den rigtige SSD til en PS5
Du kan ikke købe en hvilken som helst SSD, du kan lide, og installere den i din PS5-konsol. Der er flere krav, som dette drev skal opfylde for at sikre, at det kan følge med PS5-systemet og dets interne SSD. En kompatibel SSD skal overholde følgende.
- Har et PCI-Express 4.0 x 4 M.2 NVMe SSD-interface og et Socket 3 (Key M)-stik
- Hold mellem 250 GB og 4 TB lagerplads
- Vær størrelse 2230, 2242, 2260, 2280 eller 22110
- Vær 30, 40, 60, 80 eller 110 mm lang
- Vær op til 11,25 mm tyk
- Vær op til 25 mm bred
- Har mindst 5.500 Mbps sekventiel læsehastighed
Når du har købt en SSD, der markerer alle boksene, er der et par trin, du skal følge, før du kan installere den.
Sådan forbereder du dig til installationen
Før du installerer en kompatibel SSD, skal du sikre dig, at din PS5-konsols software er blevet fuldt opdateret. Sluk derefter enheden, før du begynder at pille ved dens komponenter. Sørg for at slukke din PS5 manuelt, da et tryk på tænd/sluk-knappen kun vil sætte den i dvaletilstand.
Sådan slukker du din PS5 korrekt.
- Tryk på PlayStation-knappen på din controller.

- Tryk på 'Power'-ikonet.
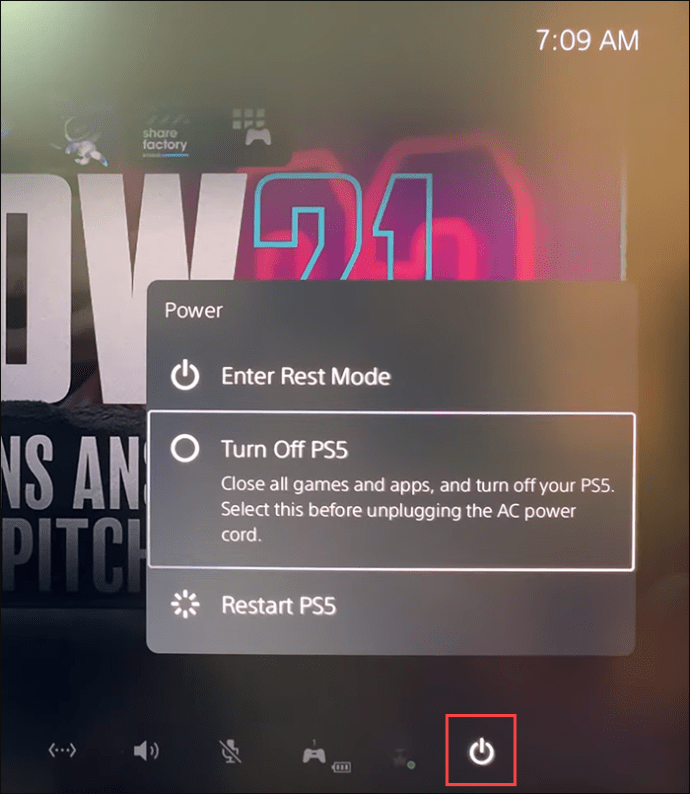
- Vælg indstillingen 'Sluk'.
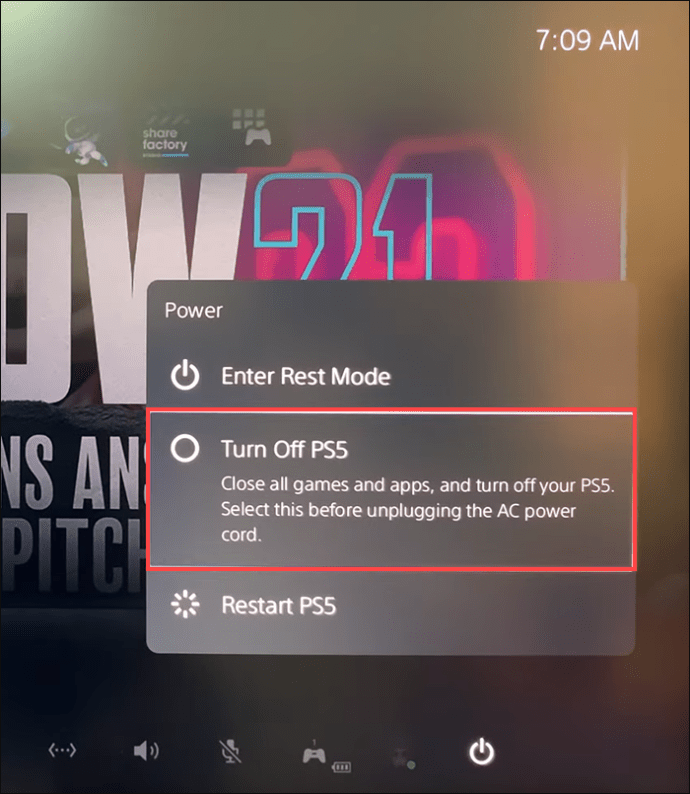
- Vent på, at alle lysene slukker.

- Frakobl strømkablet.

- Frakobl alle de resterende kabler og enheder.

- Vent på, at konsollen er kølet af.
Nu kan din konsol overføres til dit udpegede arbejdsområde. Dette rum skal være en ryddet, flad overflade med en beskyttende belægning i et godt oplyst rum. Udover en passende arbejdsstation har du brug for et par grundlæggende håndværktøj.
- #1 Stjerneskruetrækker
- En pincet
- En lille lommelygte (valgfrit)
Når rummet og gearet er klar til at gå, rør ved en metaljordet genstand for at fjerne statisk elektricitet fra din krop. Dette vil hjælpe med at forhindre enhver skade på din SSD- eller PS5-konsol.
Det sidste trin er at lægge din konsol på din arbejdsstation og sikre, at PlayStation-logoet vender nedad, og portene vender mod dig.
Sådan tilføjer du en SSD til en PS5
Hvis du vil installere en M.2 SSD i din PS5-konsol, skal du sikre dig, at den har en effektiv varmeafledning ved hjælp af en kølestruktur. En køleplade og en varmeoverførselsplade vil gøre arbejdet. Hvis din valgte SSD ikke har nogen indbygget kølestruktur, skal du installere den manuelt. Da køleplader varierer i design, er den bedste fremgangsmåde at følge instruktionerne, der følger med dem.
Endelig er det tid til at komme i gang. Følg disse trin for at fjerne din konsols sidepanel.
- Brug din højre hånd til at tage et fast fat i kanten af panelets nederste højre hjørne. Din venstre hånd skal gribe kanten af det øverste venstre hjørne.
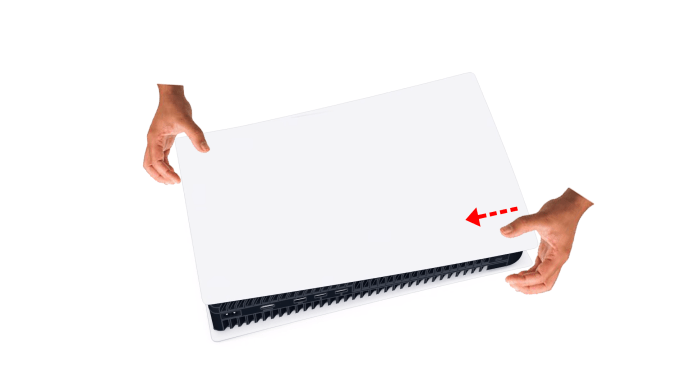
- Træk forsigtigt op i nederste højre hjørne.
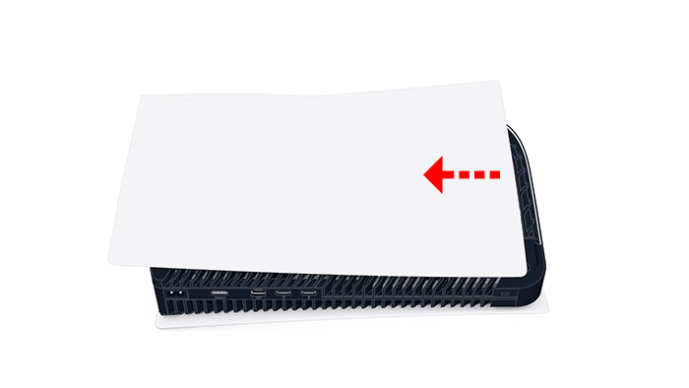
- Når dækslet er løftet, skal du skubbe det af med din venstre tommelfinger, mens du stabiliserer konsollen med resten af dine venstre fingre.

Panelet skal løsne sig med relativt lille kraft. Hvis den ikke bevæger sig, skal du ikke bruge mere kraft. Prøv i stedet at eksperimentere lidt for at finde en anden vinkel, der giver dig mulighed for at skubbe panelet til venstre.
Det siger nok sig selv, men tænd aldrig for din konsol, mens dækslet er slukket.
Opbevar dækslet et sikkert sted, og fortsæt med at klargøre udvidelsesslottet til din SSD.
- Fjern det rektangulære dæksel over slidsen i øverste højre hjørne ved at tage skruen ud.
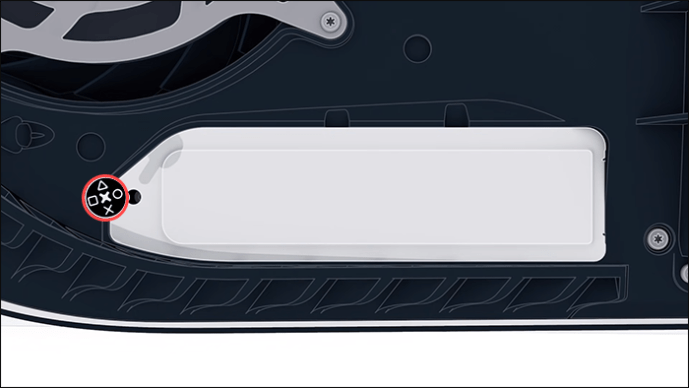
- Løft dækslet af og opbevar det sikkert med skruen.
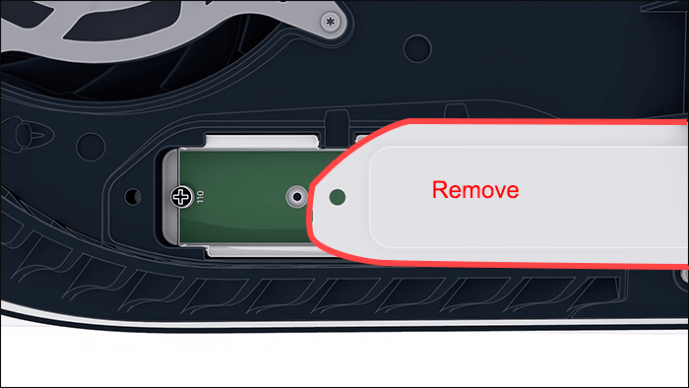
- Fjern den lille skrue yderst til højre.
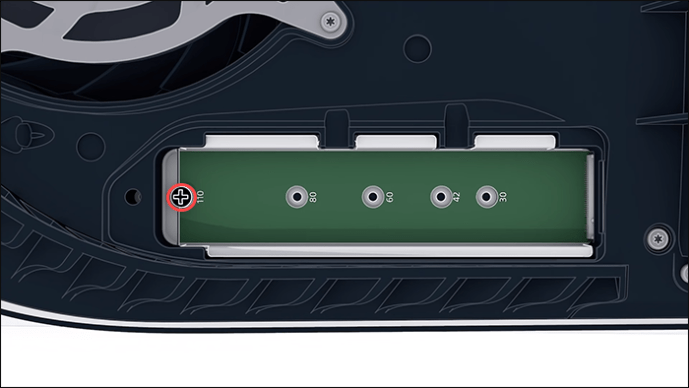
- Hold din SSD over åbningen for at tjekke, hvor din spacer skal være.
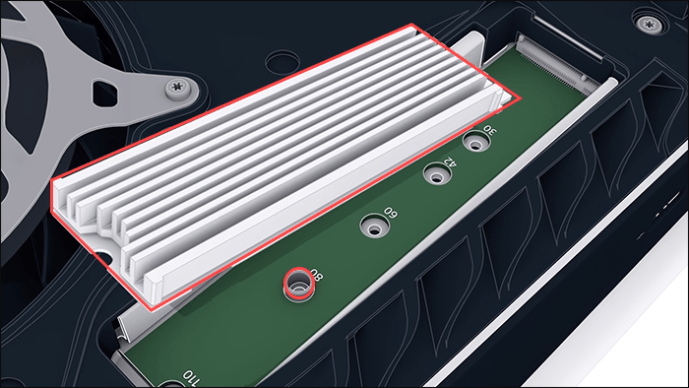
- Brug pincetten til at flytte afstandsstykket til det korrekte hul, afhængigt af din SSD's længde.
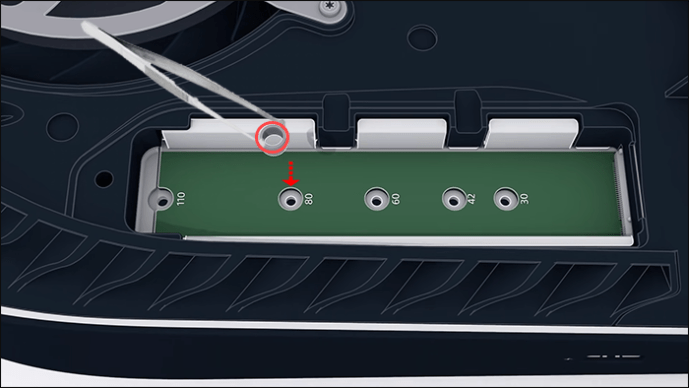
Udvidelsesslottet er nu klar til at tage i SSD'en.
- Skub forsigtigt SSD'en ind med kølepladen opad og tilslutningspunkterne til venstre.
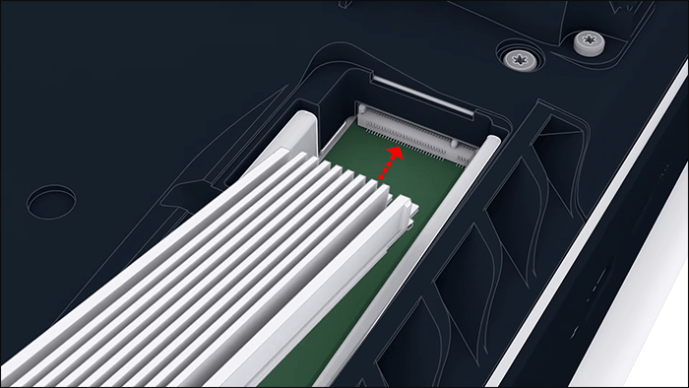
- Tryk forsigtigt ned på højre kant af SSD'en for at passe den mod afstandsstykket.
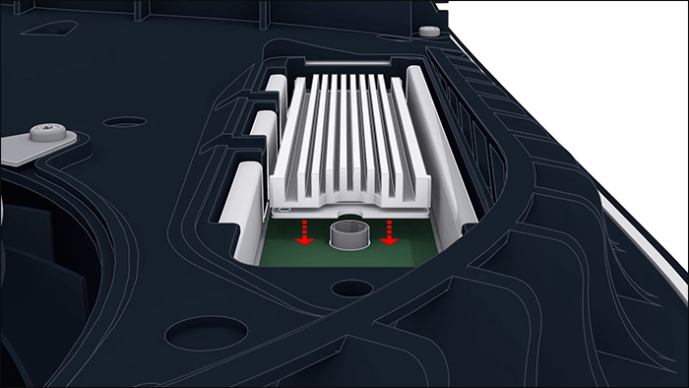
- Installer den lille skrue, du tidligere har fjernet. Sørg for, at den passer til det korrekte afstandshul.
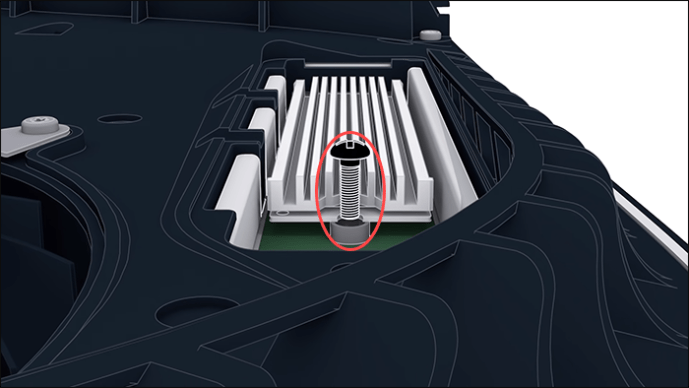
- Når dit drev sidder helt fladt, skrues udvidelsesslotdækslet på igen.

Det sidste trin er at beskytte konsollen med dækslet.
- Hold dækslet omkring 3/4 tommer fra den øverste kant.

- Skub den tilbage på plads.

Du ved, at du har fastgjort dækslet korrekt, når du hører en kliklyd.
chrome gem adgangskode prompt vises ikke
Efter at have fulgt alle disse trin omhyggeligt, kan du tilslutte kablerne igen og tænde din PS5-konsol.
Før du bruger al den nye lagerplads, skal du formatere den nye SSD.
Sådan formateres en SSD på en PS5
Når konsollen tændes, vil en meddelelse på skærmen bede dig om at formatere den nye SSD. Du kan ikke fortsætte med at bruge din konsol uden at formatere disken. Denne proces sletter alle data på M.2-disken og varer kun et par minutter. Tryk blot på knappen 'Format M.2 SSD' for at få det gjort.
Ikke mere spil om at give og tage
Installation af en ny SSD vil spare dig for at tage den umulige beslutning om, hvilke gamle spil der skal gå. Du har nok lagerplads og imponerende hastighed til at spille til dit hjertes lyst. Du behøver ikke avancerede computer- eller mekaniske færdigheder for at udføre denne opgave. Bare et par håndværktøj og vores guide vil duge.
Hvilket spil fylder mest på din PS5-konsol? Har du overvejet at slette nogle spil for at spare plads? Fortæl os det i kommentarfeltet nedenfor.