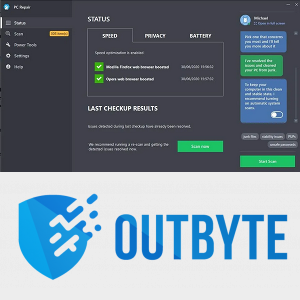Der er mange grunde til at ønske en gennemsigtig billedbaggrund eller endda fjerne den helt. Disse ændringer er meget nyttige, når du opretter produktbilleder, tilføjer fotos til dokumenter, laver præsentationsdias, tilføjer ekstra indhold til videoer og endda redigerer personlige billeder eller arbejder på et sjovt projekt.

I nogle tilfælde fjerner brugere baggrunden eller gør den gennemsigtig for at flytte fokus helt til motivet. I andre situationer er denne metode nødvendig for at give plads til en anden baggrund.
Vil du fjerne en ven, der er blevet fjende, fra et billede, få et kram fra en berømthed, du ikke har mødt, eller sætte dig selv i bunden af Grand Canyon og nippe til en kold en?
Disse typer projekter kræver først at beherske baggrundsfjernelse og justere gennemsigtighed.
Her er, hvordan du kan udføre disse opgaver i forskellige applikationer.
hvordan man nulstiller rangskæbne 2
TinyWow
Fjernelse af et billedes baggrund i TinyWow er en af de nemmeste ændringer at foretage i den sky-baserede billedredigering.
- Gå til TinyWow.com .

- Gå til fanen 'Billede' i hovedsektionen 'Værktøjslinje'.

- Vælg indstillingen 'Billedbaggrundsfjerner'.

- Træk billedet ind i editorens grænseflade eller upload det med 'Upload fra din pc eller mobil'.

- Marker feltet 'Transparent baggrund'.

- Tryk på 'Fjern'.

- Klik på knappen 'Download'.

Du vil bemærke, at TinyWow har en ekstra mulighed, efter at baggrundsfjernelsen er fuldført. Du kan vælge 'Send til et andet værktøj' for at eksportere billedet til et andet fotoredigeringsprogram.
Dette kan være nødvendigt for at finjustere billedet og foretage justeringer af komplekse billeder, som TinyWow ikke kan håndtere.
Sammenlignet med andre billedredigerere tilbyder TinyWow lidt praktisk kontrol over objektvalg. Dette kan resultere i gennemsnitlige baggrundsfjernelser i komplekse filer.
Canva
Canvas popularitet kan ikke overvurderes, især på grund af hvor gnidningsløst det fungerer og det brede udvalg af opgaver, du kan udføre, selv ved at bruge den gratis version.
Desværre er den gennemsigtige baggrundsfunktion kun tilgængelig i premium-abonnementerne til Canva Pro og Canva Enterprise.
Når det er sagt, hvis du har et premium Canva-abonnement, er det nemt nok at fjerne en billedbaggrund og gøre den gennemsigtig.
- Log ind på din konto på canva.com .

- Upload en billedfil.

- Gå til 'Værktøjslinjen' og tryk på knappen 'Effekt'.

- Vælg indstillingen 'Baggrundsfjerner'.

- Klik på download-ikonet ved siden af knappen 'Del'.

- Vælg PNG-billedformatet.

- Marker feltet 'Transparent baggrund' i afsnittet 'Pro-indstillinger'.

- Klik på knappen 'Download'.

Baggrunden vil ikke være gennemsigtig, hvis du ikke vælger PNG-formatet.
Der er en alternativ metode til at give et billede en gennemsigtig baggrund for at få tekst eller objekter til at skille sig ud.
- Indlæs et billede i Canva.

- Vælg baggrundsbilledet.

- Klik på skakbrætikonet i øverste højre billedhjørne.

- Juster skyderen mellem 0 og 100.

- Tryk på knappen 'Download'.

- Vælg PNG-formatet.

- Marker indstillingen 'Transparent baggrund'.

- Tryk på 'Download' for at fuldføre processen.

Adobe Photoshop
Fjernelse af baggrunden fra et billede i Adobe Photoshop er en fem-trins proces med meget nemme trin at følge.
- Gør billedet til en lagdelt fil.

- Vælg objektet.

- Fjern baggrunden.

- Gem det i et web-klar format.

- Gem filen.

Her er trinene i processen.
- Gå til 'Window' og få panelet 'Layers' frem.

- Dobbeltklik på laget 'Baggrund'.

- Omdøb laget og tryk på 'OK'.

- Brug 'Magic Wand' fra 'Toolbar'.
Værktøjet 'Magic Wand' giver mere kontrol over vanskelige områder, som Adobe Photoshop-algoritmen ikke kan adskille alene. Du kan bruge dette i projekter med produktbilleder til tydeligt at skelne mellem huller, huller og andre mindre baggrundsdetaljer.
Det er også muligt at bruge 'Magic Wand' til at foretage hele valget manuelt, selvom det er en tidskrævende proces, der kræver erfaring og en fast hånd.
- Tryk på 'Vælg emne' i linjen 'Indstillinger'.

- Fjern mere baggrund med 'Magic Wand', hvis det er nødvendigt.

- Med produktet valgt, tryk på 'Shift+Ctrl+I' eller 'Shift+Command+I.'

- Tryk på 'Delete' eller 'Backspace' for at slette baggrunden i det omvendte billede.

- Tryk på “Ctrl+D” eller “Command+D” for at fravælge objektet.

- Gem det nye billede i et PNG-24-format.

Du ved, at du har haft succes, hvis du ser en ternet hvid og grå baggrund bag dit objekt. Dette indikerer gennemsigtighed i Adobe Photoshop.
Når du forsøger at gemme en fil med en gennemsigtig baggrund, er det vigtigt at markere feltet 'Transparency', før du eksporterer filen til det ønskede format.
Bemærk, at der er begrænsninger. For eksempel kan du ikke gøre dette og eksportere til en 8-bit fil eller PNG-8 format.
Afhængigt af din version af Adobe Photoshop kan du bruge 'Magic Wand', 'Lasso' eller 'Quick Mask'-værktøjerne til at foretage baggrunds- og objektvalg.
Google Slides
Hvis du udfører det meste af dit arbejde online, er der stor sandsynlighed for, at du bruger Google Slides nu og da. Dette alsidige værktøj giver dig mulighed for at skabe fantastiske præsentationer og endda foretage nogle justeringer af billeder.
Det er en fantastisk mulighed, hvis du vil spare tid og ikke bruge en tredjeparts grafisk design editor.
At gøre billedet gennemsigtigt er nemmere, end du tror.
- Indlæs et billede Google Slides .

- Højreklik på billedet og vælg 'Formatindstillinger'.

- Klik på 'Justeringer' i det nye vindue.

- Juster skyderen 'Transparency', indtil den er tilfreds.

- Fortsæt med at arbejde på dit dias.
Bemærk, at Google Slides har begrænsede billedredigeringsmuligheder. Som sådan kan det ikke gøre baggrunde gennemsigtige eller fjerne dem uden en tredjeparts editor.
Du vil ikke være i stand til at få kun baggrunden til at forsvinde, fordi Google Slides ikke tager højde for billedlag som dedikeret grafisk redigeringssoftware. Således vil gennemsigtighedsindstillingerne gælde for hele billedet.
Heldigvis er der masser af gratis og betalte redigeringsværktøjer, du kan bruge til mere avancerede tilpasningsopgaver.
Google Docs
Google Docs er en anden cloud-baseret applikation med begrænsede billedredigeringsfunktioner. Billedtransparensjusteringer er mulige og kræver en meget enkel proces.
- Log ind på appen med din konto.

- Vælg et dokument med et indsat billede, eller opret et nyt.

- Vælg det billede, du ønsker at ændre.

- Klik på knappen 'Billede' i afsnittet 'Værktøjslinje'.

- Gå til fanen 'Justeringer'.

- Spil med 'Transparency'-skyderværktøjet, indtil du får det ønskede resultat.

Google Docs og Google Slides har meget lignende billedgennemsigtighedsredigeringsfunktioner. At lære at bruge én app vil hjælpe dig med hurtigt at mestre den anden.
Men ingen af dem understøtter billedbaggrundsændringer, da alle gennemsigtighedssektioner påvirker hele billedet.
Ord
Selvom Ord tilbyder lignende funktionalitet som Google Docs, dens billedredigeringsfunktioner er mere sofistikerede.
Selvom det ikke er på niveau med Adobe Photoshop og lignende editorer, kan det gøre et ret godt stykke arbejde med at tackle billedbaggrundsændringer.
Word gør dette ved at forsøge at udfylde billedbaggrunden i magenta. Derefter kan du vælge, hvad der skal ske med den udfyldte baggrund.
Den automatiske registreringsfunktion vil dog ikke altid fungere, og du skal muligvis tage en praktisk tilgang.
Brug af billeder med veldefinerede objekter kan hjælpe Word-algoritmen med at adskille baggrunden fra motivet.
Her er, hvad du skal gøre for at fjerne baggrunden i Word.
- Vælg det billede, du vil justere i et dokument.

- Gå til fanen 'Format'.

- Klik på indstillingen 'Fjern baggrund'.

- Gå til fanen 'Baggrundsfjernelse'.

- Brug værktøjerne 'Marker områder, der skal beholdes' og 'Marker områder, der skal fjernes' til at justere billedet.
Disse værktøjer hjælper dig med at rette appens fejl, når du udfylder baggrunden. Værktøjerne er nemme at bruge og fungerer på samme måde som ethvert pentegneværktøj, der kan fremhæve specifikke områder.
Du ved, at du gør det rigtigt, hvis de områder, du vil fjerne, bliver magenta efter at have foretaget dit valg. Det omvendte gælder for områder, du ønsker at beholde, da de skal vende tilbage til den oprindelige farve.
- Klik på knappen 'Behold ændringer'.

Bemærk, at dette er en ret anstændig funktion at bruge, hvis du vil fjerne en billedbaggrund, når du arbejder i et Word-dokument uden først at gå gennem en tredjepartseditor.
Word har dog ikke en gennemsigtighedsskyder og fungerer heller ikke med lagdelte billeder. Derfor kan du fjerne en baggrund, men kan ikke gøre den gennemsigtig.
FAQ
Kan du fjerne billedbaggrunden i Microsoft PowerPoint?
PowerPoint tillader forskellige billedtilpasninger, men fjernelse af baggrund eller gennemsigtighed er ikke blandt dem. I lighed med Word giver PowerPoint kun brugere mulighed for at ændre hele billedets uigennemsigtighed og fjerne dets omrids for at få det til at smelte glattere ind i dokumentet.
Baggrundsmanipulation er en gateway-færdighed til overlegen redigering
Hvis du vil lege med billeder og skabe fantastisk indhold, er justering af billedbaggrunden en af de første færdigheder, du kan mestre.
Uanset om det er at fjerne baggrunden, ændre dens farve eller justere gennemsigtigheden, er den bedste måde at gøre det på med et dedikeret billedredigeringsværktøj.
Anden software – især apps med fokus på dokumentoprettelse – har sjældent de nødvendige værktøjer og funktioner til at manipulere baggrunden i en overlegen skala.
hvordan man sætter youtube i mørk tilstand
Hvilken software foretrækker du til komplekse og mere grundlæggende baggrundsgennemsigtighed og fjernelsesprojekter? Hvilke gratis onlineværktøjer kan du anbefale til en person med begrænset viden på dette område? Fortæl os det i kommentarfeltet.