Amazon Photos er en sikker måde at gemme dine billeder på. Ved at bruge deres cloud-baserede tjeneste kan du frigøre plads på din telefon eller stationære computer og sikrer, at dine billeder er sikre og sikkerhedskopierede. Selvom Amazon Photos gør det nemt at administrere billeder på dine enheder, kan det være irriterende at have duplikerede billeder på Photos-kontoen, der spiser lagerplads der.

Har du ønsket en nem måde at fjerne dubletter fra Amazon Photos? Hvis ja, er denne artikel for dig. Vi vil diskutere, hvordan du fjerner duplikerede billeder fra Amazon Photos ved hjælp af et par forskellige metoder.
Dublerede Amazon-fotos
Brugere med en Amazon-konto er begrænset til 5 GB fotolager. For at holde sig under dette beløb kan det være en fordel permanent at slette duplikerede billeder.
Det er ikke normalt at have dublerede billeder på din Amazon Photos-konto. Som standard bør lagringssystemet registrere, om du forsøger at uploade et billede, der allerede er gemt der. Men hvordan billederne navngives, eller hvordan du synkroniserer dine enheder, kan resultere i, at duplikerede billeder glider igennem.
hvordan man arkiverer streams på twitch
For eksempel kan du have to billeder af det samme billede, men de har forskellige filstørrelser. I denne situation vil Amazon Photos genkende dem som værende anderledes, fordi dens algoritme generelt kun identificerer et billede som en dublet, hvis de har det samme filnavn. Det betyder, at hvis du forsøger at uploade et billede, der har samme navn som et, der allerede er på din konto, vil det blive ignoreret og ikke uploadet.
Selvom denne registreringsregel nogle gange kan mislykkes, vil forsøget generelt lykkes, hvis du uploader et billede, der har et andet navn end det, der allerede er på skyen. Faktisk er der ingen anden metode til påvisning af duplikerede fotos end filnavnet.
Det kan være svært og tidskrævende at gå gennem hele dit kontobibliotek for at søge efter og slette duplikerede billeder. Og hvis du har mange billeder, kan det vise sig at være endnu mere frustrerende. Det er nemt at gå glip af dem, når du scanner med øjet, men der er andre måder at sikre, at din konto ikke har duplikerede billeder.
Her er to forskellige metoder til at fjerne dubletter fra din Amazon Photos-konto.
Sådan fjerner du dubletter af Amazon Photos
Lokalisering og fjernelse af duplikerede fotos fra din Amazon Photo-konto kan opnås effektivt ved at bruge duplikatfotofindersoftware. Når den er installeret, kan du nemt fjerne uønskede dubletter fra din konto. Dette vil spare dig for at gå igennem et tilsyneladende uendeligt antal billeder, der er gemt på Amazon Photos-skyen.
Du skal først synkronisere din Amazon Photos-konto til din computer. Når du har fastslået det, kan du bruge duplikatfotofindersoftware til at finde og slette dem. Sådan synkroniserer du din konto:
- Naviger til Amazon fotos.
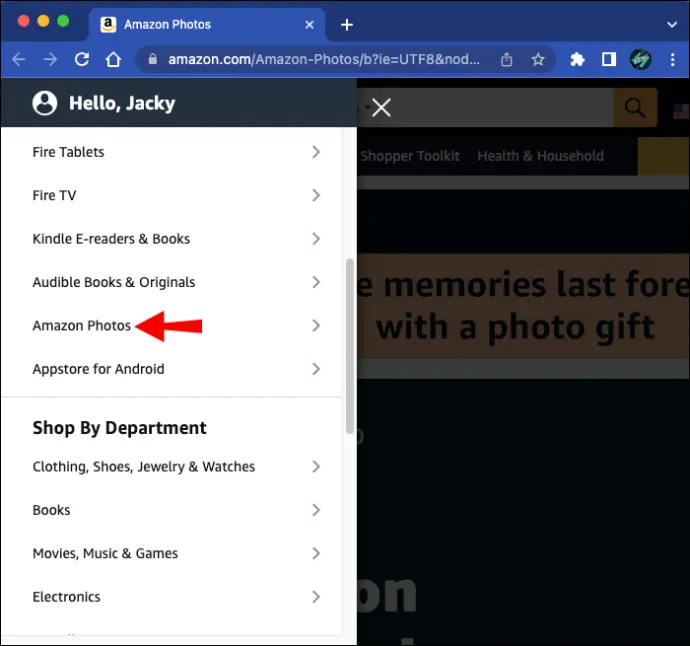
- Rul til bunden af siden og tryk på 'Fotos Download til skrivebordet.'
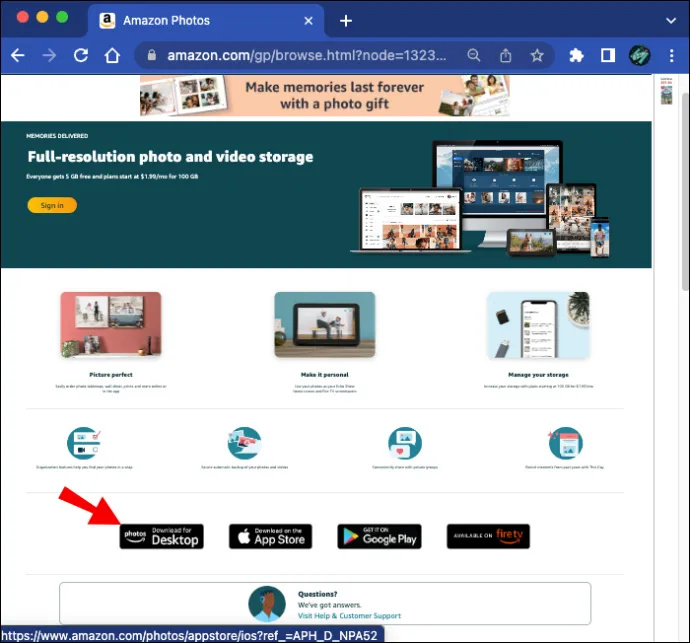
- Installer og start appen.
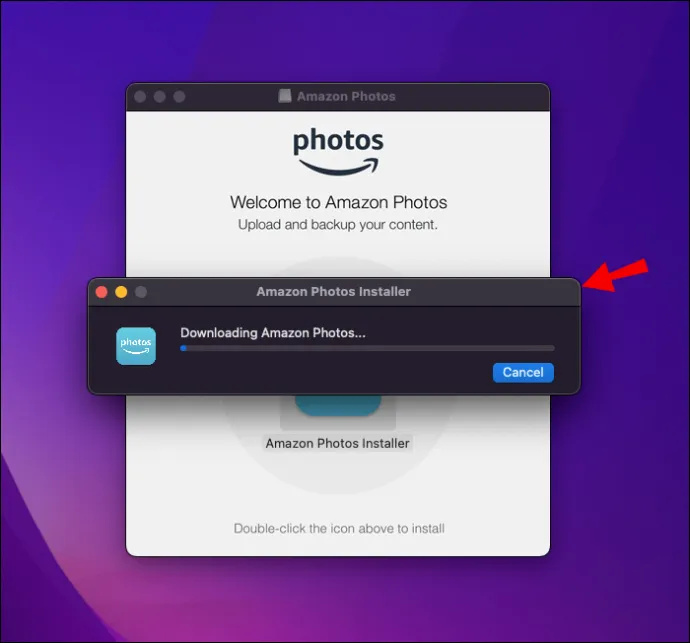
- Hvis du bliver bedt om det, skal du logge ind på din Amazon Photos-konto ved hjælp af dine legitimationsoplysninger.
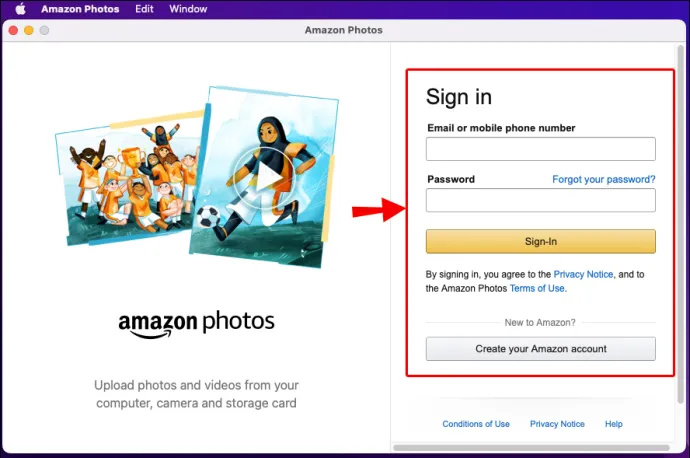
- Tryk på 'pil ned' ud for dit kontonavn
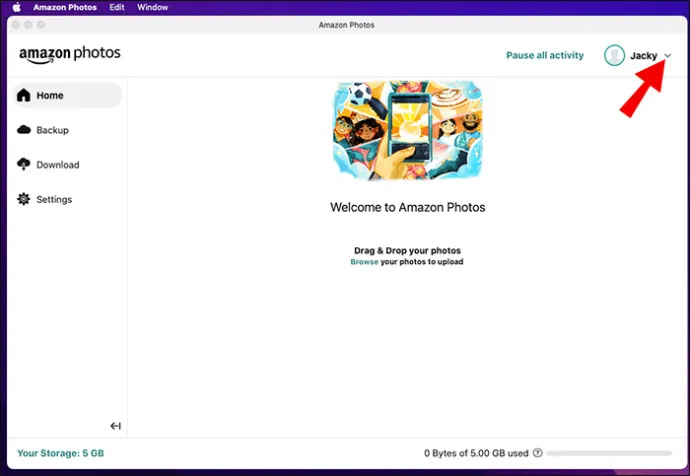
- Vælg 'Preferences'.
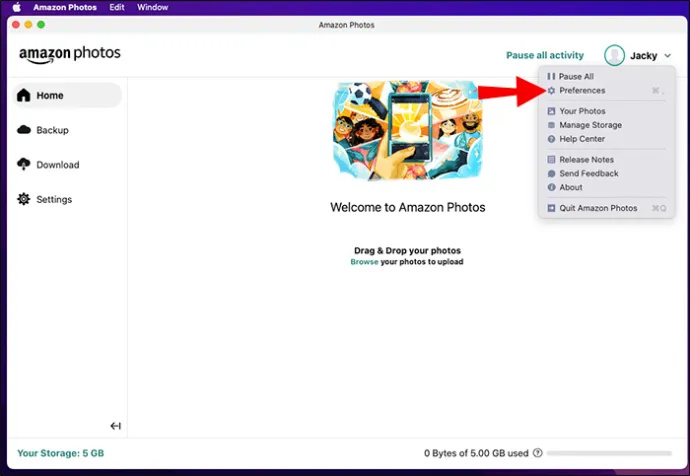
- Fra pop op-vinduet skal du klikke på fanen 'Synkroniser' og trykke på 'Aktiver synkronisering.'
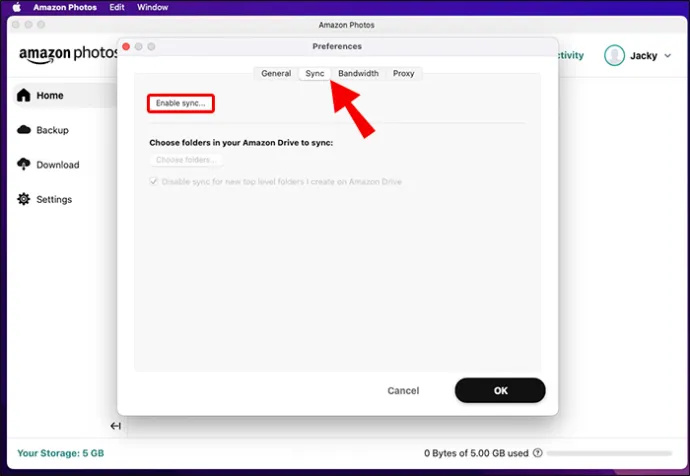
- Tryk på 'Ja' for at aktivere synkronisering.
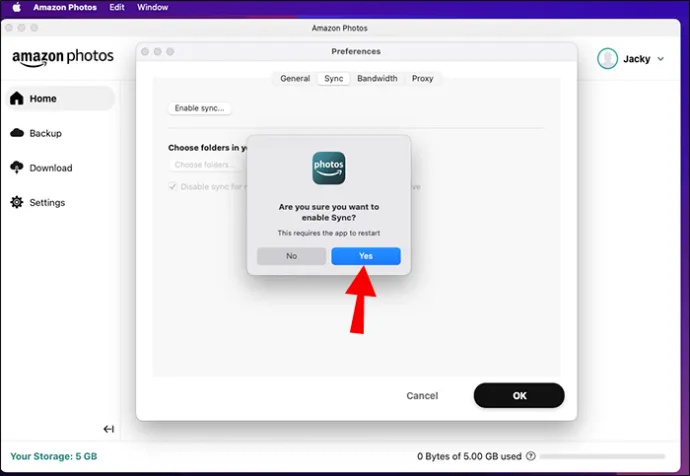
- Vælg den eller de mapper, du ønsker at synkronisere. Sørg for, at feltet ud for 'Billeder' er markeret.
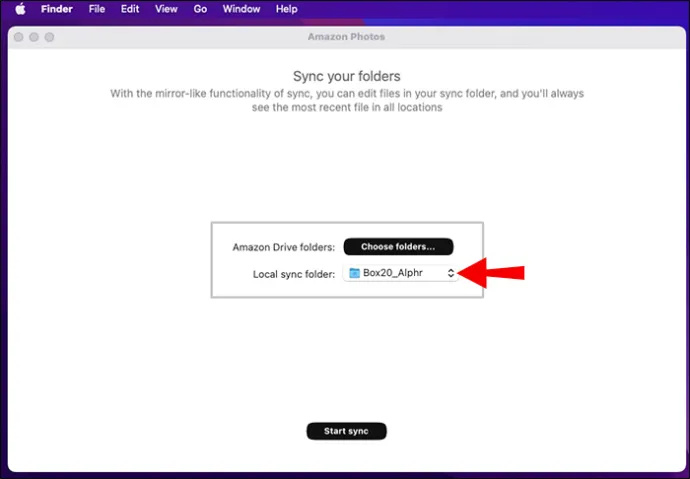
- Tryk på knappen 'Sync'.
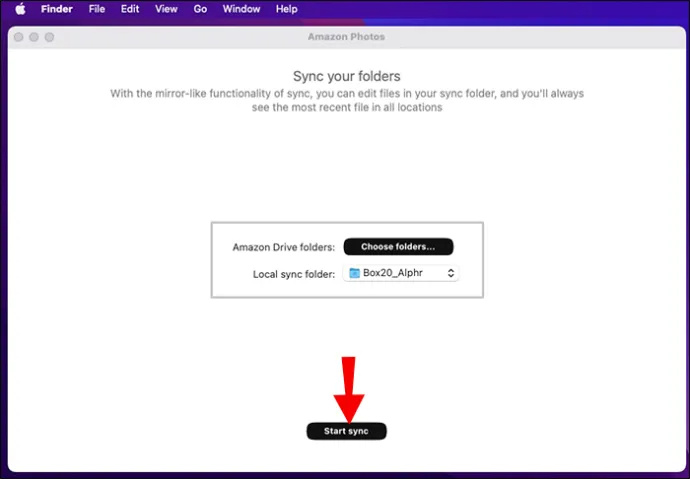
Afhængigt af antallet og størrelsen af de billeder, du skal synkronisere, kan processen tage noget tid. Når du er færdig, kan du gå videre og downloade Cisdem Duplicate Finder-appen for at fjerne dine duplikerede billeder. For at gøre det skal du følge instruktionerne nedenfor:
- Download, installer og start Samme Duplicate Finder .
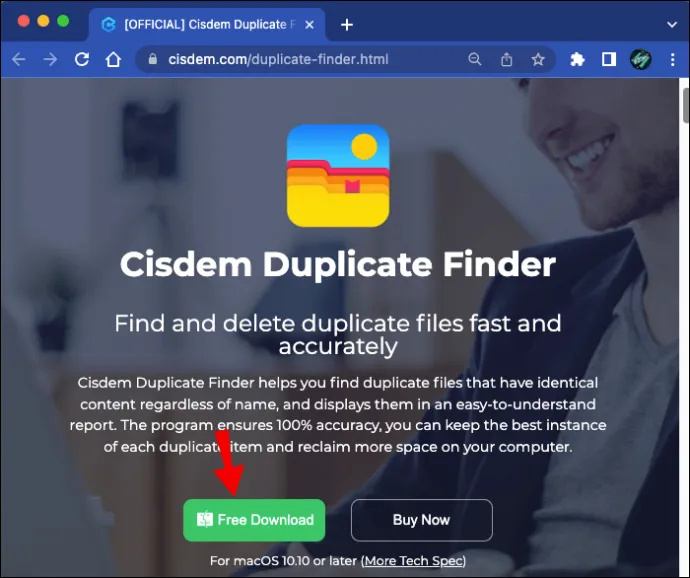
- Tryk på '+'-ikonet og vælg din Amazon Drive-mappe.
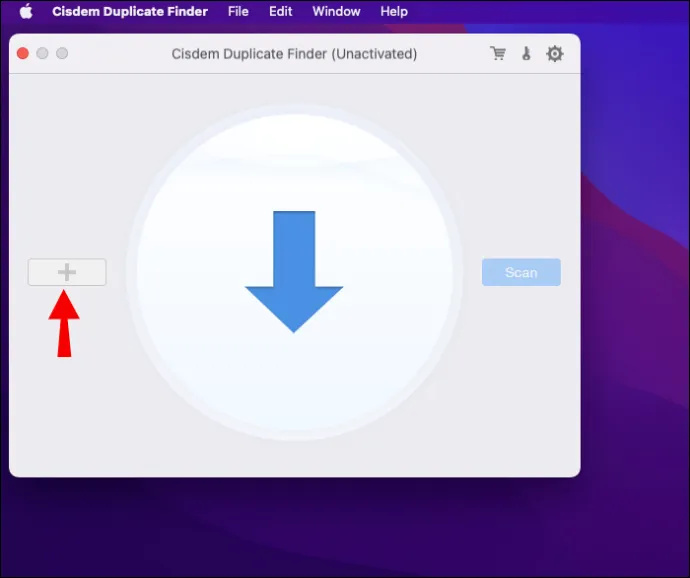
- Vælg mappen 'Billeder'.
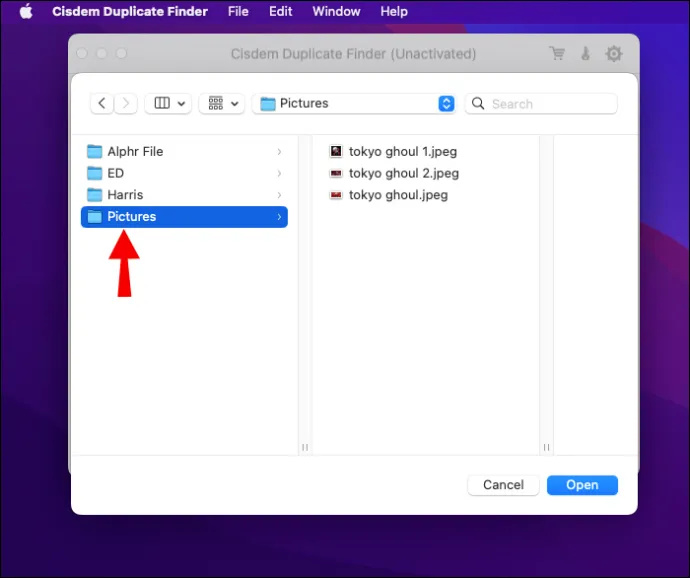
- Klik på 'Åbn'.
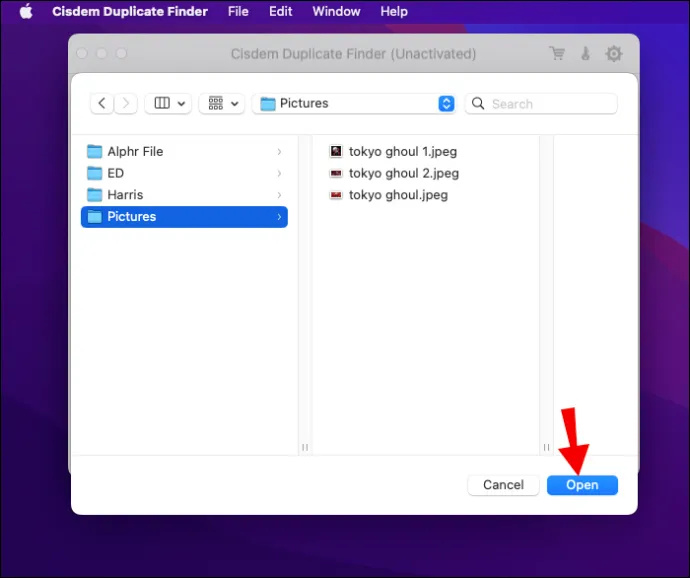
- og derefter 'Scan'.
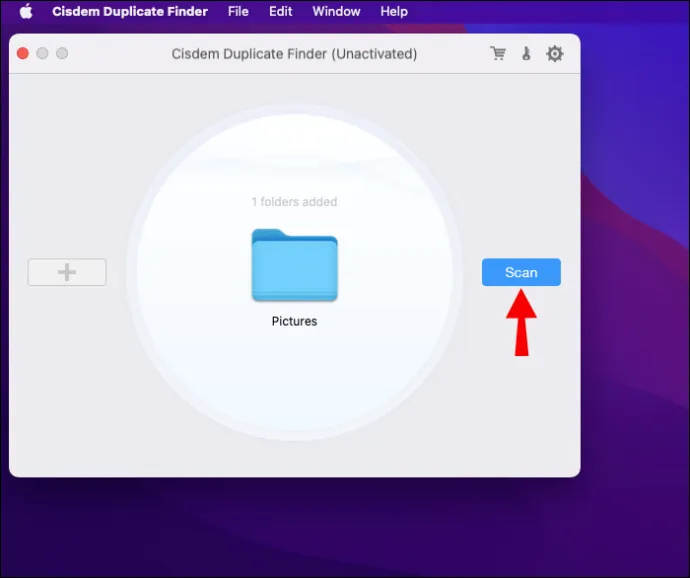
- Når scanningen er færdig, vil du se en liste over duplikerede billeder.
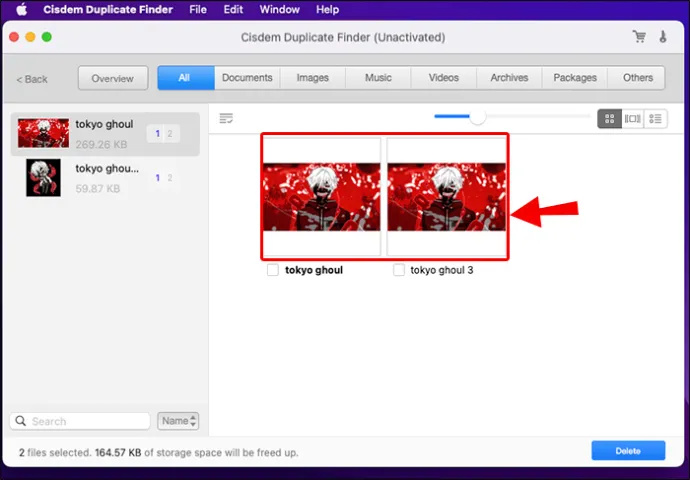
- Marker afkrydsningsfeltet under hvert billede, du vil slette.
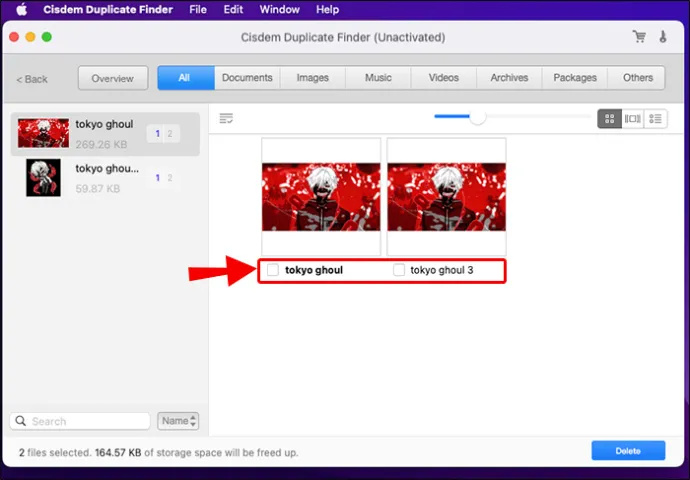
- Tryk på knappen 'Slet' og derefter 'Ja' for at bekræfte.
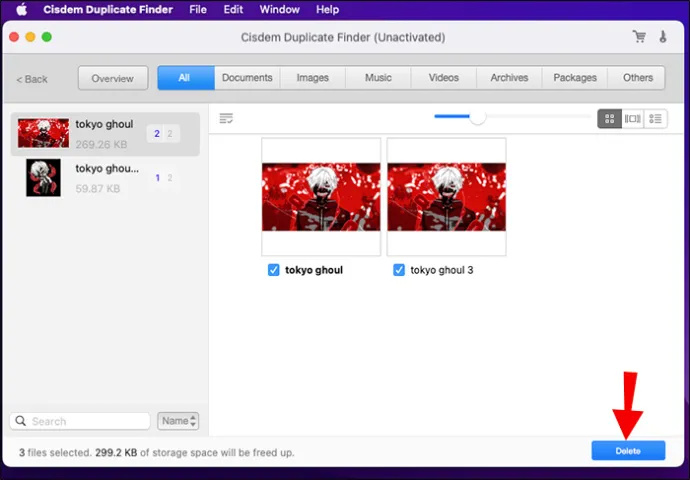
Ved hjælp af denne metode kan du nemt finde og slette duplikerede billeder. Hvis din telefon eller andre enheder er synkroniseret med din Amazon Photos-konto, slettes billederne også fra disse enheder.
Cisdem Duplicate Finder fungerer ved at bruge en scanningsalgoritme, der sammenligner filer baseret på ikke kun filnavn, størrelse eller tidsstempel, men også indhold. Det fungerer ikke kun godt til at påpege dubletter i Amazon-fotos, men kan bruges til at finde duplikerede videoer, lydfiler og dokumenter. Da det har en gratis prøveperiode, kan du bruge det én gang til at teste det. Hvis du finder det gavnligt og ønsker det til langtidsbrug, kan du købe det med en engangsbetaling.
Sådan fjerner du dubletter af Amazon-fotos manuelt
Nogle brugere er ikke komfortable med at bruge software, der automatisk registrerer duplikerede billeder. Hvis du ikke vil bruge en app, og dit Amazon Photos-bibliotek ikke indeholder tusindvis af billeder, kan du fjerne dem manuelt. Uden at bruge en app skal du dog visuelt inspicere alle dine billeder for at finde mulige dubletter. Hvis du gerne vil fortsætte med denne metode, skal du følge disse trin:
- Log ind på din Amazon fotos konto.
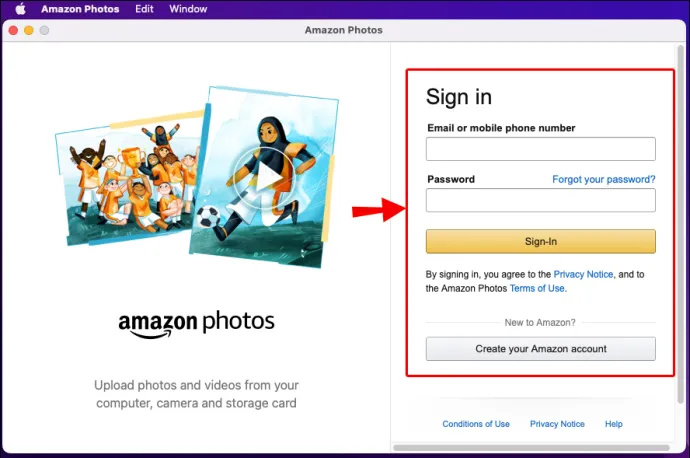
- Klik på 'Dine billeder' i menuen til venstre.
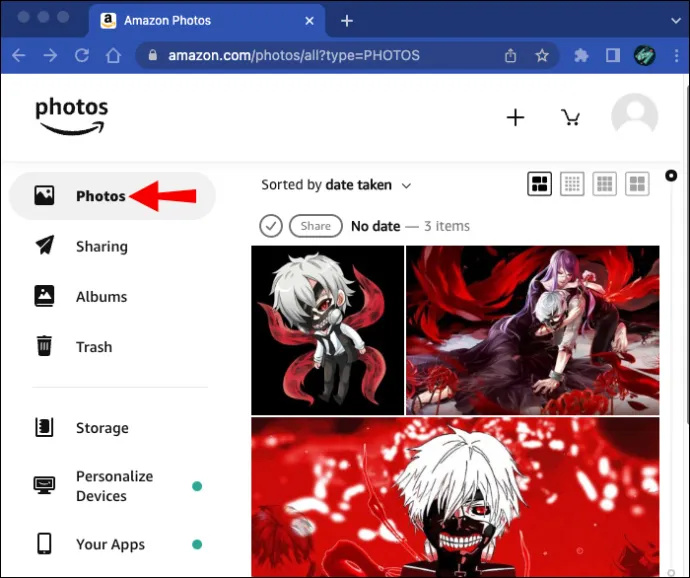
- Dine Amazon-billeder vil blive vist til højre for sidemenuen.
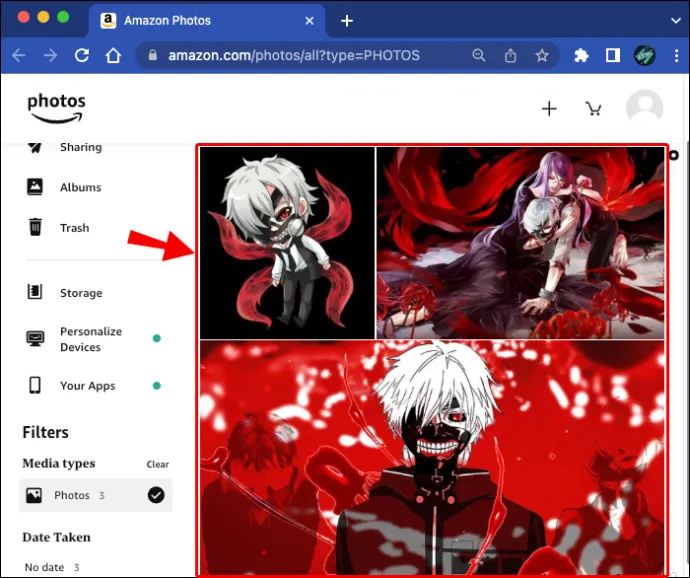
- For lettere visning skal du vælge det andet skærmikon for at se miniaturebilleder af dine fotos.
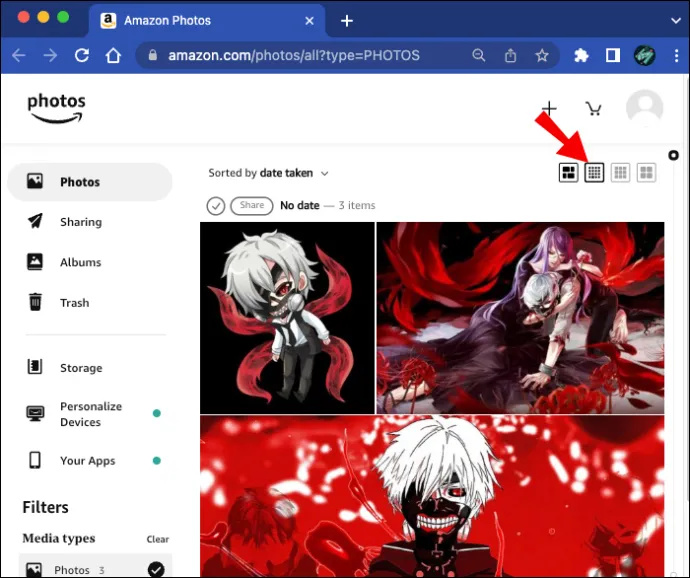
- Gennemse dine billeder og identificer dem, der er dubletter.
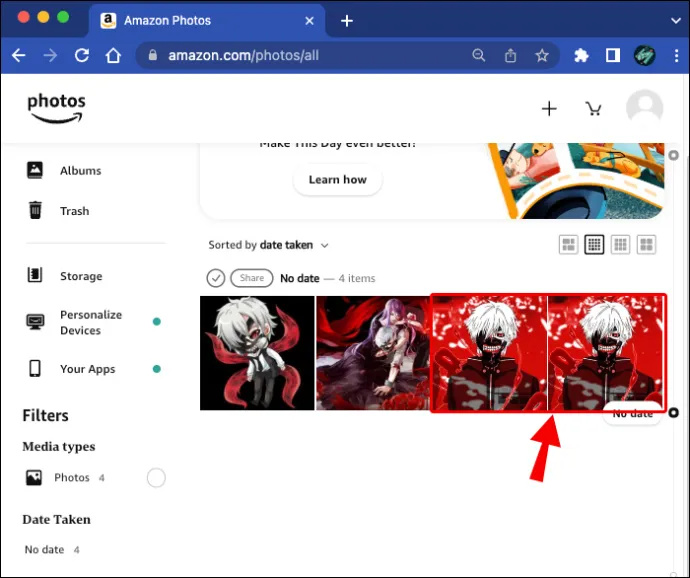
- For at slette et dubletbillede skal du holde musen over miniaturebilledet og trykke på ikonet for cirklen med et flueben for at vælge det.
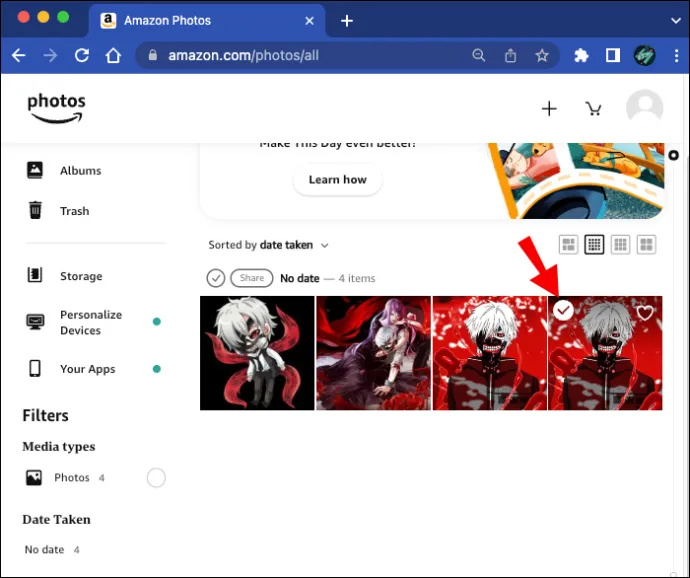
- Brug menuen øverst på skærmen og klik på 'Flyt til papirkurven'.
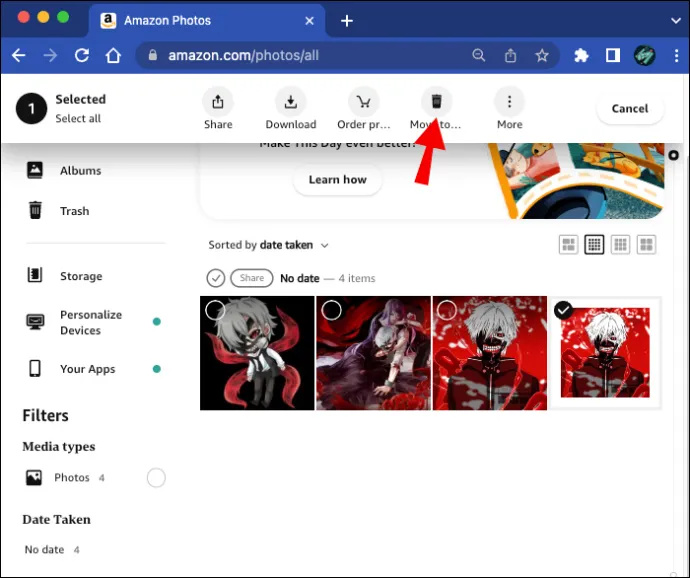
- For at bekræfte dit valg, tryk på 'Slet'.
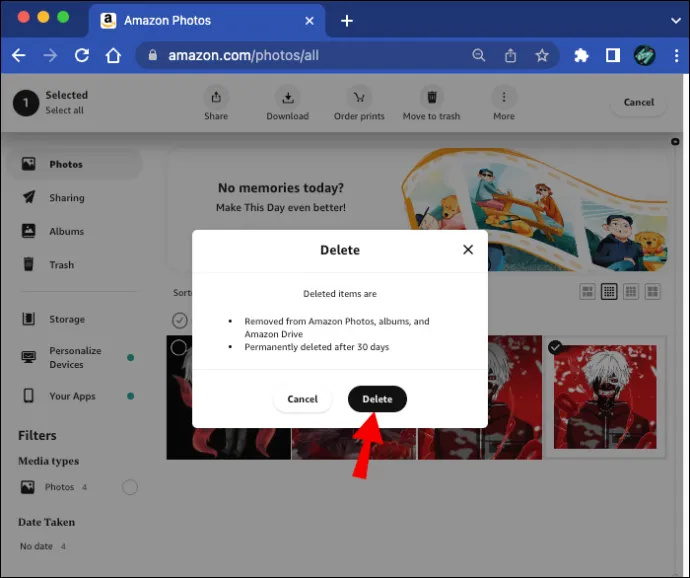
Selvom det er meget langsommere end at bruge en app, kan du med et omhyggeligt øje finde duplikerede billeder og manuelt slette dem.
Sådan undgår du mulige duplikerede billeder
At være proaktiv kan hjælpe med at reducere antallet af duplikerede billeder på din Amazon Photos-konto. Ved at slå funktionen til automatisk lagring fra, kan du vælge og vælge præcis, hvilke billeder du vil uploade og gemme i skyen. For at lære om, hvordan du gør dette, skal du gøre følgende:
- Naviger og log ind på din 'Amazon Photos' app-konto.
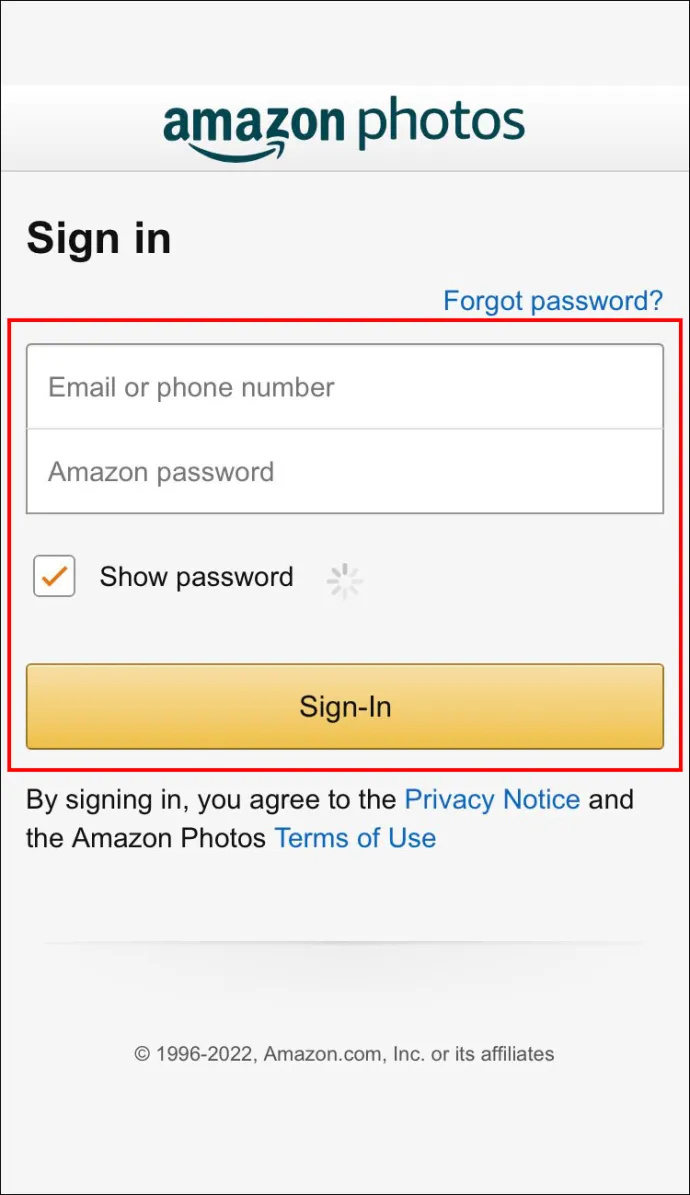
- Brug topmenuen til at trykke på 'Mere'.
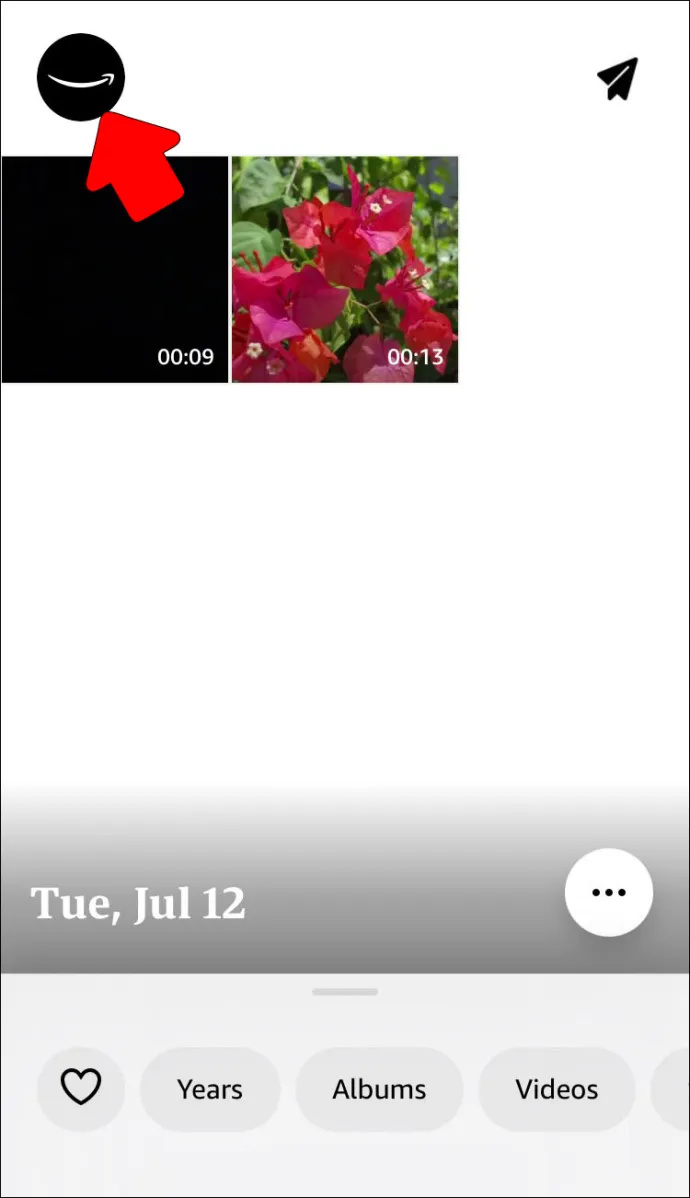
- Vælg 'Indstillinger'.
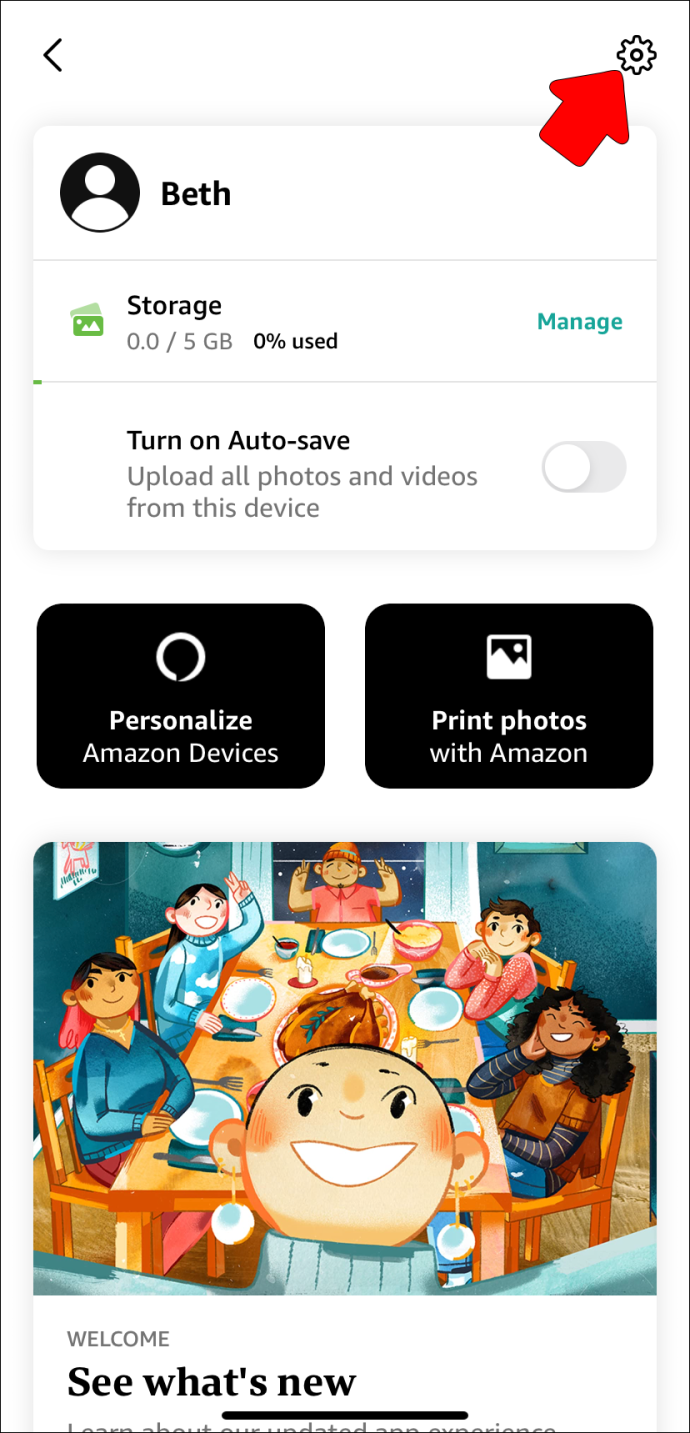
- Tryk på 'Upload indstillinger' under 'Kontoindstillinger' og slå funktionen 'Auto-Gem' fra.
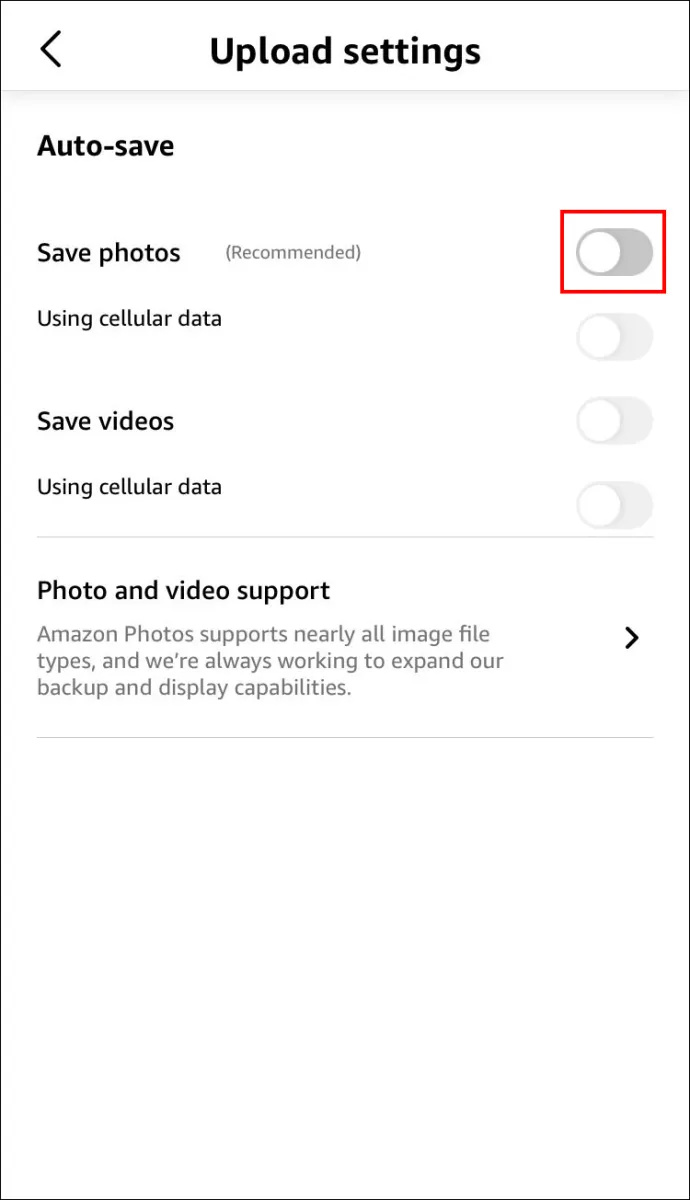
Nu bliver dine billeder ikke automatisk gemt på din Amazon Photos-konto. Du kan vælge, hvilke billeder du vil uploade manuelt, hvilket kan hjælpe med at forhindre duplikerede billeder i at havne på din konto.
Yderligere ofte stillede spørgsmål
Er Amazon Photos og Amazon Drive det samme?
Teknisk set, ja. Amazon Photos og Amazon Drive er i det væsentlige de samme, da begge er Amazon-skylagringsenheder. Forskellen er, at Amazon Photos udelukkende er til opbevaring af fotos og videoer. Amazon Drive er opbevaring for de fleste almindelige filtyper, såsom dokumenter og regneark.
Fjernelse af duplikerede Amazon-fotos forklaret
Ingen vil have duplikerede billeder på deres Amazon Photos-konto. Ved at fjerne dubletter får du mere plads, ikke kun på din skykonto, men også på alle enheder, der er synkroniseret med den. Du kan slette gentagne billeder ved at bruge en app, eller du kan gøre det manuelt. Det er dit valg.
Har du fjernet duplikerede billeder fra din Amazon Photos-konto? Brugte du en app eller valgte du at gøre det manuelt? Fortæl os det i kommentarfeltet nedenfor.









