Standardgenvejen Ctrl + F til at finde ord i Google Chrome har hjulpet mange mennesker med at lede efter en bestemt passage eller sætning. Men på tætte websteder kan du muligvis ikke finde den specifikke sektion i tankerne. Derfor har nogle udviklere skabt udvidelser, der leder efter flere ord.

Hvis du leder efter pålidelige udvidelser, der gør søgning efter indhold mere overskuelig, er du kommet til det rigtige sted. Nedenfor er nogle af de bedste muligheder, der er tilgængelige nu. Læs videre for at finde ud af mere.
Standard Ctrl + F
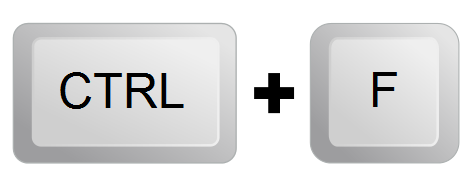
Ctrl + F virker ikke kun i Google Chrome, men det er en genvej i mange populære programmer som Microsoft Word og mere. Tryk blot på disse to knapper, og du kan skrive et ord eller en passage i tekstfeltet. Desværre, når du indtaster flere ord, kan du ikke søge efter dem individuelt, ligesom de udvidelser, vi dækker, kan.
Som et resultat er disse udvidelser langt mere nyttige end standardkommandoen Ctrl + F.
Brug udvidelser i stedet
Chrome-udvidelser er nyttige tilføjelser, som din browser kan bruge. De er nemme at downloade og installere. Dem, vi dækker, er alle gratis at tilføje til Chrome.
Find mange strenge

Find mange strenge er en gratis udvidelse du kan downloade, som bruger Chromes indbyggede find-funktion, nemlig Ctrl + F-genvejen. Med Find mange strenge kan du indtaste flere ord, og hver vil blive fremhævet i en anden farve end resten. På den måde bliver du ikke forvirret over, hvilket ord udvidelsen fandt.
hvordan man fortæller om mit grafikkort er ved at dø
Dette er en open source-app, der ikke gemmer nogen af dine data. Det kræver også kun nogle få tilladelser til fremhævningen.
Når du har downloadet denne udvidelse, skal du konfigurere den og begynde at søge. Det er alt, du skal gøre.
Flere søg og fremhæv
Udgiveren af Flere søg og fremhæv designet denne udvidelse til at fungere hurtigt på store dokumenter og websider. Det er den perfekte tilføjelse at installere, hvis du leder efter bestemte ord i en fart. Med native highlighting fremskyndes processen enormt.
Selv med mere end én forespørgsel, vil Multiple Search og Highlight søge efter hvert ord hurtigt. Det understøtter flere forskellige ordadskillere, så du kan vælge efter dine præferencer.
- Download denne udvidelse.
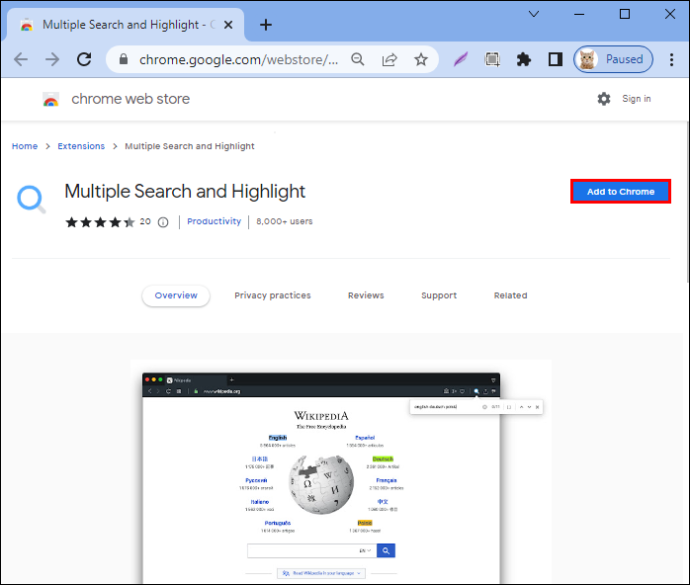
- Gå til menuen Indstillinger.
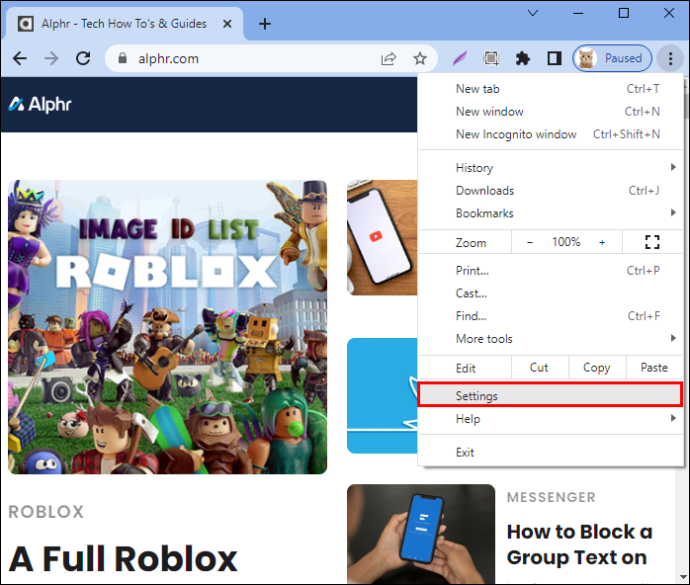
- Gå til sektionen Udvidelser.
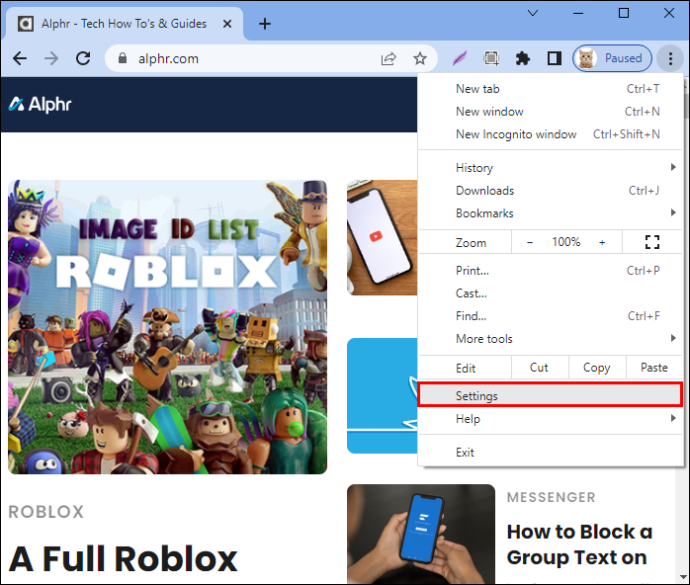
- Se efter flere søgninger og fremhæv.
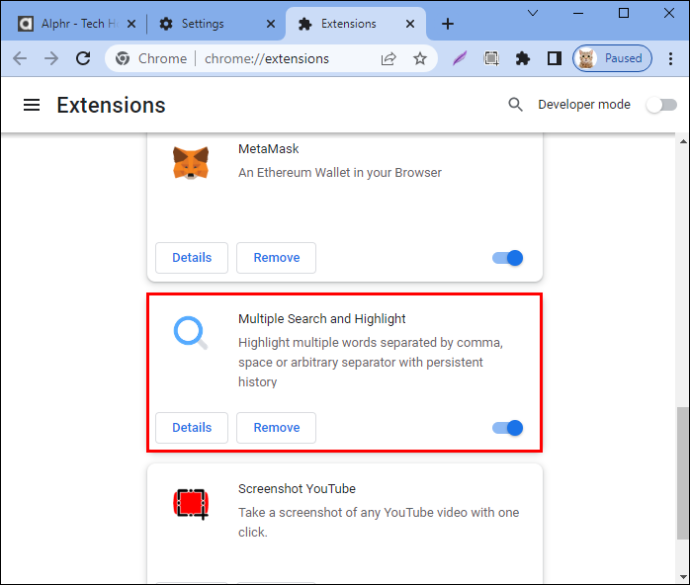
- Åbn grænsefladen.
- Tildel en tastaturgenvej til udvidelsen.
- Når du er færdig, skriv dine ord.
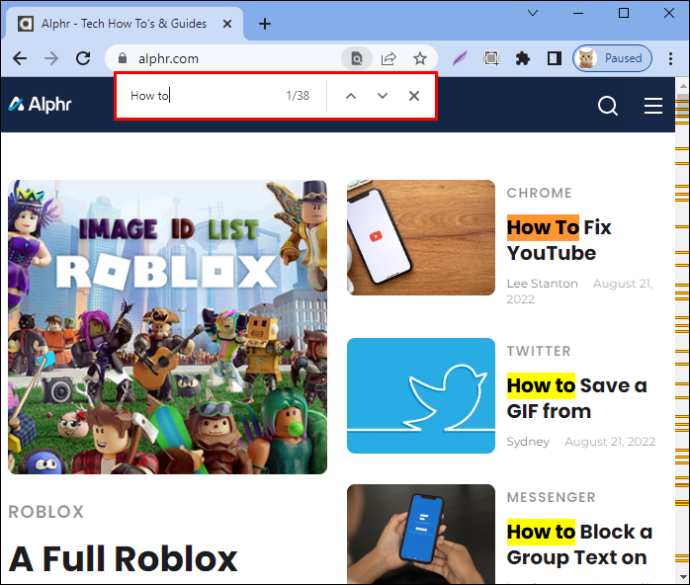
- Tryk på Enter eller Shift + Enter for at søge efter matchene.
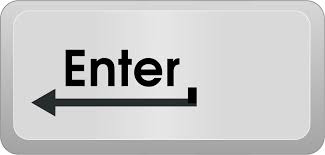
- Når du er færdig, skal du trykke på Esc-tasten for at skjule panelet.

Du kan også bruge Shift + Esc til at skjule panelet, men beholde højdepunkterne på websiden. Udvikleren siger, at selv når du er offline, kan du bruge denne udvidelse til at søge efter specifikke ord på PDF-filer. Derfor har den ingen interaktion på serversiden overhovedet.
Multisøgning & Multispring
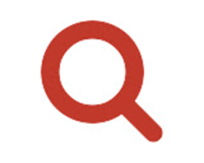
Udgiveren af Multisøgning & Multispring designet denne udvidelse til at søge efter flere resultater, svarende til Multiple Search og Highlight. Der er dog stadig forskelle mellem de to, såsom følgende:
- Du kan bruge F1 til F12 i Multi Search & Multi Jump til at finde de første 12 ord.
- Det kan kun bruge enkelt-byte mellemrum som ordseparatorer.
Andre funktioner omfatter enkeltordssøgning, RegExp-søgning og vedvarende fremhævning, selvom du klikker på siden. Standardsøgefunktionen på Chrome forsvinder, når du gør det, så Multi Search & Multi Jump hjælper med at gøre søgning mere bekvem.
hvordan du annullerer et netflix-abonnement
RegEXP-søgning er for avancerede brugere. De, der ønsker denne funktion, vil nyde Multi Search & Multi Jump.
efTwo (F2)

efTwo er en søgeudvidelse med flere ord, der fremhæver flere ord i forskellige farver. Genvejstasten er F-tasten. Tryk blot to gange hurtigt på tasten, og du kan begynde at søge. Den bedste egenskab ved efTwo er, at den søger uanset bøjning eller sammenhæng.
For eksempel, hvis du leder efter 'kål' på websiden, vil efTwo inkludere 'kål' i de fremhævede resultater. F2-knappen er knappen 'næste resultat', men du kan også bruge pilene på søgefeltets grænseflade.
Udviklerne tillader endda at indstille brugerdefinerede genveje, så brugerne kan skifte til enhver tast, de kan lide, i stedet for standardvalgene.
efTwo har også en indstilling til at udfylde søgefeltet med de seneste Google Search søgeord, du lige har indtastet. Det er en valgfri indstilling, som visse mennesker vil finde nyttige.
At lede efter ord kan være udfordrende, fordi ikke alle udvidelser forstår bøjninger og varianter. Med efTwo kan du eliminere dette problem og søge uden bekymring.
Hurtigt søgning til Google Chrome
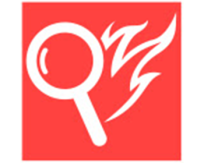
Hurtigt søgning er Peter Shins indsats for at bringe Mozilla Firefoxs søgefunktioner til Google Chrome. Hvis du er en professionel med Firefox's Quick Find-funktion, vil du føle dig hjemme ved at bruge denne Chrome-modpart.
Hurtig søgning har endda en 'Kun links', der hjælper dig med at lede efter links. Hvis et ord er en del af en anden URL, vil tilstanden straks lade dig åbne det link i en ny fane. Det er meget hurtigere end at højreklikke på et hyperlink efter at have gennemsøgt siden manuelt.
Selvfølgelig er der en multi-ord søgetilstand, som med de andre på denne liste. Et problem mange af disse udvidelser lider af, er tendensen til at se rodet ud. At have for mange højdepunkter kan være distraherende, men Peter Shin udviklede en ny løsning.
Denne udvidelse adskiller sig fra resten ved at fremhæve ordene og vise forskellige i individuelle tekstbokse. Brugere skal kun søge i tekstboksen for at finde et bestemt resultat. Denne funktion gør Quick Find utrolig praktisk.
Der er mange andre funktioner, du kan bruge med Quick Find. Se instruktionerne, og du vil blive overvældet af funktioner, du aldrig vidste, du havde brug for.
Fremhævede
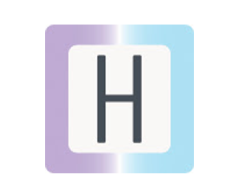
Dette unikke udvidelse fungerer ikke bare glimrende, men har en farverig minimalistisk grænseflade, der ikke er alt for overvældende. Highlighty vil underrette brugerne, hvis forespørgsler ikke er på siden, en kraftfuld funktion, der overraskende mangler på mange ældre modparter.
Der er masser af højdepunkter, når du indtaster en søgning med flere ord. Det bedste er, at du kan bruge en skyder og ændre farven på ethvert enkelt ord, du ønsker. Den første farve i hver ny forespørgsel genereres tilfældigt.
Highlighty fungerer på alle faner i din nuværende forekomst af Google Chrome. Denne lille ændring gør det utroligt praktisk, da Ctrl + F på Chrome skal trykkes ned, hver gang du skifter faneblad.
Afhængigt af dine behov kan du vælge fra en grundlæggende visning og en avanceret visning, der afslører de ekstra funktioner. Udvidelsens indstillinger giver mulighed for dybdegående tilpasning og den perfekte oplevelse.
hvordan man spiller youtube i baggrunds iphone
Som standard har Highlighty et minimum på to tegn. Dette skyldes, at finde tusindvis af breve er beskatning for forlængelsen. Du kan dog vælge at fjerne grænsen, hvis situationen kræver det.
Med piletasterne op og ned kan du springe fra resultat til resultat på siden. Det samme sker også ved at klikke på navigationslinjens pile.
Ekstra funktioner omfatter følgende:
- Store og små bogstaver
- Diakritisk følsomhed
- Opdel søgning
- Gennemfør ordsøgning
- Liste over gemte ord
- Hvidlistede websteder
Med en brugerdefineret brugergrænseflade og mange andre funktioner er det utroligt, at Highlighty er helt gratis at downloade og bruge. Det virker endda offline.
Brug af disse udvidelser
Uanset hvilken udvidelse du vælger, er deres betjeningsmetoder normalt ens på det elementære niveau. Du åbner en søgelinje, skriver flere ord og begynder at søge efter dem. Naviger på siden, som du har brug for, og kig efter de specifikke passager eller sætninger, du ønsker.
God søgning
I stedet for at være låst til Google Chromes standardsøgeværktøj, kan du prøve en af disse gratis-til-download-udvidelser. De kan udføre søgninger med flere ord og mange andre funktioner, du måske aldrig havde forventet. Brug mindre tid på at søge og mere tid på at skrive i stedet.
Er der andre udvidelser, du kender til? Hvad synes du var den bedste på denne liste? Fortæl os det i kommentarfeltet nedenfor.









