Det er nok rimeligt at sige, at vi alle har blokeret mindst én person på Gmail. Nogle gange er det nemmere bare at blokere en adresse end at se, at denne person har sendt dig endnu en uønsket e-mail.

Men hvad hvis du har ombestemt dig, og du nu vil se de e-mails, som du har blokeret? Hvorvidt du vil være i stand til at se dem, afhænger af, hvordan du blokerede dem. I denne artikel vil vi diskutere, hvad dine muligheder er.
Blokerede e-mails i Gmail
Du har måske troet, at du har blokeret visse personer i at sende dig e-mails. Med Gmail kan du teknisk set ikke blokere nogen fra at sende dig en e-mail. Det, du højst sandsynligt har gjort, er at filtrere uønskede e-mails ind i en bestemt mappe. Du får ikke notifikationer for disse; de bliver simpelthen omdirigeret til en anden mappe. Et mere præcist udtryk er 'filtreret' e-mail og ikke 'blokeret' e-mail.
Hvis du aldrig har oprettet en ny mappe, hvor disse uønskede e-mails skal sendes til fra en bestemt adresse, så er de blevet sendt til din spam-mappe. Og det er der, dilemmaet begynder. E-mails i Gmails spam-mappe slettes automatisk efter 30 dage. Hvis du har oprettet en særlig mappe, er du heldig. Disse e-mails slettes først, når du har sendt dem til papirkurven.
hvordan ændrer jeg min alder på tiktok
Sådan får du vist dine blokerede e-mails i Gmail på Mac eller Windows PC
Hvis du har oprettet en særlig mappe til, hvor du kan sende uønskede e-mails fra en bestemt e-mailadresse, så vil du være i stand til at se dem. Her viser vi dig, hvordan du kommer til den mappe ved at følge nedenstående trin:
- Log ind på din Gmail-konto.

- Mod den øverste venstre side af skærmen vil du se en liste over mapper. Tryk på 'Mere' for at se hele listen.
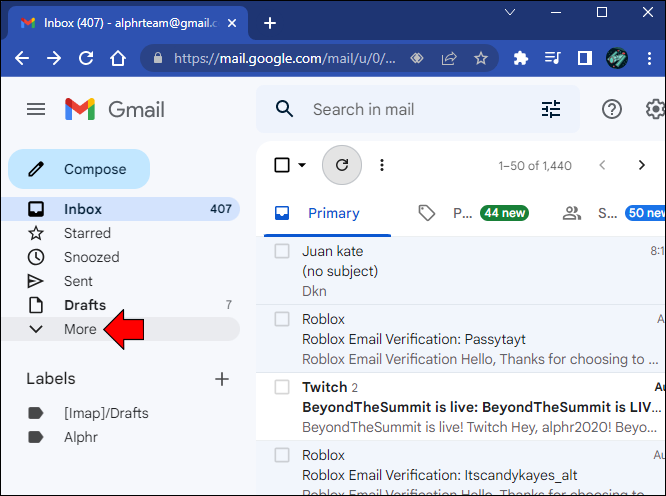
- Find og klik på den mappe, du har oprettet til de uønskede e-mails.
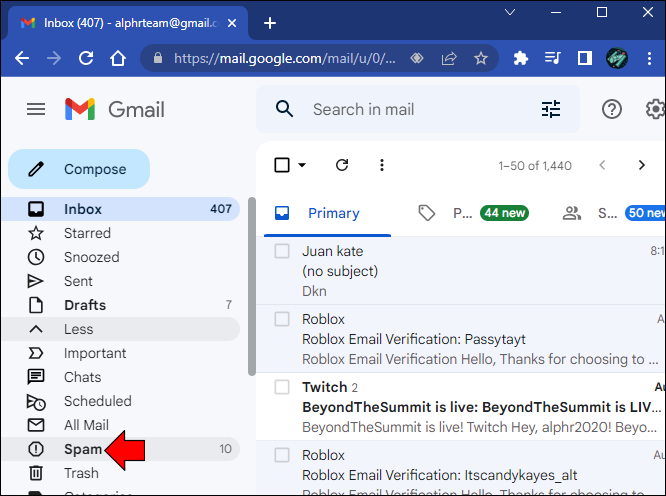
- Her vil du se en liste over de e-mails, du 'blokerede'.
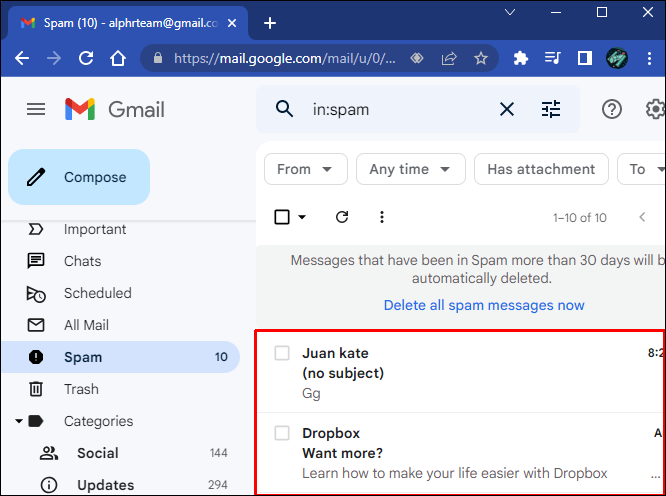
Hvis du ikke har oprettet en særlig mappe og mærket uønskede e-mails som spam, skal du gå til din spam-mappe. Hvis mails er mindre end 30 dage gamle, finder du dem her.
Sådan får du vist dine blokerede e-mails i Gmail på en iPhone eller Android-enhed
Du kan finde hvilke e-mailadresser du har blokeret ved at bruge Gmail-appen på din iPhone eller Android. Den hurtigste måde er at gå til den specielle mappe, du har oprettet til at filtrere bestemte adresser, eller du kan tjekke i spam-mappen. En anden metode er at se en liste over alle blokerede adresser. For at se listen skal du følge instruktionerne nedenfor.
For iPhone-brugere skal du følge disse instruktioner:
- Åbn din Gmail-app på din iPhone.

- Tryk på de tre vandrette linjer.
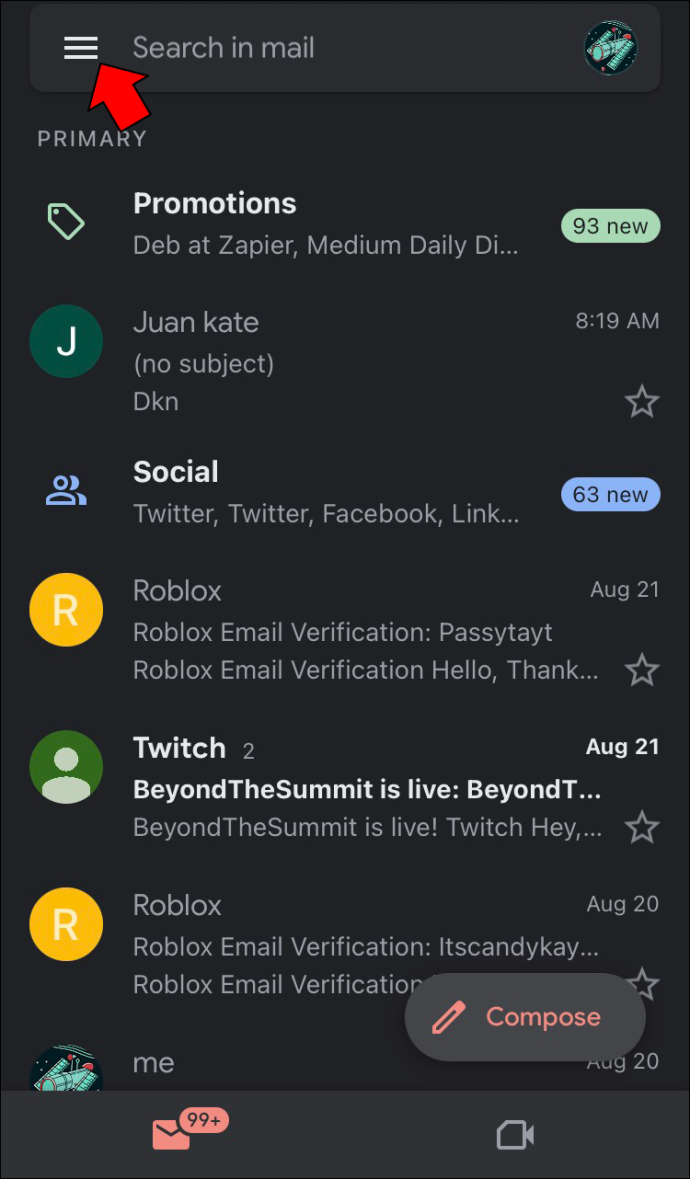
- Find og vælg 'Spam'.

- Her kan du se en liste over blokerede e-mailadresser.
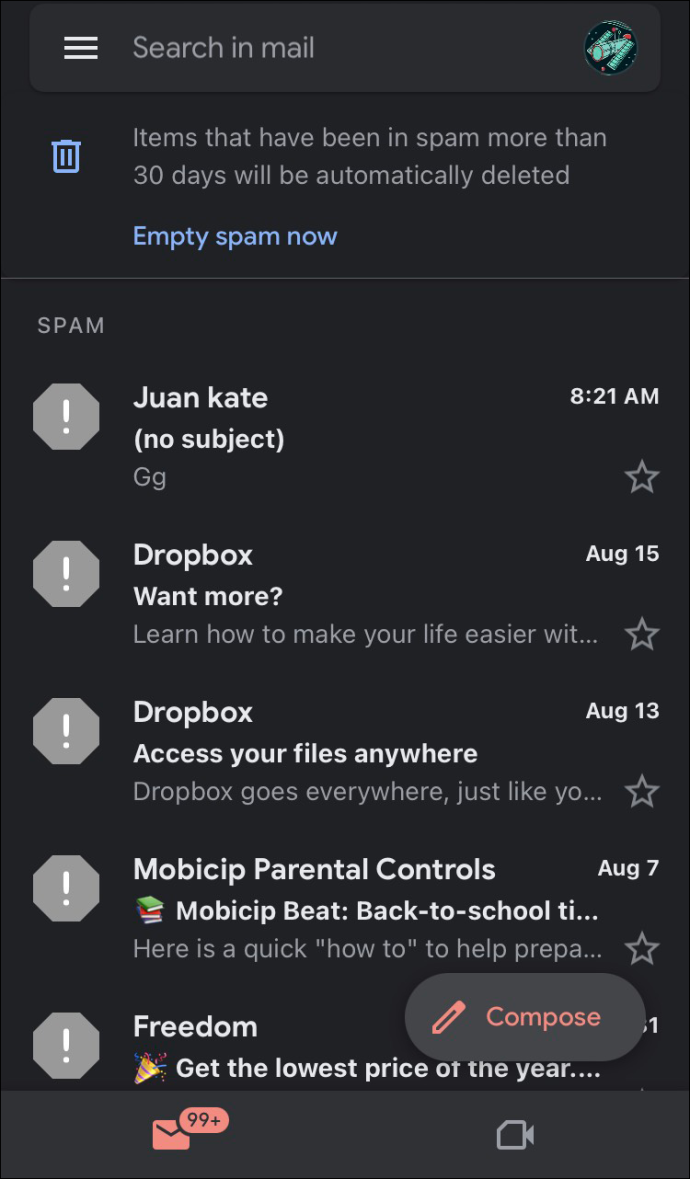
Android-brugere skal følge nedenstående trin:
- Gå til 'Indstillinger', 'Google' og derefter 'Administrer din Google-konto'.
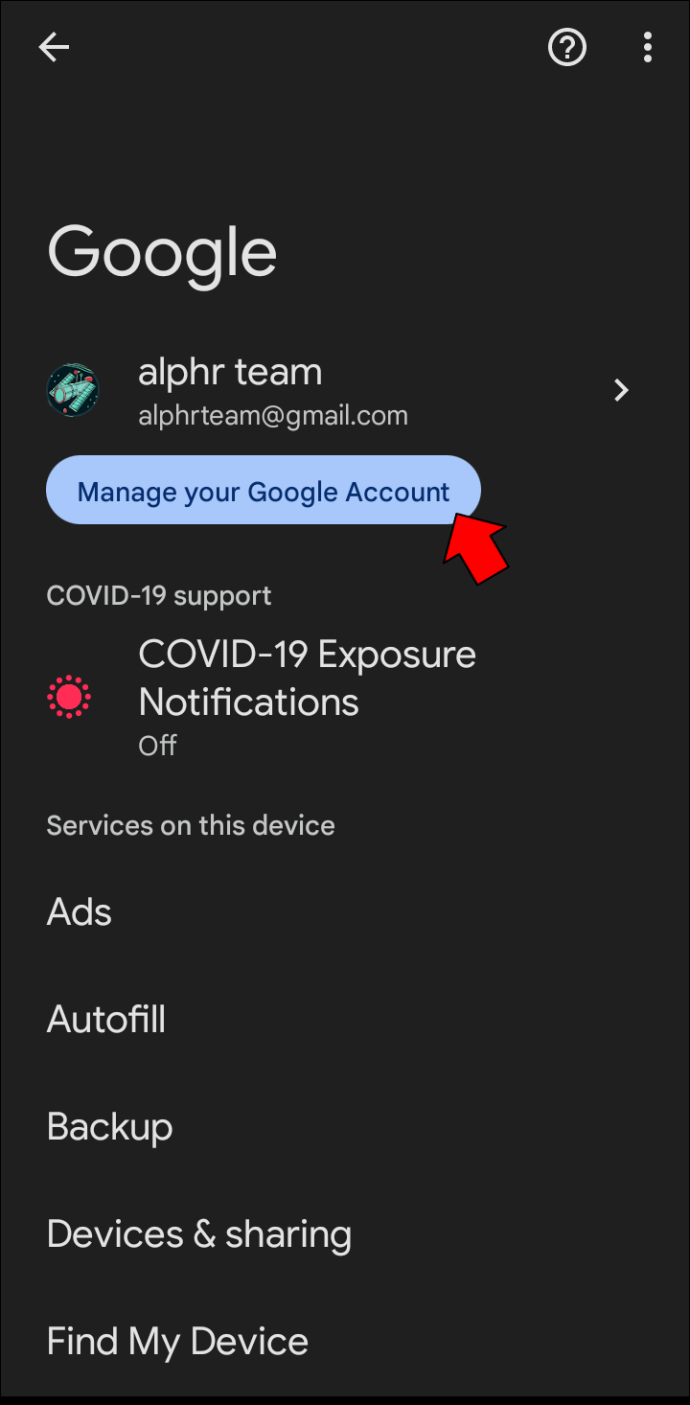
- Find og tryk på 'Personer og deling'.
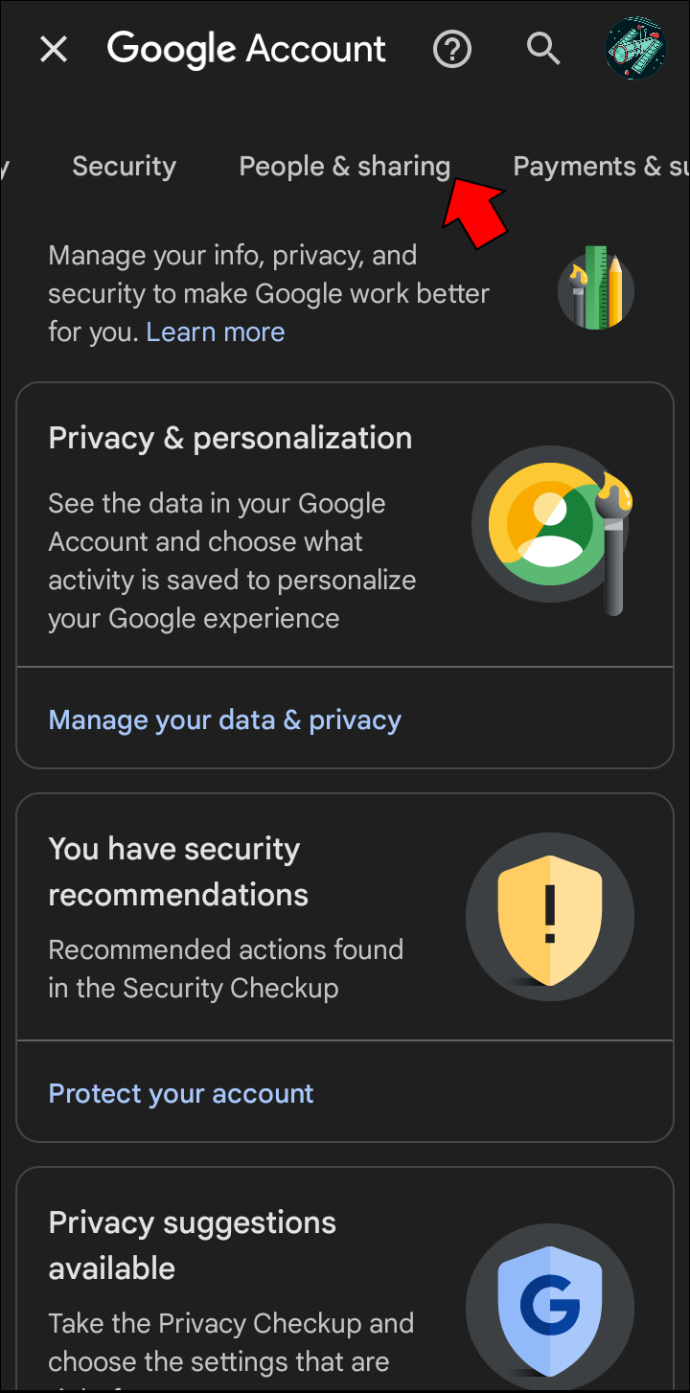
- Klik på 'Blokeret' under 'Kontrakter'.
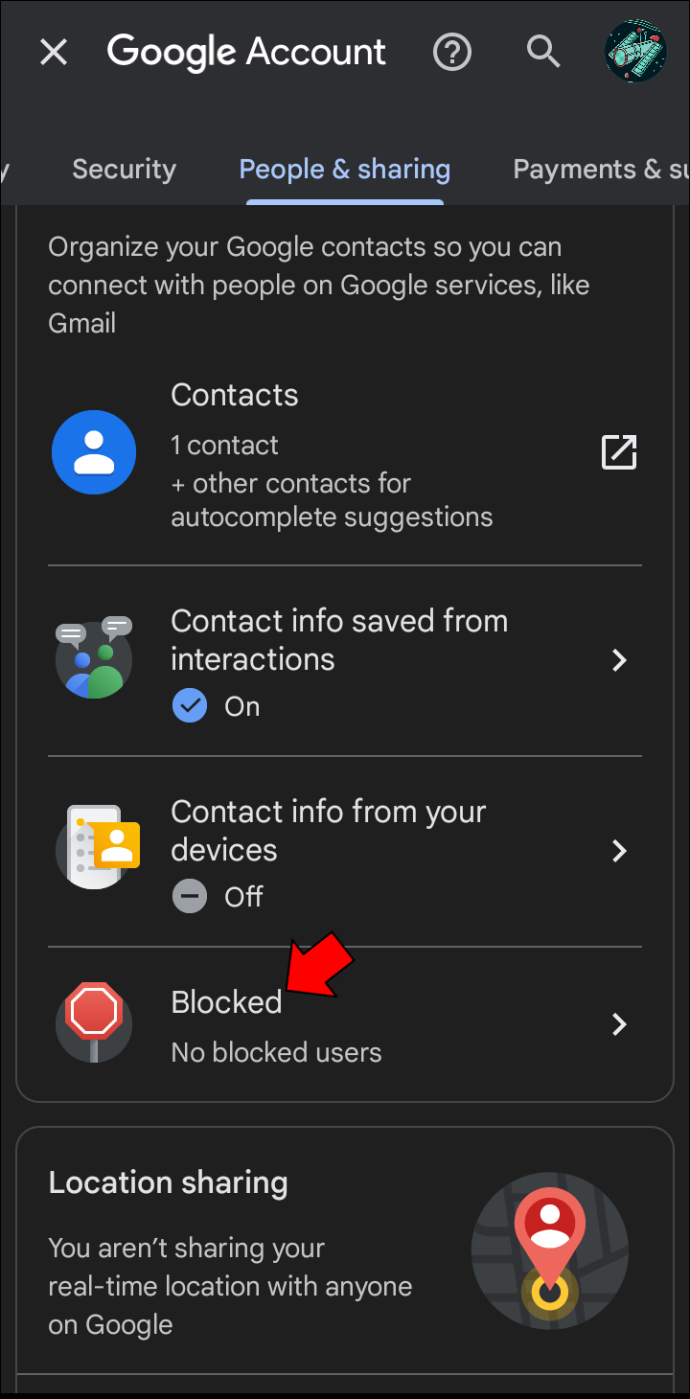
- Her er alle de adresser, du har blokeret.
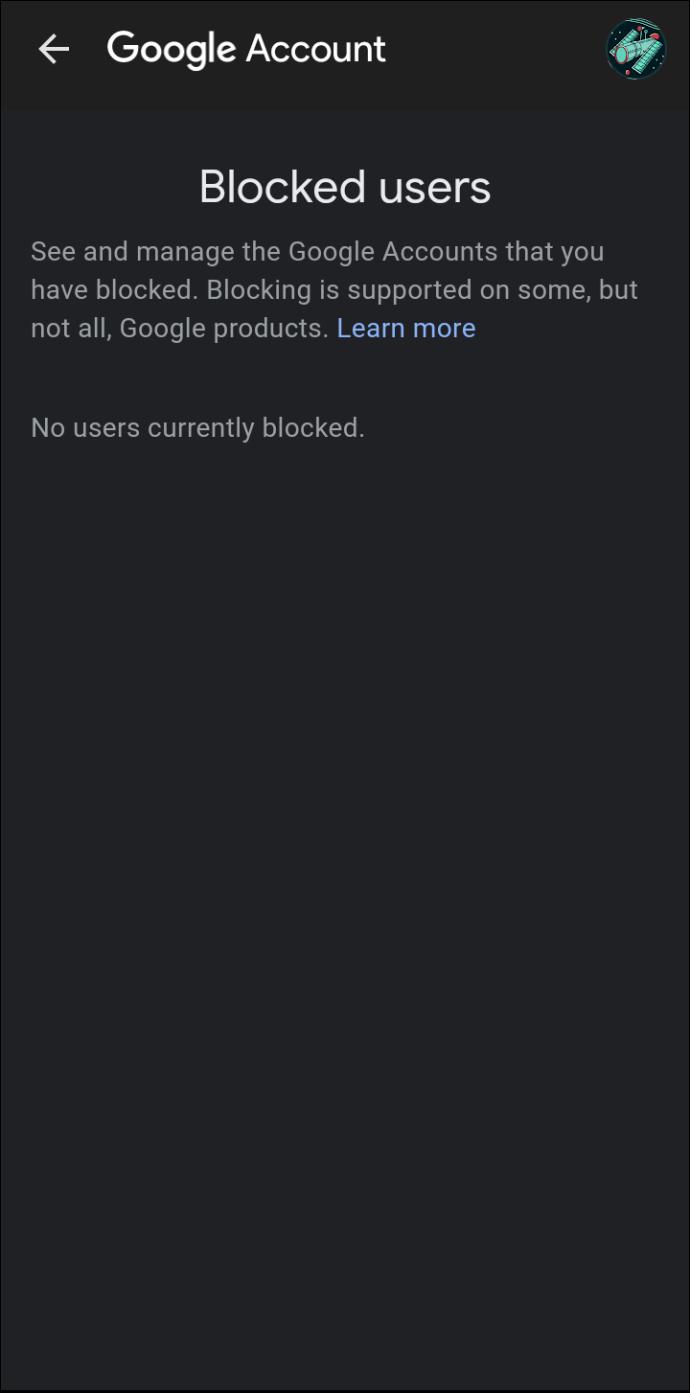
Sådan fjerner du blokering af e-mails i Gmail på Mac eller pc
Hvis du har besluttet, at du ikke længere vil filtrere e-mails fra en bestemt e-mailadresse, er processen ligetil. Følg disse trin for at lære, hvordan du gør dette:
- Åbn din Gmail-konto.

- Tryk på 'Gear'-ikonet for at få adgang til dine kontoindstillinger.
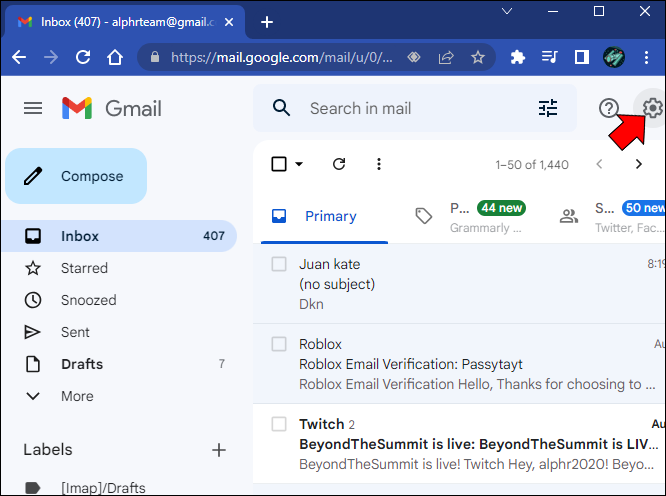
- Find og klik på 'Filtre og blokerede adresser'.
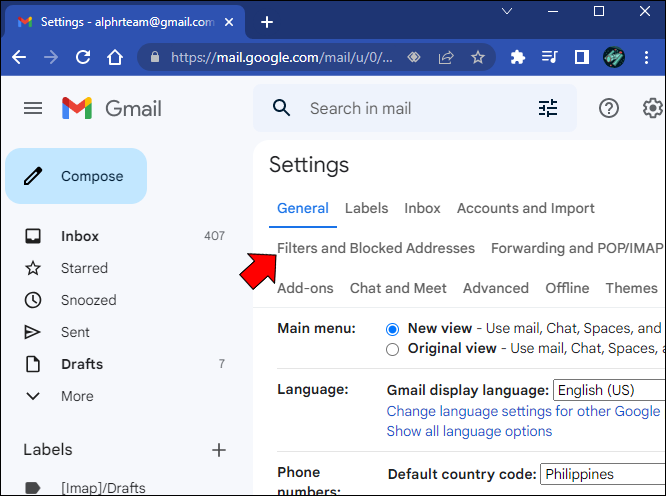
- Her vil du se en liste over alle e-mailadresser, der er blokeret. Find den adresse, du ikke længere vil have filtreret, og tryk på 'Fjern blokering'.
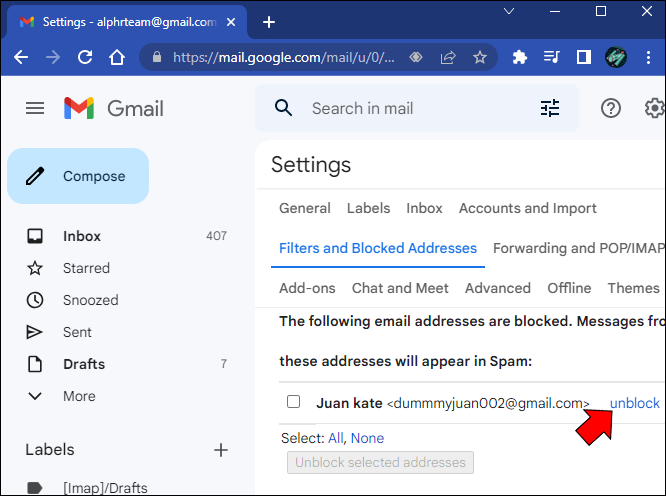
- Klik på 'Fjern blokering'.
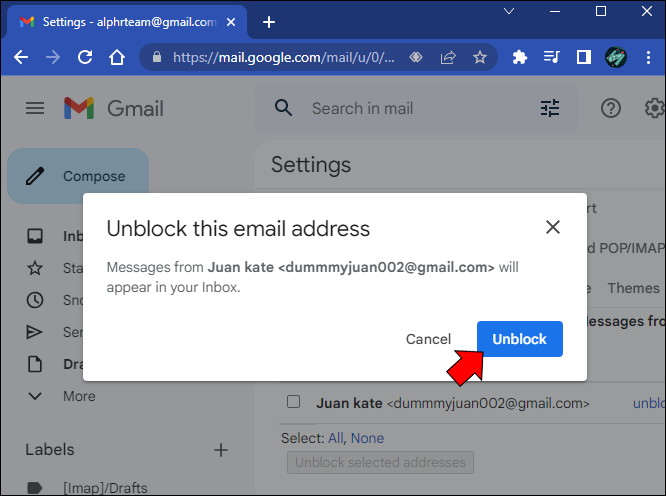
Når du har trykket på den knap, vil alle fremtidige indgående e-mails fra den adresse ikke længere blive filtreret og vil blive leveret direkte til din indbakkemappe.
Sådan fjerner du blokering af e-mails i Gmail på iPhone eller Android
Hvis du ikke længere ønsker at filtrere en specifik e-mailadresse på din iPhone eller Android, vil du ikke være i stand til at foretage ændringen ved hjælp af Gmail-webstedet. Du kan dog gøre det med Gmail-mobilappen, som du kan downloade fra Google Play . Gør følgende for at fjerne blokeringen af e-mails ved hjælp af mobilappen:
- Start Gmail-appen på din iPhone eller Android

- Tryk på den mappe, du har konfigureret til at filtrere uønskede e-mails, eller hvis den er i din spam-mappe, tjek der.

- Find den e-mailadresse, du vil fjerne blokeringen af, og klik på 'Fjern blokering af afsender'.
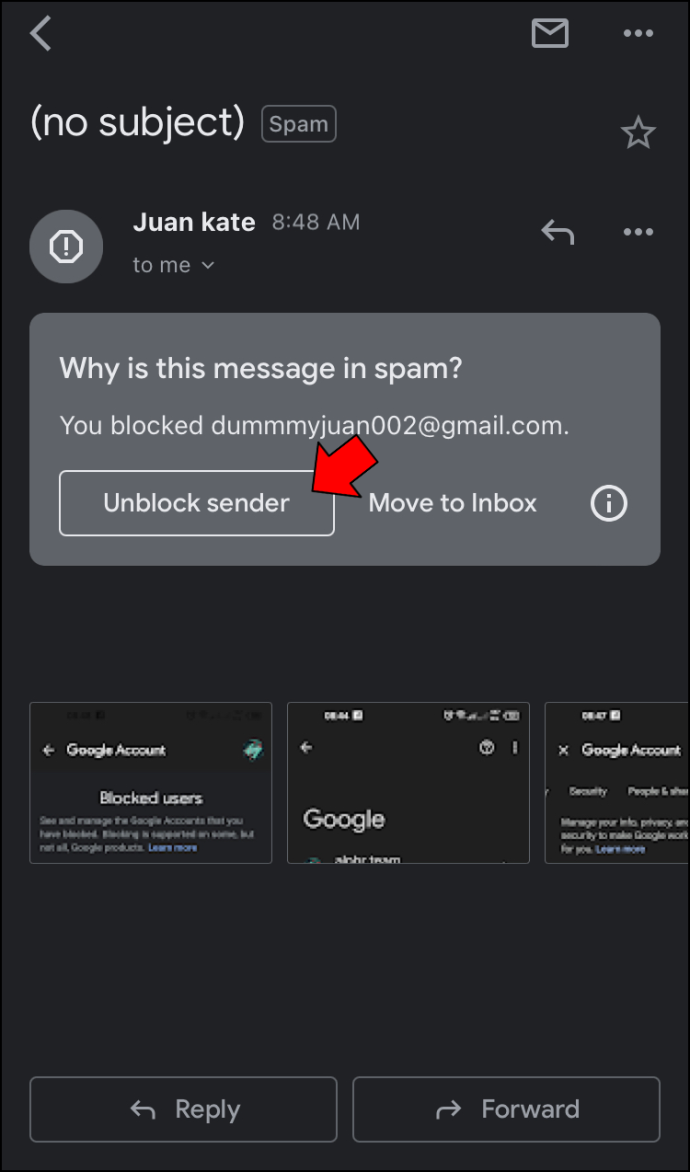
Alle fremtidige e-mails fra den adresse vil ikke længere blive filtreret og vil blive leveret til din indbakkemappe.
FAQ
Hvis jeg blokerer nogen på Gmail, vil de så vide, at jeg blokerede dem?
Svaret er nej. Blokerede e-mailadresser vil ikke modtage nogen form for meddelelse om, at de er blevet blokeret.
Visning af blokerede e-mails i Gmail afhænger af, hvordan du blokerede dem
Gmail blokerer faktisk ikke e-mails, men det filtrerer dem ud af din indbakke. Hvis du har opsat regler for, at en e-mailadresse kan omgå din indbakke og gå direkte til en bestemt mappe, kan du se dem til enhver tid. Men hvis du blot har markeret dem som spam, slettes de automatisk efter 30 dage.
hvordan man sætter bots i uoverensstemmelse
Har du nogensinde ønsket at se dine blokerede e-mails i Gmail? Fulgte du de samme metoder som beskrevet i denne artikel? Fortæl os det i kommentarfeltet nedenfor.









