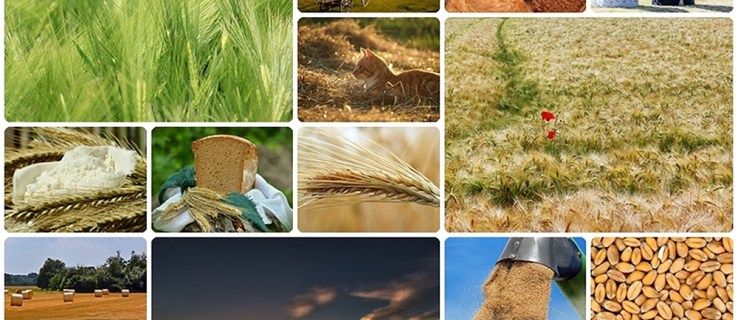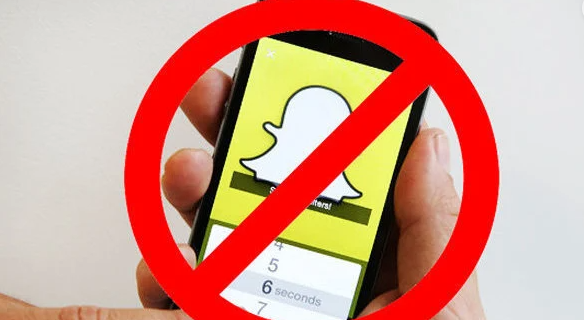I betragtning af, at Wireshark er et så nyttigt værktøj til at kontrollere datapakkerne og analysere trafikken i dit netværk, kan du antage, at det er enkelt at køre disse typer kontrol af Wi-Fi-trafik. Det er ikke tilfældet. Uanset om du bruger Linux- eller Windows-versionen af Wireshark, er der et par ting, du skal gøre, før du kan fange Wi-Fi-trafik ved hjælp af værktøjet.

De metoder, du vil bruge, varierer afhængigt af dit operativsystem (OS), som du vil opdage i denne artikel.
Optagelse af Wi-Fi-trafik i Wireshark til Linux
Hvis du kører Wireshark på et Linux-baseret OS (dvs. Ubuntu), vil du have lettere ved at fange Wi-Fi-trafik, end du ville have, hvis du brugte Windows. Ikke desto mindre er der stadig flere opsætningstrin, du skal gennemføre, før du kan begynde at fange trafik.
Trin 1 – Tjek din Wi-Fi-grænseflade
Før du kan fange Wi-Fi-trafik, skal du kontrollere, at Wireshark kan registrere en operativ grænseflade, hvorfra denne trafik kan fanges:
- Åbn en Wireshark-terminal ved hjælp af 'Alt + Ctrl + T'-knapkombinationen.

- Indtast '
iwconfig' i terminalen.
Forudsat at Wireshark opfanger en funktionsdygtig Wi-Fi-grænseflade, bør den levere et resultat, der viser dig arten af denne grænseflade (dvs. IEEE 802.11) og nogle generelle oplysninger om netværket. Du skal også se, at grænsefladen er indstillet til 'Administreret', hvilket indikerer, at du tjekker en grænseflade, der er i stations- eller klienttilstand.
Trin 2 – Tjek, at dit Wi-Fi-kort understøtter skærmtilstand
Registrering af en Wi-Fi-grænseflade betyder ikke automatisk, at Wireshark kan fange Wi-Fi-trafik. Dit Wi-Fi-kort skal understøtte Monitor Mode. Du kan kontrollere dette ved at følge nedenstående trin:
- Brug 'Alt + Ctrl + T'-knapkombinationen for at åbne en Wireshark-terminal.

- Indtast en af følgende kommandoer i terminalen:

- '
iw list' - '
iw phy0 info'
- '
- Tjek for tilstedeværelsen af ordet 'monitor' på listen 'Understøttede grænsefladetilstande'.
Hvis 'monitor' er på listen, understøtter dit Wi-Fi-kort den overvågningstilstand, der er nødvendig for at snuse og fange Wi-Fi-trafik. Hvis det ikke er det, skal du sandsynligvis udskifte dit Wi-Fi-kort med et, der er kompatibelt med Monitor Mode.
hvordan man laver ikoner på facebook
Trin 3 – Konfigurer skærmtilstand
Da du tjekkede din Wi-Fi-grænseflade, så du sandsynligvis, at den er indstillet til 'Administreret' tilstand. Du skal ændre det til Monitor Mode for at fange Wi-Fi-trafik. Dette eksempel antager, at dit Wi-Fi-korts grænsefladenavn er 'wlp3s0', selvom du bliver nødt til at erstatte dette med dit eget korts navn. Du bør se navnet vises i de detaljer, du genererer, når du tjekker din Wi-Fi-grænseflade.
Forudsat at du har dit grænsefladenavn klar, skal du følge disse trin for at skifte grænsefladen fra 'Administreret' til 'Monitor'-tilstand:
- Tryk på 'Alt + Ctrl + T' for at åbne en terminal.

- Skriv '
su' for at gå ind i superbrugertilstand, som giver dig tilladelse til at ændre Wi-Fi-grænsefladetilstande.
- Indtast '
iwconfigwlp3s0 mode monitor' i terminalen. Husk at erstatte 'wlp3s0' med dit Wi-Fi-interfaces navn.
- Skriv '
iwconfig' igen for at kontrollere, at din Wi-Fi-grænseflade nu er i skærmtilstand.
Hvis du allerede har en aktiv Wi-Fi-grænseflade, kan det tredje trin i ovenstående proces levere en fejlmeddelelse, der lyder: 'Enhed eller ressource optaget.' Hvis det sker, kan du indtaste kommandoen 'ifconfig wlp3s0 down' (igen – udskift 'wlp3s0' med dit grænsefladenavn) for at deaktivere Wi-Fi-grænsefladen. Derfra skal du bruge ovenstående trin, og du skulle være i stand til at konfigurere grænsefladen til Monitor Mode.
Trin 4 – Vælg en Wi-Fi Sniffing-kanal
Trådløse protokoller har et par radiofrekvensbånd – 2,4 GHz og 5 GHz – men det er muligt, at dit Wi-Fi-kort kun understøtter én af disse to kanaler. Du skal vide, hvilke kanaler dit kort understøtter, før du kan fange Wi-Fi-trafik.
Windows 10 startmenu holder tilfældigt op med at arbejde
Heldigvis viser en simpel terminalkommando dig de oplysninger, du har brug for at vide:
- Tryk på 'Alt + Ctrl + T' for at åbne en ny Wireshark-terminal.

- Skriv '
iw list' og tryk på 'Enter'.
- Tjek de angivne frekvenser for at se, hvilken kanal dit Wi-Fi-kort bruger.
Hvis kortet bruger 2,4 GHz radiofrekvensbåndet, bør du se en punktliste med frekvenser mellem 2.412 MHz og 2.484 MHz vist på din skærm. Hvis den understøtter 5 GHz-kanalen, vil du se en liste, der spænder fra 5.180 MHz til 5.825 MHz. Du vil se begge sæt frekvensområder, hvis dit Wi-Fi-kort fungerer på begge bånd.
Hver af disse frekvenser er et kanalnummer, du kan bruge til at registrere Wi-Fi-trafik. Så du bliver nødt til at konfigurere en enkelt af disse rækker af kanaler til brug i Monitor Mode.
- Rul ned på listen, og vælg en frekvens. Hver skal have et kanalnummer knyttet til sig (dvs. [10]), som du skal bruge til at konfigurere kanalen til monitortilstand.
- Skriv '
iwconfig wlp3s0 channel 10.' Husk at ændre 'wlp3s0 til dit Wi-Fi-interfaces navn og 'kanal 10' til din valgte kanal. - Udfør kommandoen '
iwconfig' for at kontrollere, at din kanal er sat op og i overvågningstilstand.
Forudsat at denne kommando virker, er du klar til at konfigurere Wireshark til at fange Wi-Fi-trafik. Det er i øvrigt muligt, at 'iwconfig wlp3s0 kanal 10' vil udsende en fejl, hvilket normalt betyder, at kanalen ikke er tilgængelig. Wireshark skal automatisk køre en 'interface op'-kommando for at cykle gennem kanaler, indtil den finder en, den kan bruge.
Trin 5 – Begynd at fange Wi-Fi-trafik
Når opsætningen er fuldført, skulle Wireshark begynde at fange trådløse pakker. Hvis du vil have værktøjet til at køre i baggrunden og udføre kontroller, mens det går, skal du gøre følgende:
- Åbn terminalen ved at bruge 'Alt + Ctrl + T'-knapkombinationen.

- Skriv '
[email protected]<your Wireshark folder destination># wireshark &'. For eksempel kan du bruge '[email protected]:home/packets# wireshark &'.
- Naviger til Wiresharks startvindue, og dobbeltklik på dit Wi-Fi-interfaces navn.
Herfra bør du kunne se mulighederne 'Probe Request', 'Probe Response og 'Beacon' samt en række data relateret til din Wi-Fi-kanal. Tryk blot på 'Gem' for at gemme de data, du fanger til senere analyse.
Optagelse af Wi-Fi-trafik i Wireshark til Windows
Om du kan fange Wi-Fi-data ved hjælp af Wireshark i Windows afhænger af, om du har Npcap- eller WinPcap-bibliotekerne installeret på din enhed.
Npcap er tilgængelig for enheder, der bruger Windows 7 eller nyere og kan downloades via Wireshark Wiki . Det tilbyder understøttelse af den samme skærmtilstand, der bruges til at fange Wi-Fi-data ved hjælp af Linux, så du kan følge lignende trin for at begynde at fange disse data via en Windows-maskine.
hvad sker der, når du tilføjer nogen på snapchat
WinPcap understøtter ikke Monitor Mode, hvilket betyder, at du ikke kan spore Wi-Fi-trafik, hvis du har dette bibliotek installeret i din version af Wireshark. Desværre kan du ikke opdatere til Npcap-biblioteket, hvis du bruger en version af Windows udgivet før Windows 7.
Endelig garanterer installation af Npcap-biblioteket ikke, at du kan bruge det til at fange Wi-Fi-data. Ifølge Wireshark-webstedet kan flere underliggende problemer forhindre datafangst, herunder de netværksadaptere, du har, og de drivere, de bruger.
Løs dine Wi-Fi-optagelsesproblemer i Wireshark
Det er unægteligt nemmere at konfigurere Wi-Fi-trafikfangst i Linux-versionen af Wireshark, end det er i Windows-versionen, primært fordi du ikke behøver at bekymre dig om at installere de passende biblioteker til funktionen. Alligevel kræver udførelse af denne handling i Linux, at du kører flere kontroller, selvom disse er ligetil nok til ikke at genere Wireshark-veteraner.
Hvorfor vil du være i stand til at registrere og fange Wi-Fi-trafik ved hjælp af Wireshark? Har du prøvet det før, kun for at finde kompatibilitetsproblemer i vejen? Fortæl os om dine oplevelser i kommentarfeltet.