Skærmejendomme er afgørende for enhver programmør, og Visual Studio Codes forhåndsvisningsrude kan hurtigt ødelægge din kodningsoplevelse. Så nyttigt som nogle kan finde det, er VSCode minimap-funktionen ikke ideel på mindre skærme, eller når du arbejder på en skærm med højere opløsninger.

Heldigvis behøver minikortet ikke at fylde unødvendigt. Du kan nemt deaktivere det i nyere og ældre versioner af Visual Studio Code, og denne artikel viser dig hvordan.
Deaktiver Minimap i VSCode-versioner udgivet efter juli 2022
Minimap-muligheden findes i menuen 'View' i VSCode-editoren. Således kan du aktivere eller deaktivere den i to nemme trin.
- Klik på menuknappen 'Vis'.
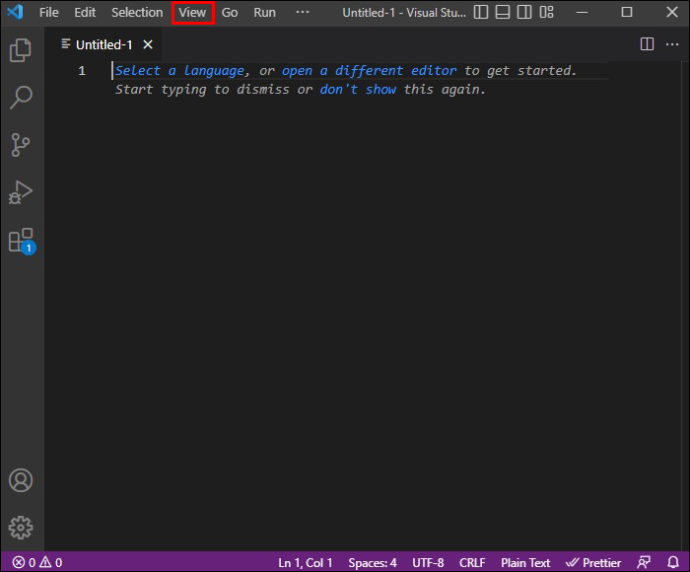
- Vælg knappen 'Udseende' og gå til 'Minikort' for at deaktivere eller aktivere funktionen.
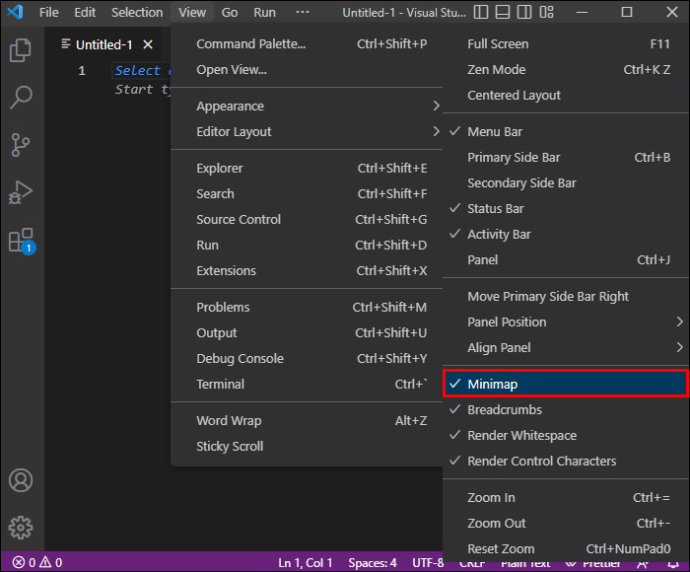
Når de er deaktiveret, får du prime screen ejendom tilbage i højre del af skærmen. Indstillingen 'Vis minikort' bør være tilgængelig på alle Windows-, Mac- og Linux VSCode-editorer fra juli 2022 og nyere.
Deaktiver Minimap i ældre VSCode-versioner
Menulinjen havde ikke de samme 'Vis'-muligheder i ældre versioner som VSCode-editorerne udgivet efter juli 2022. Derfor er processen med at deaktivere minikortet ikke så hurtig, men lige så nem.
Sådan deaktiveres minikortet på Windows-systemer
- Start din VSCode-editor.
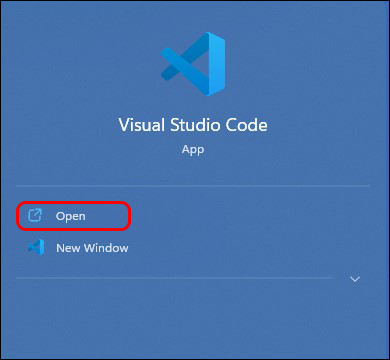
- Gå til menuen 'Filer'.
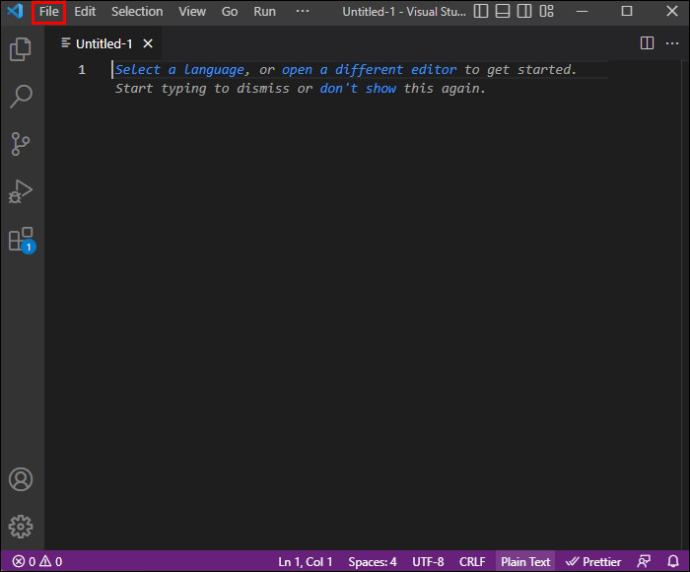
- Klik på knappen 'Preferences'.
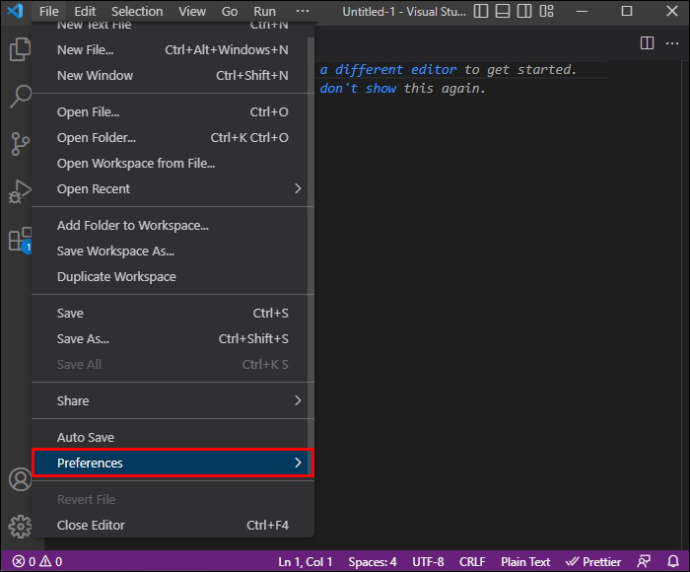
- Vælg 'Indstillinger'.
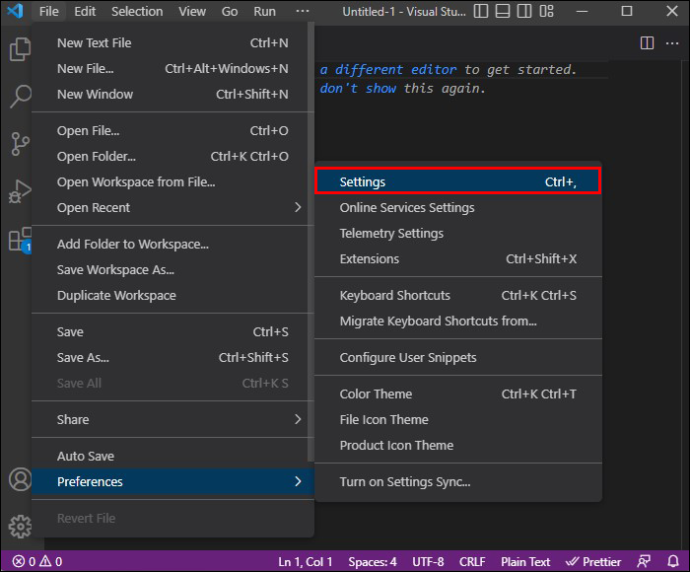
- Se efter indstillingen 'Minimap', og fjern markeringen i 'Kontroller, om minikortet er vist'.
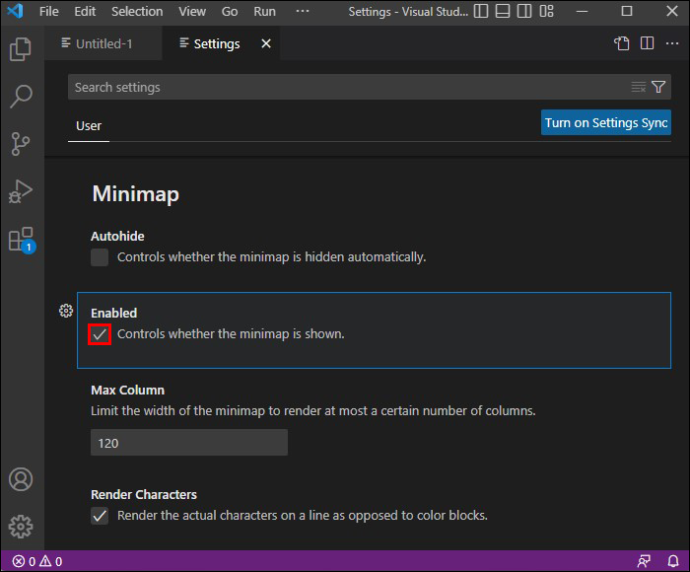
Sådan deaktiveres minikortet på Linux-systemer
- Start VSCode-editoren.
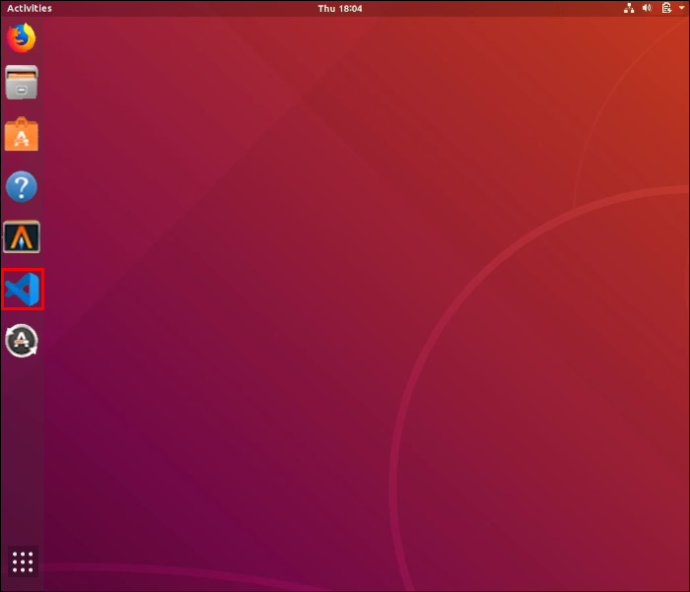
- Gå til menuen 'Filer'.
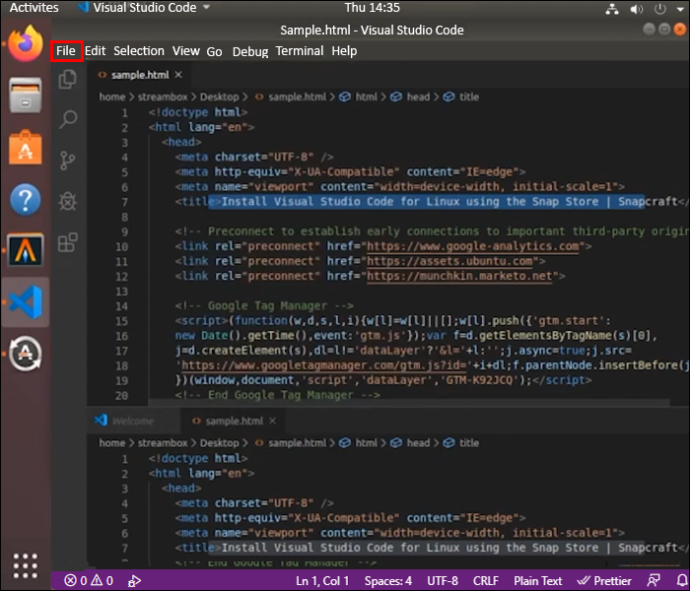
- Vælg 'Preferences'.
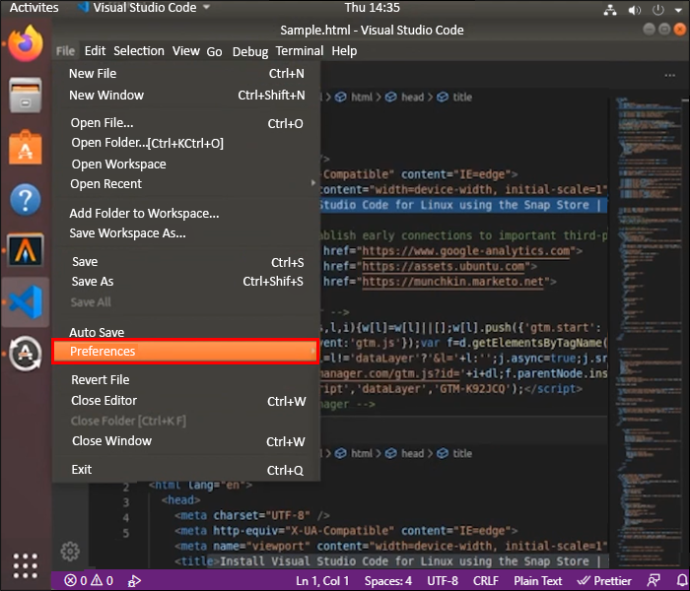
- Klik på 'Indstillinger'.
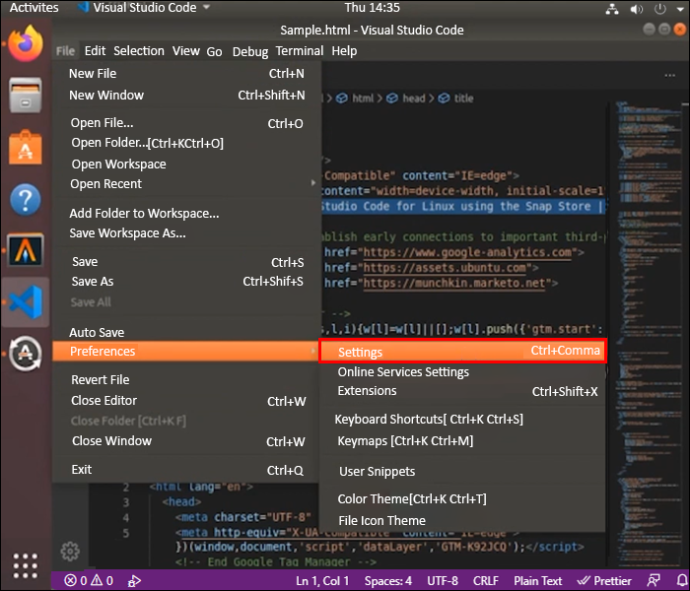
- Find indstillingen 'editor.minimap.enabled', og fjern markeringen i den.
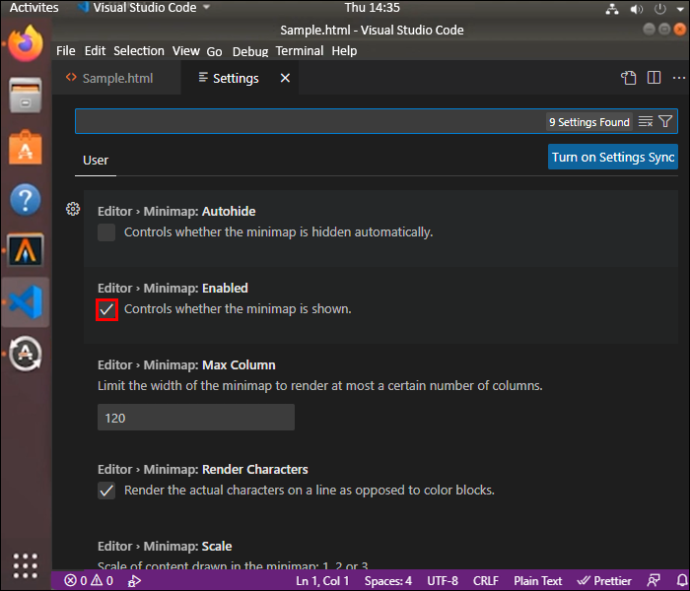
Sådan deaktiveres minikortet på Mac-systemer
- Start din VSCode-editor.
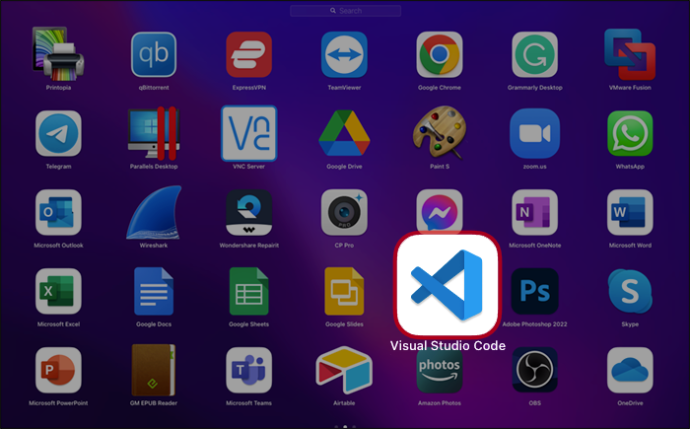
- Gå til menuen 'Kode'.
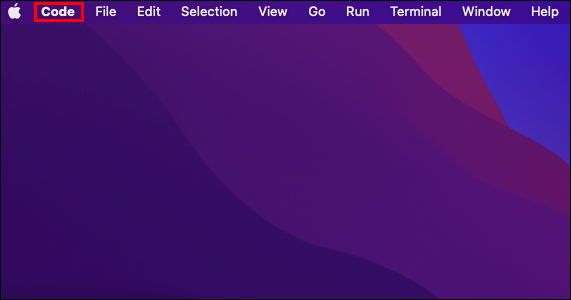
- Klik på knappen 'Preferences'.
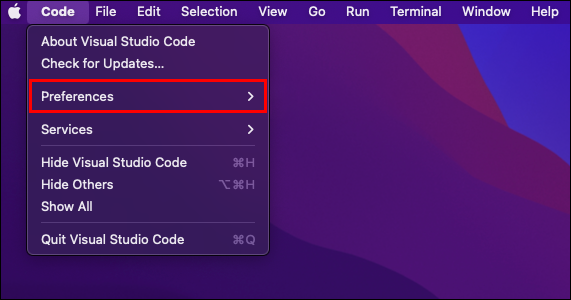
- Vælg 'Indstillinger'.
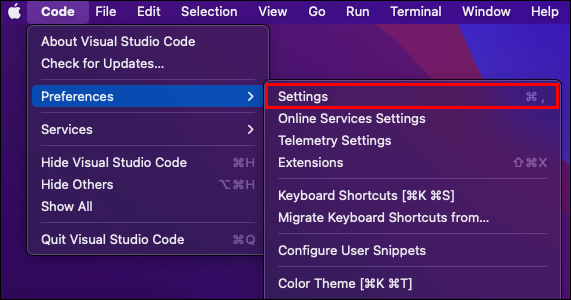
- Find indstillingen 'editor.minimap.enabled', og deaktiver den.
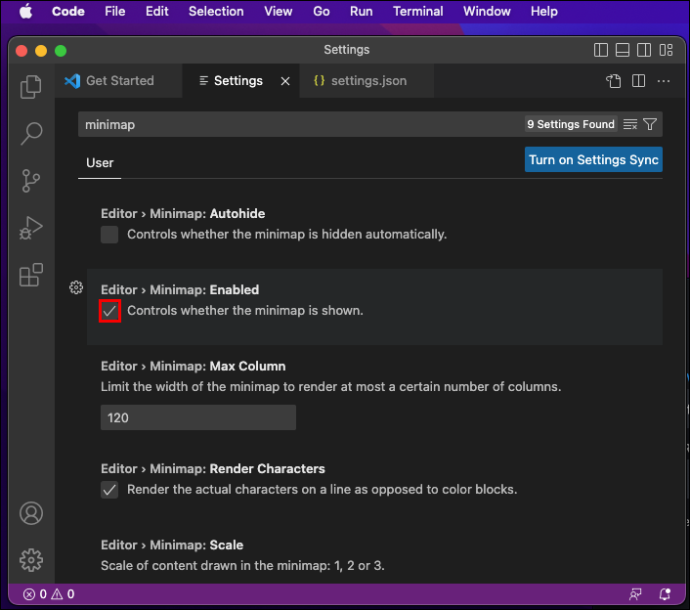
Hvis du gør det på denne måde, gemmer du automatisk dit valg, så du ikke behøver at bekymre dig om VSCode-editorens minikort dukker op igen.
Alternativ metode til at deaktivere VSCode Minimap Preview-ruden
Du kan tilføje en specifik kommandolinje i brugerindstillingerne, hvis du ønsker en endnu kortere rute til at deaktivere VSCode-minikortfunktionen.
Deaktiver VSCode Minimap i brugerindstillinger på Windows-systemer
Sådan fjerner du hurtigt minimap-preview-ruden i VSCode-editoren på en Windows-bærbar computer eller pc.
- Tryk på 'Ctrl + ' for at få brugerindstillingerne frem.

- Indtast følgende linje: 'editor.minimap.enabled' : false
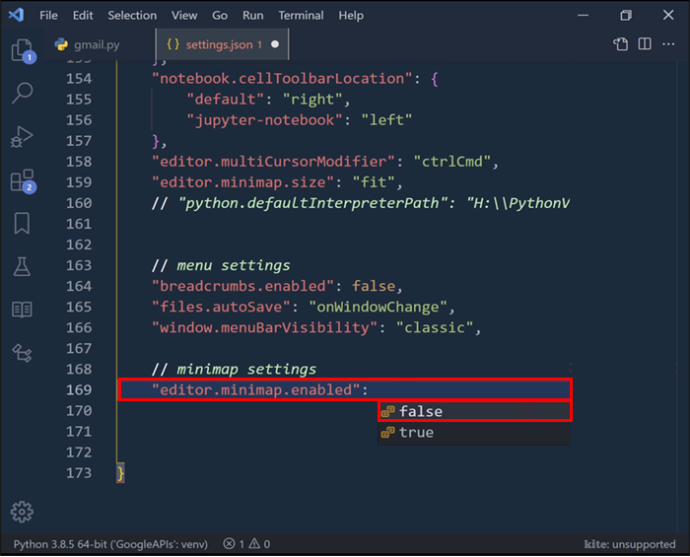
- Tryk på 'Gem'.
Deaktiver VSCode Minimap i brugerindstillinger på macOS-systemer
Mac-brugere kan deaktivere VSCode-minikortet fra brugerindstillingerne på samme måde som alle andre brugere, men skal trykke på en anden tastaturgenvej.
- Tryk på Apple-kommando- og kommatasterne samtidig.

- Indtast følgende i brugerindstillingerne: 'editor.minimap.enabled' : false
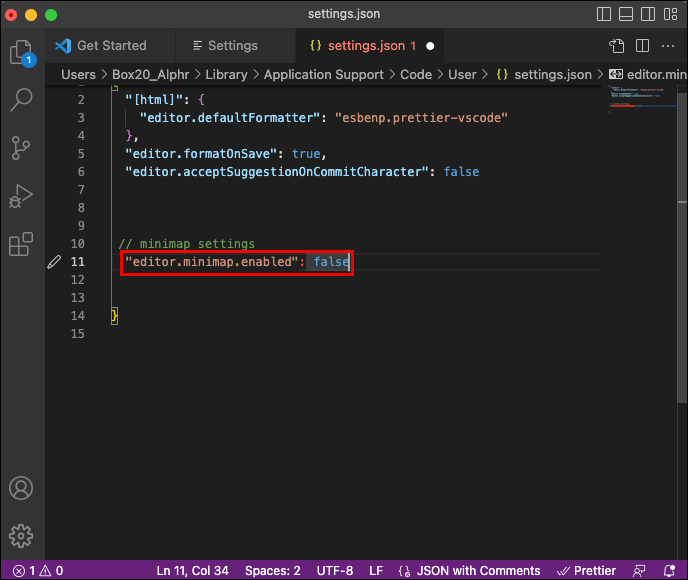
- Tryk på 'Gem' for at anvende ændringerne og fjerne forhåndsvisningsruden.
Deaktiver VSCode Minimap i brugerindstillinger på Linux-systemer
Deaktivering af VSCode-minikortet på en Linux-bærbar computer eller pc involverer de samme trin og tastaturgenveje som et Windows-system.
- Tryk på 'Ctrl + ' for at få adgang til brugerindstillingerne.

- Skriv: 'editor.minimap.enabled' : false
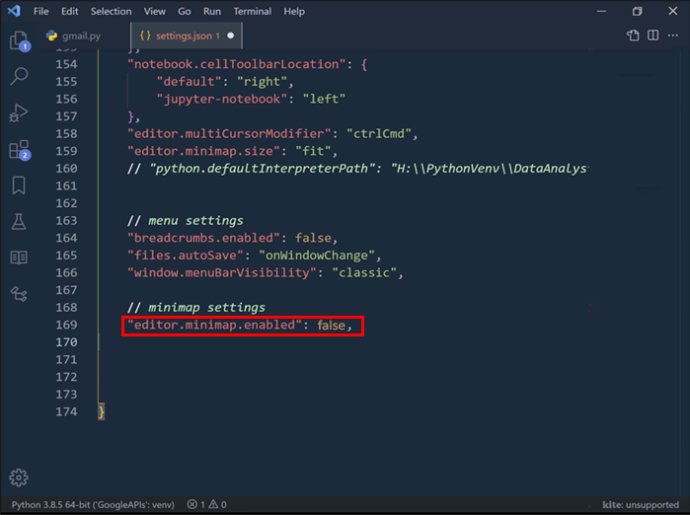
- Gem for at anvende ændringerne.
Sådan ændres VSCode-minikortpositionen
VSCode-editorens minikort vises som standard på højre side af skærmen. Ikke alle ønsker at fjerne forhåndsvisningen, men de kan stadig ikke lide dens placering.
hvordan du gør din discord-server offentlig
Hvis du vil bruge den i en anden position, kan du placere den i venstre rude med en simpel kommando.
Skift VSCode Minimap Position på Windows System
Sådan flytter du minikortet i VSCode-editoren fra højre mod venstre.
- Tryk på 'Ctrl + ' for at få adgang til brugerindstillingerne.

- Skriv: 'editor.minimap.side' : 'venstre'
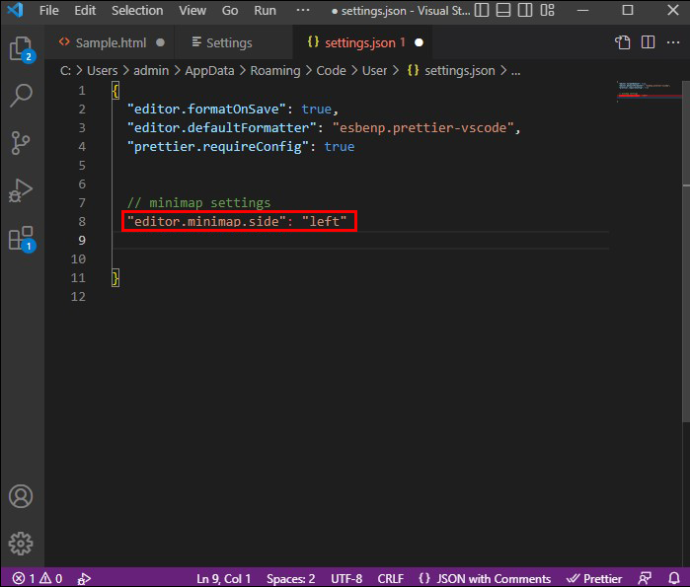
- Indtast: 'editor.minimap.enabled' : sand
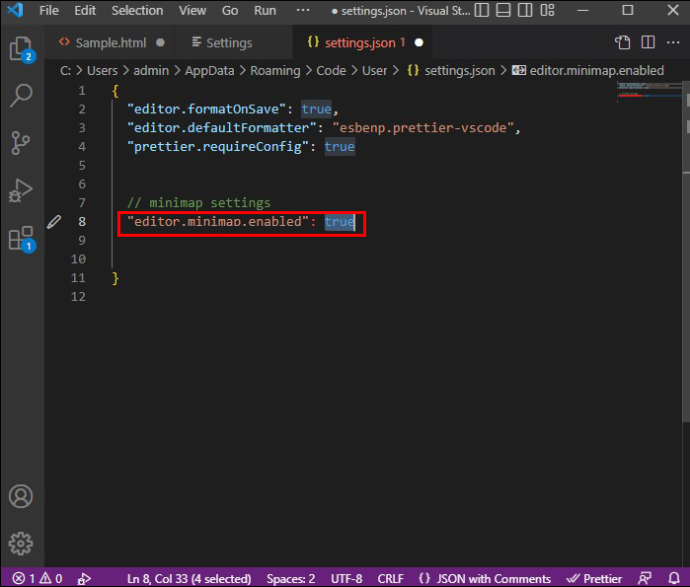
- Gem for at anvende ændringerne.
Skift VSCode Minimap-positionen på Linux-systemer
Linux VSCode-editoren har de samme genveje og kommandoer som Windows-versionen.
- Tryk på 'Ctrl + ' for at gå til brugerindstillingerne.

- Indtast: 'editor.minimap.side' : 'venstre'
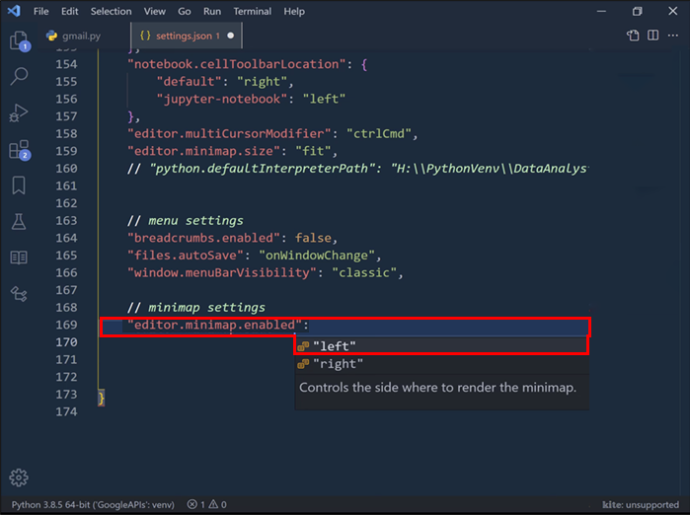
- Skriv: 'editor.minimap.enabled' : true
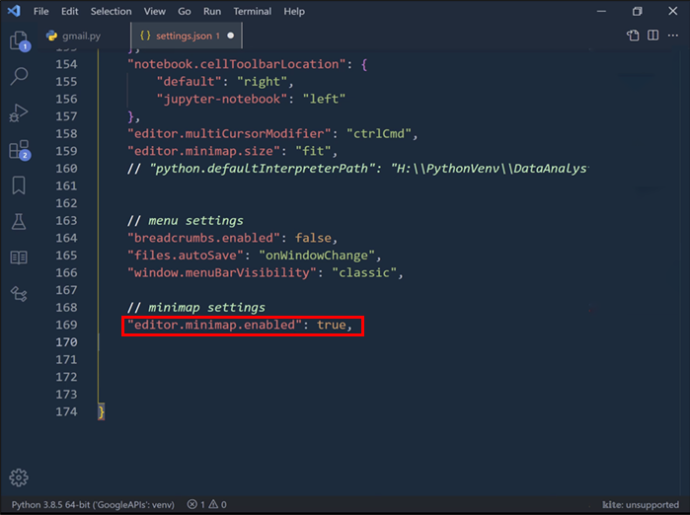
- Tryk på 'Gem'.
Skift VSCode Minimap-positionen på Mac-systemer
Trinnene er de samme i Mac-versionen af VSCode, bortset fra tastaturgenvejen til brugerindstillinger.
- Tryk på 'Kommando +' for at få adgang til brugerindstillingerne.

- Skriv: 'editor.minimap.side' : 'venstre'
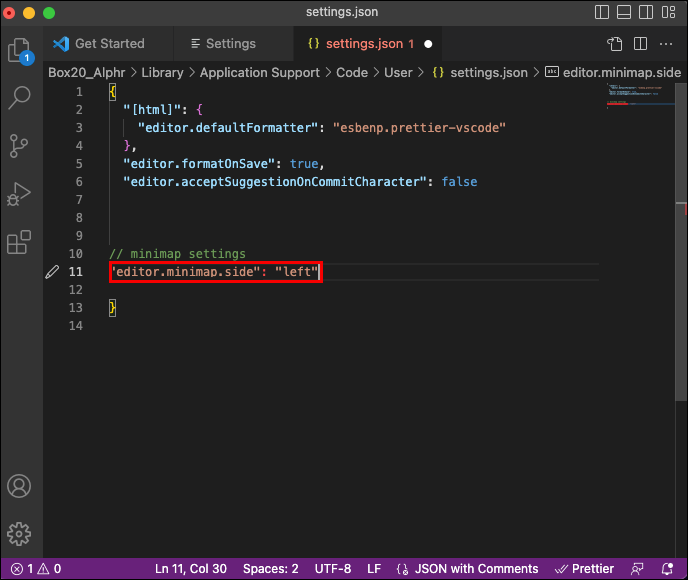
- Indtast: 'editor.minimap.enabled' : sand
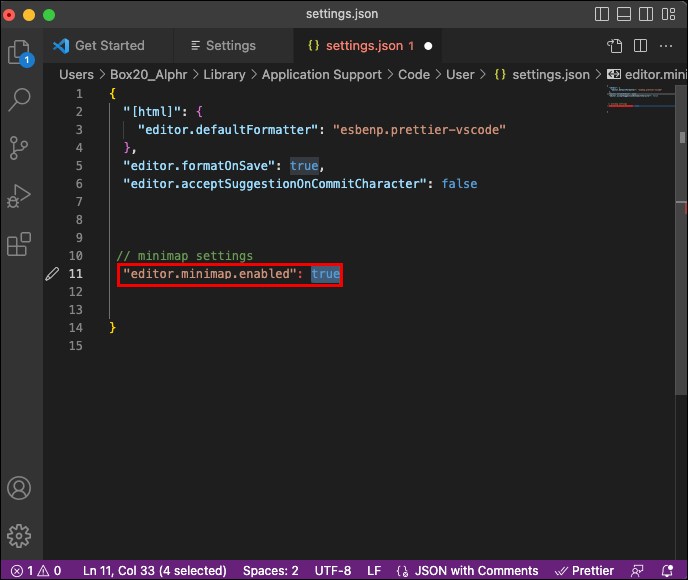
- Gem for at anvende ændringerne.
Sådan ændres minikortstørrelsen i Visual Studio Code
Redaktørens indstilling af minikortstørrelse giver dig mulighed for at justere, hvordan programmet skalerer minikortet afhængigt af din filstørrelse eller længde. Visual Studio Code skalerer minikortets størrelse proportionalt med filens størrelse som standard.
Men det er ikke nødvendigvis den bedste mulighed for alle skærmstørrelser, opløsninger og filer. Du vil måske angive forskellige skalerbarhedsregler, indtil du finder den bedste forhåndsvisningsrudevisning for minikortet.
VSCode-editoren tilbyder tre muligheder.
Proportional skalering er standardindstillingen, der tvinger minikortet til at rulle og skalere proportionalt med filstørrelsen. Dette betyder, at du ikke vil være i stand til at se mere af filen i minikortet.
Indstillingen Fyldskalering strækker og formindsker minikortet så meget, som det behøver for at fylde hele editorens højde. Selvom dette drastisk formindsker tekststørrelsen, lader det dig også se hele filen i minikortet. Således eliminerer det behovet for at rulle gennem minikortet for at flytte til en bestemt filsektion.
Når du vælger indstillingen tilpas skalering, formindsker editoren minikortet for at forhindre det i at være større end editoren. Igen eliminerer dette scrolling. Denne mulighed giver mening på større filer, men er ikke nyttig, når du arbejder i korte filer, fordi teksten ville være for lille.
Sådan kan du justere minimap-skaleringen på alle VSCode-versioner.
Juster Minimap-skalerbarhed i Windows
- Tryk på 'Ctrl + ' for at få brugerindstillingerne frem.

- Skriv 'minikortstørrelse' i søgefeltet.
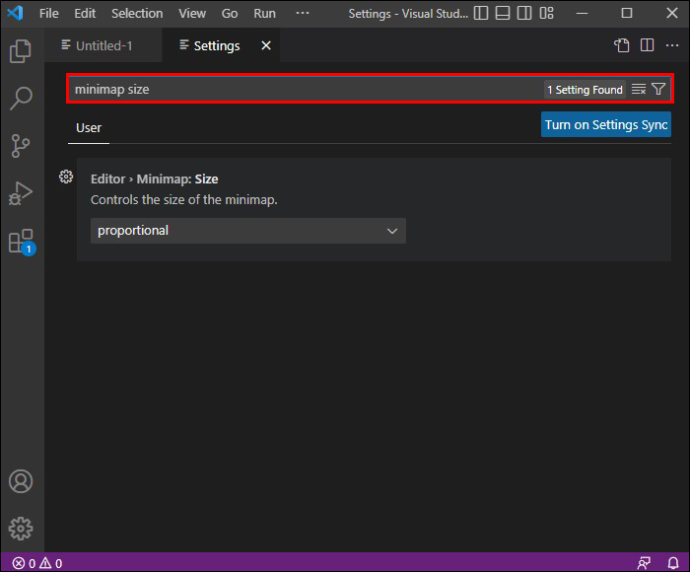
- Klik på rullemenuen og vælg en anden mulighed.
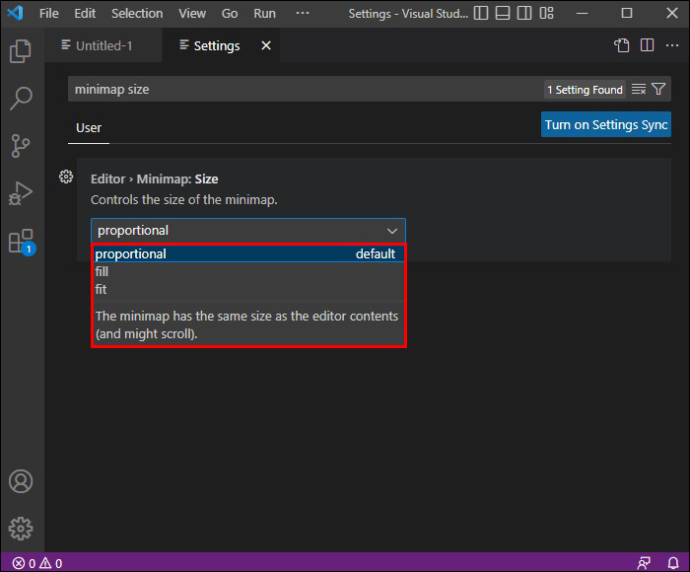
Juster Minimap-skalerbarhed i Linux
- Tryk på 'Ctrl + ' for at gå til menuen med brugerindstillinger.

- Skriv 'minikortstørrelse' i søgefeltet.
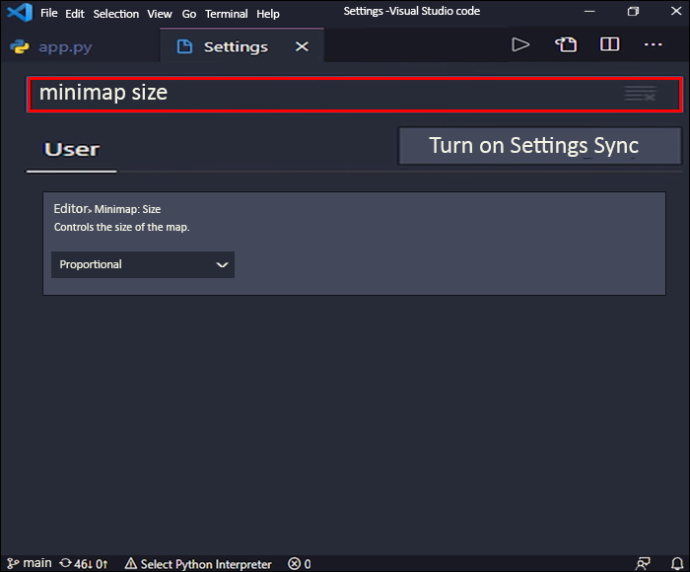
- Vælg en ny mulighed fra rullemenuen.
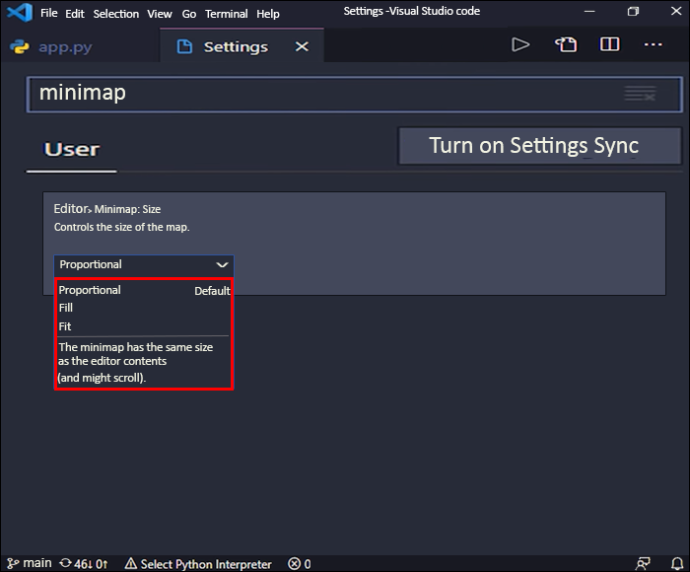
Juster Minimap-skalerbarhed i MacOS
- Tryk på 'Kommando +' for at åbne brugerindstillingerne.

- Se efter 'minikortstørrelsen' i søgefeltet.
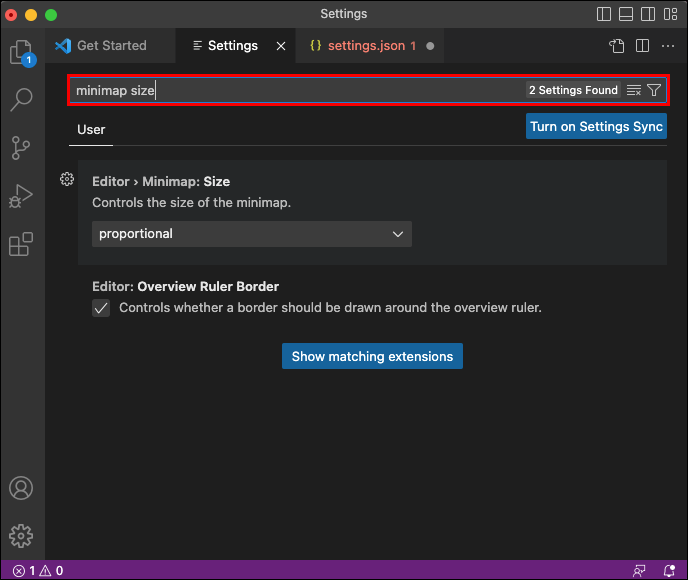
- Klik på rullemenuen og vælg en anden mulighed.
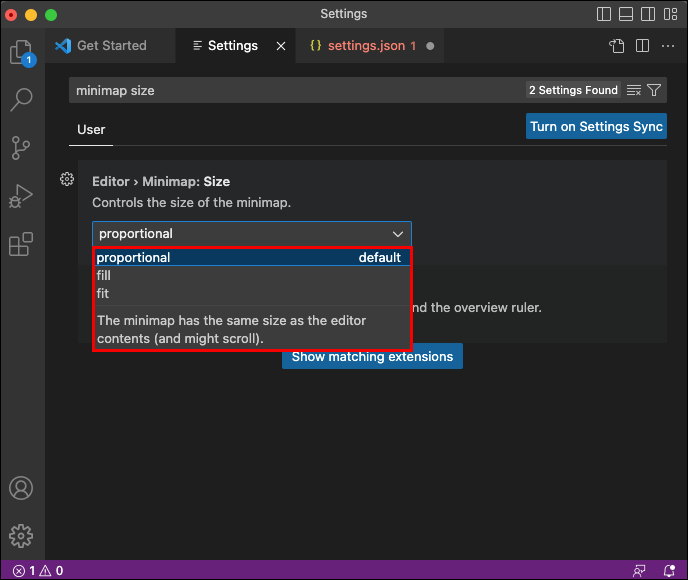
Er det værd at bruge forhåndsvisningsruden for minikort?
Minimap-funktionen i VSCode blev lanceret i begyndelsen af 2017. Mange kodere sætter ikke pris på, hvordan det ser ud, tror, det forstyrrer den brugbare skærmplads eller kan ikke lide, hvordan det fungerer. Men det betyder ikke, at det ikke har sine anvendelser.
Desværre er mange programmører enige om, at skærmejendomme bare er for værdifulde til at bruge minikortet, uanset om det er placeret på højre eller venstre side af skærmen.
For det første gør minikortet det endnu vanskeligere at arbejde i vertikal delt skærmtilstand, da det fylder for meget. Selvom det er muligt at bruge det, når du arbejder på to filer samtidigt, er det næsten umuligt at gøre det med tre filer.
For det andet gør det ikke nødvendigvis nemmere at se strukturen af en længere fil. Høje opløsninger gør minikortskærmen meget svær at læse og identificere specifikke filsektioner.
Desuden kan selv flytte fra toppen til bunden af filen hurtigt opnås uden VSCode-minikortet. Brugere kan trykke på følgende tastaturgenveje i stedet:
- 'Ctrl + Home/End' i VSCode til Windows og Linux
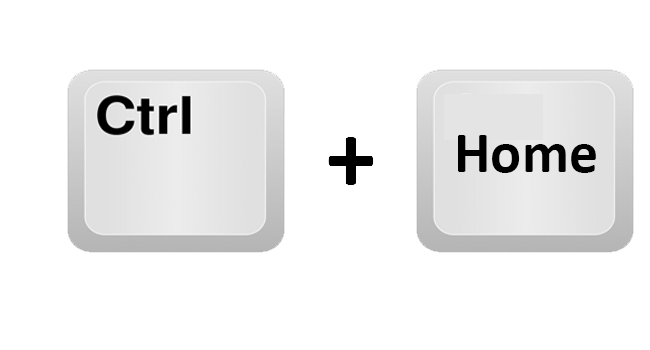
- 'Kommando + Pil op/ned' i VSCode til Mac
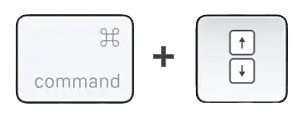
Når det er sagt, kan nogle kodere bruge minikortet til at fremhæve formål. Du kan filtrere minikortet for hurtig navigation for farver, søgeresultater, fnugfejl, git-historik osv.
VSCode minikortet – et had-kærlighedsforhold med programmører
Det er klart, at minimap-funktionen ikke er for alle, men stemningen gælder ikke kun VSCode-programmører. Forhåndsvisning af minikort kan være irriterende i enhver kodningseditor. Derfor er det vigtigt at lære at manipulere og tilpasse minikortet for at gøre din kodningsoplevelse mere behagelig.
Nogle gange hjælper det, og nogle gange gør det ikke. Men om du vælger at bruge et minikort afhænger oftere af personlig præference end funktionalitet.
hvad gør cache på en harddisk
Hvor ofte bruger du minikortet, og hvornår finder du det mest nyttigt ved kodning? Fortæl os det i kommentarfeltet nedenfor. Du er også velkommen til at dele dine tanker om, hvilke skærmopløsninger der kan maksimere skærmpladsen, mens du bruger minikortet uden at gøre dets forhåndsvisningsrude for svært at læse.









