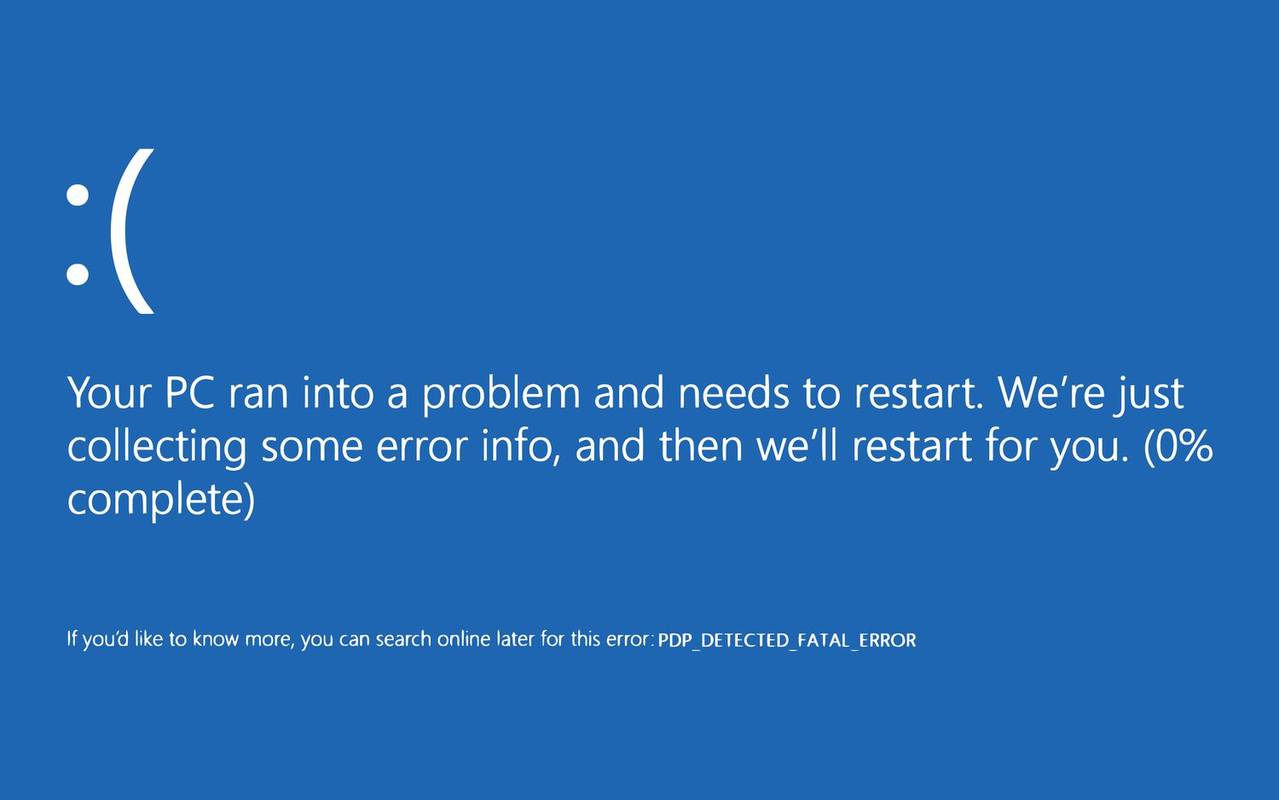Når du forsøger at fange opmærksomheden fra så mange seere som muligt, vil du gerne bruge alle tilgængelige CapCut-værktøjer. Overlejringer hjælper med at gøre en video mere kompleks og engagere flere seere. Dette kan øge dine følgere og berømmelse. Ved at bruge deres udvalg af værktøjer som overlejring, lader CapCut dig lave trending og opmærksomhedsfangende videoer.

Mens overlejringer tilføjer et dybt, kreativt element til dine videoer i form af flere dimensioner, er det relativt en simpel proces. Denne artikel vil lære dig, hvordan du bruger overlejringer i CapCut.
gmail hvordan man sorterer efter størrelse
Sådan bruges CapCut-overlejringer
Når du vil tilføje ekstra pizazz til din video, men du ikke ønsker at ændre det originale indhold, er overlejringsfunktionen det perfekte værktøj. Disse trin vil lede dig gennem processen for at tilføje et overlay til en CapCut-video.
- Åbn CapCut-videoen, som du vil redigere.

- Tryk på 'Tilføj' for at starte et nyt projekt, der vil indeholde dine overlejringer.
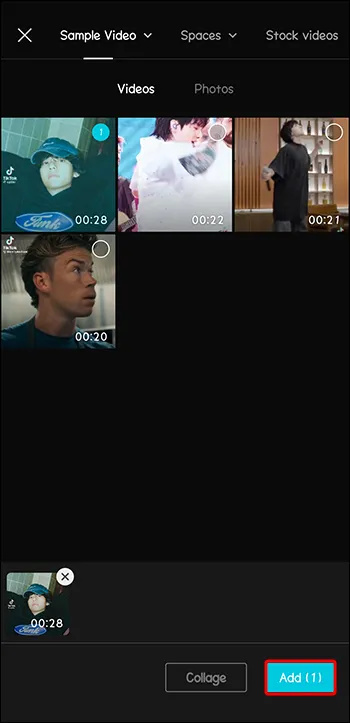
- Vælg funktionen 'Overlay' fra den nederste menu.
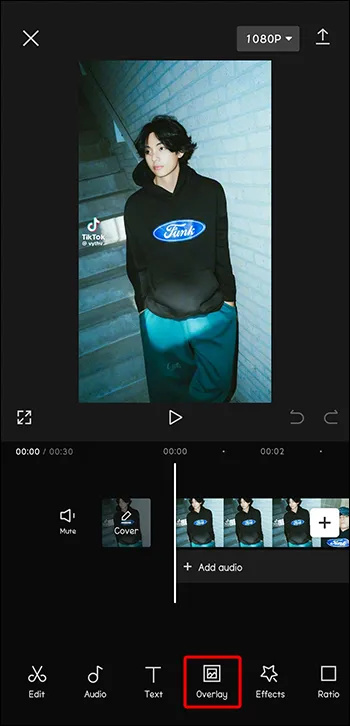
- Rul for at finde den overlejring, du vil bruge.
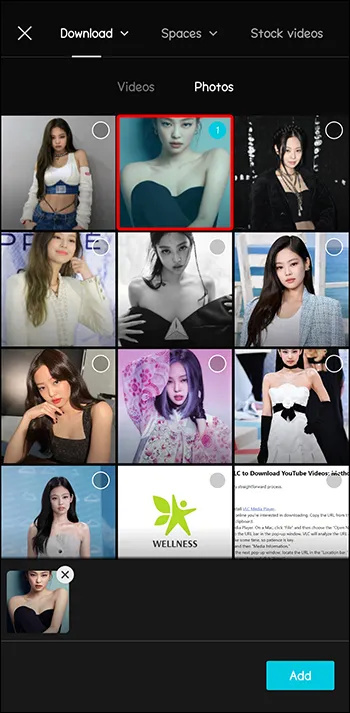
- Klik på 'Tilføj' for at bruge denne overlejring.
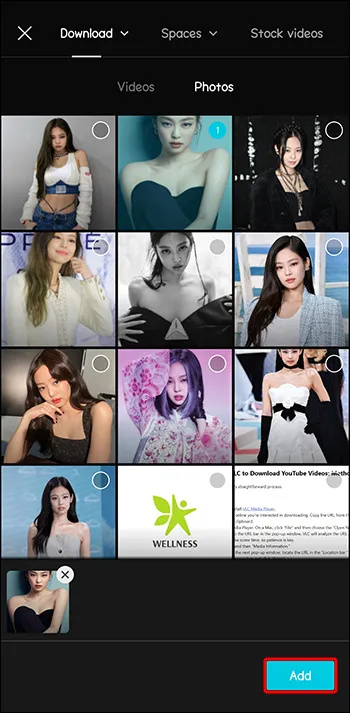
- Juster overlejringsstørrelsen og -positionen i forhold til videoen ved at trække den.
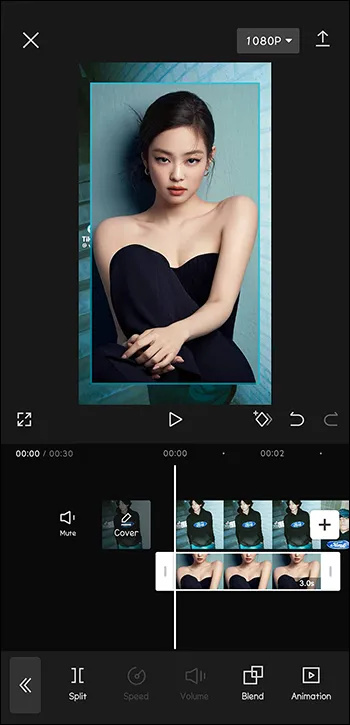
- Juster det, indtil du er tilfreds med dit overlejringsdesign.
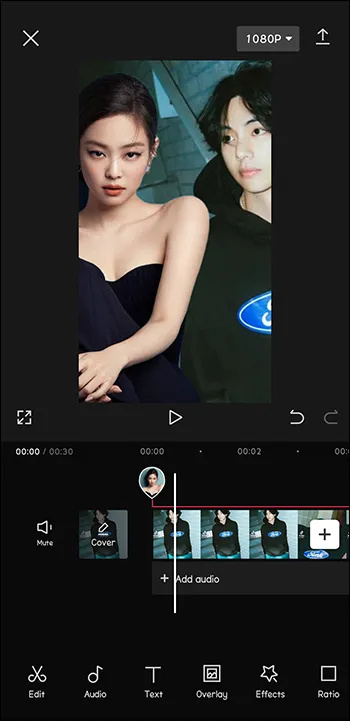
Sådan tilføjes tekstoverlejringer
Hvis du vil tilføje noget tekst til din video, der vises som en overlejring, er processen med at tilføje den også enkel. Og du behøver faktisk ikke at få adgang til overlejringsmenuen for at gøre det.
- Åbn videoen, som du vil tilføje tekst til i CapCut.

- Vælg 'tekst' for at begynde at tilføje tekst til din video.
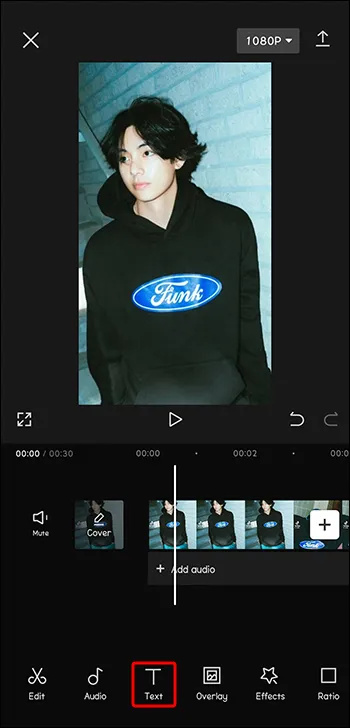
- Indtast den tekst, du vil have som overlejring, i det angivne inputfelt.
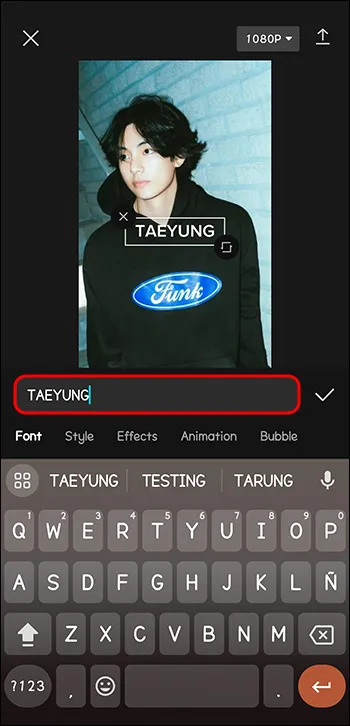
- Juster om nødvendigt farve, størrelse og skrifttype.
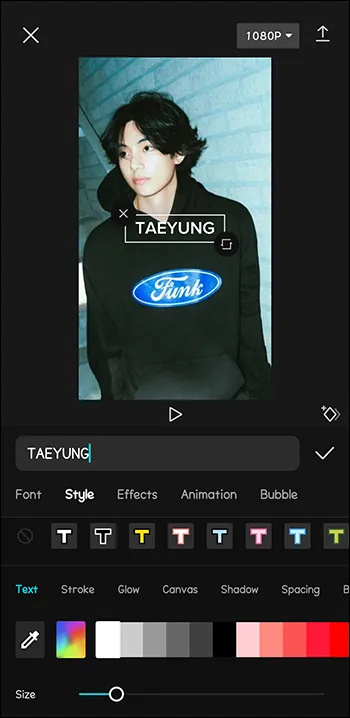
- Tilføj animations- eller bobleeffekter, hvis du ønsker det.
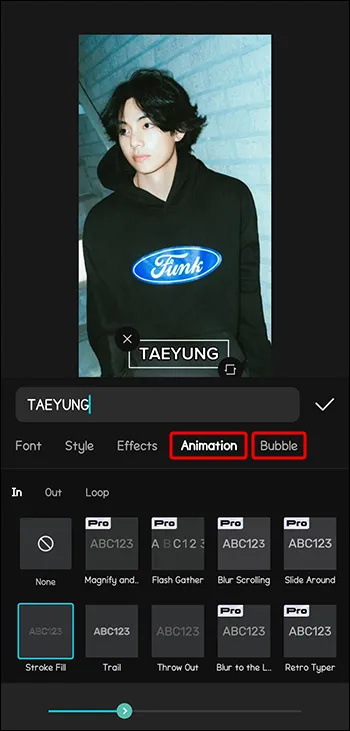
- Træk teksten rundt til den ønskede position.
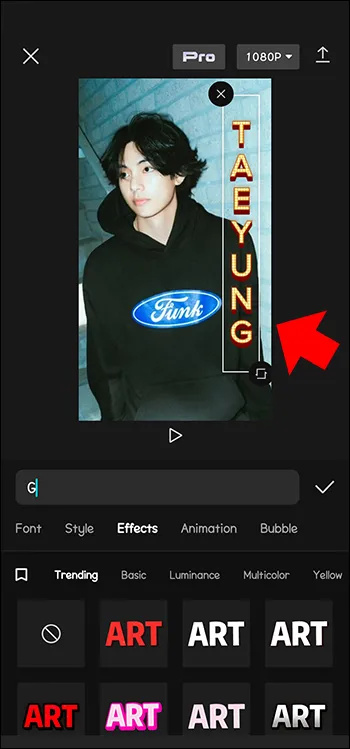
- Tryk på 'Check', når du er færdig med at gemme.
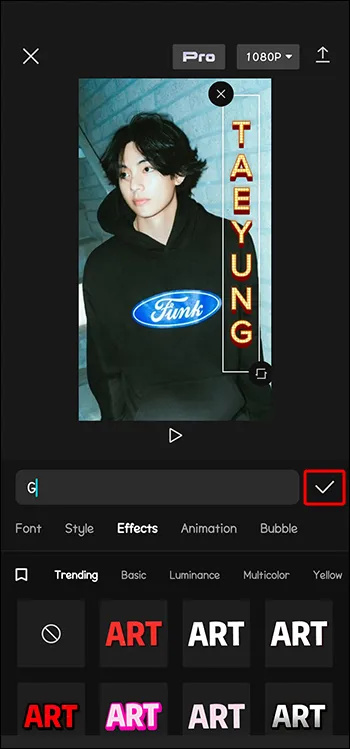
Når du pynter videoer med tekst, formateres tekststrengene automatisk som en overlejring. Så tilføjet tekst behøver ikke at blive redigeret gennem overlejringsmenuen.
Sådan tilføjes mærkatoverlejringer
Klistermærker er en populær måde at pynte dine CapCut-videoer på. De får videoer til at blive virkelig sjove. Heldigvis har CapCut et bibliotek af klistermærker at vælge imellem.
- Med din video åben, vælg 'Klistermærke' fra menuen.
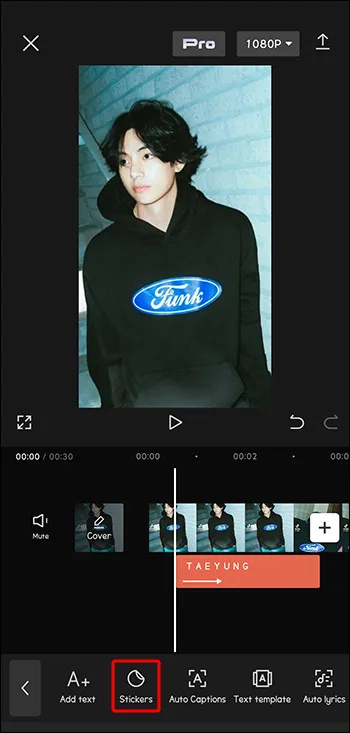
- Søg efter det perfekte klistermærke til dit projekt.
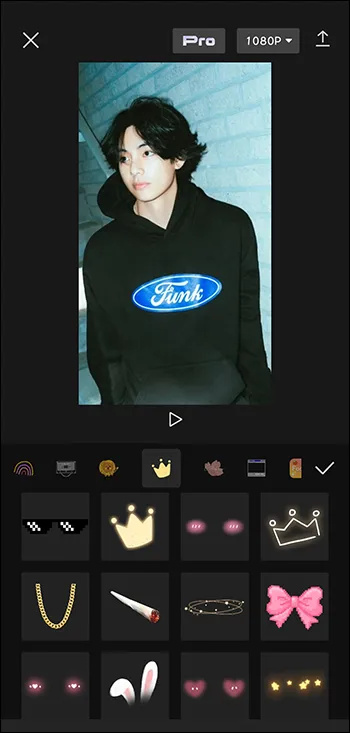
- Flyt klistermærket rundt for at placere det. Du kan også ændre størrelsen på den.
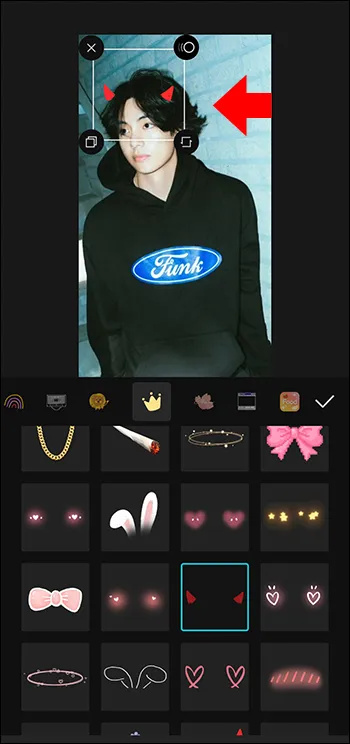
- Tryk på 'Check' for at gemme.
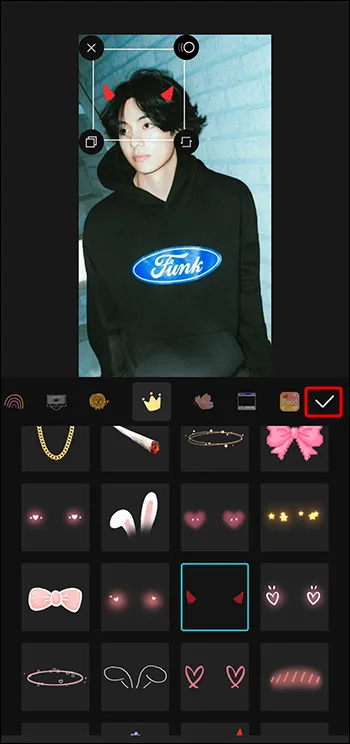
Sådan tilføjes lydoverlejringer
Videoer med fængende musik eller lydklip er meget mere engagerende og mindeværdige. Hvis din video ikke indeholder nogen lyd, eller du føler, at den kunne drage fordel af mere, kan du overlejre lydspor oven på billederne eller et eksisterende lydspor for at forbedre og forbedre dets udseende.
- Åbn din video i CapCut og vælg menupunktet 'Audio'.
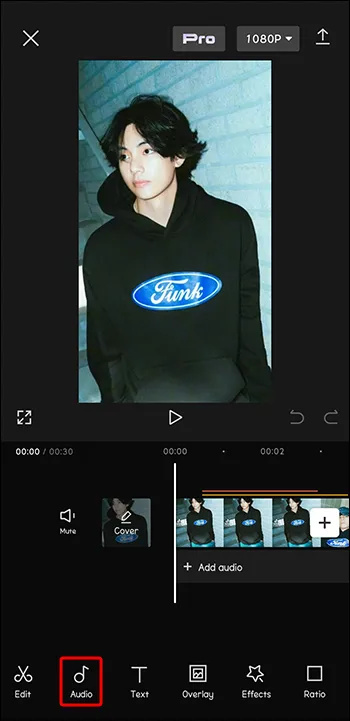
- Rul gennem biblioteket for at vælge en lydoverlejring.
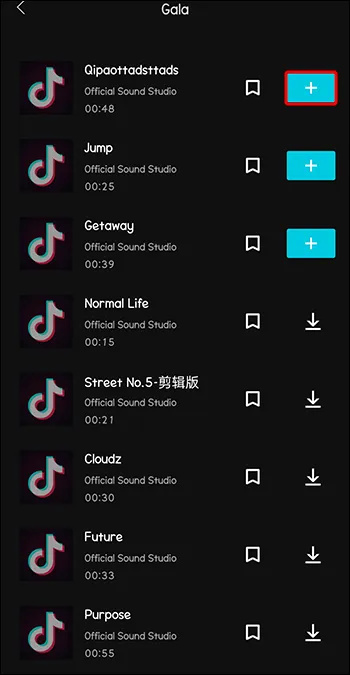
- Juster lydens position om nødvendigt.
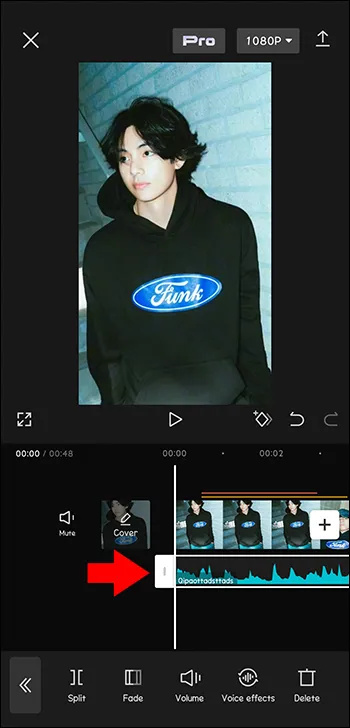
- Juster lydstyrken for lyden.
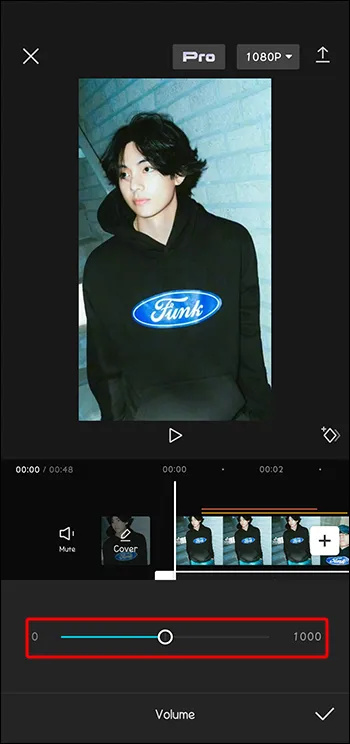
- Når du er færdig, skal du trykke på 'Checkmark' for at gemme dit arbejde.
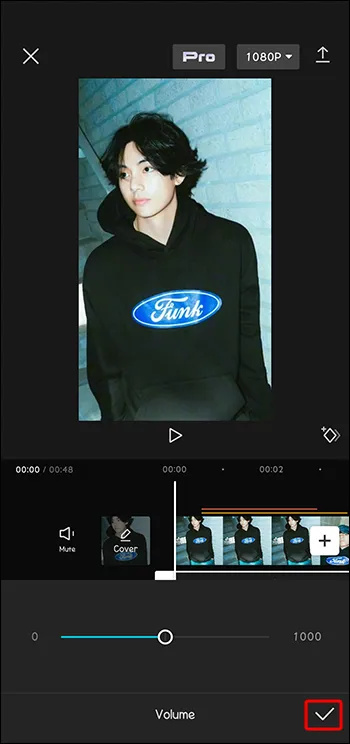
Sådan tilføjes videooverlejringer
Selvom det er almindeligt kendt, at du kan tilføje effekter til din video, kan du blive overrasket over at finde ud af, at du også kan overlejre en anden video oven på videoer. Denne lagdelte effekt tilføjer en vidunderlig kompleksitet til dit færdige projekt.
- Vælg 'Overlay' fra den nederste menu.
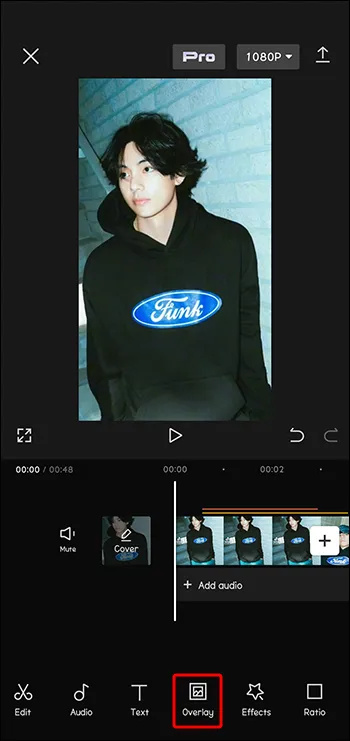
- Klik på ikonet 'Tilføj overlejring' for at vælge den anden video, du vil bruge.
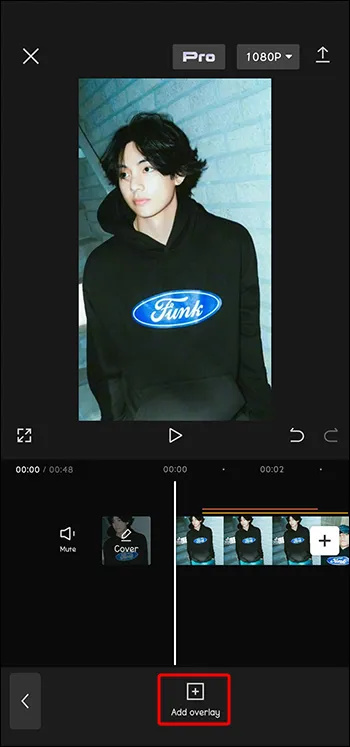
- Begge videoer vil nu være på din skærm. Du kan trække og zoome dem for at justere projektets udseende.
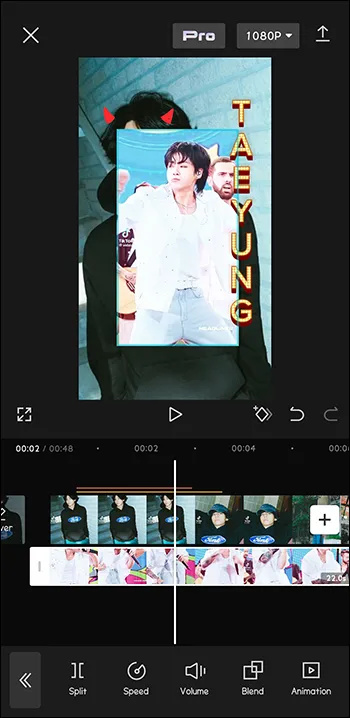
Redigering af overlejringer
Når du har perfektioneret det helt rigtige overlay til din video, er der et par måder, du kan tilpasse det på. Redigeringsmuligheder omfatter justering af opaciteten, animation, ændring af blandingstilstand og anvendelse af filtre. Disse individualiseringsmuligheder kan sikre, at dit overlay perfekt komplementerer dit videoprojekt.
Sådan justeres overlejringsopaciteten
Når du har tilføjet en overlejring til et projekt, kan du redigere den for at få det helt rigtige udseende. Et af aspekterne ved et overlay er dets opacitet, eller hvor gennemsigtigt laget er. Følg disse trin for at redigere opacitet.
- Vælg det pågældende overlay.
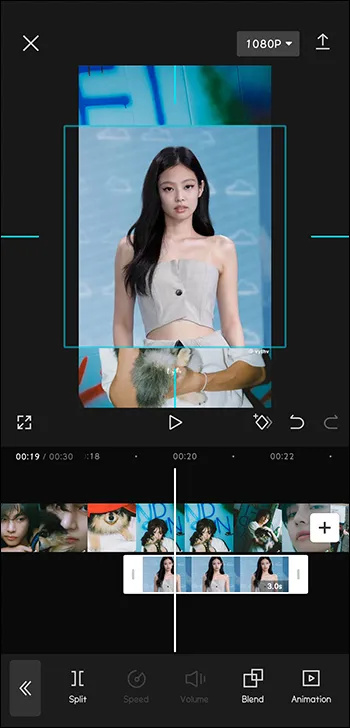
- Vælg 'Opacitet' i menuen.
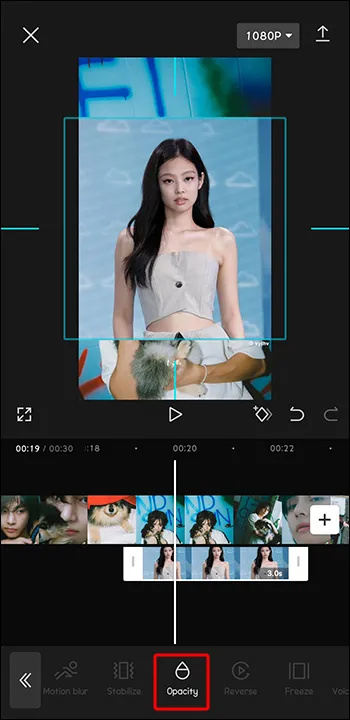
- Brug skyderen til at justere overlejringens gennemsigtighed.
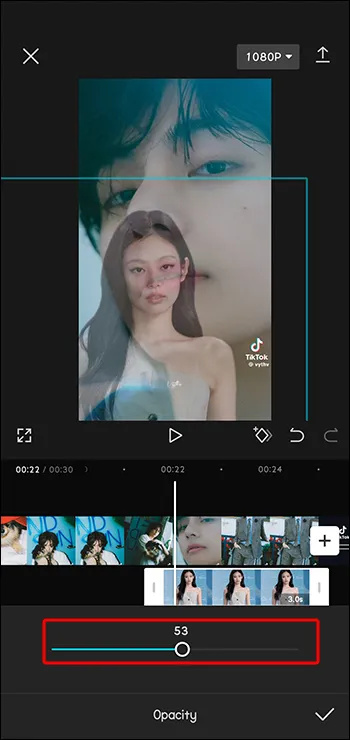
- Når du er færdig med at justere, skal du trykke på ikonet 'Checkmark'.
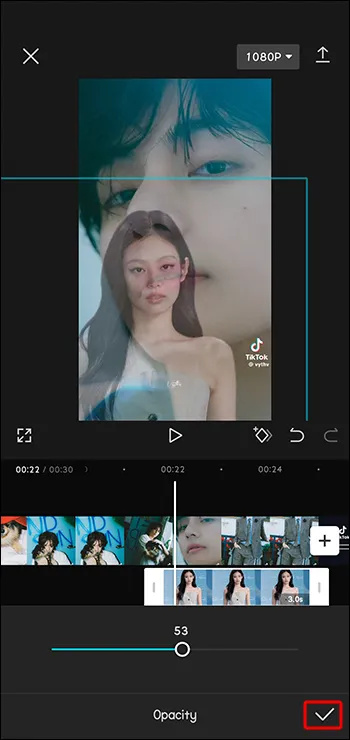
Sådan anvender du filtre på en overlejring
Filtre tilføjer en unik flair til tilføjede videoer og overlejringer. De kan ændre hele udseendet og følelsen af en TikTok-video.
hvordan man annullerer hbo gennem Amazon
- Med dit overlay valgt, skal du vælge 'Filtre'-ikonet i menuen.
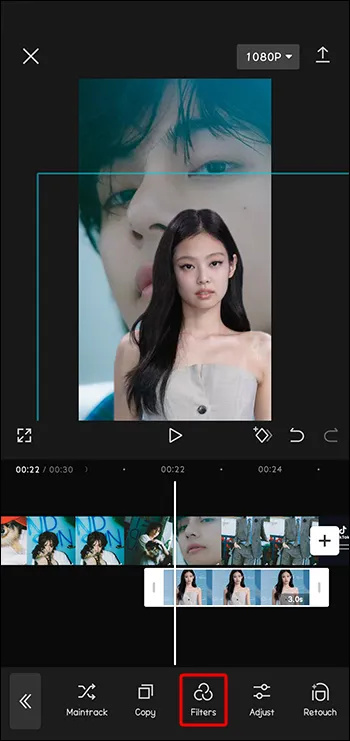
- Vælg og juster dit filter.
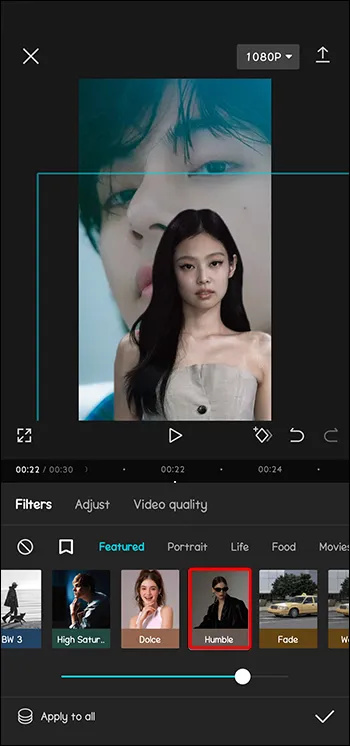
- Tryk på 'Check', når overlejringsredigeringen er fuldført.
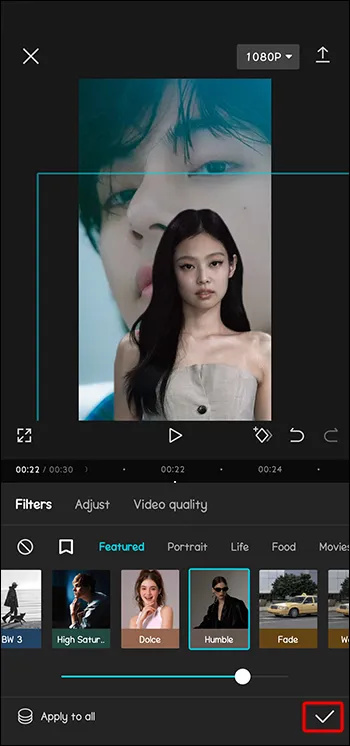
Brug af interessante overlejringer
Nu hvor du ved, hvordan du bruger CapCut-overlejringer i dine videoprojekter, hvilken slags ting kan du gøre med dem? Her er nogle kreative måder at bruge CapCut-overlays på.
Greenscreen Overlay
Greenscreen-overlejringen er en populær tilføjelse, der gør det muligt at se dele af en video i visse områder af en anden. For eksempel kan du bruge en video, der har et fjernsyn med en greenscreen-overlejring i. Derefter kan du indsætte en anden baggrundsvideo, der ser ud til at blive afspillet på fjernsynet af din forgrundsvideo. Greenscreens giver meget kreative videolag.
Mørk filteroverlejring
Du kan tage en video med fremragende belysning (såsom skæret fra lyse midt på dagen), og derefter tilføje en mørk filteroverlejring for at få din video til at se ud som om den blev taget om natten. Dette giver en perfekt video uden nogen af lysudfordringerne ved natfotografering. Den mørke filteroverlejring kan hjælpe dig med at efterligne en nattestemning med videokvalitet i dagtimerne.
Animerede overlejringer
Selvom du kan tage en video i et smukt felt, kan du ikke koordinere hundredvis af sommerfugle, der hvirvler rundt om dig. Men du kan tilføje dem med en animeret overlejring. Animerede overlejringer kan tilføje effekter som fugle, der flyver over hovedet. Du kan simulere blade, der falder rundt om dit motiv. Hvirvlende blomster eller sommerfugle kan tilføje et eventyrpræg til din video. Overlejringer tilføjer dynamisk indhold, som et hverdagskamera ikke kan levere til dine billeder og videoer.
FAQ
Kan jeg bruge flere overlejringer på den samme video?
Ja, du kan tilføje flere overlejringer til den samme video. CapCut har sat en grænse på seks overlejringer, men der er tutorials online for at forklare, hvordan man kan omgå grænsen og tilføje endnu flere, hvis du har brug for det.
Hvad gør jeg, hvis min overlejring ikke matcher længden af min video?
Hvis din overlejring overlapper videoen, kan du justere varigheden af din overlejring, så den matcher videolængden. Brug blot 'Trim'-funktionen på fanen 'Layers' og fastgør længden af overlejringen.
Perfektion af videoer med CapCut Overlays
Når du vil engagere dit publikum med fængslende videoer, så brug din fantasi til at få en ny og unik idé til at komme til live med CapCut-overlejringer. Overlejringer tilføjer en kreativ effekt, der opgraderer gennemsnitlige videoprojekter til fremragende. Brug overlejringer til at gøre videoer mere spændende og give dine kreationer et professionelt præg. CapCut-overlejringer kan hjælpe med at tage dit projekt til et nyt niveau og tiltrække flere følgere.
Har du brugt CapCut-overlays til at pifte din TikTok eller andre videoer op? Har du yndlingsoverlays, som du bruger igen og igen? Fortæl os alt om dem i kommentarerne nedenfor.