Ansvarsfraskrivelse: Nogle sider på dette websted kan indeholde et tilknyttet link. Dette påvirker ikke vores redaktion på nogen måde.
Vil du vide, hvordan du bruger en VPN med Chromecast? Når det kommer til at forblive sikker online, er der intet, der gør et bedre stykke arbejde end en VPN . Selvom de ikke er fejlfri, hjælper VPN'er dig med at forblive beskyttet ved at dirigere din trafik anonymt gennem servere rundt om i verden for at få dine fodspor til at forsvinde. Uanset om du bare prøver at undgå at blive sporet af annoncører, eller du vil ændre din placering for at streame uden for regionen Netflix film, er det nemt at bruge en VPN, når du surfer online.
Selvfølgelig nytter en VPN dig ikke noget, hvis du efterlader brødkrummer, der fører lige til din dør. Det er præcis, hvad der kunne ske, hvis du bruger en Chromecast uden ordentlig VPN-dækning. Du har muligvis din VPN kørende på din mobilenhed, men i det øjeblik du kaster over til dit fjernsyn til filmaften, risikerer du at blive sporet igen. Er der en måde at bruge din VPN med Chromecast, eller er du dømt til at blive fanget uanset hvad?

Sådan forbinder du en Chromecast til din VPN
Dette afsnit viser, hvordan du forbinder din Chromecast til en VPN. For det første er det vigtigt at forstå, at du skal konfigurere din router eller et virtuelt netværk på en pc eller Mac for at gøre dette. Vi vil forklare, hvordan du gør det yderligere nedenfor.
Du skal også downloade og konfigurere Google Home-appen på en iOS eller Android enhed. Når den er konfigureret, skal du slutte din Chromecast til en stikkontakt og den skærm, du skal bruge den med. Derefter kan du følge disse trin for at forbinde din Chromecast til din VPN.
Bemærk: Vi bruger et virtuelt netværk til at forbinde vores Chromecast med vores VPN.
- Åbn Google Home-appen, og vælg den Chromecast-enhed, du arbejder med.
- Så under Slut Chromecast til dit Wi-Fi , vælg det VPN-netværk, du konfigurerer.
Brug af en VPN med standard Chromecasts
Det er klart, at din Chromecast kræver en internetforbindelse for at fungere korrekt, og den kører direkte over dit hjemmenetværk for at tillade casting af film, shows og musik fra din telefon. I modsætning til enheder som Amazons Fire Stick eller Apple TV, kører Googles Chromecast ikke dedikerede apps (eller i det mindste plejede den ikke - mere om det i slutningen af denne artikel), så der er ingen måde at installere en VPN-app på på din enhed.
hvordan man downloader alle fotos fra facebook-sidenBegrænset tilbud: 3 måneder GRATIS! Hent ExpressVPN. Sikker og streamingvenlig.
Ligeledes er der ingen måde at dykke ned i indstillingerne på din Chromecast for at ændre dens netværksindstillinger, som om det var en smartphone, hvilket betyder, at du måske er uheldig.
Eller i det mindste ville du være det, hvis VPN'er ikke var fleksible. Selvom du ikke kan installere en VPN direkte på din enhed, kan du kan konfigurer din VPN til at fungere indbygget med din router og flytte al trafik på dit hjemmenetværk gennem din VPN. Dette er ikke helt så simpelt som at installere en VPN på din computer eller smartphone, men hvis du har tid, kan det virkelig være værd at sikre hele dit netværk.
VPN-routere
Du kan konfigurere en virtuel router på en Windows- eller Mac-computer, men hvis du har en VPN-aktiveret router, er det sikrere og nemmere at bruge det. At dirigere al din internettrafik gennem routeren som standard betyder ingen konfiguration på nogen computere, telefoner eller IoT-enheder i dit hjem. Du behøver ikke at installere VPN-software, og du behøver ikke at huske at tænde den.
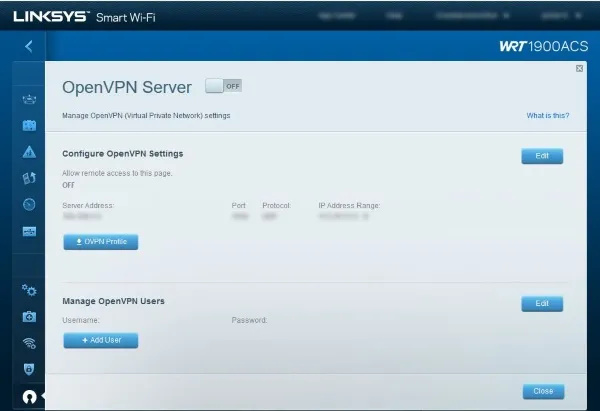
Hvis du ikke har en VPN-aktiveret router (og det har du sandsynligvis, da opsætning af en VPN for det meste er softwarebaseret), kan du potentielt opgradere firmwaren til DD-WRT eller Tomat . Begge disse fungerer med en række routermærker og -modeller. Hvis du har en kompatibel router, kan du opgradere din firmware til en af disse og forvandle din 0 router til noget, der normalt ville koste tættere på 00.
hvordan man kontrollerer for driveropdateringer
Sådan konfigureres ExpressVPN ved hjælp af en virtuel router ved hjælp af en Mac
ExpressVPN er kompatibel med et stort udvalg af routere. Du kan se om din er på listen på denne hjemmeside . Forudsat at du har en kompatibel router, kan du følge disse trin for at bruge din VPN med din Chromecast:
- Registrer din routers IP-adresse med ExpressVPN slået til denne hjemmeside .
- Log ind og klik på DNS-indstillinger til venstre.
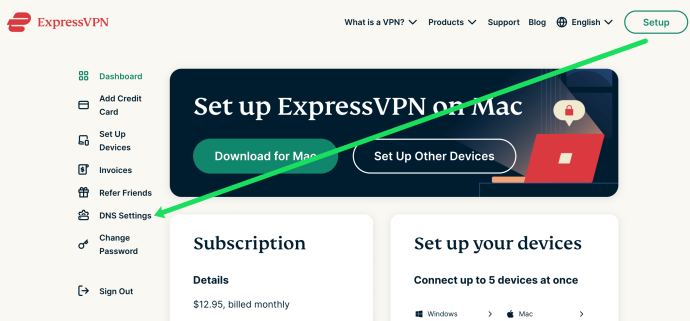
- Klik Registrer min IP-adresse ved siden af din routers IP-adresse.
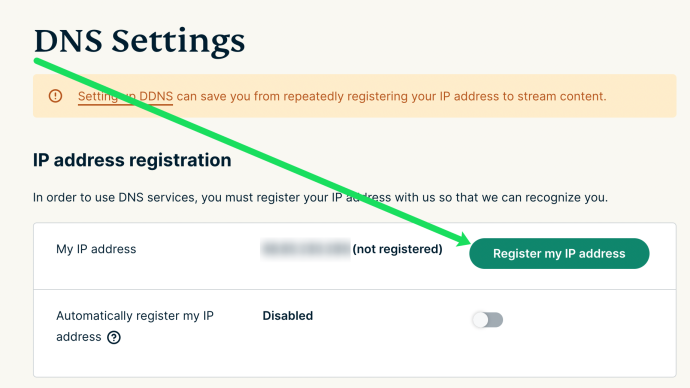
- Din IP-adresse registreres automatisk, når du udfører disse trin.
Dernæst sætter vi din VPN op på din Mac. Sådan gør du:
- Klik på Apple-ikonet i øverste venstre hjørne af din Mac og klik på Systempræferencer . Klik derefter på Netværk.
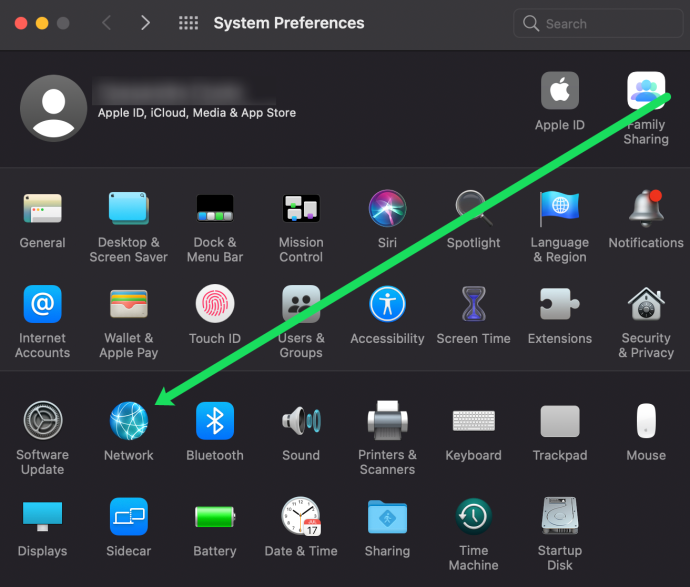
- Klik på '+'-symbolet i nederste venstre hjørne.
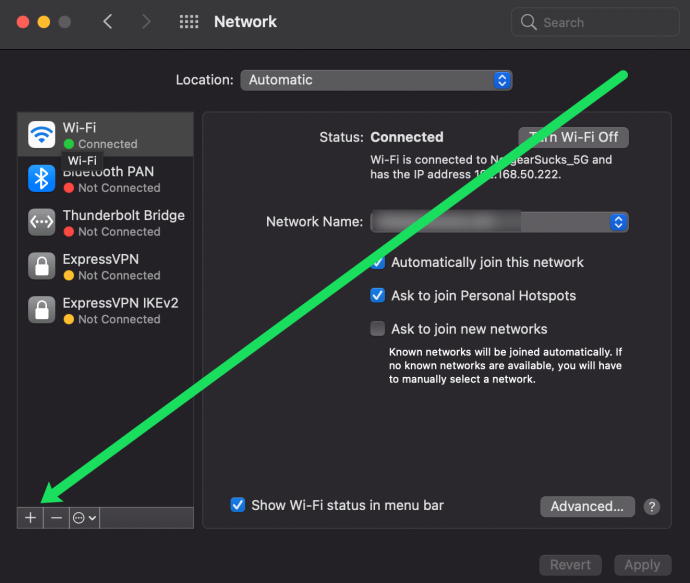
- Navngiv din forbindelse (ExpressVPN i dette eksempel), vælg Standard ved siden af Konfiguration .
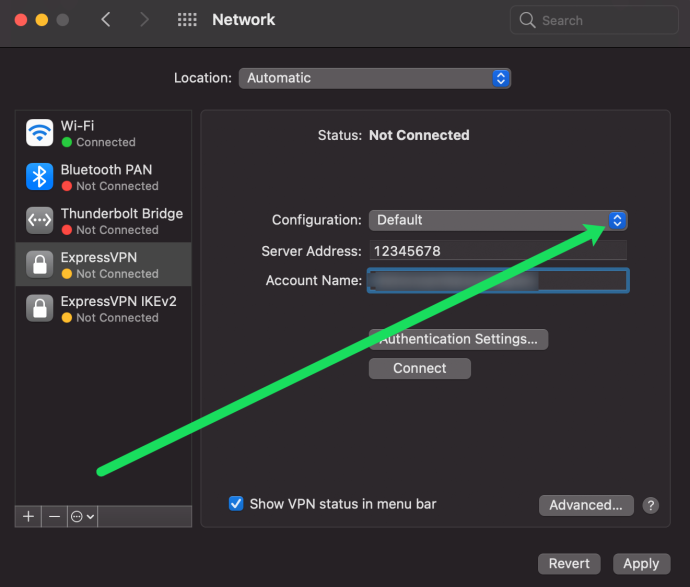
- Type 12345678 i boksen Serveradresse.
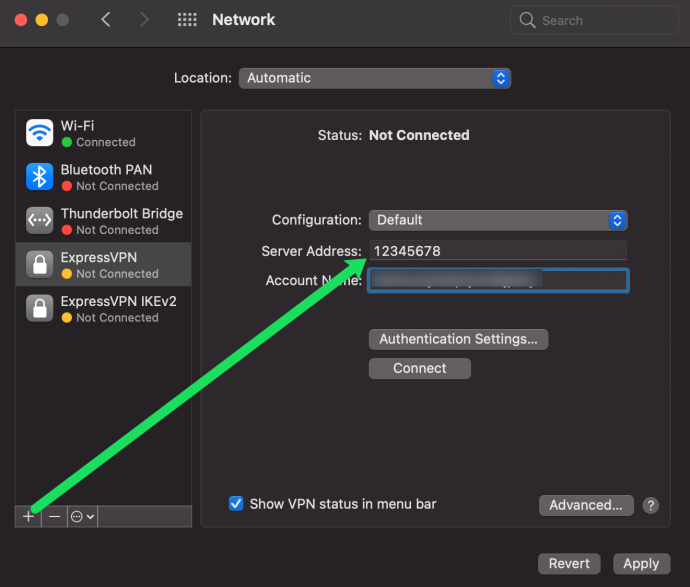
- Og til sidst, indsæt brugernavnet, du hentede fra ExpressVPN-webstedet, i instruktionerne ovenfor.
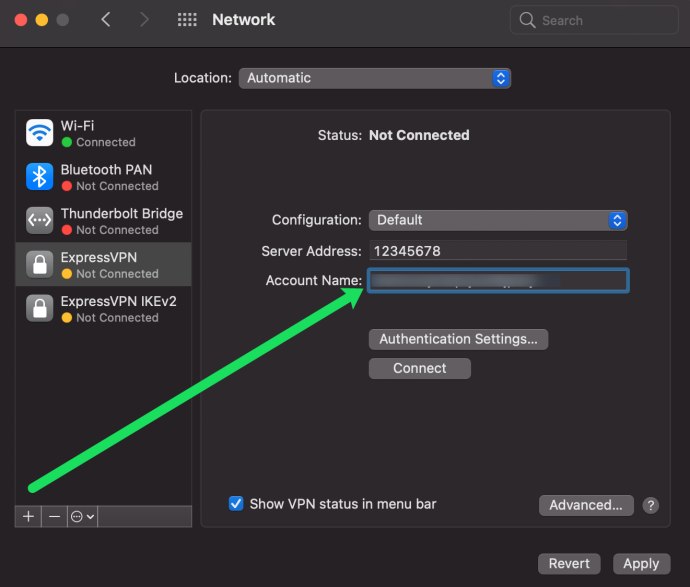
- Sæt kryds i feltet til Vis VPN-status i menulinjen og klik Godkendelsesindstillinger.
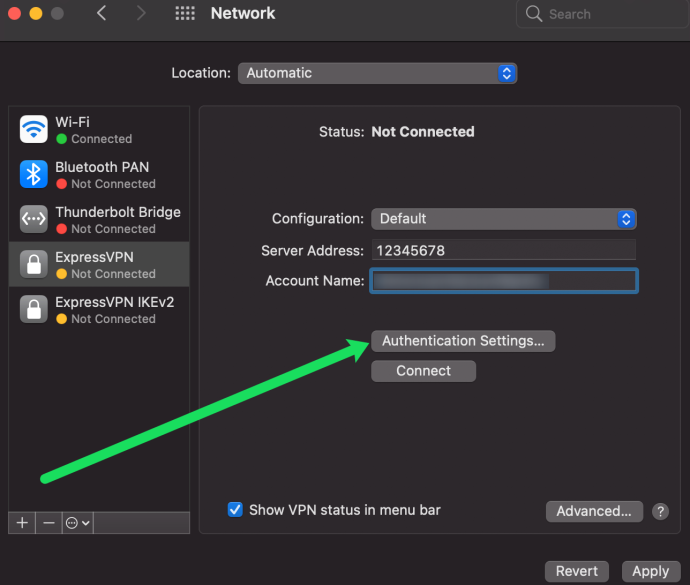
- Indtast adgangskoden, vi kopierede, i instruktionerne ovenfor. Indtast derefter 12345678 ved siden af Del hemmelighed boks.
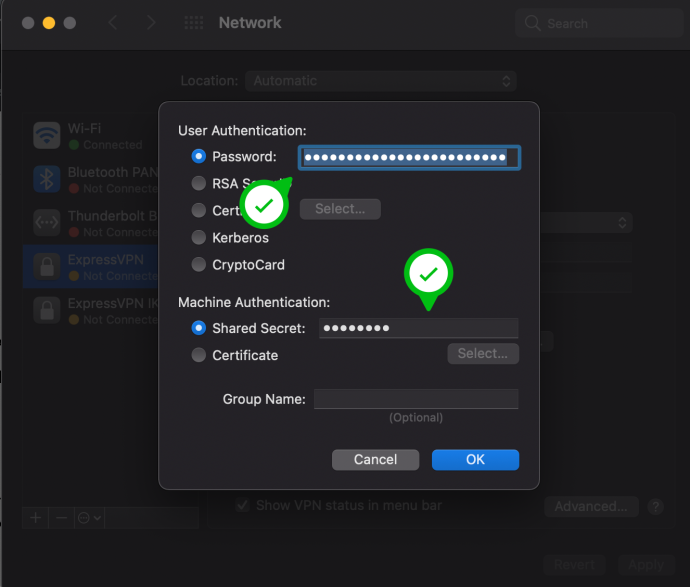
- Klik Okay i pop op-vinduet. Klik derefter på siden Netværk Fremskreden.
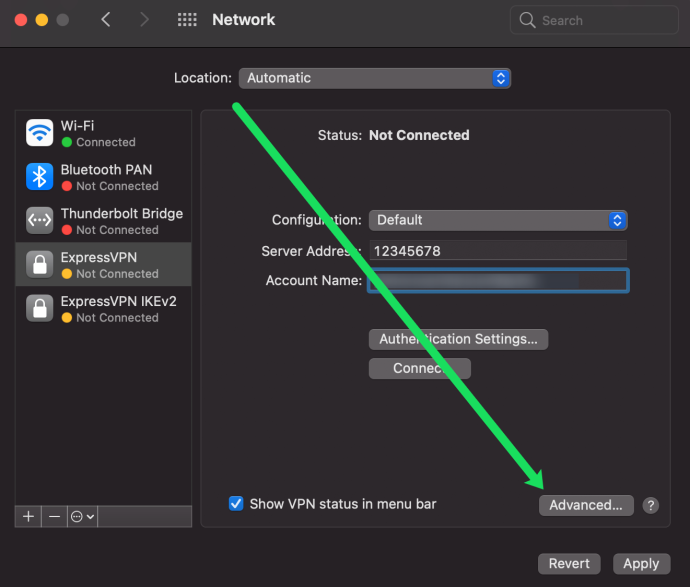
- Sæt kryds i feltet til Send al trafik over VPN-forbindelse. Klik derefter Okay.
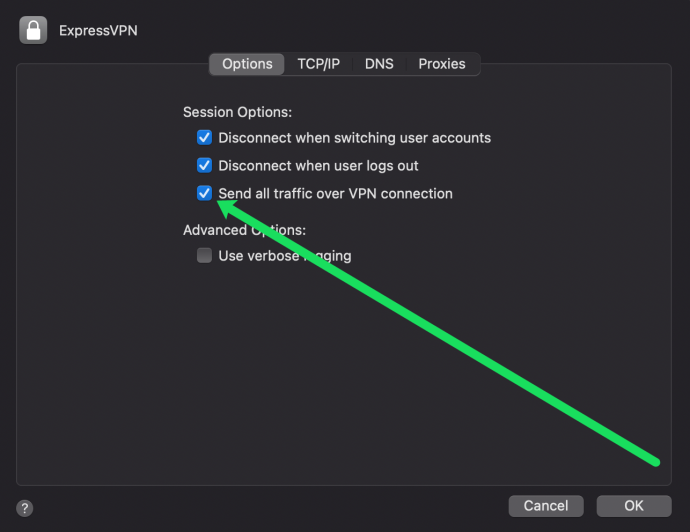
- Klik til sidst ansøge i nederste højre hjørne.
Når du har registreret din IP-adresse, er det tid til at konfigurere deling på din Mac. Bare rolig, denne proces er nem. Her er hvad du skal gøre:
- Åbn Systempræferencer ligesom vi gjorde ovenfor. Klik derefter på Deling.
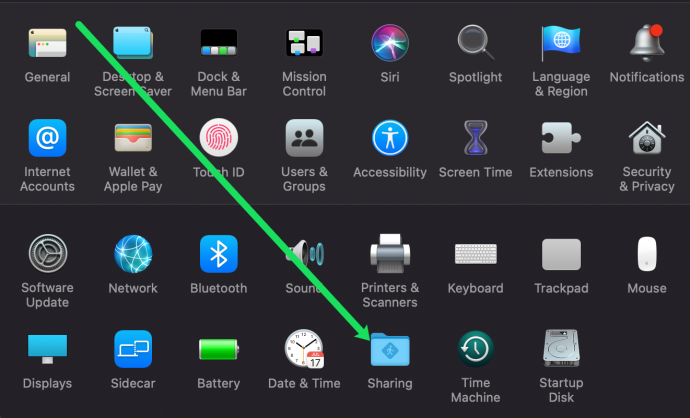
- Sæt kryds i feltet ved siden af Internetdeling til venstre.
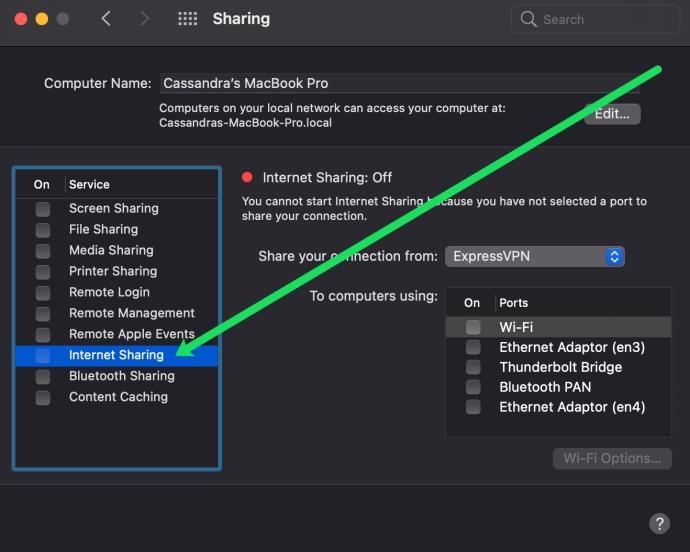
- Ved siden af Del din forbindelse fra: vælg det VPN-netværk, du har konfigureret.
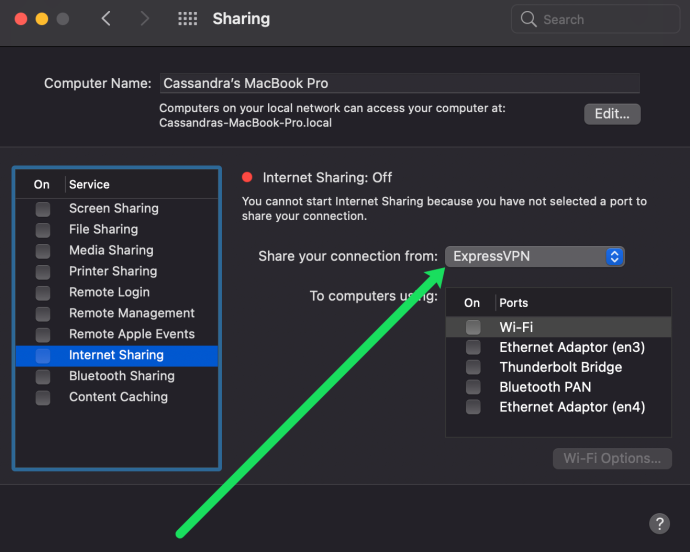
- Tjek endelig Trådløst internet kasse ved siden af Til computer ved hjælp af:
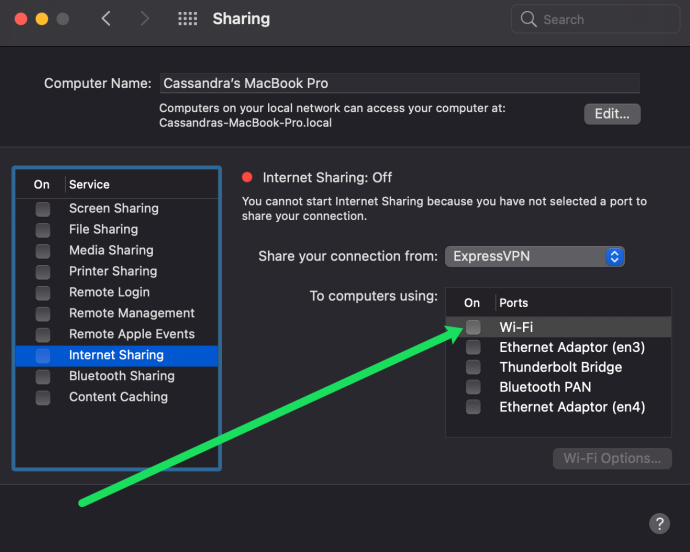
Nu kan du gå til Google Home-appen på din smartphone og forbinde den til det netværk, du lige har oprettet. Når forbindelsen er indstillet, kan du streame indhold til din Chromecast under dække af en VPN.
Sådan sætter du op ExpressVPN Brug af en virtuel router ved hjælp af en pc
En pc er ikke meget anderledes end en Mac, da den også kan fungere som en virtuel router til din VPN. Der er nogle oplysninger, du skal have direkte fra din VPN-udbyder. Når du har indsamlet dataene, skal du følge disse trin:
- Installer din VPN på din pc. Log derefter ind på din konto og få din VPN op at køre.
- Nu åben Indstillinger og klik på Netværk og internet.
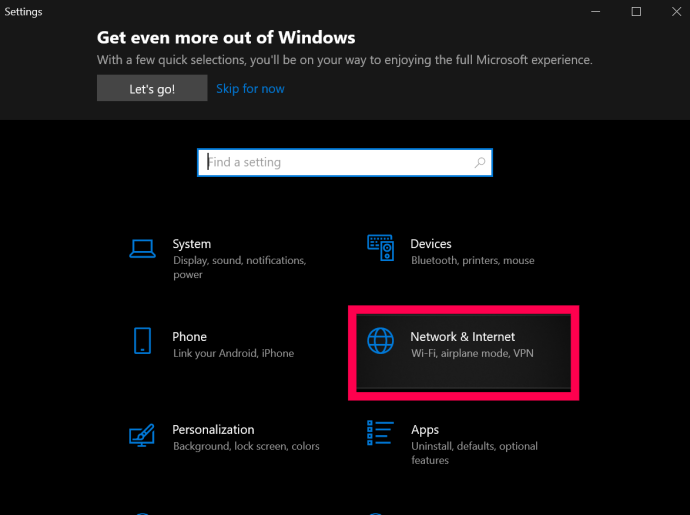
- Klik derefter på Mobilt hotspot , det er i menuen i venstre side af skærmen.
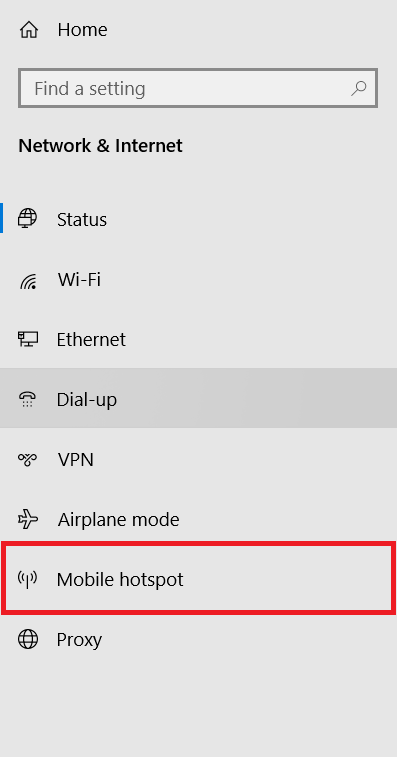
- Klik derefter på Del min internetforbindelse med andre enheder skifte-knap for at tænde den.
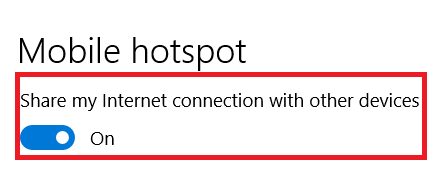
- Herfra, klik videre Skift adapterindstillinger i menuen i højre side af skærmen.
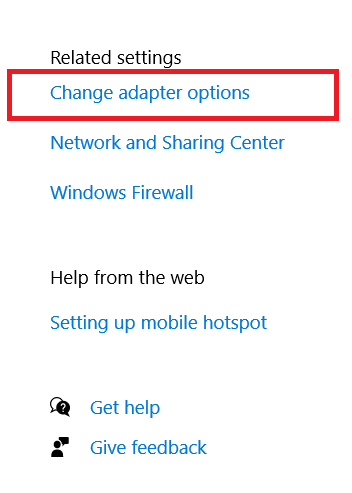
- Højreklik nu på adapteren til din VPN og vælg Ejendomme .
- Klik derefter på Deling fanen øverst i det nye vindue.

- Klik derefter på afkrydsningsfeltet for Tillad andre netværksbrugere at oprette forbindelse via denne computers internetforbindelse og vælg derefter dit nyoprettede hotspot fra listen over forbindelser.
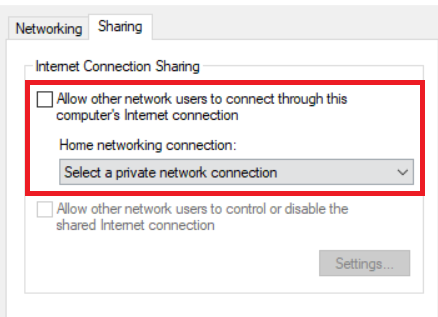
- Vælg Okay når du er færdig.
Du har nu konfigureret en virtuel router på Windows 10.
Opsætning af en VPN på din router
Opsætning af en VPN på din router kræver, at du kender VPN-indstillingerne fra din udbyder. Du skal bruge URL- eller IP-adressen på VPN-serveren, dit brugernavn, adgangskode og eventuelle sikkerhedsindstillinger, som udbyderen bruger. Alt dette vil normalt være i kontosektionen på udbyderens websted.
De fleste gode udbydere vil tilbyde guider og gennemgange til at konfigurere deres tjenester på din router. Det giver mening at følge dem, hvis de har dem. Nogle routerudbydere leverer deres egen firmware, du kan installere på din router, men jeg vil foreslå, at du bruger konfiguration i stedet, da den bevarer kontrollen over, hvad din router gør.
Typisk routerkonfiguration skulle se sådan ud:
- Tilføj DNS- og DHCP-indstillingerne som angivet af din VPN-udbyder til routeren.
- Deaktiver IPv6 hvis nødvendigt.
- Vælg en VPN-serveradresse blandt dem, der er tilgængelige fra din udbyder.
- Vælg TCP eller UDP som en tunnelprotokol.
- Vælg en krypteringsmetode (AES).
- Tilføj dit VPN-brugernavn og adgangskode.
Du vil se på din foretrukne VPN for at se specifikke instruktioner til opsætning af din router. Vores topvalg til VPN'er , ExpressVPN , har deres instruktioner lige her .
Bloker Google DNS
Dernæst skal du blokere Google DNS, for at Chromecasten kan fungere korrekt over en VPN. Dette er mere routerkonfiguration, men er meget ligetil. Du opretter i det væsentlige en statisk rute, der omgår Google DNS. Dette virker ikke, hvis du allerede bruger Google DNS på din router. Hvis du vil bruge en Chromecast over VPN, skal du først ændre din DNS.
hvordan man spejler iPhone til bærbar computer
Igen er det svært at være specifik, da routerkonfigurationen er forskellig mellem producenterne, men på min Linksys-router var jeg nødt til at gøre dette:
- Log ind på routeren og vælg Connectivity og derefter Advanced Routing.
- Vælg Tilføj statisk rute, og giv den et navn.
- Tilføj destinations-IP som 8.8.8.8 (Google DNS-adresse).
- Tilføj undernetmasken som 255.255.255.255.
- Tilføj gateway-adressen som din routers IP-adresse.
- Vælg Gem.
- Gentag for Googles anden DNS-adresse 8.8.4.4
Når du har gemt denne konfiguration, bør du være i stand til at streame ved hjælp af din Chromecast uden problemer. Du vil også drage fordel af øget sikkerhed med al din internettrafik. Din internetudbyder, regering og alle andre, der er interesseret i, hvad du laver online, vil ikke længere være i stand til at se, hvad du laver, og du har taget et stort skridt i at forbedre dit online privatliv.

Chromecast med Google TV
Det er et stykke tid siden, vi fik en ny Chromecast, men vi så endelig lanceringen af Googles nye streamingstick sidste efterår. Selvom det stadig kaldes en Chromecast og bevarer den klassiske puckform, vi har lært at kende og elske, er dette en ny enhed hele vejen igennem. Faktisk er det den største ændring af Chromecast, vi har set endnu, og kombinerer brugen af Google Cast med en fjernbetjening og en helt ny grænseflade kaldet 'Google TV', baseret på Android TV.
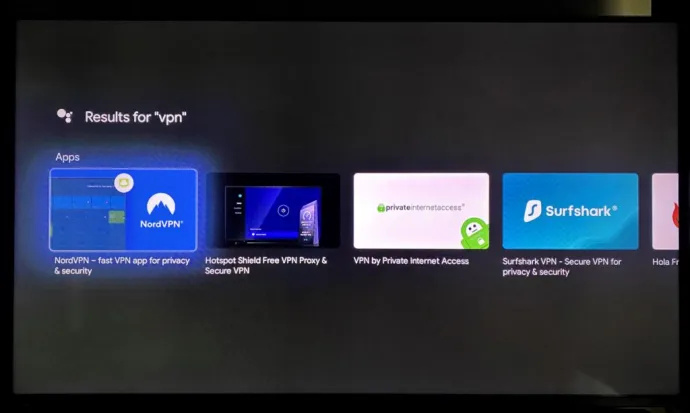
Hvis du ikke er bekendt med Android TV, er det okay – her er det, der betyder noget for dig. Ejere af denne nye Chromecast (som kører og understøtter 4K og HDR ud af æsken, hvilket markerer et prisfald fra den ældre Chromecast Ultra) kan få adgang til Play Butik, som gør det muligt at downloade en række VPN'er til Google TV , herunder men ikke begrænset til:
- ExpressVPN
- NordVPN
- Surfshark
- CyberGhost
- IPVanish
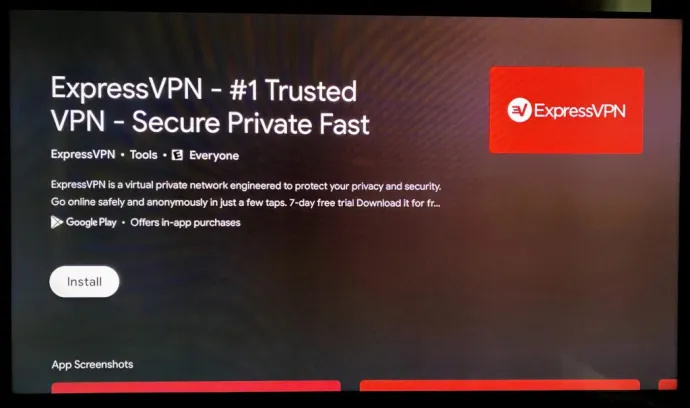
Dette betyder, at i stedet for at blive tvunget til at konfigurere din VPN via eksterne midler, kan du stole på grundlæggende apps via Android, som du ville gøre på de fleste andre smarte enheder. Det er en bemærkelsesværdig tilføjelse og gør opgradering til Googles nye Chromecast til et meget mere fristende forslag.
Ting at huske på, når du bruger en VPN
Ulempen ved VPN'er er, at al din trafik vil rute gennem VPN'en, medmindre du deaktiverer VPN'en på routerniveau. For det meste burde dette ikke forårsage nogen problemer, men hvis du vælger et VPN-endepunkt i et andet land eller et sted, der ikke er tæt på dig, vil enhver placeringsbevidst hjemmeside blive forvirret og kræve manuel indgriben. Igen, dette er måske ikke et problem for dig, men det er værd at være opmærksom på konsekvenserne. Hvis du f.eks. handler online, kan du modtage andre fortegnelser og priser, end du ville have i dit hjemland. Det er et lille problem – og hvis du indstiller din VPN til at dirigere i dit hjemland, en der overhovedet ikke betyder noget for dig – men noget at huske på, afhængigt af hvordan du bruger internettet.
Den anden største ulempe ved VPN'er kommer fra dine slutpunktsplaceringer. VPN-endepunkter er, hvor din sikre tunnel ender og vender tilbage til en standard internetforbindelse. De fleste VPN-udbydere spreder hundredvis af endepunkter over hele landet, men det er stadig en god idé at sørge for, at du har en stabil forbindelse. Se efter en VPN-udbyder, der har endepunkter i din by eller region, foruden andre stater og lande. På den måde får du maksimal spredning og kan vælge dine lokationer alt efter dine behov.
Hastighed plejede at være et problem med VPN takket være dens trafikoverhead. Dette er de ekstra data, der genereres af sikkerheden i en VPN, og det faktum, at trafikken skal rejse længere. Dette er mindre af et problem nu, især hvis du bruger en VPN-udbyder af god kvalitet som ExpressVPN . Alphr har en masse artikler om at vælge en VPN-udbyder til at hjælpe med det.









