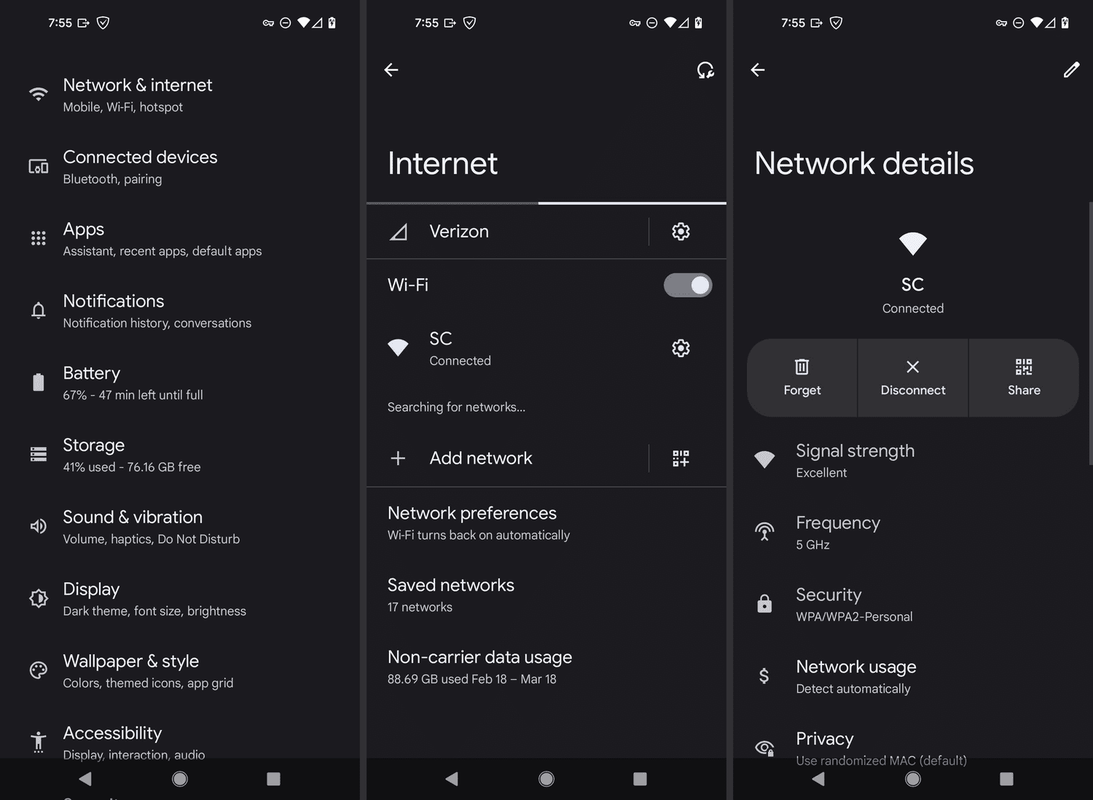Med så meget fokus på privatlivets fred og sikkerhed er det ekstremt vigtigt at beskytte dig selv i nutidens digitale verden. Selvom der er mange måder at opnå dette på, kan nogle mindre privatlivstrusler glide ubemærket igennem. Et sådant eksempel er udklipsholderfunktionen på din enhed.

Enhver digital enhed, du bruger, har et udklipsholder: midlertidig hukommelse i hvert operativsystem, der giver dig mulighed for at klippe, kopiere og indsætte en tekstlinje, et billede eller en hel mappe. Men hvis du ikke rydder udklipsholderen, når du er færdig med at bruge en enhed, kan nogen drage fordel af dens indhold.
Sådan tømmes udklipsholderen på en Windows 10-enhed
Med udgivelsen af Windows 10 build 1909 redesignede Microsoft deres udklipsholderfremviser. Selvom de næsten ikke har ændret noget med hensyn til tilgængelige funktioner, ser dit udklipsholder lidt renere ud nu.
hvordan man afankrer et billede i ord
Følg nedenstående trin for at se og slette det aktuelle indhold på udklipsholderen:
- På tastaturet skal du trykke på Windows- og V-knapperne på samme tid. Dette åbner pop op-vinduet til udklipsholderen. Her kan du se de sidste par varer, du har kopieret.

- For at fjerne en af posterne skal du klikke på de tre prikker i øverste højre hjørne af posten.

- Dette åbner en lille menu med tre muligheder. Klik på Slet for at fjerne posten.

- Hvis du vil rydde hele udklipsholderen, skal du klikke på Ryd alle i stedet for at klikke på Slet.

- Hvis der er nogle poster, du gerne vil have i udklipsholderen, skal du klikke på trepunktsmenuen for den pågældende post og klikke på Pin. På denne måde kan du rydde hele udklipsholderen, men de poster, du har fastgjort, forbliver tilgængelige.

- For at fjerne en af de poster, du tidligere har fastgjort, skal du vælge Frakoble i trepunktsmenuen.

- Næste gang du bruger funktionen Ryd alt, er denne post væk. I stedet for at klikke på Unpin kan du selvfølgelig også klikke på Slet for straks at fjerne posten.
Der er også en endnu hurtigere måde at navigere på udklipsholderen på. Du kan bruge piletasterne på tastaturet til at gå op og ned gennem posterne. Når du fremhæver den post, du ikke har brug for, kan du hurtigt fjerne den ved at trykke på knappen Slet på tastaturet.
Windows 10-versioner inden bygning 1909
For alle, der stadig ikke fik opdateret deres Windows 10 til version 1909 eller nyere, vil udklipsholderoplevelsen være lidt anderledes. Når du åbner udklipsholderen ved hjælp af Win + V-genvejen, vil du bemærke, at knappen Ryd alt er øverst til højre i vinduet.
En anden forskel i forhold til den nyere version er, at der ikke er tre prikker på hver af posterne. For at slette en post skal du klikke på x-knappen i postens øverste højre hjørne. For at fastgøre det skal du klikke på pinikonet, og det er det.
Administration af udklipsholderen
En god ting ved Windows 10 er, at det også lader dig styre, hvordan du bruger udklipsholderen.
For at åbne udklipsholderens indstillinger skal du gøre følgende:
- Klik på Windows-knappen i nederste venstre hjørne af skærmen, og klik derefter på ikonet Indstillinger. Det er den lige over Power-ikonet.

- Klik på System.

- Klik på Udklipsholder i menuen til venstre.

Udklipsholder-menuen har tre muligheder:
- Udklipsholderhistorik giver dig mulighed for at gemme flere emner på udklipsholderen og bruge Win + V-genvejen til at få adgang til den. Hvis du indstiller den til Fra, indeholder udklipsholderen kun et element. Næste gang du kopierer eller klipper noget, erstatter dette indhold det, du havde i udklipsholderen før det.
- Med synkronisering på tværs af enheder kan du dele indhold på dit udklipsholder med andre enheder, du muligvis bruger. Bare log ind med din Microsoft-konto, og det er det.
- Ryd udklipsholderdata er de samme som indstillingen Ryd alt, du har i udklipsholdermenuen. Det er den, du får adgang til med Win + V-kommandoen. Dette sletter alt fra udklipsholderen, som du ikke har fastgjort tidligere, mens de fastgjorte emner er intakte.
Det er værd at bemærke, at der også er en endnu hurtigere måde at komme til menuen til udklipsholderen.
- Tryk på Windows-tasten på tastaturet, og skriv derefter udklipsholderen.

- Postens indstillinger for udklipsholder vises i resultaterne. Klik på den.

Sådan tømmes udklipsholderen på en Mac
I modsætning til Windows 10 kan Mac-computere kun gemme en post ad gangen. Når du kopierer eller klipper noget, erstatter det nye indhold det gamle. I betragtning af dette er der flere måder at rydde følsomt indhold, som du muligvis har kopieret til udklipsholderen.
Den nemmeste ting at gøre er at kopiere noget andet, der ikke indeholder følsomme oplysninger. For at udføre kopieringshandlingen skal du trykke på kommando- og C-knapperne på dit tastatur på samme tid. Bemærk, at du også kan vælge den tekst, du vil kopiere, højreklikke på den og vælge Kopi i pop op-menuen.
Find f.eks. Noget tekst på din computer, kopier derefter et tilfældigt ord, bogstav eller endda mellemrummet mellem to verdener, så er du færdig. For at sikre, at du har ryddet udklipsholderen for følsomme oplysninger, skal du indsætte dens indhold i et tomt dokument eller adresselinjen i din browser. På den måde vil du se, hvad der i øjeblikket er på udklipsholderen.
En anden måde at kontrollere, hvad der er på dit udklipsholder, er gennem funktionen Vis udklipsholder. Derefter behøver du ikke indsætte indholdet for at bekræfte det.
- Åbn Finder-appen på din Mac.
- Klik på fanen Rediger.
- Klik på Vis udklipsholder.

Endelig er der en tredje måde at rense alt indhold fra dit udklipsholder for godt ved hjælp af Macs Terminal-app.
hvordan du ændrer den nye faneside i krom
- Åbn Finder.
- Klik på mappen Programmer i menuen til venstre.
- Klik på Hjælpeprogrammer.
- Klik på Terminal.
- Indtast nu følgende tekst:
pbcopy - Tryk på Enter på dit tastatur.
Denne kommando rydder hele indholdet af udklipsholderen. Hvis du starter appen Vis udklipsholder, vil du bemærke, at den ikke længere indeholder nogen poster.
Sådan tømmes udklipsholderen på en Chromebook
Desværre har Chrome OS ikke en måde at vise dig indholdet på udklipsholderen, medmindre du indsætter det. Ligesom på Mac kan du kun gemme et element på dit udklipsholder. For at gøre det kan du trykke på Ctrl + C-kombinationen på dit tastatur. Selvfølgelig kan du også vælge noget tekst, højreklikke på det og vælge enten Kopier eller Klip.
Heldigvis er der nogle tredjepartsapps, der giver dig mere kontrol over dit udklipsholder. Disse giver dig endda mulighed for at gemme flere varer i stedet for kun en. En af de mest populære sådanne apps er Udklipsholderhistorik. Du kan installere det direkte fra Legetøjsbutik .
Når du installerer appen, begynder den med det samme at køre i baggrunden. På denne måde behøver du ikke starte appen hver gang du vil have adgang til dit udklipsholder. Du skal blot kopiere alt det indhold, du har brug for, og Udklipsholderhistorik gemmer automatisk disse poster på sin liste.
Sådan får du vist udklipsholderens indhold:
- Åbn appen Udklipsholderhistorik, og du kan få adgang til alt, hvad du har kopieret indtil nu.

- Ved siden af hver post vil du se ikonet for to sider. Når du klikker på den, flyttes denne post til toppen af udklipsholderen.

- Tryk nu blot på Ctrl og V på dit tastatur på samme tid, så indsætter du indgangens indhold.
En anden god ting ved denne app er, at den lader dig redigere tekstindholdet for hver post i udklipsholderen. Du skal blot klikke på den post, du vil redigere, og ændre teksten efter eget valg.
Endelig lader appen Udklipsholder dig rydde udklipsholderen for uønsket indhold.
- Klik på den post, du vil have væk.

- For at slette hele udklipsholderen skal du klikke på knappen Indstillinger i øverste højre hjørne af appens vindue og vælge Ryd udklipsholder.

Sådan tømmes udklipsholderen på en iPhone
Som standard leverer iOS ikke nogen udklipsholderstyringsværktøjer alene. For at kontrollere indholdet på dit udklipsholder skal du åbne enhver app, der giver dig mulighed for at skrive noget tekst. For eksempel kan du bruge Notes til at gøre dette.
hvordan man tilføjer bots på uenighed
- Åbn Notes-appen på din iPhone.

- Tryk på Ny note.

- Tryk nu og hold på det tomme rum.

- Tryk på Indsæt i den menu, der vises.

- Hvis der er noget i dit udklipsholder, vises det i din note.
Hvis den tekst, du har kopieret, indeholder følsomme oplysninger, kan du rydde den i tre nemme trin:
- Skriv noget tilfældigt i Notes-appen. For eksempel kan du skrive et bogstav a.

- Vælg bogstavet a, og vent på, at menuen Klip, Kopiér, Indsæt vises. Tryk nu på Kopier eller Klip, og det er det.

Du har erstattet det tidligere indhold på udklipsholderen med bogstavet a. For at kontrollere, om du har gjort det med succes, skal du udføre indsætningen. Nu skal bogstavet a vises og bekræfte, at du har ryddet udklipsholderen for det følsomme indhold.
Hvis du vil have mere kontrol over udklipsholderen på din iPhone eller iPad, kan du muligvis henvende dig til alternative løsninger. Takket være mange tredjepartsapps derude kan du opnå et niveau af kontrol, ligesom du har på Windows 10-maskiner.
Nogle af de mest populære apps til styring af udklipsholder til iOS inkluderer sæt ind , Kopieret , CLIP + og SnipNotes . Udover de grundlæggende udklipsholderfunktioner medbringer nogle af disse apps også mange ekstra funktioner. Hvis du f.eks. Kopierer et telefonnummer, kan du ringe direkte til det fra udklipsholderen. I nogle apps kan du endda organisere alt udklipsholderens indhold ved at sortere det i dedikerede mapper.
Sådan tømmes udklipsholderen på en Android-enhed
For Android-enheder er processen stort set den samme som på iOS. Først skal du kontrollere indholdet af udklipsholderen ved at indsætte det i en app med en teksteditor. Skriv derefter noget tilfældig tekst eller et enkelt bogstav, vælg det og kopier det. På denne måde har du ryddet dit udklipsholder for ethvert følsomt indhold, du måske har haft tidligere. Selvfølgelig gør det aldrig ondt at kontrollere det aktuelle udklipsholderindhold ved at indsætte det et andet sted.
For så vidt angår udklipsholderadministrationsapps, er der også en hel del tilgængelige til Android. Nogle af de apps, du kan overveje, er Clip Stack , Clipper , Nem kopiering og Kopier boble . Ligesom de lignende apps til iOS, afhængigt af hvilken du vælger, får du også andre seje muligheder.
At holde udklipsholderen ryddet
Forhåbentlig ved du nu, hvordan du rydder udklipsholderens indhold på enhver enhed, du måske har. Dette sikrer, at der ikke er nogen følsomme detaljer tilbage. Dette er yderst nyttigt, når du ikke bruger din egen enhed til personlige opgaver. Og hvis din enhed ikke tillader dig at styre udklipsholderen, er der mange apps, du kan installere, hvilket giver denne fordel.
Er det lykkedes dig at rydde udklipsholderen på din enhed? Bruger du nogen af tredjeparts apps til styring af udklipsholder? Del dine tanker i kommentarfeltet nedenfor.