Dropbox's Smart Sync-funktion vil frigøre værdifuld plads på din harddisk. Ved at gemme dine filer online, vil du derefter være i stand til at slette dem fra din computer.

Heldigvis er dette en forholdsvis ligetil proces på tværs af alle de mest populære enheder. Denne artikel vil forklare alt, hvad du behøver at vide om, hvordan du bruger Dropbox Smart Sync.
Sådan bruger du Dropbox Smart Sync
De fleste mennesker vil gerne frigøre noget plads på deres computer og få den til at køre mere problemfrit, ikke? Nå, med Smart Sync kan du ikke kun gemme dine filer online og få noget hukommelse tilbage, men samarbejdspartnere kan også se filerne online. Sådan Smart synkroniserer du dine filer.
Til Windows og Mac:
- Åbn din File Explorer (for Mac-brugere vil dette være din Finder) og find den Dropbox-mappe, der blev oprettet, da Dropbox blev installeret første gang.
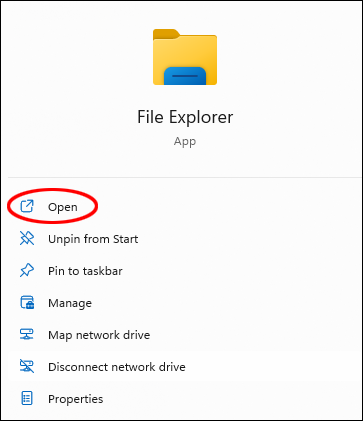
- Find den fil, du vil uploade, og højreklik.
- Klik på indstillingen 'Gør kun online.'
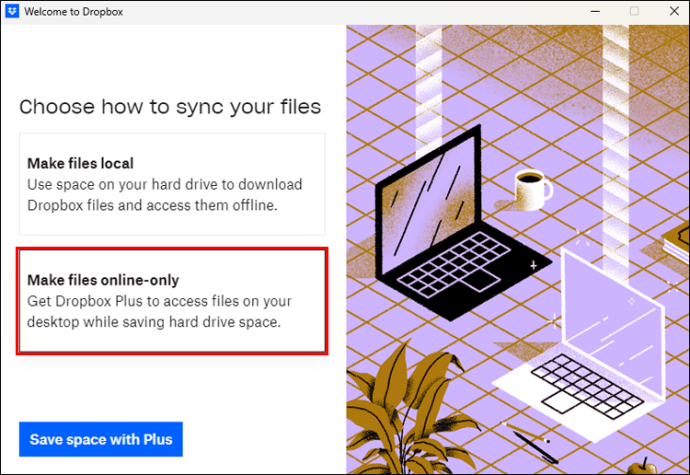
Når der er klikket på det, vises et skyikon omgivet af gråt ved siden af den valgte fil, og filen fjernes fra din harddisk.
Til Android og iOS:
hvordan man rapporterer brugere om uoverensstemmelse
- Åbn Dropbox-appen.
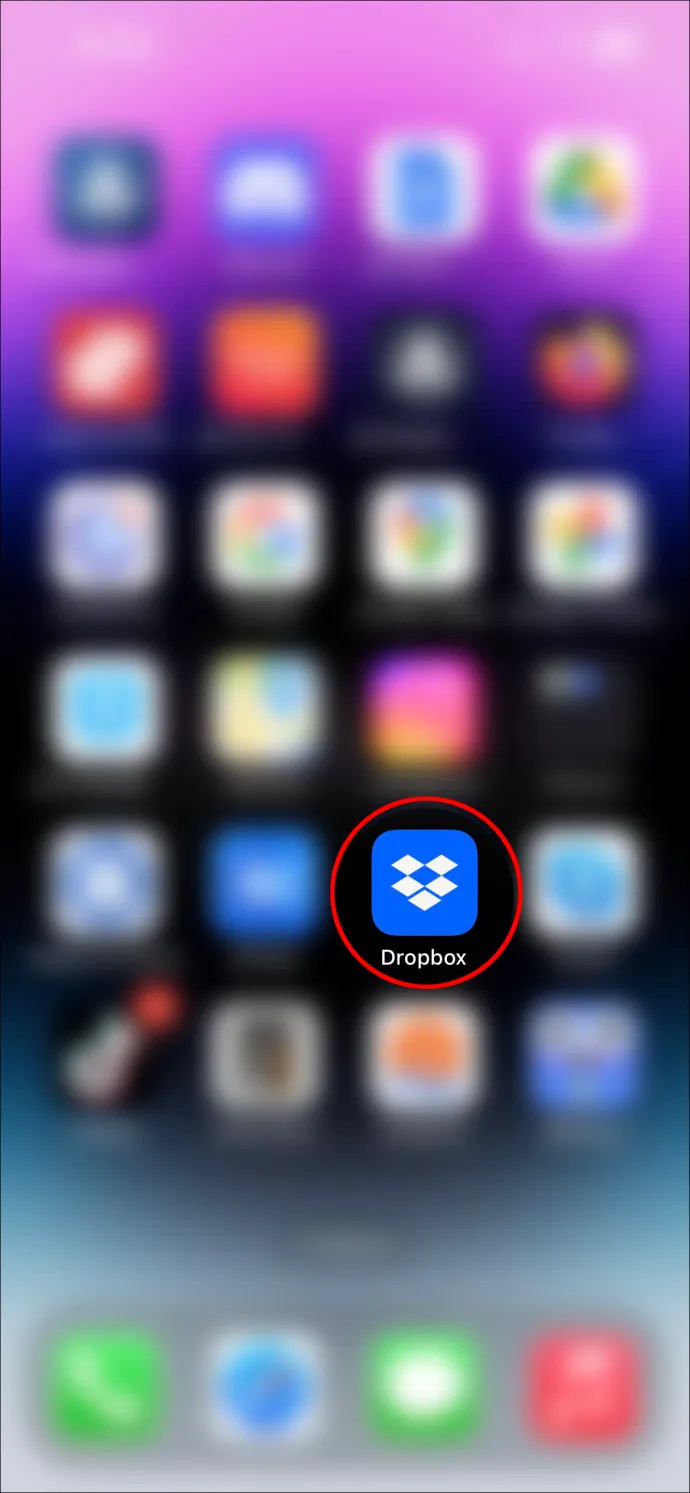
- Derfra skal du finde den mappe eller fil, du skal uploade.
- Klik på '⋮', som giver dig flere muligheder.
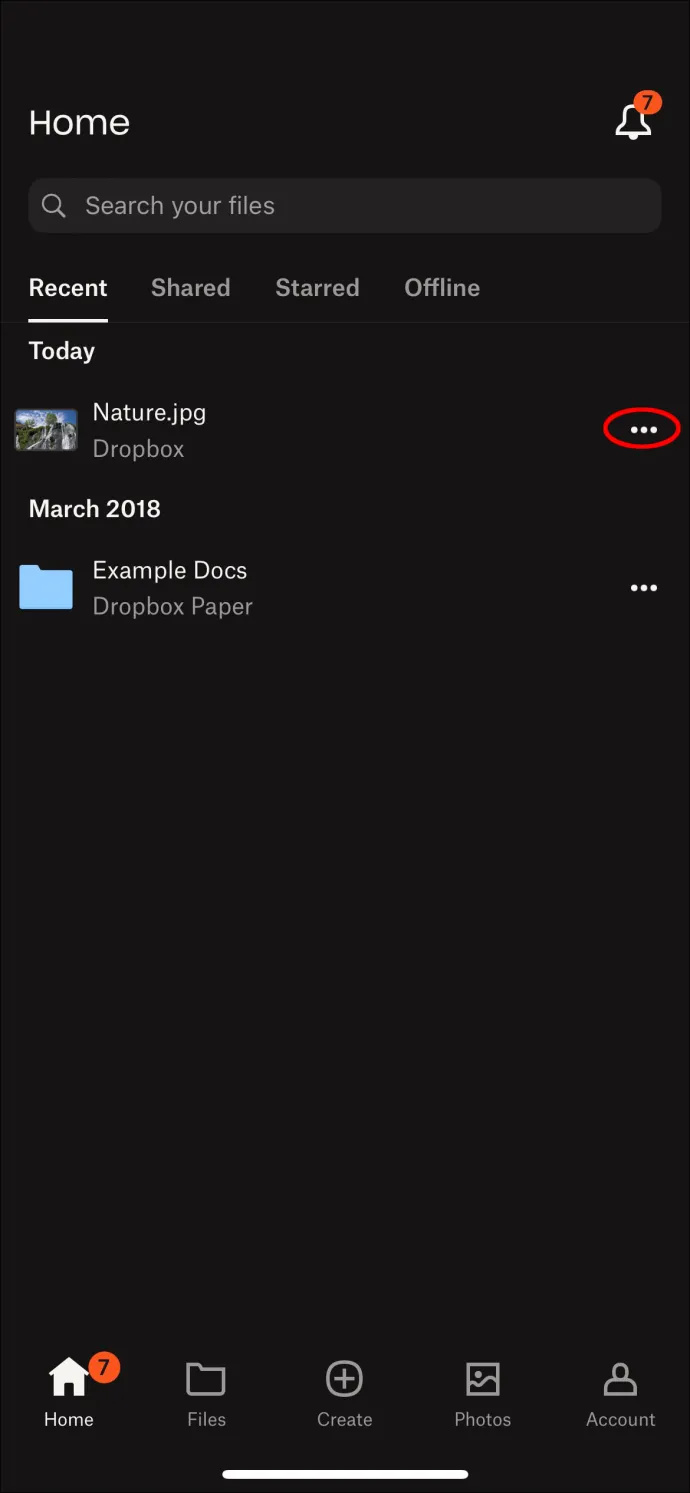
- Slå 'Gør tilgængelig offline' fra.
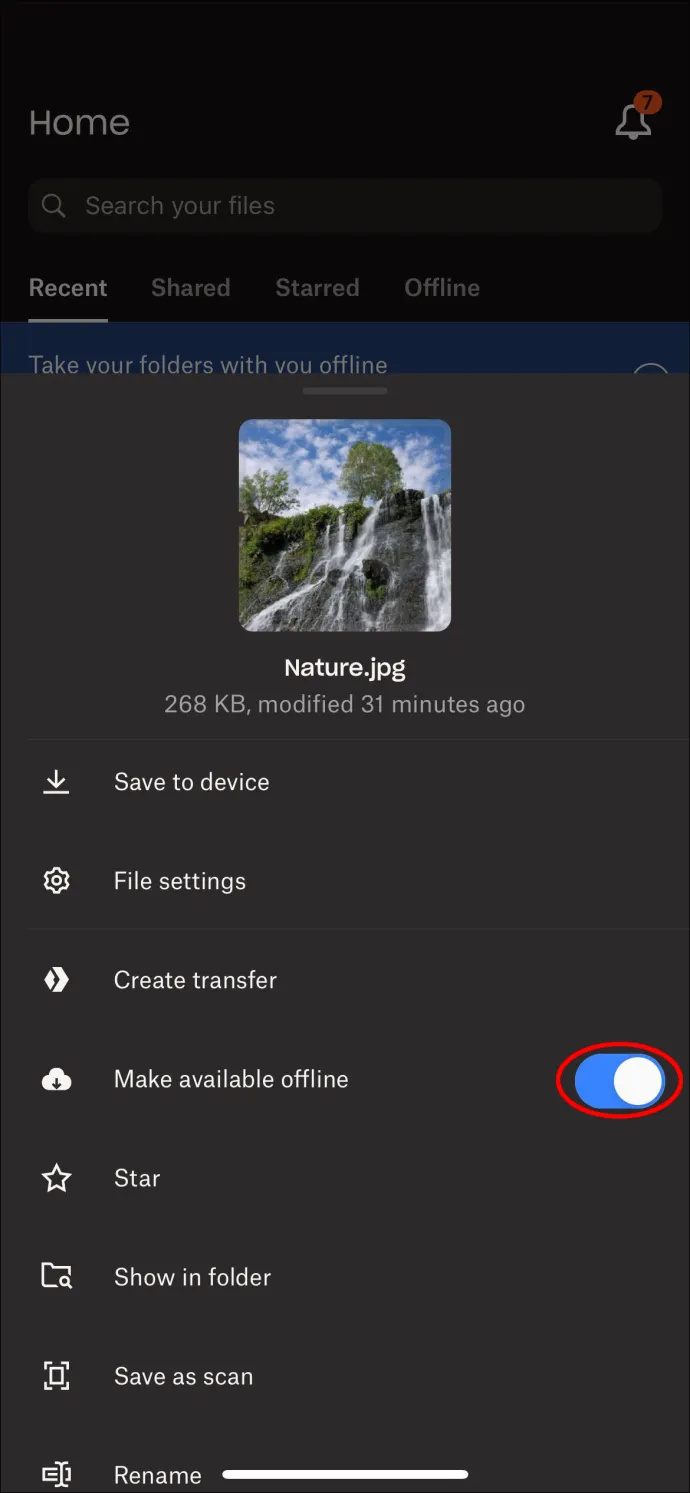
Når filen er gemt, vises den som 'kun online'. Det betyder, at du ikke kan foretage ændringer i dokumentet, men du kan stadig se det. Når filen er åbnet, kan du foretage ændringer som normalt, men den begynder at optage plads på din computer.
Et ikon ved siden af filen vil også vise et hvidt flueben på en grøn baggrund. Når du er færdig med at arbejde på din fil, skal du gøre den 'kun online' igen ved at bruge trinene ovenfor for at genvinde hukommelsen.
Selektiv synkronisering
Der er en anden mulighed tilgængelig via Dropbox kaldet Selektiv synkronisering. De vigtigste forskelle mellem de to er, at Selektiv synkronisering kun giver dig mulighed for at uploade komplette mapper, ikke individuelle filer. Du kan heller ikke se filer, der kun er online på din computer, som allerede er gemt i din Dropbox-mappe.
Andre ikoner
Der er et par flere ikoner, du vil støde på på Dropbox:
En hvid cirkel af pile på blå baggrund = Synkronisering i gang
Dette ikon vises, når en fil uploades til Dropbox, men stadig opdateres.
Et hvidt kryds på rød baggrund = Synkroniseringsfejl
Dette ikon vises, når en fil ikke har været i stand til at blive uploadet til Dropbox. Dette kan være af flere årsager, og denne artikel vil give dig et par løsninger, du kan prøve nedenfor.
Et grønt flueben på hvid baggrund = Tilgængelig
Dette ikon vises ved siden af din mappe, når den er blevet åbnet via Dropbox-mappen.
Et hvidt minus på grå baggrund = Ignoreret fil
Dette ikon vises ved siden af en fil, der ikke er blevet uploadet til din Dropbox-konto, men som kan findes i din computers Dropbox-mappe.
google ark linje med den bedst egnede ligning
Fejlfinding
Som tidligere nævnt er hovedproblemet, de fleste brugere oplever med Dropbox, at deres filer ikke uploades korrekt. Dette vil blive angivet med 'Sync Error'-ikonet, et hvidt kryds på en rød baggrund.
Her er et par muligheder, der kan afhjælpe problemet.
hvad er min server ip minecraft
Luk Andre applikationer
Der kan være tilfælde, hvor Dropbox ikke vil være i stand til at uploade en fil, fordi den er åbnet og i brug i en anden app. Tjek hvad du har åbent og luk hvad der er unødvendigt. Prøv at genåbne filen i Dropbox for at se, om det løste problemet.
Hent den seneste version
Hvis den enhed, du i øjeblikket bruger Dropbox med, ikke automatisk opdaterer applikationer, kører du muligvis en tidligere version, der ikke længere fungerer korrekt.
Omdøb din fil
Afhængigt af din enhed, hvis dit filnavn har et specialtegn, vil det ikke kunne uploades. Prøv at omdøbe din fil ved at bruge ord og tal, hvis det er muligt. Noget andet at huske på, når du navngiver din fil: Du må kun have 260 tegn. Enhver større og Dropbox accepterer ikke uploaden.
Vær også forsigtig med at tilføje et ekstra mellemrum i slutningen af filnavnet. Selvom det er nemt at udføre, især hvis det er en copy-paste-opgave, vil Dropbox afvise filen.
Udendørs adgang
Da forskellige personer kan dele de samme mapper og filer på Dropbox, er det muligt, at en anden måske har flyttet eller slettet filen. Log ind på desktop-appen for at kontrollere de seneste ændringer. Hvis det værste er sket, og din mappe er blevet slettet, kan den gratis version af Dropbox gendanne den i 30 dage. Den betalte version har mulighed for at hente filer fra de seneste seks måneder.
Tjek tid og dato
Dropbox uploader ikke en fil, hvis den enhed, du bruger, har den forkerte dato eller klokkeslæt. Nogle enheder skal stadig skiftes manuelt hvert forår og efterår. Tjek dine indstillinger, og sørg for, at det viser det rigtige tidspunkt for at udelukke denne mulighed.
Ræk ud til skyen
Dropbox er blevet anerkendt som en af de bedste cloud-lagringsudbydere på markedet. Med muligheden for at integrere Google Workspace og Microsoft Office er det et glimrende valg for både virksomheder og enkeltpersoner. Smart Sync, selvom den ikke er tilgængelig med den gratis version, er en fantastisk måde at frigøre den tiltrængte computerplads og lade venner og kolleger interagere med dine dokumenter på samme tid.
Har du nogensinde brugt Dropbox Smart Sync? Hvordan var dine oplevelser? Fortæl os det i kommentarfeltet nedenfor.




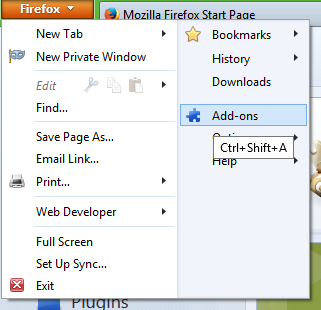


![Arch Linux til WSL nu [uofficielt] tilgængelig i Microsoft Store](https://www.macspots.com/img/windows-10/77/arch-linux-wsl-now-available-microsoft-store.png)

