Ændring af størrelse på filer er et fremragende hack af mange grunde. Det mest almindelige er at reducere filstørrelsen ved at fjerne ekstra pixels og ikke miste billeddata. Store billeder tager evigheder at overføre, hvilket kan kræve en vejafgift på din tålmodighed, hvis der er en hel masse billeder på ventelisten. Mindre billeder er også bedre til porteføljer og blogs, da skabeloner ofte går amok med store billeder.

Hvis du har Photoshop ved hånden, er batchændring af filer en hurtig opgave, som du kan udføre på flere måder. Læs denne artikel for at finde ud af, hvordan du ændrer dimensionerne på flere filer på én gang.
Sådan batcher du størrelse på filer i Photoshop på en Mac
Når man arbejder med et stort antal billedfiler, er Photoshop et meget alsidigt redigeringsprogram. Det tilbyder mange funktioner, der gør livet lettere end nogensinde for dem, der udfører visuelle redigeringer. Det bedste er, at de fleste af dens versioner og opdateringer er kompatible med alle større operativsystemer.
Batch-ændring af billeder i Photoshop er en ret simpel handling. Programmet tilbyder to måder at ændre dimensionerne af flere billeder på i én optagelse effektivt. Man kræver at skabe en handling, hvilket er praktisk, da det kan genbruges. Den anden inkluderer brug af billedprocessorværktøjet, den mest almindelige måde at batchredigere filer i Photoshop.
Her er, hvordan du batch-ændrer billeder i en macOS-version af Photoshop.
Photoshop billedprocessor
Photoshop har en fantastisk 'Billedprocessor'-funktion, som du kan bruge til forskellige redigeringer, herunder batchændringer. For at begynde skal du lægge alle de billeder, du skal ændre størrelse på, i en enkelt mappe. På den måde kan billedprocessoren få adgang til dem alle på én gang.
hvordan man fjerner særtilbud fra antændt ild
Når du har samlet filerne ét sted og forberedt dem til en redigering, skal du udføre følgende trin:
- Gå til topmenuen og vælg 'Filer'.

- Gå til 'Scripts' og start billedprocessoren fra undermenuen.

- Klik på 'Vælg mappe' og vælg den mappe, hvor du har samlet de billeder, du vil ændre størrelsen på. Hvis mappen indeholder undermapper, skal du markere 'Inkluder alle undermapper.'

- Gå over til den anden sektion af dialogboksen og vælg destinationsmappen. Pas på ikke at vælge 'Gem på samme placering', da det overskriver de originale filer.

- Vælg filtypen. JPEG er det anbefalede format, men du kan alternativt vælge PSD- og TIFF-filer.

- Marker 'Tilpas størrelse' i samme sektion.

- Indstil størrelsesparametrene i felterne 'Bredde' og 'Højde'. Standardværdien skrives i pixels. Desuden bevarer funktionen det originale billedformat, så der er ikke behov for manuel justering.

- Klik på 'Kør' for at batch-ændre størrelsen på filerne i den valgte mappe.

Hvis du redigerer RAW-filer, er der yderligere konfigurationer, du muligvis skal udføre. Du bliver nødt til at redigere et enkelt billede, før du batch-anvender redigeringerne til andre. I dialogboksen Billedprocessor skal du vælge 'Åbn det første billede for at anvende indstillinger', og Adobe Camera RAW åbnes. Når du er der, skal du ændre størrelse på billeder, og redigeringerne vil automatisk gælde for de andre billeder i partiet.
Opret en handling
Optagelse af en tilpasset handling kræver et par flere trin, men det er en testet måde at ændre størrelsen på en batch af filer på. Du kan bruge den samme metode til andre batch-redigeringer, hvilket forbedrer dens fleksibilitet. Lignende trin kan bruges til andre redigeringer, som kan være nyttige senere. Derudover kan du gemme denne handling til senere genbrug.
Ændring af størrelsen på en batch af filer ved hjælp af handling gøres på følgende måde:
- Åbn panelet 'Handlinger'.

- Klik på det firkantede 'Ny'-ikon for at åbne vinduet 'Ny handling'.

- Navngiv din handling, og klik på knappen 'Optag' for at starte optagelsen.

- Gå til 'Billede', og vælg derefter 'Billedstørrelse'.

- Vælg de nye dimensioner til dit billede, og foretag yderligere justeringer. Dialogboksen giver dig mulighed for at ændre billedets mål, bredde og opløsning.

- Gå til 'Filer' og derefter 'Gem som'.

- Vælg den mappe, der er beregnet til de ændrede størrelser på billeder.

- Klik på 'Gem' og vælg billedindstillingerne som tidligere nævnt.

- Klik på 'OK'.

- Luk billedet, og åbn handlingspanelet. Klik på det firkantede ikon for at stoppe optagelsen.

Du kan eventuelt oprette en genvej til senere brug ved at vælge en funktionstast, mens du laver handlingen. Du har lov til at vælge, om du vil gemme din handling blandt 'Standard'-sættet af forudindspillede handlinger. Alternativt kan du oprette et brugerdefineret separat sæt handlinger ved at klikke på mappeikonet i den nederste bjælke i handlingsboksen.
Nu hvor du har oprettet en handling til at ændre størrelsen på et enkelt billede, kan du anvende det på en batch. Dette trin inkluderer brug af Photoshops automatiske batch-editor. Udfør følgende trin for at udføre handlingen:
- Åbn topmenuen og vælg 'Filer'.

- Fra undermenuen skal du vælge 'Automater' og derefter 'Batch'.

- Når vinduet 'Batch' åbnes, skal du vælge den handling, du tidligere har oprettet.

- Under 'Kilde' skal du vælge den mappe, hvor dine uredigerede billeder er ved at klikke på 'Vælg'. Der er ingen grund til at vælge destinationsmappen, da den er optaget i handlingen.

- Klik på 'OK' og kør handlingen.

Når programmet er færdigt med batchen, vil du finde de ændrede billeder i den destinationsmappe, du valgte i det handlingsskabende trin.
Sådan batcher du størrelse på filer i Photoshop på en Windows-pc
Photoshop-appen er kodet stort set ens til Windows og Mac og har ingen væsentlige forskelle. Derfor kan du konsultere Mac-sektionen ovenfor for at få et komplet overblik over dine muligheder.
Sådan batcher du størrelse på filer i Photoshop på mobil
En mobilversion af Photoshop, kaldet Photoshop Express, er et værdifuldt værktøj til billedredigering til fods. Udover andre funktioner til visuel redigering, tilbyder den flere måder at ændre størrelse på billeder med at bevare de samme kvalitetsniveauer. Det giver dig mulighed for at ændre størrelsen på billeder i foruddefinerede formater til Facebook, Instagram, Twitter, Pinterest og mange flere apps.
Desværre har denne app ingen genvej til batch-ændring af billeder, da den kun tillader redigering af et enkelt billede. For at batch-ændre fotos skal du vælge tredjepartsapps som Batch ændre størrelse . Det er et brugervenligt værktøj til at ændre størrelsen på flere billeder på én gang. Alternativt kan du prøve browserbaserede værktøjer til batchændring af størrelse, som f.eks BulkResize eller BIRMS , da de har vist sig nyttige.
Du kan massetilpasse billeder i Lightroom, et andet Adobe-program, som er et almindeligt brugt alternativ til Photoshop. Saml dine billeder i én mappe, importer dem til editoren, indstil dimensionerne og vælg placeringen for eksport af dem.
Gør det hele på én gang
At vide, hvordan man ændrer størrelsen på billeder, er en praktisk færdighed at lære, hvis du dykker dybt ned i sociale medier eller blogger og har brug for et ensartet udseende. Ligesom med redigering vil Photoshop vise sig at være uvurderlig til at ændre størrelse, og læringshandlinger kan strømline din redigeringsproces overordnet.
Hvad er din foretrukne måde til hurtigt at ændre størrelsen på et parti billedfiler? Fortæl os i kommentarfeltet nedenfor.








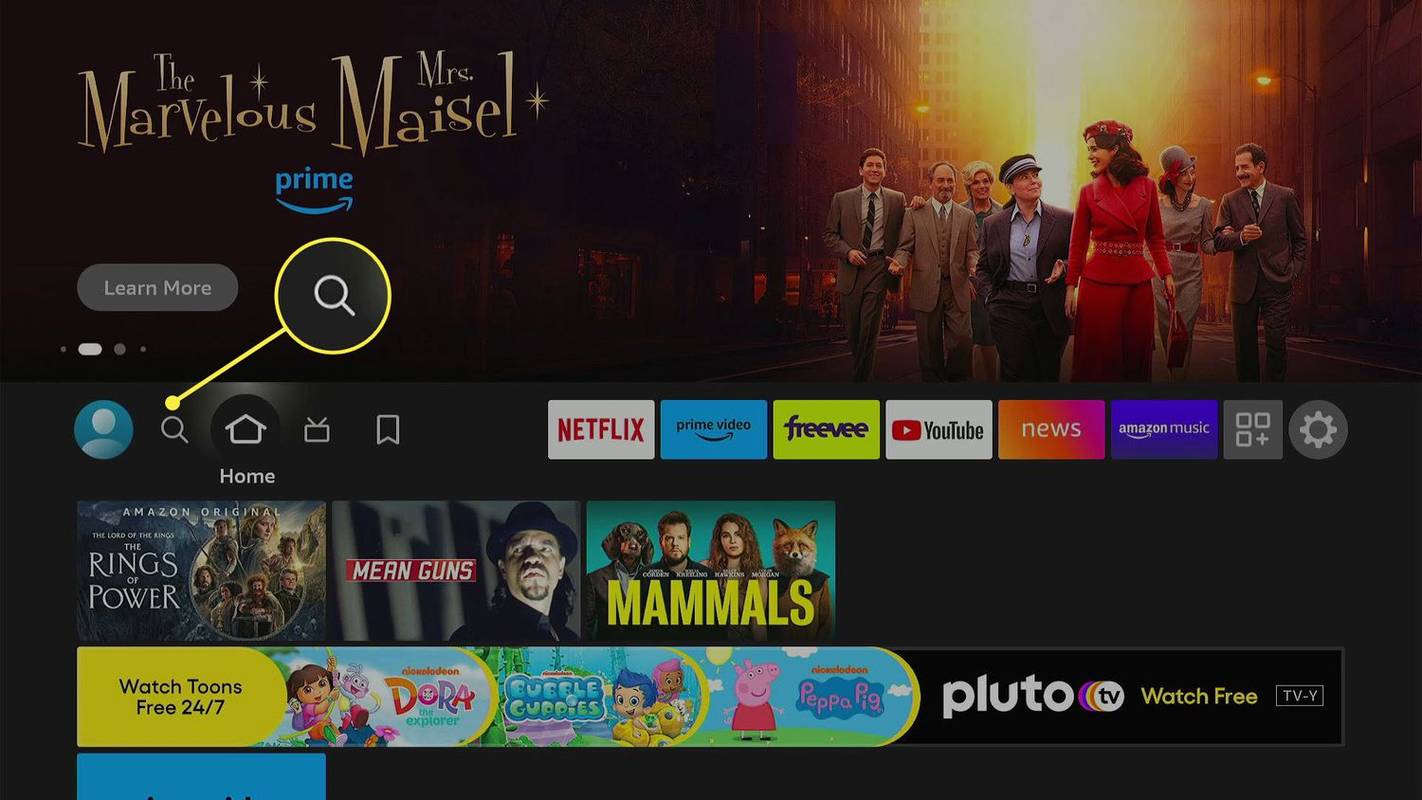
![Hvorfor er mine tekster forskellige farver på Android [Forklaret]](https://www.macspots.com/img/blogs/04/why-are-my-texts-different-colors-android.jpg)