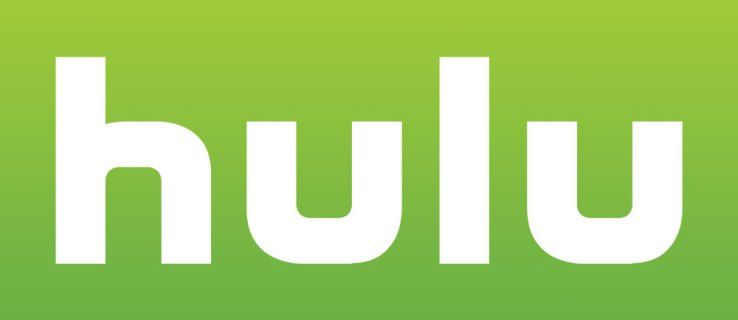hvordan man opretter en uomvendt server
Amazon Photos er en fremragende løsning for dem, der ønsker at have en sikkerhedskopi af deres billeder og videoer i skyen. Med dine filer online, kan du slette dem på din lokale enhed for at frigøre noget plads. Som standard skal du manuelt uploade billederne til skyen, hvilket kan blive kedeligt, især hvis du har tusindvis af filer. Din bedste mulighed er at justere appens indstillinger, så filerne kan gemmes automatisk, når der er en ny tilføjelse til dit galleri.

Denne artikel viser, hvordan du bruger automatisk lagring på Amazon Photos-appen, så du ikke behøver at gå igennem besværet med manuelt at uploade filerne til appen. Fortsæt med at læse for at finde ud af mere.
Sådan slår du AutoSave til Amazon Photos til
Amazon Photos-appen gør det nemt at sikkerhedskopiere filer til skyen. Når du har dine filer i skyen, kan du slette dem fra din enheds lager for at frigøre noget plads. Du kan også dele dem med familie og venner – appen kan fungere som fremragende virtuel opbevaring af dine minder. For ekstra bekvemmelighed kan du justere indstillingerne, så dine billeder sikkerhedskopieres automatisk. Dette vil spare dig tid og sikre, at alle dine filer er sikkerhedskopieret. Det undgår muligheden for at glemme at uploade nogle filer, når du tager den manuelle rute.
Processen med at aktivere automatisk lagring på Amazon Photos er ligetil. Her er en oversigt over, hvordan du går om processen på forskellige enheder.
Sådan aktiverer du automatisk lagring af Amazon-fotos på en iPhone
Følg disse trin for at aktivere automatisk lagring af Amazon Photos på en iPhone.
- Åbn Amazon fotos app.

- Tryk på smiley-ikonet i øverste venstre hjørne af skærmen.
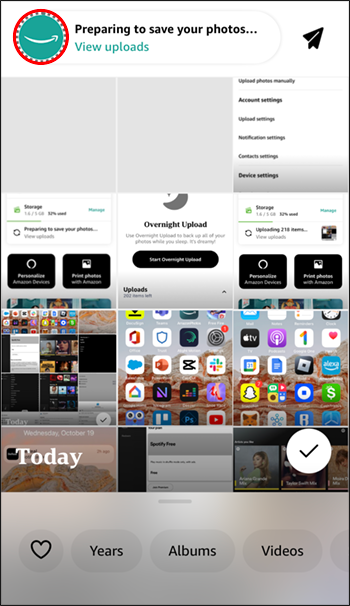
- Gå til ikonet 'Indstillinger' i øverste højre hjørne af skærmen.
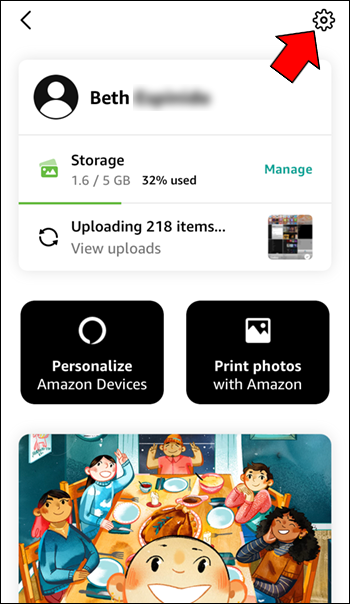
- Udvid menuen 'Uploadindstillinger'.
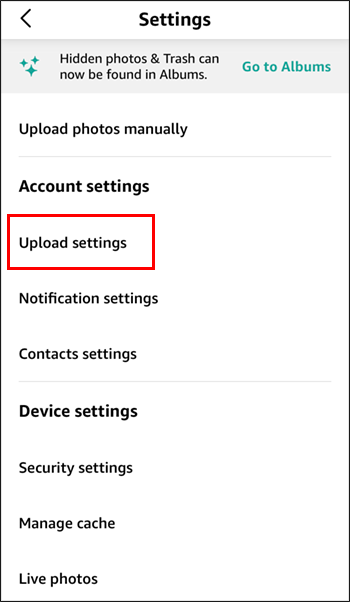
- Tænd for vippekontakten for indstillingen 'Gem fotos'.
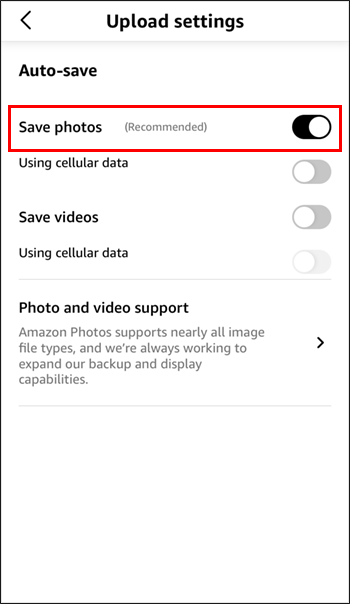
- Du kan også dreje omskifteren til 'Gem videoer' for at tillade, at videoer gemmes automatisk, når du har forbindelse til internettet.
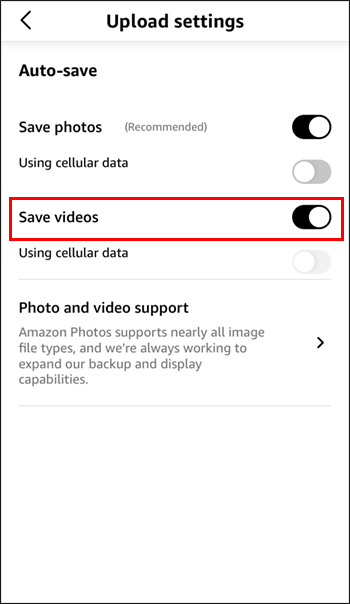
Som standard bliver dine billeder og videoer automatisk gemt, hvis du har forbindelse til en Wi-Fi-forbindelse. Hvis du vil bruge mobildata til at gemme din fil automatisk, skal du tænde for kontakten til 'Gem automatisk ved hjælp af mobildata.'
Bemærk, at du skal åbne Amazon Photos-appen, for at billederne og videoerne kan gemmes automatisk.
Sådan aktiverer du automatisk lagring af Amazon-fotos på en Android
Følg disse trin for at aktivere automatisk lagring af Amazon Photos på en Android.
- Start Amazon fotos app.
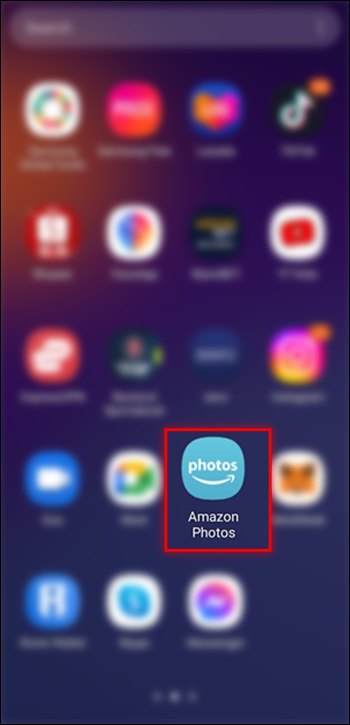
- Klik på de tre linjer i nederste højre hjørne af skærmen.
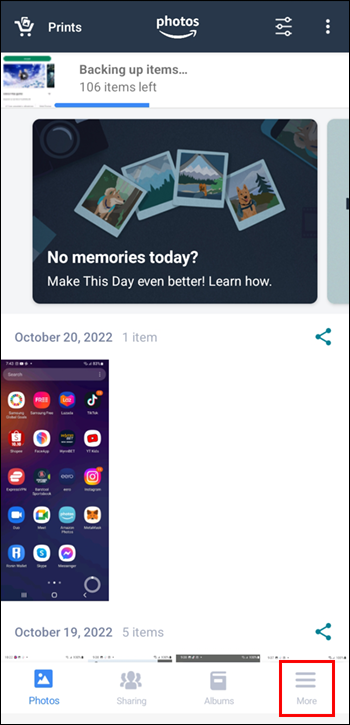
- Gå til 'Indstillinger'.
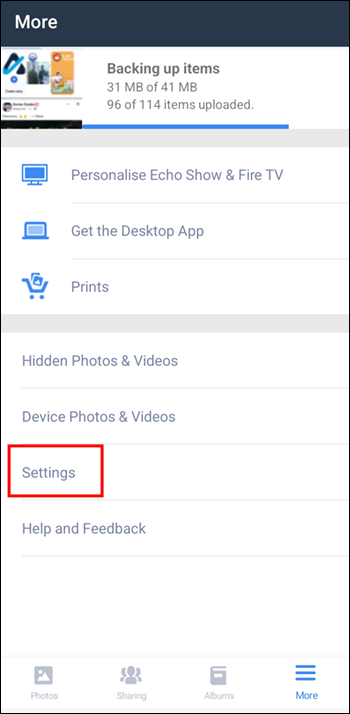
- Udvid menuen 'Auto-Gem'.
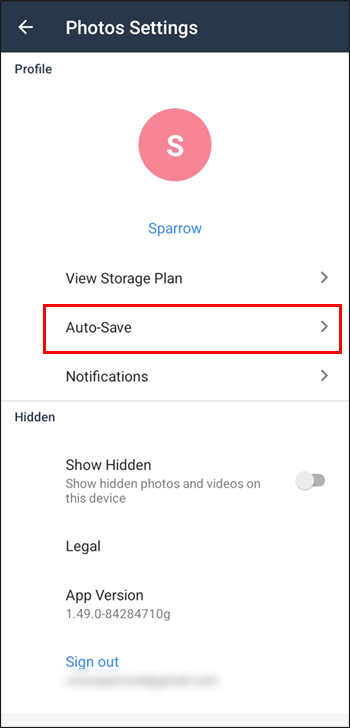
- Tænd for 'Fotos'-kontakten. Hvis du vil gemme videoer automatisk, skal du tænde for 'Video'-kontakten.
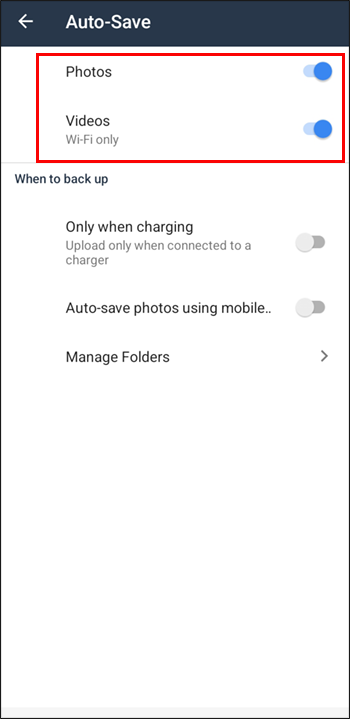
Med ovenstående mulighed aktiveret, bør dine billeder nu automatisk sikkerhedskopieres på Amazon, når du har en Wi-Fi-forbindelse.
Amazon Photos gemmer automatisk dine billeder, når du har forbindelse til Wi-Fi. Hvis du vil have appen til at gemme billeder automatisk, når du bruger dine mobildata, skal du slå 'Auto-gem ved hjælp af mobildata' til.
Sådan slår du automatisk sikkerhedskopiering til på Amazon Photos Desktop App
Følg nedenstående trin for at aktivere automatisk backup på Amazon Photos desktop-appen.
- Start Amazon fotos desktop app.
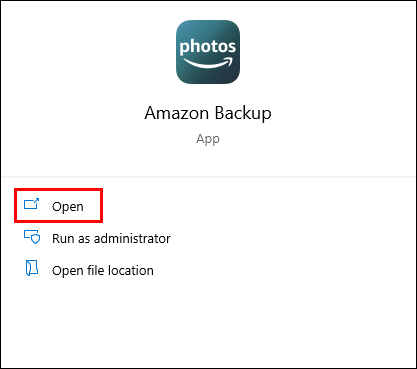
- Naviger til fanen 'Backup'.
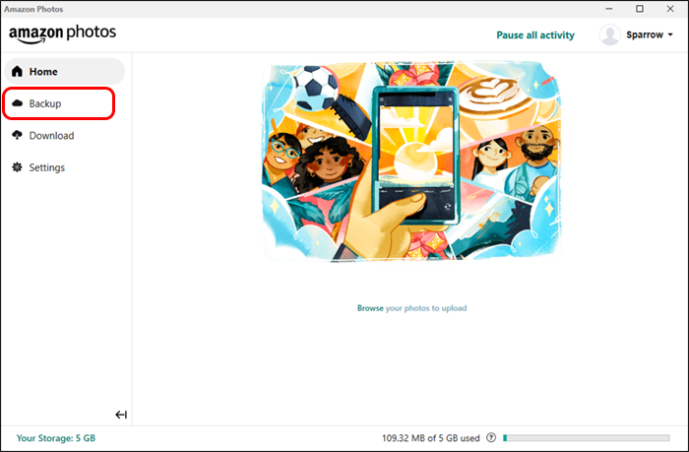
- Klik på 'Tilføj en mappe til backup.'
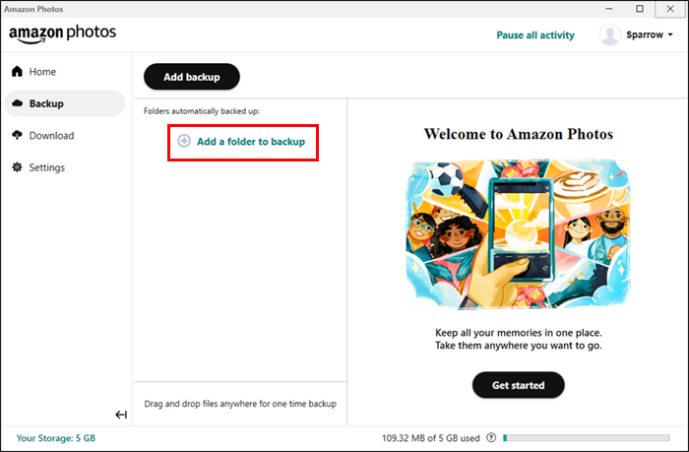
- Vælg den mappe, du vil sikkerhedskopiere automatisk.
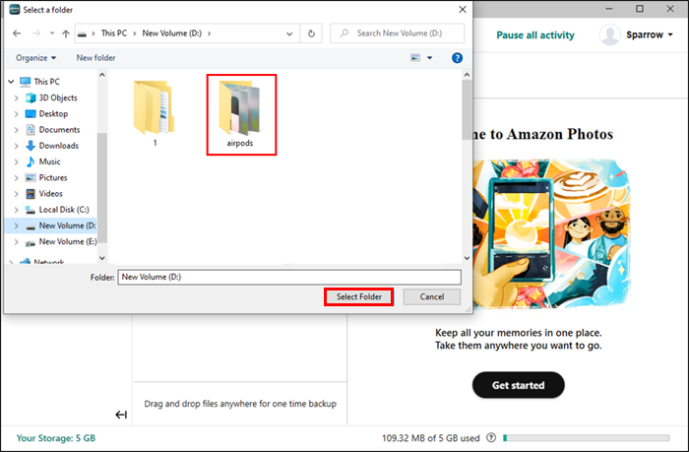
- Fra de medfølgende forudindstillinger skal du indstille præferencer for sikkerhedskopieringen - for eksempel filtype, gentagelse osv.
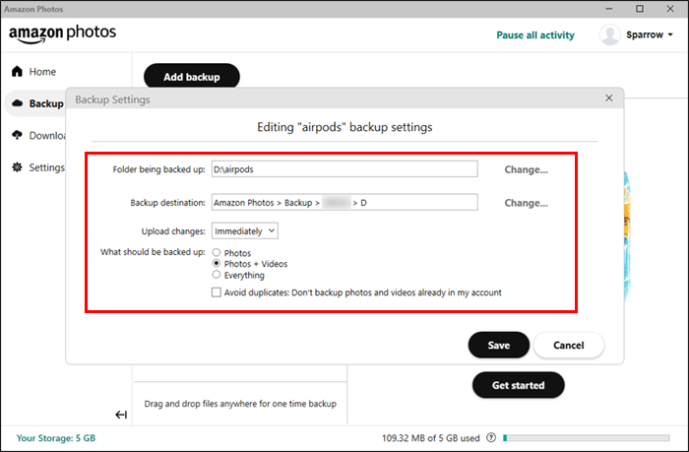
- Klik på knappen 'Gem' for at fuldføre processen.
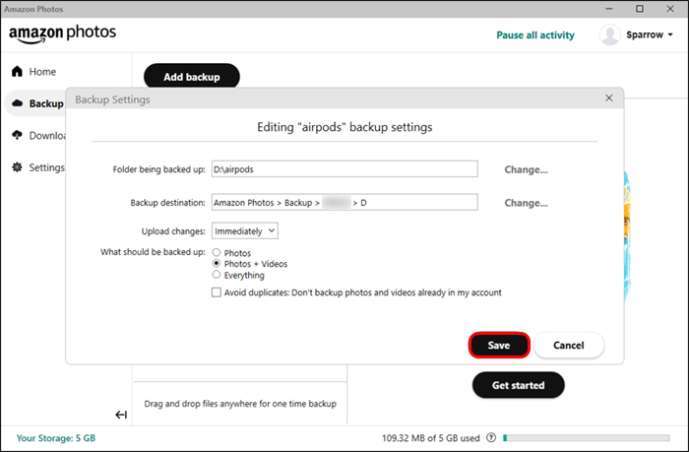
Sådan downloader du sikkerhedskopierede fotos og videoer på Amazon Photos-appen
Følg disse trin for at downloade dine Amazon Photos-sikkerhedskopier.
- Start Amazon fotos app.

- Tryk længe på de fotos, du vil vælge, indtil der vises et flueben.
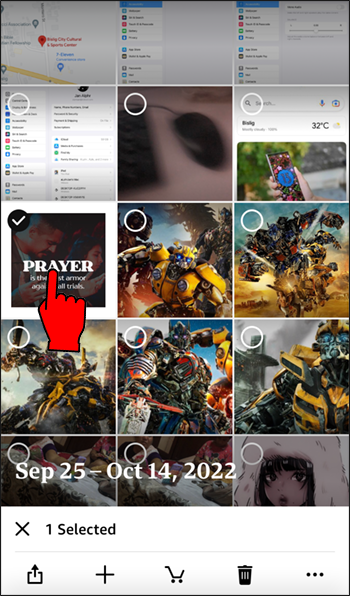
- Tryk på de tre prikker i nederste højre hjørne af skærmen.
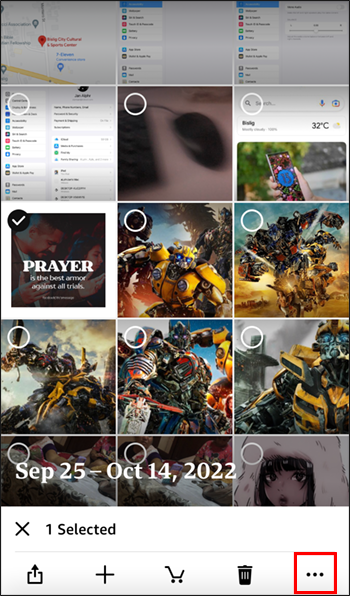
- Fra indstillingerne skal du vælge 'Download'.
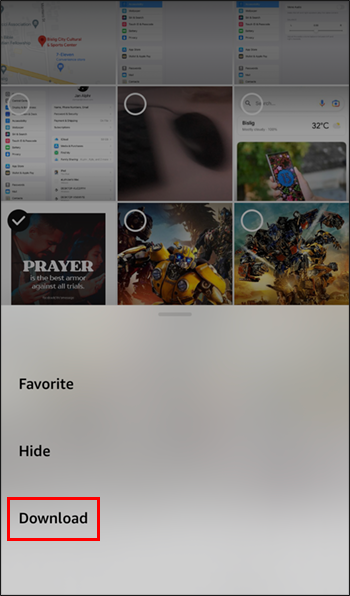
- Når overførslen er fuldført, kan du åbne galleriet for at se billederne.
Bemærk venligst, at hvis filerne allerede er på din enhed, er download-indstillingen muligvis ikke tilgængelig. Du kan heller ikke downloade et helt album på én gang. Du skal navigere til det album, der har de filer, du vil downloade, og vælge de specifikke filer, du vil downloade. Hvis du ved et uheld har valgt en fil, skal du trykke på afkrydsningsikonet på den for at fravælge den.
FAQ
Er Amazon Photos gratis?
Amazon Photos er gratis for alle med en Amazon-konto. Gratis konti er begrænset til 5 GB lagerplads. Når denne lagerplads er overskredet, skal du abonnere på Amazon Prime, hvis du stadig vil bruge appen til at sikkerhedskopiere billeder og videoer.
Der er ingen lagergrænse for Amazon Prime-medlemmer, der ønsker at gemme billeder. Videoer er dog stadig knyttet til lagergrænsen på 5 GB.
Hvad sker der med de medier, jeg har sikkerhedskopieret på Amazon Photos, hvis jeg annullerer mit abonnement på Amazon Prime?
Hvis du annullerer Amazon Prime, vil din lagergrænse blive reduceret til 5 GB. Hvis de filer, du har sikkerhedskopieret på appen, overstiger 5 GB, har du stadig adgang til dem, men de vil blive slettet efter 180 dage. Så det er bedst at downloade disse billeder inden udgangen af de 180 dage.
Kan jeg bruge Amazon Photos til min fotografivirksomhed?
Amazon Photos er kun til personlig brug. Brug af applikationen til forretningsrelaterede aktiviteter er i strid med servicevilkårene.
Hvordan deler jeg de billeder, jeg har sikkerhedskopieret på Amazon Photos-appen, med min familie og venner?
Det er relativt nemt at dele dine sikkerhedskopier med dine venner og familie. Du skal blot følge nedenstående trin.
1. Åbn Amazon fotos app.
2. Naviger til fanen 'Deling'.
3. Tryk på widgetten 'Opret en ny gruppe'.
4. Vælg de billeder, du vil dele, og klik på knappen 'Næste'.
5. Vælg de kontakter, du vil dele billederne med, og tryk på 'Del'.
6. Tryk på knappen 'Send', når delingsmeddelelsen dukker op.
7. Dine modtagere vil modtage en besked med et link, der giver dem mulighed for at se de filer, du lige har delt.
Hvordan opretter jeg et album i Amazon Photos?
Følg disse trin for at oprette et album med billeder i Amazon Photos-appen.
1. Åbn Amazon fotos app.
2. Gå til fanen 'Album', og tryk på knappen 'OPRET NYT ALBUM'.
kan du bruge chromecast uden wifi
3. Giv albummet et navn, og klik på 'Næste'.
4. Vælg de billeder, du vil have med i albummet, og klik på knappen 'OPRET'.
Appen giver dig mulighed for at justere albummet længe efter du har oprettet det. For eksempel kan du omdøbe det, tilføje og fjerne billeder, indstille et diasshow til visning og slette det.
Lad Autosave-funktionen gøre alt arbejdet for dig
Som du kan se, er det relativt nemt at aktivere autosave-funktionen på Amazon Photos. Du skal blot åbne appen, gå til menuen, vælge Indstillinger, og tænde for vippekontakten for 'Auto-Gem'. Hvis du er bekymret for, at appen bruger dine data til at gemme filerne, kan du angive, at du ønsker, at dine videoer skal gemmes automatisk via Wi-Fi.
Hvis du er på en computer, kan du bruge Amazon Photos desktop-appen til at angive den mappe, du automatisk vil sikkerhedskopiere, når der er nye ændringer.
Uanset hvilken enhed du bruger, er vi sikre på, at du nu kan slå Amazon Photos automatisk til og få funktionen til at udføre denne alt for hverdagsagtige opgave for dig.
Har du prøvet at bruge Amazon Photos til at sikkerhedskopiere dine billeder og billeder til skyen? Hvordan har oplevelsen været indtil videre? Fortæl os det i kommentarfeltet nedenfor.