Som standard vil Steam følge de lanceringsindstillinger, der er indstillet af udvikleren, men platformen giver også brugerne mulighed for at ændre disse indstillinger. At have muligheden for at gøre dette vil gøre det muligt for spillere at tilpasse oplevelsen til deres smag eller undgå fejl. Det er dog ikke alle, der ved, hvordan man gør dette.

Fra at øge FPS-loftet til at indstille brugerdefinerede opløsninger, lader Steam dig gøre det hele. Du behøver ikke at være en teknisk guide til disse metoder. Læs videre for alle detaljer.
hvordan installerer jeg Bluetooth på Windows 10
Opløsning for Steam-startindstillinger
Før vi kommer ind på metoderne, er det bedst at vide, at startmuligheder muligvis ikke fungerer med visse spil. Du kan dog altid prøve dem først. Hvis der ikke sker noget usædvanligt, kan du roligt antage, at de nye lanceringsmuligheder holder.
- Lancering Damp .

- Gå til dit Steam-bibliotek.

- Søg efter dit spil, og højreklik på det.

- Vælg 'Egenskaber'.

- Klik på 'Indstil startindstillinger.'

- Skriv '
-screen-width 1920 -screen-height 1080' (uden anførselstegn).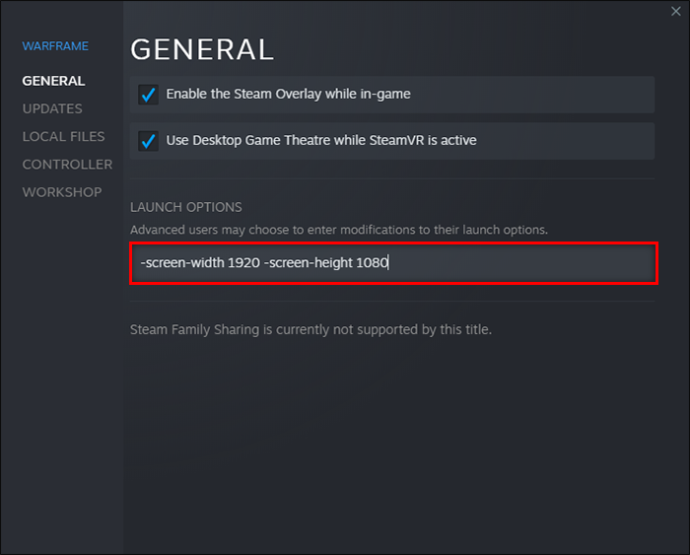
- Gem dine indstillinger og start spillet.

Du kan ændre tallene i strengen til hvad du foretrækker, det være sig 800 x 600 eller 1280 x 720. Mange spil kører på 1920 x 1080 første gang, du starter dem.
Dette trick virker muligvis ikke med nogle spil, især dem der ikke er udviklet ved hjælp af Unity3D-motoren. Men mange moderne spil til pc i dag lader dig justere opløsningen i spillet.
Indstillinger for Steam-start i vinduet
Nogle mennesker ønsker at multitaske eller spille spil i vinduestilstand. Du får et betydeligt FPS-boost til din titel i mange tilfælde, fordi pc'er kræver færre ressourcer. Fuldskærmstilstand kan være for belastende, hvis din hardware ikke er stærk nok.
Når du kører i vinduestilstand, kan du trække i hjørnerne og justere, hvor stor du vil have den. Mens et mindre billede har tendens til at være mindre grafisk intensivt, kan du muligvis ikke se små detaljer. Det er bedst at finde en balance mellem rammehastighed og vinduesstørrelse.
- Lancering Damp på din pc.

- Gå til dit bibliotek.

- Se efter det spil, du vil justere.

- Højreklik på det og vælg 'Egenskaber'.

- Vælg 'Indstil startindstillinger.'

- Indsæt '
-windowed' i tekstboksen (uden anførselstegn).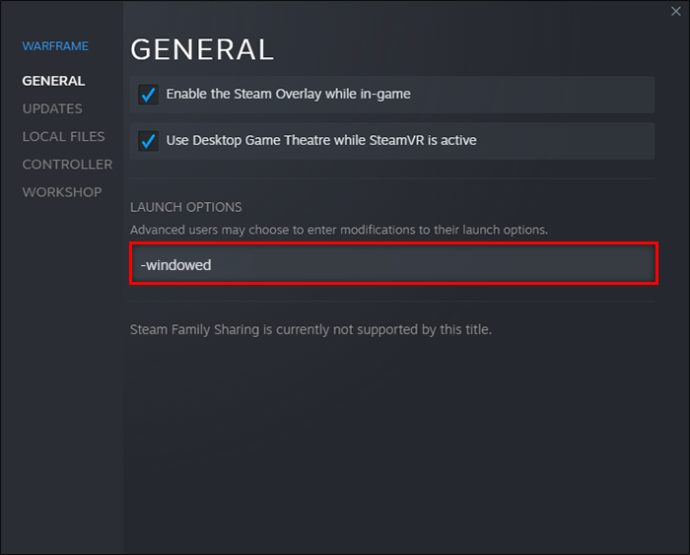
- Gem indstillingerne.
- Start spillet for at se, om det virker.

Nogle gange fungerer kommandoen ikke alene. Du skal muligvis skrive '-windowed -w 1024' eller et andet nummer i stedet for. Denne specifikke kommando kan løse problemet.
Hvis intet virker, kan du kun justere indstillingerne gennem menuen i spillet.
Alternativt, hvis du foretrækker kantløs vinduestilstand, skal du tage et kig på disse trin.
- Lancering Damp og gå til biblioteket.

- Vælg et spil, og højreklik på det.

- Gå til dens 'Egenskaber'-indstillinger.

- Klik på 'Indstil startindstillinger.'

- Indsæt eller skriv '
-popupwindow' i tekstboksen.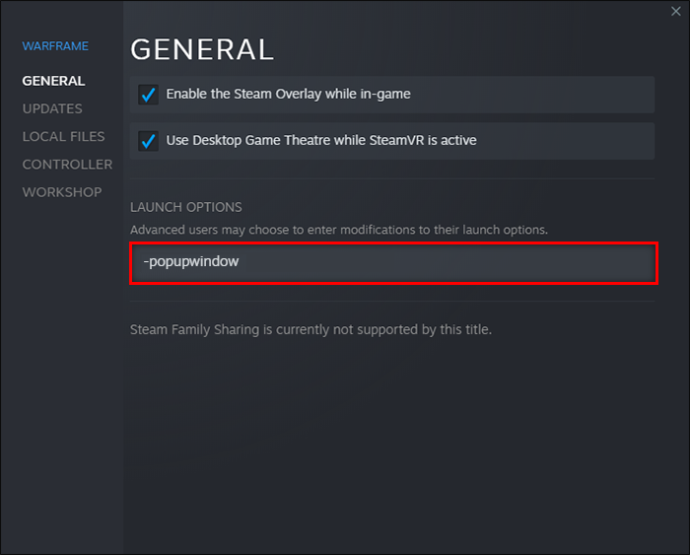
- Klik på 'OK'.
- Luk vinduet 'Egenskaber', og prøv at starte spillet.

Kommandoer for Steam-startindstillinger
Der er mange kommandoer, du kan indtaste i afsnittet Startindstillinger. Nedenfor er nogle almindelige konsolkommandoer.
-
-autoconfig– Nulstiller alle startindstillinger for spillet til standardindstillinger. -
-dev– Giver spillere adgang til udviklertilstand, deaktiverer automatisk indlæsning af menubaggrundskort og forhindrer afslutningsdialogen i at blive vist, når du afslutter et spil. -
-console– Starter et spil med udviklerkonsollen -
-dxlevel(indsæt nummer her) – Tvinger et spil til at køre en specifik DirectX-version ved at vælge mellem 80, 81, 90, 95 og 98. -
-fullscreen– Spillet starter i fuldskærmstilstand. -
-windowed– Spil starter i vinduestilstand. -
-refresh(indsæt hastighed her) – Denne kommando tvinger et spil til at køre med en bestemt opdateringshastighed. -
-novid– Introventilvideoen afspilles ikke, når du indtaster denne kommando.
Steam har udsendt en advarsel om DirectX 7. Hvis du bruger -dxlevel 70 til dine spil, bør du fjerne det med det samme, fordi det forårsager nedbrud. Prøv at bruge kommandoerne -dxlevel eller -autoconfig for at nulstille den.
Disse kommandoer virker kun, hvis du anvender dem til Gold Source- eller Source-spil.
Steam-startindstillinger FPS
Nogle mennesker ønsker at inkorporere en FPS cap til visse spil. De kan være bekymrede over skærmrivning eller ønsker at spare ressourcer, så de kan køre andre programmer samtidigt. Der er en måde at gøre det på ved hjælp af konsolkommandoer.
- Lancering Damp og find dit spil i biblioteket.
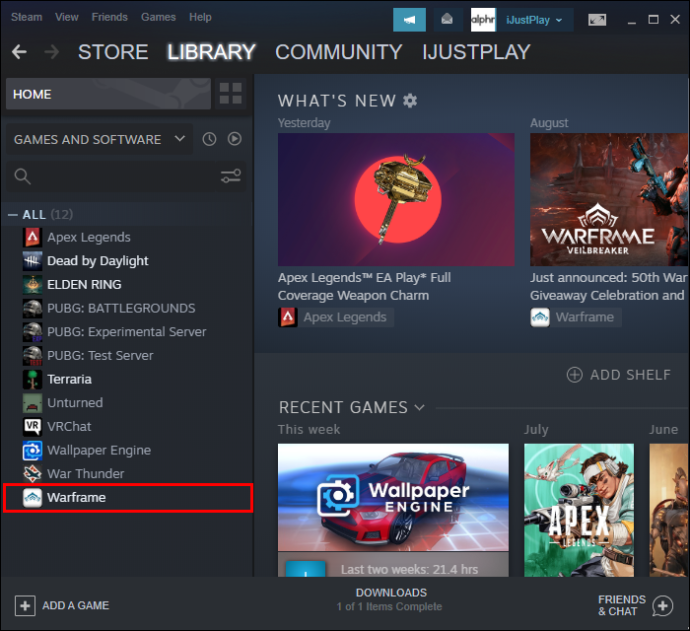
- Vælg 'Indstil startindstillinger.'

- Indsæt følgende streng.
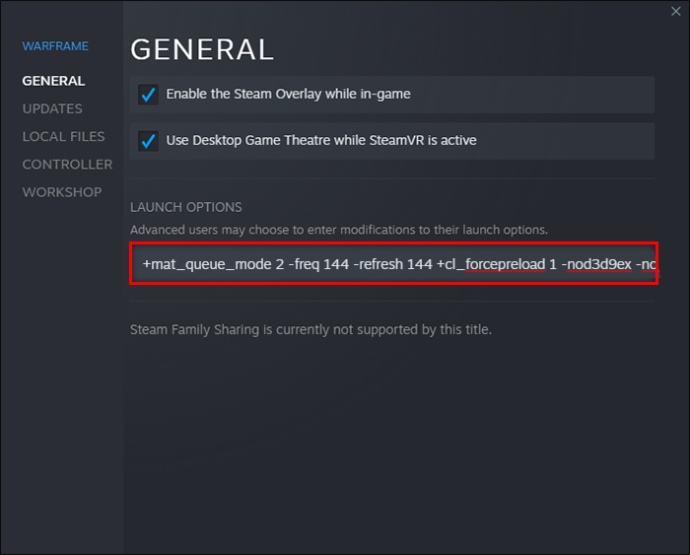
-novid -tickrate 128 -high +fps_max 0 +cl_showfps 0 +cl_interp 0 +cl_interp_ratio 1 +rate 128000 +cl_updaterate 128 +cl_cmdrate 128 +mat_queue_mode 2 -freq 144 -refresh 144 +cl_forcepreload 1 -nod3d9ex -nojoy
Skift numrene efter -freq og -refresh til dit ønskede nummer. For eksempel kan du begrænse et spils opdateringshastighed til 90 eller 120.
Indstillinger for Steam-start Kør som Admin
Desværre er der ingen konsolkommandoer til at køre Steam-spil som admin. Du kan dog stadig gøre det ved hjælp af Windows. Sådan fungerer det.
- Højreklik på Damp genvej på dit skrivebord.
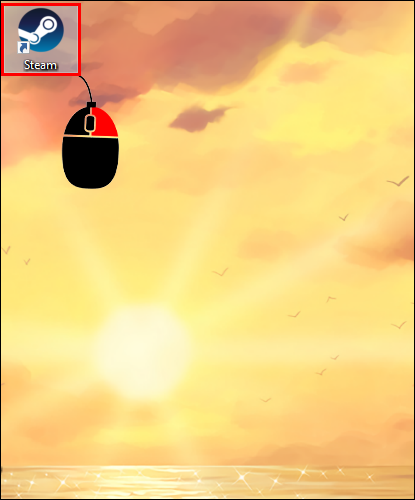
- Klik på 'Egenskaber'.
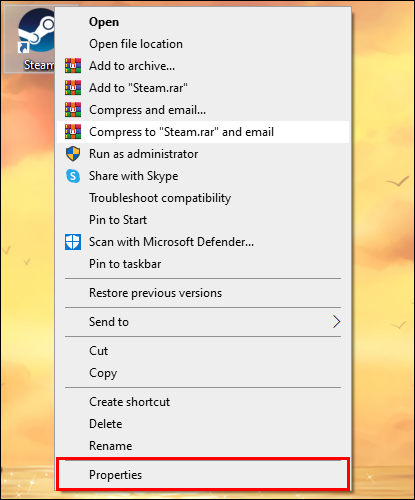
- Vælg fanen 'Kompatibilitet'.
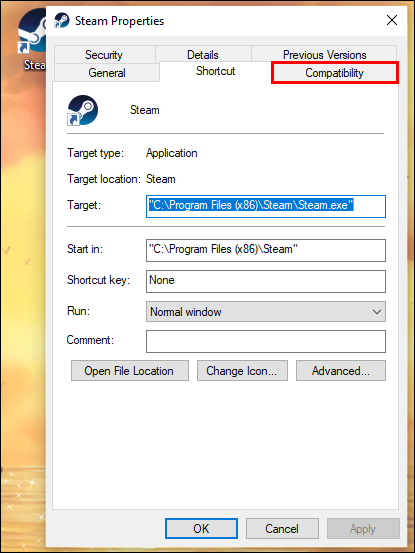
- Marker afkrydsningsfeltet for 'Kør dette program som administrator.'
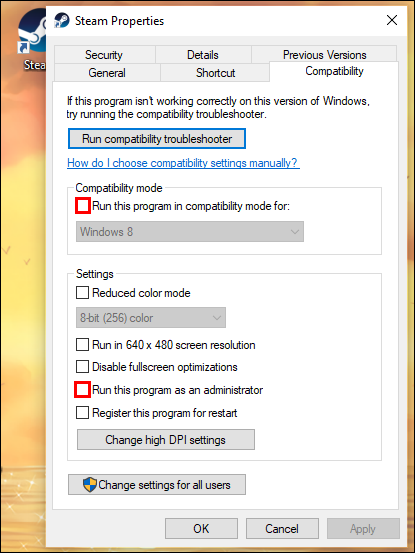
- Klik på 'Anvend' og 'OK'.
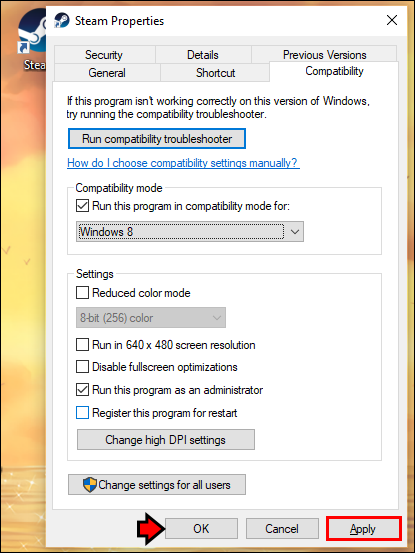
Fra da af vil din pc altid køre Steam-spil som admin. Hvis du højreklikkede på Steam og valgte 'Kør som administrator' i stedet, vil det kun gælde for den instans. Du bliver nødt til at gøre det igen, næste gang du vil spille dine Steam-spil.
Indstillinger for Steam-start virker ikke
Normalt, hvis Steam-startindstillingerne ikke fungerer med dit spil, er der ikke noget, du kan gøre. Dette fænomen sker, hvis du forsøger at udføre kommandoer på ikke-kildespil. Titler lavet med en anden spilmotor understøtter muligvis ikke disse konsolkommandoer.
Kør dette korrekt
Steams konsolkommandoer er nyttige til at konfigurere nogle Source- og Gold Source-spil før lancering. Men mange spil i dag accepterer ikke disse kommandoer, og det er meget nemmere at bruge menuer i spillet. Det kan være nyttigt at vide, hvordan du indstiller Steam-startindstillinger.
Bruger du Steam Launch Options regelmæssigt? Hvilke kommandoer bruger du normalt? Fortæl os det i kommentarfeltet nedenfor.









