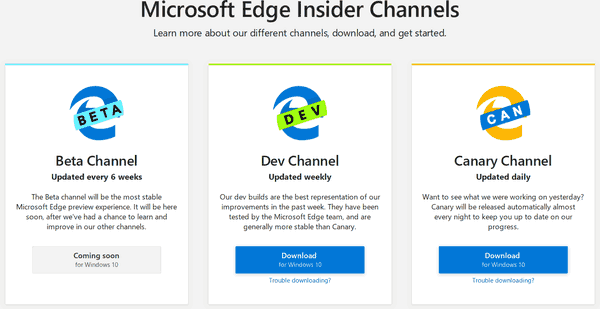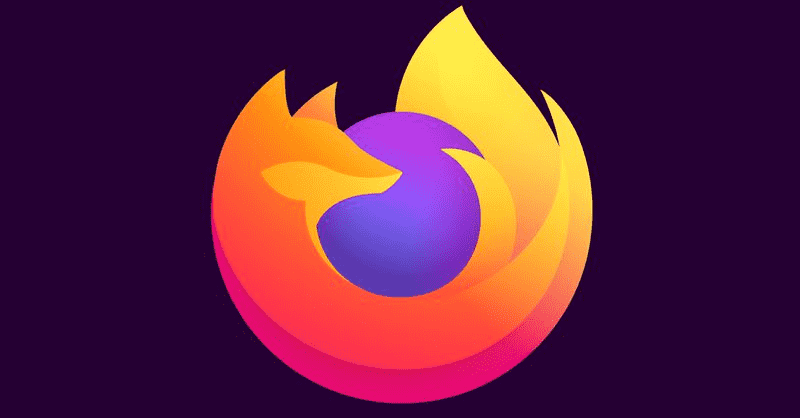Brug af Steam til spil kan føles en smule restriktiv, især for brugere, der husker, hvordan digitale spildownloads plejede at fungere. I gamle dage kunne du købe en titel og downloade den til din computer. Så ville filerne være dine til at flytte rundt, som du fandt passende.

Som en dedikeret spilleplatform fungerer Steam anderledes.
Dine downloadede spil ender i dit Steam-bibliotek, og hvis du forsøger at flytte filerne efter download, vil spillet muligvis ikke starte. Placeringen er tilsyneladende fast, hvilket er et problem, hvis du har begrænset harddiskplads.
hvordan gemmer jeg mine tekstbeskeder
Lad os se på, hvordan du kan ændre placering på Steam, så dine downloadede spil vil gå præcis, hvor du vil have dem. I slutningen af artiklen vil vi udforske et andet lokalitetsproblem med Steam.
Ændring af din Steam-placering
Steam-biblioteket deler placeringen med platformens installation. Hvis Steam er installeret på C:\Program Files (x86)\Steam (standardplaceringen), vil biblioteket også være i den mappe.
Hvorfor er dette et øjeblikkeligt problem?
C:\-partitionen indeholder noget af det vigtigste software på din computer, inklusive dit OS. Derudover vil de fleste programmer, du installerer, vælge C:\ som deres standarddestination.
Rummæssigt kan dette fungere i et stykke tid. Men når først du begynder at downloade titusinder eller hundredvis af gigabyte i spilfiler, begynder partitionen hurtigt at løbe tør for plads. Ikke alene vil du snart ikke være i stand til at få nye spil, men ydeevnen af dit OS kan vakle.
Løsningen er forholdsvis ligetil: overfør dit Steam-bibliotek til en anden partition eller et andet drev. Med regelmæssige downloads er dette et simpelt spørgsmål om træk-og-slip. Ikke sådan med Steam.
For at ændre downloaddestinationen for dine Steam-spil skal du migrere biblioteket til en ny placering. Sådan gør du netop det:
hvordan ændrer jeg standard google-konto
- Start Steam og gå til 'Indstillinger'.

- Find afsnittet 'Downloads', som vil være en fane i vinduet 'Indstillinger'.

- Vælg 'STEAM LIBRARY FOLDERS.' Dette skal være den store øverste knap med 'Indholdsbiblioteker' og 'Administrer indholdsplaceringer på flere drev' skrevet over og under den.

- Et nyt vindue åbnes, der viser dig de aktuelle mapper til dine Steam-biblioteker. Hvis du gør dette for første gang, skulle den eneste mappe derinde være C:\Program Files (x86)\Steam. Klik på 'ADD LIBRARY FOLDER' øverst til venstre eller på 'plustegnet (+)'.

- Brug navigationsmenuen til at vælge, hvor du vil placere dit nye Steam-bibliotek. Fremhæv placeringen og bekræft dit valg ved at trykke på 'Vælg'.

Med det nye bibliotek oprettet, vil Steam bede dig om at vælge installationsbiblioteket ved din næste download.
Før du går videre, er det nyttigt at påpege nogle begrænsninger vedrørende Steam-biblioteker.
For det første tillader Steam dig ikke at oprette flere biblioteker på en harddisk. Med andre ord kan du kun have et enkelt Steam-bibliotek på C:\. Den næste skal gå til for eksempel D:\, den efter til E:\ og så videre.
For det andet vil det nye bibliotek ikke frigøre plads på det indledende drev. Du vil være i stand til at downloade og installere nye spil på den alternative placering, men alt, hvad du har lagt på C:\Program Files (x86)\Steam forbliver der.
Lad os se, hvordan du ændrer placeringen af installerede spil.
Ændring af placeringen af installerede spil
Når du har to eller flere Steam-biblioteker, vil platformen lade dig flytte spil mellem lokationer. Selvom dette vil kræve noget ekstra arbejde, er processen ikke særlig kompleks.
- Med Steam åbent, find det spil, du ønsker at flytte, i platformens sidebjælke. Højreklik på den ønskede titel.

- Vælg 'Egenskaber' fra menuen.

- I 'Egenskaber' skal du aktivere fanen med navnet 'Lokale filer' for at åbne det tilsvarende vindue.

- Klik på 'Flyt installationsmappe...'

- I det nyligt åbnede vindue skal du hente Steam Library-mappemenuen og vælge det nye bibliotek.

- Tryk på knappen 'FLYT MAPPE' (nederst til venstre), og vent på, at processen afsluttes.

Metoden beskrevet ovenfor giver dig mulighed for at flytte installerede spil uden problemer. Men du kan manipulere Steam-filer og -mapper endnu mere.
Faktisk kan du flytte hele Steam-installationsmappen til en ny adresse - også selvom du allerede har installeret Steam.
Ændring af Steams placering
For mange computerapps er det en dårlig idé at ændre den originale mappe, efter at programmet er blevet installeret. Når du installerer en app, registrerer den ofte afhængigheder med andre systemprocesser. Appens adresse bliver skrevet ind i disse processer og binder den til en bestemt placering.
Når du flytter en installeret app til en ny placering, vil de nævnte processer stadig søge efter relevante filer i den gamle mappe. Da disse filer ikke længere er der, vil appen sandsynligvis ikke starte. I værste fald vil den fungere forkert eller gå ned.
Steam adskiller sig også fra de fleste apps her, men denne gang er det en positiv undtagelse.
hvorfor kolliderer min fortnite
Før vi beskriver processen med at flytte Steam til et andet sted, bør vi påpege to kritiske fakta. For det første, hvis du følger de korrekte trin for at flytte Steam, vil platformen fungere fint. Det samme gælder muligvis ikke for nogle installerede spil.
Da et spil i det væsentlige er en anden app, kan det danne lignende procesafhængigheder og kan lide tab af integritet, hvis Steam-platformen flyttes. I så fald vil en geninstallation være den eneste løsning.
For det andet vil Steam 'glemme' dine login-data, når du flytter dem til en ny mappe. Du skal logge ind på platformen igen, så hold dine legitimationsoplysninger i nærheden.
Med ansvarsfraskrivelserne af vejen er her metoden til at flytte Steam-placeringen:
- På din computer skal du navigere til Steam-biblioteket (C:\Program Files (x86)\Steam.)

- Slet alt i mappen undtagen Steam.exe, steamapps og brugerdata.

- Gå et trin op til C:\Program Files (x86).

- Sørg for, at din Steam-mappe er valgt. Klip mappen enten ved at højreklikke og vælge 'Klip' eller trykke på Ctrl+X på dit tastatur.

- Naviger til det sted, hvor du vil flytte Steam. Gå ind i mappen og indsæt den tidligere klippede mappe. For at indsætte skal du højreklikke på et tomt rum i mappen og vælge 'Indsæt' eller bruge Ctrl+V-tastaturgenvejen.

- Start platformen og vent på, at den downloader filer. Dette vil ske automatisk. Når de nye filer er installeret, vil Steam bede dig om at logge ind. Indtast dine legitimationsoplysninger for at fortsætte.

- Inden du starter et spil, skal du højreklikke på det og vælge 'Egenskaber'.

- Naviger til 'Lokale filer', og vælg derefter 'Bekræft spilfilernes integritet'.

- Platformen vil udføre et integritetstjek for det valgte spil. Hvis der dukker nogle problemer op, vil Steam forsøge at løse dem.

Med Steam flyttet og dine spil verificeret for integritet, kan du fortsætte med at bruge platformen fra den nye mappe.
Forbered dig på dampende spilsessioner
Ændring af placering på Steam kan forbedre din spiloplevelse markant. Du vil frigøre plads på dit OS-bærende drev og overføre dine spil til en ny placering.
Plus, hvis du flytter Steam til en højtydende SSD, vil platformen og de spil, der er lanceret gennem den, fungere bedre. Din gaming rig vil endelig komme til at vise alt, hvad den har.
Ændrede du placering på Steam med succes? Oplevede din computer ydeevneforbedringer som et resultat? Fortæl os det i kommentarerne nedenfor.