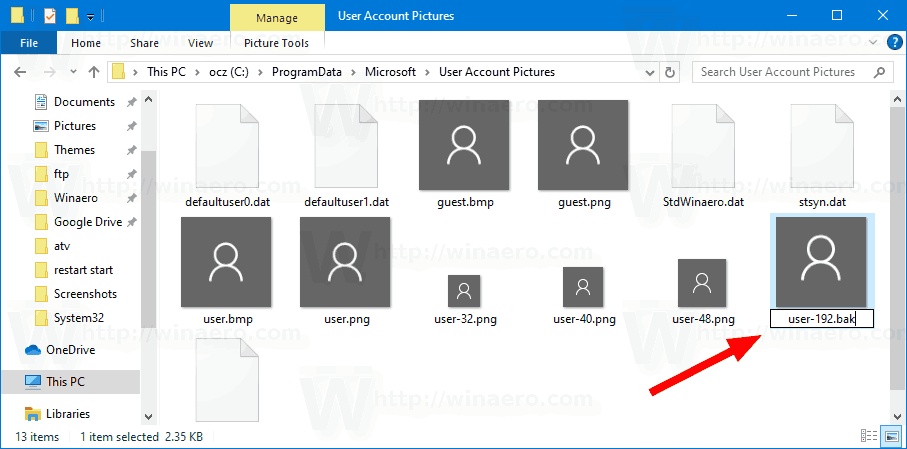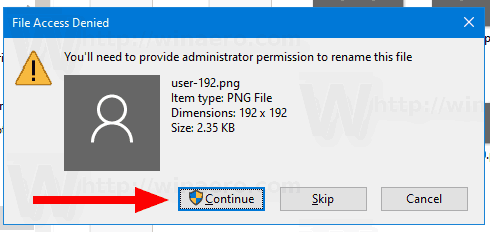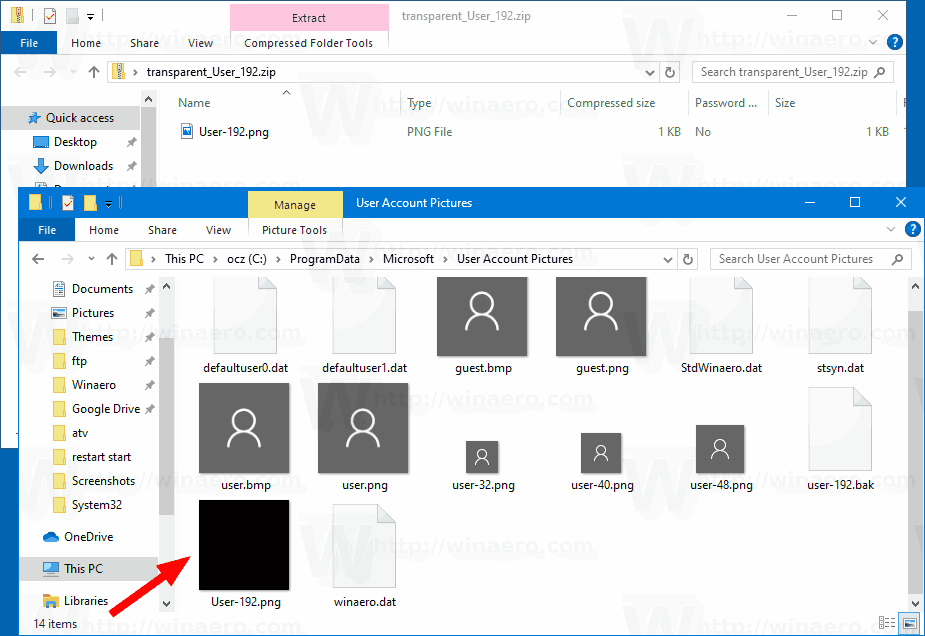Sådan fjernes brugerkontobillede fra loginskærmen i Windows 10
Windows 10 tildeler som standard en barebones-brugeravatar til hver brugerkonto med en grå baggrund og brugeren repræsenteret af hvide kurver. Du kan slippe af med billedet og kun have dit brugernavn på loginskærmen i Windows 10.
Annoncering
Brugerbilledet vil være synligt hver gang du logger ind med din Windows 10-konto. Det er også synligt i Start-menuen som en lille rund miniaturebillede.

hvordan man kontrollerer koordinater i minecraft

I stedet for standardbilledet kan du bruge dit yndlingsbaggrund eller dit rigtige foto. Hvis din konto er en Microsoft-konto, uploades det billede, du indstiller, til Microsofts servere og bruges i alle deres skytjenester som f.eks OneDrive , Office 365 og så videre. Som standard synkroniseres den på tværs af alle dine enheder.
Vi har allerede dækket, hvordan man gør det ændre billedet til brugerkontoen i Windows 10 og hvordan man gendanner standardbillede for din brugerkonto .
Det er dog ikke muligt at fjerne brugerbilledbilledet ved hjælp af OS's indbyggede muligheder. Hvis du manuelt indstiller et gennemsigtigt billede som din brugeravatar, viser Windows 10 stadig en baggrundsfarve.
For at løse dette problem kan du indstille et gennemsigtigt billede som din brugeravatar uden at involvere indstillinger ved hjælp af File Explorer.

Vi har allerede brugt det samme trick til udskift standardbrugerkontobilledet i Windows 10 .
For at fjerne brugerkontobillede fra loginskærmen i Windows 10,
- Download dette gennemsigtige brugeravatarbillede: Download billedet .
- Gem ZIP-filen på dit skrivebord.
- Fjern blokering den downloadede ZIP-fil.
- Åbn Stifinder og gå til følgende mappe:
C: ProgramData Microsoft Brugerkontobilleder. - Skift filtypenavnet for filen
bruger-192.pngfra .PNG til .BAK for at kommebruger-192.bak. Bekræft operationen og UAC-anmodningen, hvis du bliver bedt om det.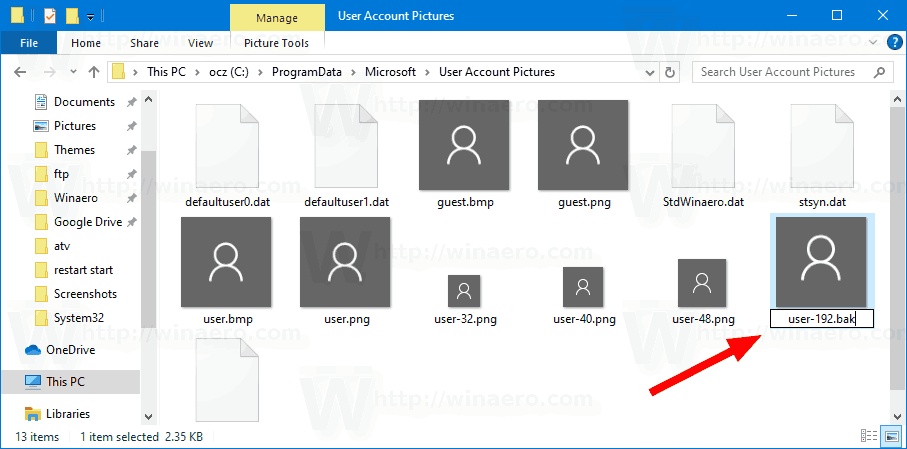
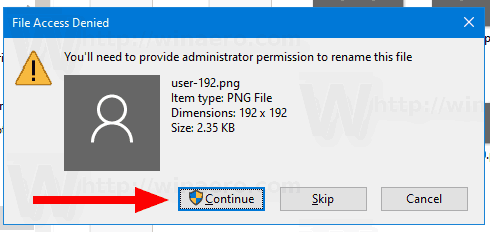
- Uddrag det gennemsigtige
bruger-192.pngbillede fra ZIP-arkivet, du downloadede, og placer det påC: ProgramData Microsoft Brugerkontobillederfolder.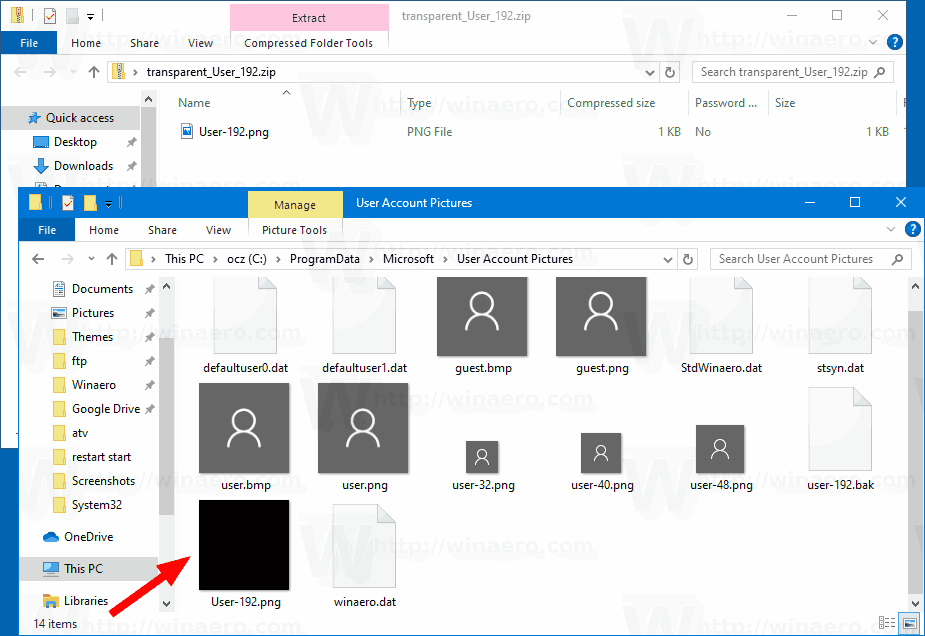
- Nu, anvende standardkontobilledet på alle brugere .
Du er færdig! Brugeravataren forsvinder fra login-skærmen for alle brugere af Windows 10.
aktivere offline filer windows 10

For at fortryde ændringen,
- Fjern det gennemsigtige billede user-192.png fra mappen C: ProgramData Microsoft User Account Pictures.
- Omdøb bruger-192.bak til bruger-192.png for at gendanne det originale billede.
- Fortryd (indstillet til ikke konfigureret) standardkontobilledet til alle brugere .
Du er færdig!
Relaterede artikler:
- Skjul din e-mail og brugernavn fra Windows 10-låseskærm
- Sådan udskiftes standardbrugerkontobillede i Windows 10
- Deaktiver sløring på loginskærmen i Windows 10 med gruppepolitik
- Sådan tilføjes en login-besked i Windows 10
- Deaktiver tænd / sluk-knappen på loginskærmen i Windows 10
- Deaktiver netværksikonet på låseskærmen i Windows 10
- Kør enhver app fra Nem adgangsknap på Windows 10-loginskærmen
- Sådan skjules brugerkonti fra loginskærmen i Windows 10
- Anvend standardbrugerbillede til alle brugere i Windows 10
- Sådan gendannes standardbrugerbillede-avataren i Windows 10
- Sådan fjernes tidligere brugte brugerbillede-avatarbilleder i Windows 10
- Skift baggrund for låseskærm i Windows 10
- Skift baggrundsbillede på loginskærmen i Windows 10