Når dvaletilstand er aktiveret i Windows 10, opretter operativsystemet en fil kaldet hiberfil.sys i roden af dit C: drev. Dette hiberfil.sys gemmer indholdet af hukommelsen (RAM), når du dvale din pc. Når du genoptager dvaletilstand, læser Windows denne fil igen og overfører dens indhold tilbage til hukommelsen. Da hukommelseskapaciteten på moderne pc'er altid øges, tager dvale-filen en betydelig diskplads. Sådan komprimerer du dvale-filen og reducerer dens størrelse i Windows 10.
Annoncering
Selvom du kan deaktivere dvaletilstand og bruge dvaletilstand eller altid holde din pc drevet, er det ikke en energieffektiv måde for mobile pc'er. Også funktioner som Hurtig opstart i Windows 10 afhænger af, at dvaletilstand er aktiveret til at starte operativsystemet hurtigere. Hvis du deaktiverer dvaletilstand, mister du fordelene ved hurtig opstart.
For at løse problemet med at øge RAM-kapaciteten tilføjede Microsoft muligheden for at komprimere dvale-filen i Windows 10. Dette betyder, at C: hiberfil.sys-filen ikke tager så meget diskplads som din RAM-kapacitet. Det kan tage betydeligt mindre diskplads, endda 50% af din installerede RAM-kapacitet. Dette er en fantastisk forbedring, som Microsoft har foretaget i Windows 7 og senere, men det er som standard slået fra. Lad os se, hvordan du tænder det.
Sådan reduceres dvale-filstørrelsen (hiberfil.sys) i Windows 10
- Åben en forhøjet kommandoprompt .
- Skriv følgende kommando:
powercfg dvale størrelse NN
hvor NN er den ønskede hiberfil.sys-størrelse i procent af den samlede hukommelse.
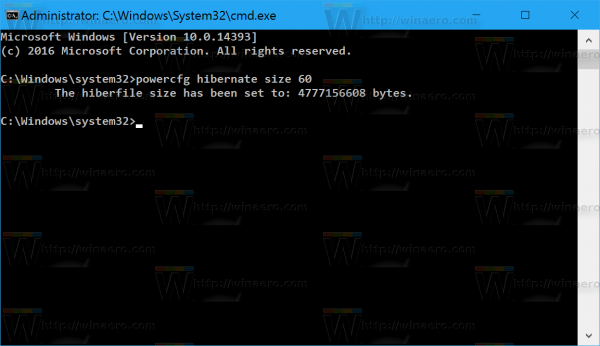
For eksempel, hvis du har installeret 8 GB RAM, og du vil indstille dvale-filstørrelsen til 60% for at spare diskplads. Brug derefter denne kommando:powercfg dvale størrelse 60
Dette indstiller dvalefilen til 60% af 8 GB RAM, hvilket betyder kun 4,8 GB. Det sparer dig 3,2 GB diskplads.
Den angivne størrelse kan ikke være mindre end 50.
Hvis du har slukket dvaletilstand, powercfg dvale størrelse switch vil automatisk aktivere dvaletilstand.
Du kan se størrelsen på C: hiberfile.sys-filen i Explorer i gigabyte (GB) ved at vælge den eller åbne dens egenskaber. Normalt er denne systemfil skjult, så du skal muligvis aktivere indstillingen for at vise skjulte filer som nævnt i trin 2 i denne artikel .

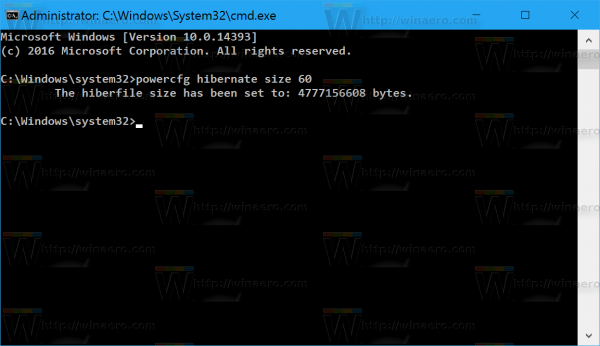








![Instagram-historier indlæses ikke, og cirklen drejer – hvad skal man gøre [september 2022]](https://www.macspots.com/img/social-media/91/instagram-stories-aren-t-loading-and-the-circle-is-spinning-8211-what-to-do-september-2022-1.jpg)