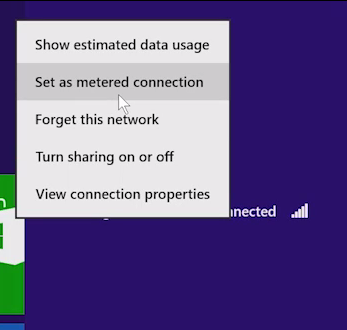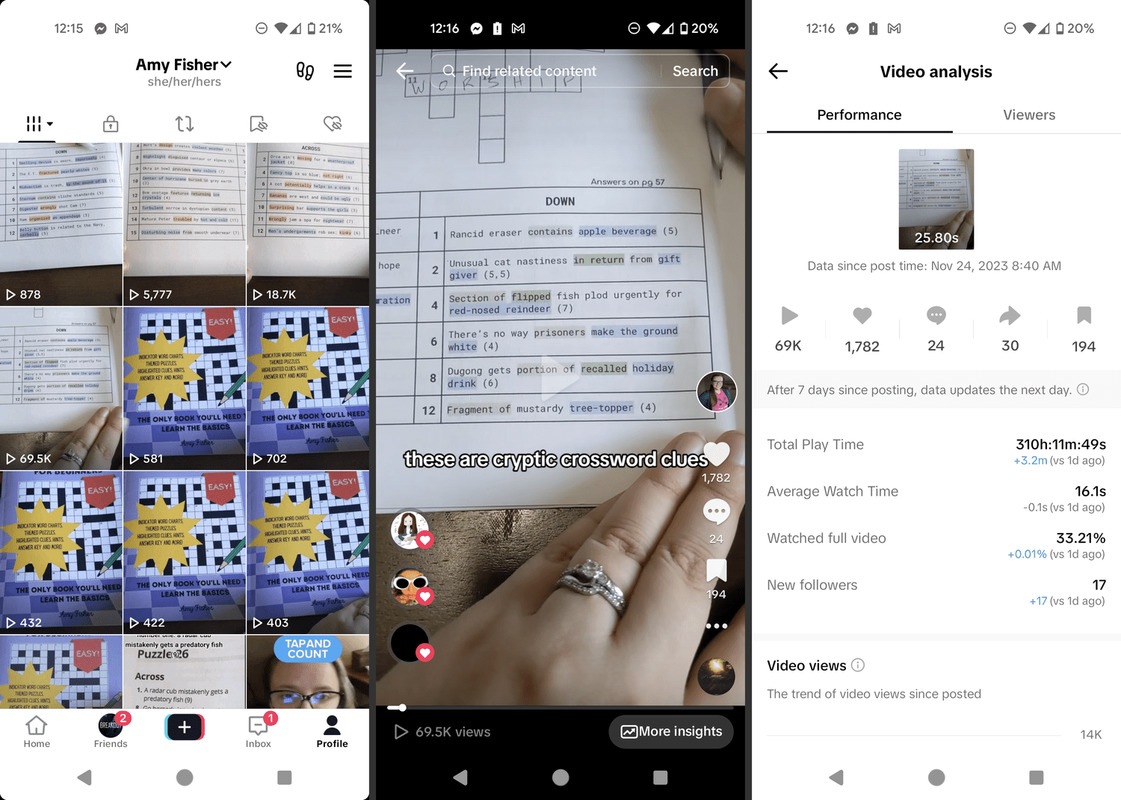Sådan udskrives til PDF med flere sider i Windows 10 og holder siderækkefølge
I dag er PDF (Portable Document Format) et allestedsnærværende format til distribution af elektroniske dokumenter, som formodes at være layoutnøjagtige, udskrivbare og ikke behøver at blive redigeret. Det er de facto-standarden, så Windows 10, der kommer med muligheden for at oprette PDF-filer ud af kassen. I denne artikel vil vi se, hvordan du opretter en PDF-fil med flere sider ved hjælp af den indbyggede PDF-printer. Der er også et smukt trick, der gør det muligt at kontrollere den faktiske siderækkefølge i output-PDF-filen.
Annoncering
I Windows-udgivelser før Windows 10 kan du få denne funktionalitet ved at installere en gratis PDF-virtuel printer som CutePDF eller doPDF. Da PDF også er et sidebeskrivelsessprog, kan du blot udskrive til denne virtuelle PDF-printer for at gemme alt, der kan udskrives som et PDF-dokument. En PDF-printer var synlig for brugeren som en almindelig printer i mappen Printere.
Microsoft Office fik tidligere 'gemme til PDF' og 'udskrive til PDF', og nu får Windows 10 det også. Du kan oprette PDF-filer uden for boksen.
For at udskrive til PDF i Windows 10,
- Kør enhver app, der er i stand til at udskrive dokumenter. For eksempel kan du bruge Notesblok.

- Skriv noget tekst i Notesblok, og vælg Filer -> Udskriv.
 Hvis du vil udelade udskrivning af sidehoved eller sidefod, skal du først vælge 'Sideopsætning' i programmets filmenu og vælge, hvad der skal udskrives. Hvis du kun vil udskrive det valgte indhold (f.eks. I en webbrowser), skal du trække for at vælge indholdet med musen og derefter vælge menuen Filer -> Udskriv.
Hvis du vil udelade udskrivning af sidehoved eller sidefod, skal du først vælge 'Sideopsætning' i programmets filmenu og vælge, hvad der skal udskrives. Hvis du kun vil udskrive det valgte indhold (f.eks. I en webbrowser), skal du trække for at vælge indholdet med musen og derefter vælge menuen Filer -> Udskriv. - I printerdialogen skal du vælge printeren 'Microsoft Print to PDF'.

Du er færdig.
Dette opretter dog en PDF-fil pr. Et dokument. Der er et mindre kendt trick til at flette flere dokumenter i en enkelt fil. Fra nu af fungerer det kun for billeder, men det er stadig bedre end ingenting.
For at oprette PDF med flere sider i Windows 10,
- Placer alle de billedfiler, du vil kombinere, under den samme mappe.
- Vælg filerne, og højreklik på dem.
- VælgePrintfra genvejsmenuen.

- Juster udskrivningsmulighederne, hvis det er nødvendigt.

- Angiv katalogplaceringen og filnavnet for output-PDF-filen.
Du er færdig. Dette vil producere en enkelt PDF-fil, der indeholder alle de valgte billedfiler som dokumentets sider.
Bemærk: Windows 10 tillader som standard ikke at vælge mere end 15 filer. Hvis du har brug for at vælge mere end 15, henvises til dette:
Windows 10-genvejsmenupunkter mangler, når der er valgt mere end 15 filer
Nogle gange blander Windows 10 siderne i output-PDF-filen. Lad os sige, at du har filerne image1.png, image2 og image3.png arrangeret af filnavnet i Stifinder. Ved at sende dem til den indbyggede PDF-printer, forventer du at få dem flettet under samme arrangement, men kan få image3> image1> image2 i stedet. For at løse dette problem skal du justere PDF-indstillingerne. Her er hvad du skal gøreFørudskrivning af filerne til PDF.
For at holde den rette siderækkefølge med udskrivning til PDF,
- Åbn Indstillinger app .
- Søg efter enheder> Printere og scannere.

- Vælg 'Microsoft Print to PDF', og klik påStyreknap.

- På den næste side skal du klikke på Printeregenskaber.

- IMicrosoft Print til PDF-egenskaberKlik på dialogboksenSkift egenskaberknappen pågenerelfanen.

- Skift tilFremskredenfanen, og slå indstillingen tilStart udskrivningen, når sidste side er spoleti stedet forStart straks med udskrivning.

- Klik påansøgeogOkayfor at lukke denne dialog.
Du er færdig. Udskriv nu filerne ved hjælp afPrintkontekstmenukommando som nævnt ovenfor.
På denne måde kan du oprette en enkelt PDF fra flere billedfiler og bevare den krævede siderækkefølge inde i PDF-filen.
hvordan man tilføjer chatbobler i roblox 2019
Det er det!
Artikler af interesse:
- Sådan fjernes Print to PDF Printer i Windows 10
- Fix PDF-printer mangler i Windows 10
- Tip: Opret PDF-filer i Windows 10 uden at bruge tredjepartsværktøjer ved hjælp af Print til PDF


 Hvis du vil udelade udskrivning af sidehoved eller sidefod, skal du først vælge 'Sideopsætning' i programmets filmenu og vælge, hvad der skal udskrives. Hvis du kun vil udskrive det valgte indhold (f.eks. I en webbrowser), skal du trække for at vælge indholdet med musen og derefter vælge menuen Filer -> Udskriv.
Hvis du vil udelade udskrivning af sidehoved eller sidefod, skal du først vælge 'Sideopsætning' i programmets filmenu og vælge, hvad der skal udskrives. Hvis du kun vil udskrive det valgte indhold (f.eks. I en webbrowser), skal du trække for at vælge indholdet med musen og derefter vælge menuen Filer -> Udskriv.