Kommandoprompten i Windows 10 er shell-miljøet, hvor du kan køre tekstbaserede konsolværktøjer og hjælpeprogrammer ved at skrive kommandoer. Ved hjælp af de indbyggede kommandoer kan du udføre forskellige opgaver på din computer direkte uden at skulle referere til GUI. Til vedligeholdelse og gendannelse er det nyttigt at åbne kommandoprompten ved opstart i Windows 10. Sådan gør du.
Annoncering
I denne artikel ser vi to måder at åbne kommandoprompten ved opstart. Den første involverer installationsprogrammet, den anden viser, hvordan man åbner kommandoprompten under opstart for det allerede installerede operativsystem.
Åbn kommandoprompt ved opstart ved hjælp af Windows 10's installationsmedier
- Start fra Windows-installationsdisken / USB-nøglen med Windows-opsætning.
- Vent på skærmbilledet 'Windows Setup':
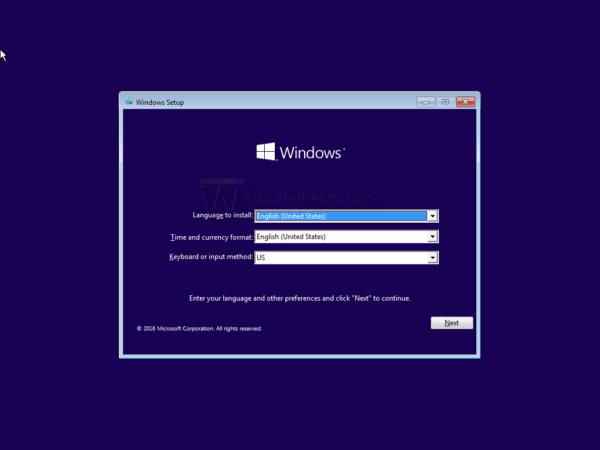
- Tryk på Skift + F10-tasterne sammen på tastaturet. Dette åbner kommandopromptvinduet:
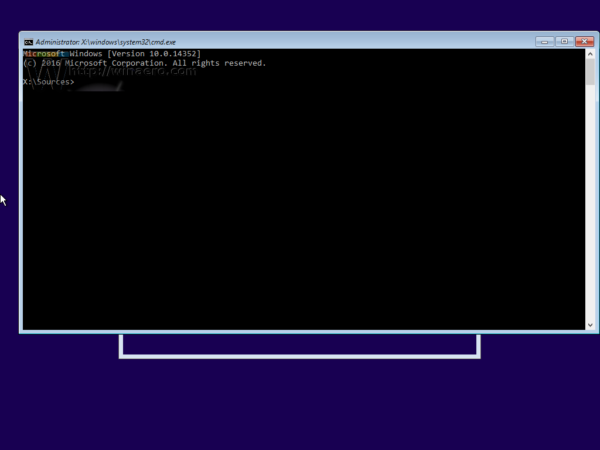
Bemærk: Hvis du ikke kan starte fra DVD-medier, dvs. at din pc ikke har et optisk drev, kan du oprette et bootbart flashdrev.
For at oprette en bootbar USB-disk, se disse artikler:
- Sådan installeres Windows 10 fra en USB-stick, der kan startes .
- Sådan oprettes et startbart UEFI USB-drev med Windows 10 Setup .
Åbn kommandoprompt ved opstart ved hjælp af avancerede startindstillinger
- Åbn Start-menuen, og flyt musemarkøren til Luk-knappen. Klik på den for at åbne menuen Lukning:
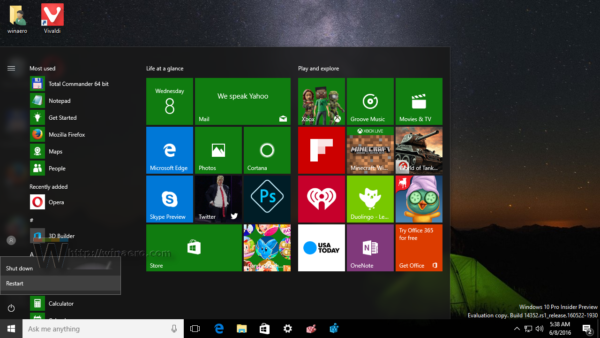
- Tryk og hold Skift-tasten nede på tastaturet. Slip ikke Shift-tasten, og klik på Genstart vare:
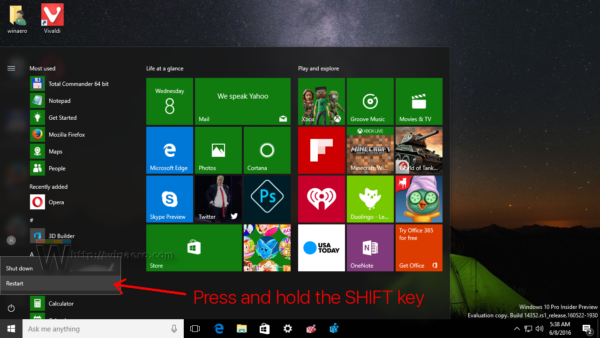
- Windows 10 genstarter hurtigt, og skærmen Avancerede startindstillinger vises.
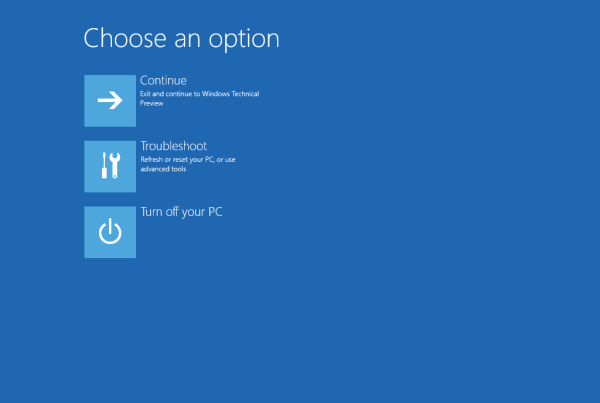
En alternativ måde at få adgang til avancerede opstartsindstillinger i Windows 10 er som følger:
- Åbn Start-menuen, og klik påIndstillinger.
- Gå tilOpdatering og gendannelse -> Gendannelse:
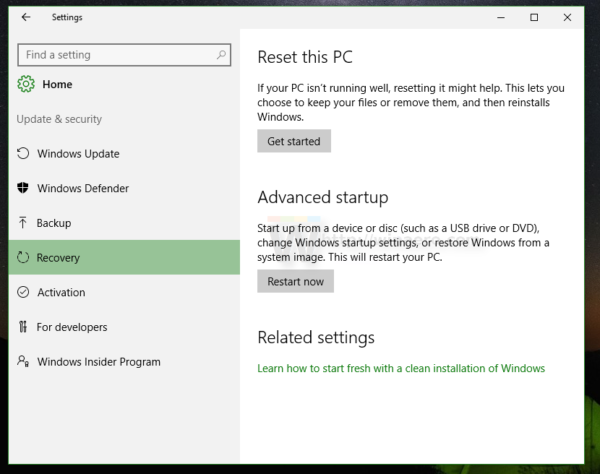
- Der finder duAvanceret opstart. Klik påGenstart nuknap.
Når avancerede startindstillinger vises på skærmen, skal du gøre følgende.
- Klik på fejlfindingselementet.
- Klik på Avancerede indstillinger på det næste skærmbillede.
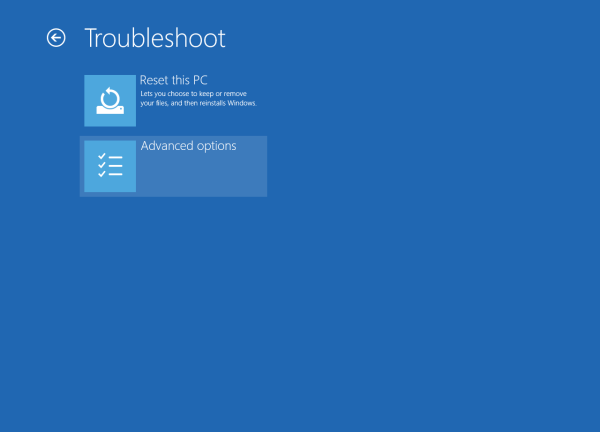
- Klik til sidst på kommandoprompt-elementet.
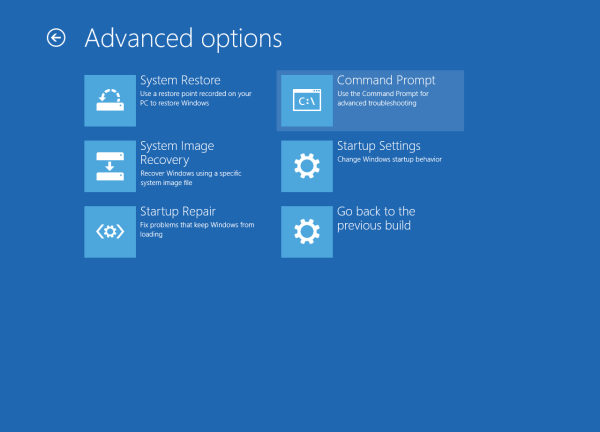
Det er det.

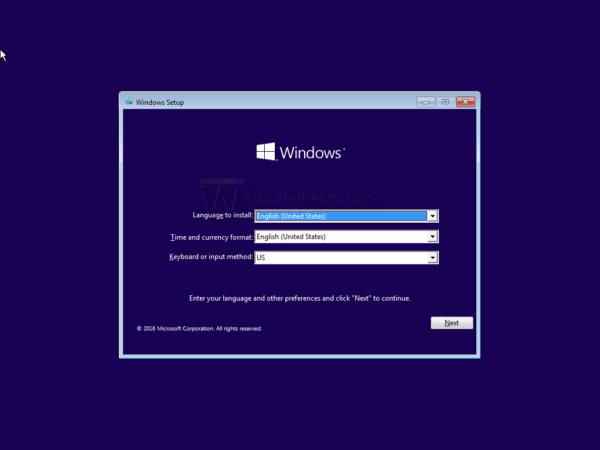
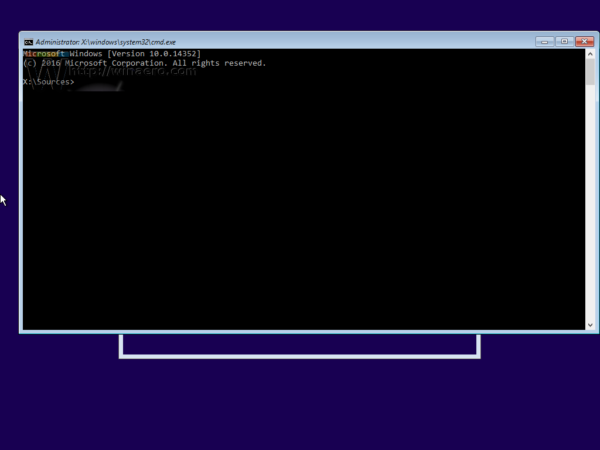
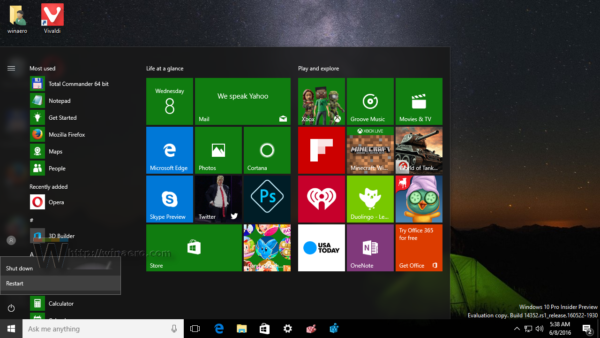
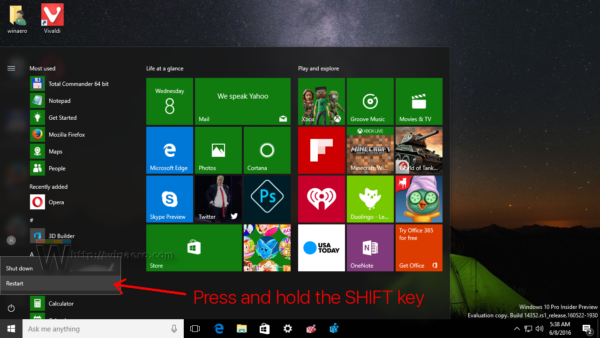
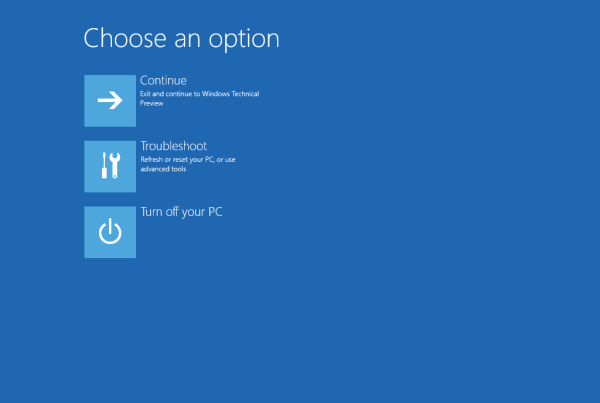
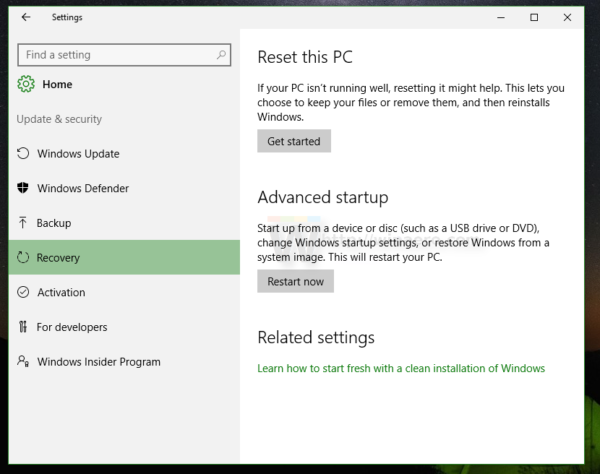
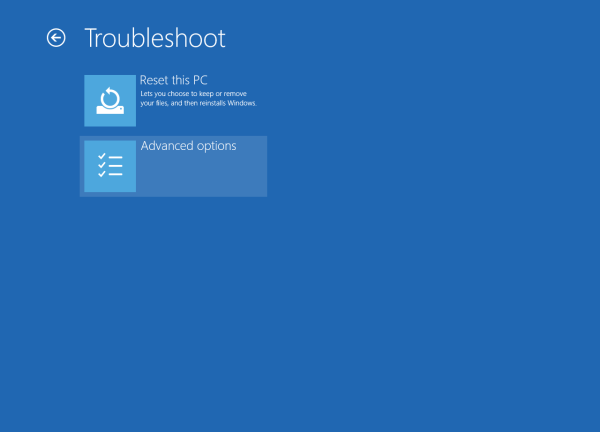
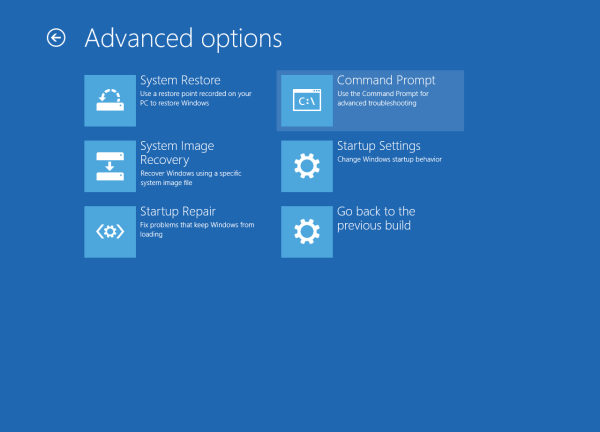







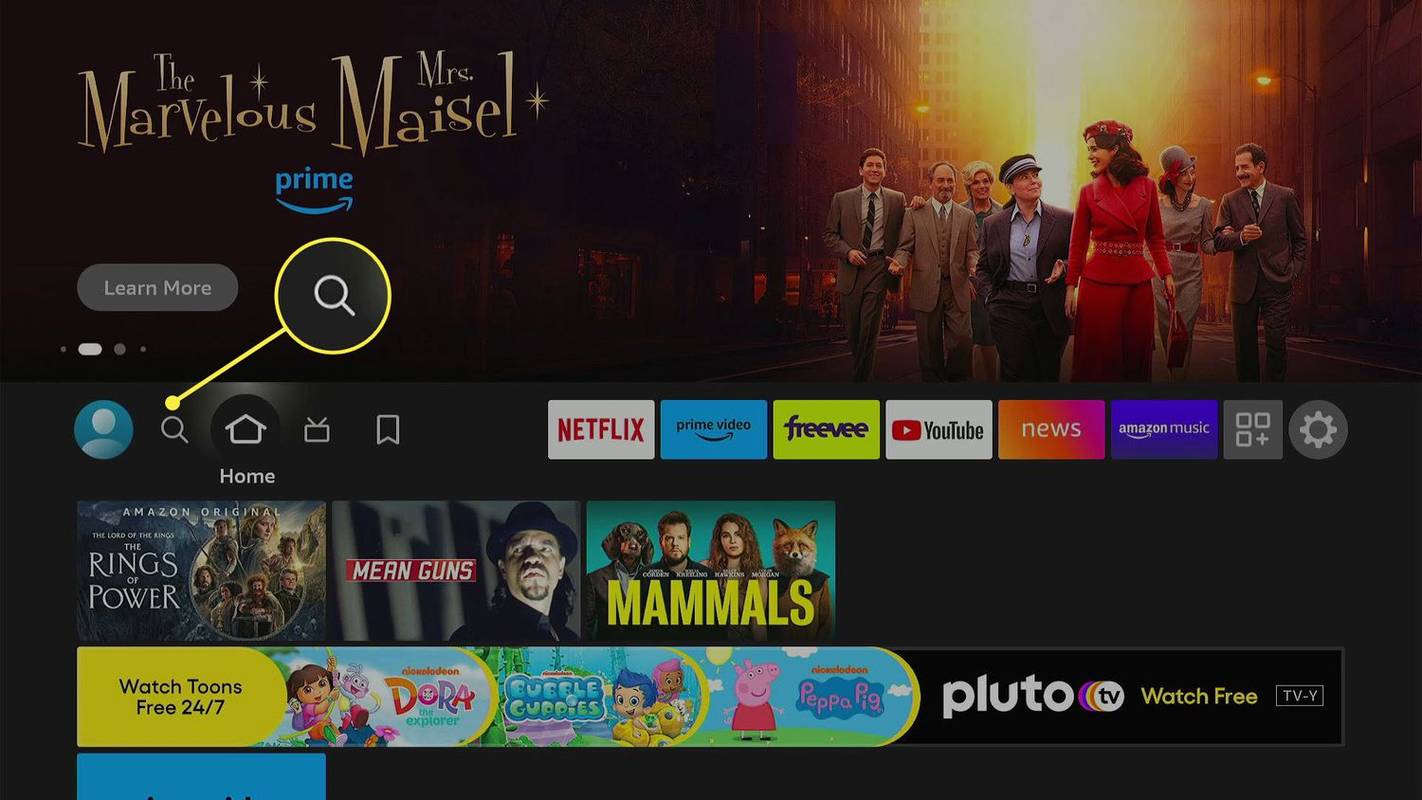
![Hvorfor er mine tekster forskellige farver på Android [Forklaret]](https://www.macspots.com/img/blogs/04/why-are-my-texts-different-colors-android.jpg)