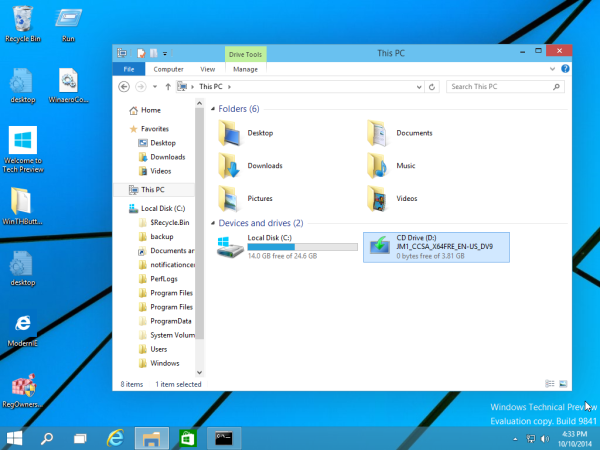Hvis du er den heldige ejer af nogle Windows-baserede tablet-pc'er og også foretrækker at bruge Firefox frem for Internet Explorer, så vil du muligvis nemt kunne styre din Firefox-browser med en berøringsskærm. Selvom Mozilla leverer en Metro (Modern UI) version af Firefox, har den begrænsninger sammenlignet med den almindelige Desktop-version. Moderne apps i Windows 8 kører i en sandkasse, så de er begrænsede og begrænsede af design. For nylig opdagede jeg et tema til desktopversionen af Firefox, som hjælper dig med at kontrollere browseren med en berøringsskærm ved at gøre kontroller større end standard.
Annoncering
hvordan man skifter to rækker i Excel
Fingervenligt tema for Firefox er oprettet af Deviantart-bruger 'wtones'. Det gør den almindelige desktopversion af Firefox anvendelig på enheder med berøringsskærm:
 Denne tilføjelse er bare et almindeligt tema med større kontroller. En mindre forbedring i forhold til Firefoxs standardudseende er en grøn linje under den aktive fane. Det hjælper med at identificere, hvilken fane der er aktiv i øjeblikket med et hurtigt blik.
Denne tilføjelse er bare et almindeligt tema med større kontroller. En mindre forbedring i forhold til Firefoxs standardudseende er en grøn linje under den aktive fane. Det hjælper med at identificere, hvilken fane der er aktiv i øjeblikket med et hurtigt blik.
Selvom ikoner på værktøjslinjen ser lidt slørede ud med dette tema, og det ikke er særlig smukt, kan dette tema bruges som en midlertidig løsning til brugere, der har brug for en touch-brugbar desktopversion af Firefox på deres tablet.
hvordan man retter et tv efter en strømstød
- Følg disse enkle trin for at installere dette tema:
- Download .xpi fra linket under denne liste.
- Start Firefox.
- Åbn tilføjelsesadministratoren, skift til 'Udvidelser', vælg 'Temaer', klik derefter på ikonet 'Gears' og vælg 'tilføj -> fra fil ...'
- Gennemse din computer til .xpi og åbn den.
- Vent i 3 sekunder, og klik derefter på knappen 'Installer'.
- Klik på 'Genstart nu'
Download fingervenligt tema til Mozilla Firefox
Tip: Hvis Firefox kører, kan du også trække XPI over til Firefox-ikonet på proceslinjen, vente på, at det bliver fokuseret og derefter slippe XPI-filen inde i Firefox-vinduet for at installere tilføjelsesprogrammet.
Det er det. Du er færdig! Du kan altid skifte tilbage til standard Firefox-temaet ved hjælp af tilføjelsesadministratoren.
Bonus Type: Denne tilføjelse gør kun browserkontrollerne større til berøringsvenlig drift. Det gør ikke websideindholdet større, men du kan zoome ind og zoome ud ved hjælp af Ctrl +/- tasterne. Hvis du foretrækker det, har Firefox også en praktisk mulighed i menuen Vis -> Zoom -> Kun zoomtekst, så billeder ikke vises pixelformede og forvrængede.





![Hvad er log txt på Android [Forklaret]](https://www.macspots.com/img/blogs/31/what-is-log-txt-android.jpg)