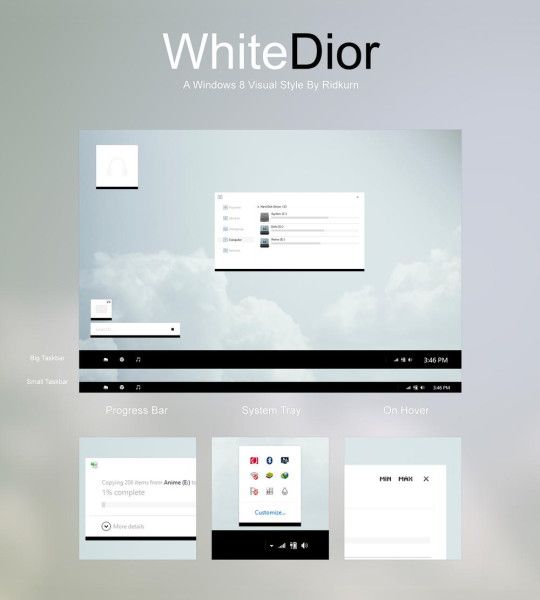Her er den komplette liste over Winaero Tweaker-funktioner, du finder i applikationen. Vær venlig læs FAQ inden du bruger Winaero Tweaker.
Annoncering
Winaero Tweaker leveres med følgende funktioner.
Bogmærker

Placeret i: Hjem
Her er et sted til tweaks, som kan tilføjes ved hjælp af knappen 'Bogmærke denne tweak' på værktøjslinjen. Hold her tweaks, som du ofte bruger.
Information

Placeret i: Hjem
Se oplysninger om din pc-hardware og dit operativsystem.
Aero farver

Placeret i: Udseende
Vidste du, at Aero-motoren i Windows 7 fungerer i to farver samtidigt? Prøv det i aktion ved hjælp af mulighederne ovenfor!
Aero farver

Placeret i: Udseende
Skift vinduesrammefarve, og indstil den samme farve til startskærmen. Afkrydsningsfeltet 'Aktiver vinduesfarvning' og 'Høj kontrasttilstand' skjulte Aero-indstillinger.
Aero farver

Placeret i: Udseende
Skift vinduesramme og proceslinjefarve, og indstil den samme farve til startskærmen.
Aero Lite

Placeret i: Udseende
Aktivér det skjulte Aero Lite-tema i Windows 10, Windows 8.1 og Windows 8.
Flere detaljer om denne tweak kan findes HER .
Alt + Tab Udseende

Placeret i: Udseende
Der er nogle skjulte hemmelige muligheder for at tilpasse udseendet og opførslen i Alt + Tab-dialogen.
Alt + Tab baggrundsgennemsigtighed - giver dig mulighed for at justere gennemsigtigheden i Alt + Tab-dialogboksen. 0 - betyder en fuldstændig gennemsigtig Alt + Tab-dialogbaggrund. 100 - betyder en helt uigennemsigtig Alt + Tab-dialogbaggrund.
Dim Desktop - muligheden for at dæmpe skrivebordsbaggrund og baggrundsvinduer, når du åbner dialogboksen Alt + Tab. 0 - betyder et ikke-nedtonet skrivebord, når der trykkes på Alt + Tab. 100 - betyder et fuldstændig nedtonet skrivebord, når dialogboksen Alt + Tab åbnes.
Skjul åbnede vinduer - når denne funktion er aktiveret, får Alt + Tab til at vises på et tomt skrivebord med ikoner og ikke et enkelt baggrundsvindue åbent for at distrahere dig.
Skift disse indstillinger, og tryk på Alt + Tab for at se dem i handling med det samme.
Flere detaljer om denne tweak kan findes HER .
Alt + Tab Udseende

Placeret i: Udseende
Der er nogle skjulte hemmelige muligheder for at tilpasse udseendet og opførselen til dialogboksen Alt + Tab. Du kan ændre:
-størrelsen på miniaturebillederne
-horisontalt afstand mellem miniaturebillederne
-vertikal afstand mellem miniaturebillederne
-top, venstre, højre og nederste margen omkring miniaturen.
Skift disse indstillinger, gem dit arbejde, og genstart Explorer, når du bliver bedt om det.
Flere detaljer om denne tweak kan findes HER .
Farvede titellinjer

Placeret i: Udseende
Aktiver eller deaktiver farver for vinduetitelbjælker i Windows 10.
Flere detaljer om denne tweak kan findes HER .
Brugerdefinerede accenter

Placeret i: Udseende
Her kan du definere op til 8 brugerdefinerede farver i Windows 10, som vises i bunden af Indstillinger -> Tilpasning -> Farve.
Flere detaljer om denne tweak kan findes HER .
Mørk farveskema

Placeret i: Udseende
Her kan du aktivere det mørke farveskema til Windows 10-systemindstillinger og apps. Fjern markeringen i afkrydsningsfelterne for at aktivere det mørke farveskema.
Flere detaljer om denne tweak kan findes HER .
Inaktive titellinjer Farve

Placeret i: Udseende
Skift farven på inaktive titellinjer i Windows 10. Indstillingen 'Vis farve på Start, proceslinje, handlingscenter og titellinje' skal være aktiveret, ellers vil du ikke bemærke nogen ændring.
Bemærk: hvis du har aktiveret indstillingen 'Vælg automatisk en accentfarve fra min baggrund', følger den inaktive farve ikke. Det er bedre at deaktivere det også.
Flere detaljer om denne tweak kan findes HER .
Sænk animationer

Placeret i: Udseende
Når det er aktiveret, kan du sænke vinduesanimationer ved at trykke på og holde Skift-tasten nede. Dette er den animation, du ser, når du minimerer, maksimerer eller lukker et vindue.
Flere detaljer om denne tweak kan findes HER .
Opstartslyd

Placeret i: Udseende
Her kan du erstatte startlyden med en brugerdefineret * .WAV-fil. Klik på 'Afspil' for at lytte til din aktuelle startlyd.
Synkroniser Metro / Aero-farve

Placeret i: Udseende
Anvend startskærmens farve på vinduesgrænser og omvendt.
Flere detaljer om denne tweak kan findes HER .
Temaadfærd

Placeret i: Udseende
Her kan du forhindre Windows-temaer i at ændre musemarkører og skrivebordsikoner.
Flere detaljer om denne tweak kan findes HER .
Ikoner

Placeret i: Avancerede indstillinger for udseende
Her kan du tilpasse skrifttypen og udseendet på Desktop- og Explorer-ikoner.
Tip: Justering af lodrette og vandrette afstandsindstillinger kræver, at du logger ud og logger ind på din brugerkonto. For at undgå det kan du fjerne markeringen i 'Vis-> Juster ikoner til gitter' i Desktop-kontekstmenuen og derefter markere det igen.
Hvis du kører Windows 10, skal du alligevel logge ud og logge ind igen.
Flere detaljer om denne tweak kan findes HER .
Menuer

Placeret i: Avancerede indstillinger for udseende
Her kan du ændre højden og skrifttypen på menuer. Du kan reducere eller forstørre det.
Flere detaljer om denne tweak kan findes HER .
Besked skrifttype

Placeret i: Avancerede indstillinger for udseende
Her kan du ændre skrifttypen i nogle 'OK-Annuller'-lignende meddelelsesdialoger. Desværre understøtter mange moderne apps ikke disse indstillinger, men nogle som OpenVPN og Firefox understøtter det stadig.
Nulstil avanceret udseende

Placeret i: Avancerede indstillinger for udseende
Klik på knappen for at nulstille alle avancerede udseendeindstillinger på én gang. Hvis udseendet på vinduer og ikoner er ødelagt, vil det ændre alle ændringer til standardindstillinger.
Rullebjælker

Placeret i: Avancerede indstillinger for udseende
Her kan du ændre rullebjælkernes bredde og udseende. Du kan reducere eller forstørre det.
Flere detaljer om denne tweak kan findes HER .
Statuslinjeskrifttype

Placeret i: Avancerede indstillinger for udseende
Her kan du ændre skrifttypen på statuslinjer, f.eks. Notepad-statusfeltet. Det anvendes også til værktøjstip i mange apps. Bemærk, at mange apps bare ikke understøtter denne mulighed. For eksempel ignorerer Explorer disse skrifttypeindstillinger.
System skrifttype

Placeret i: Avancerede indstillinger for udseende
Som standard bruger Windows 10 skrifttypen med navnet Segoe UI overalt i Desktop-komponenter. Det bruges til kontekstmenuer, til Explorer-ikoner og så videre. Her kan du ændre den til enhver installeret skrifttype.
Flere detaljer om denne tweak kan findes HER .
Vinduesgrænser

Placeret i: Avancerede indstillinger for udseende
Tilpas størrelsen på vinduesrammen. Du kan reducere eller forstørre det. I Windows 10 skal du anvende Aero Lite-temaet for at få grænser til at fungere. Det fungerer ikke med standardtemaet i Windows 10.
Flere detaljer om denne tweak kan findes HER .
Vindues titelbjælker

Placeret i: Avancerede indstillinger for udseende
Her kan du ændre højden på vinduetitelbjælken og dens skrifttype. Du kan reducere eller forstørre det.
Flere detaljer om denne tweak kan findes HER .
Chkdsk-timeout ved opstart

Placeret i: Adfærd
Hvis din harddiskpartition var markeret snavset på grund af forkert nedlukning eller på grund af korruption eller dårlige sektorer, kører Chkdsk automatisk, mens Windows startede for at rette eventuelle drevfejl. Her kan du indstille timeout, før Chkdsk starter, og teksten 'Tryk på en vilkårlig tast for at annullere ...' forsvinder. Så du får lidt tid til at annullere diskkontrollen.
Flere detaljer om denne tweak kan findes HER .
Deaktiver Aero Shake

Placeret i: Adfærd
hvordan man sletter en inaktiv instagram-konto
Aero Shake-funktionen minimerer alle andre baggrundsvinduer, når du ryster det aktive vindue. Her kan du deaktivere eller aktivere det.
Flere detaljer om denne tweak kan findes HER .
Deaktiver Aero Snap

Placeret i: Adfærd
Deaktiver vindues snappeadfærd, det vil sige ændring af størrelse og omplacering af et vindue, der sker, når du trækker det og berører markøren til venstre, øverste eller højre kant af skærmen.
Flere detaljer om denne tweak kan findes HER .
Deaktiver app-opslag i butik

Placeret i: Adfærd
Deaktiver 'Se efter en app i butikken', når en ukendt filtype åbnes. Når den er deaktiveret, viser Windows kun en dialogboks med apps installeret på din pc.
Flere detaljer om denne tweak kan findes HER .
Deaktiver automatisk vedligeholdelse

Placeret i: Adfærd
Når du ikke bruger din pc, udfører Windows automatisk vedligeholdelse. Det er en daglig planlagt opgave, der kører ud af boksen. Når den er aktiveret, udfører den forskellige opgaver som appopdateringer, Windows-opdateringer, sikkerhedsscanninger og mange andre ting. Hvis denne funktion giver problemer for dig, f.eks. din pc hænger i inaktiv tid, kan du deaktivere den til fejlfindingsformål.
Flere detaljer om denne tweak kan findes HER .
Deaktiver blokering af downloads

Placeret i: Adfærd
Windows-operativsystemet tilføjer som standard specielle metadata til alle filer, du downloader fra internettet til et NTFS-drev. Når du prøver at åbne eller udføre den downloadede fil, forhindrer Windows dig i at åbne den direkte og viser dig en sikkerhedsadvarsel om, at filen stammer fra et andet sted og kan være usikker. Du kan deaktivere denne adfærd ved hjælp af indstillingen ovenfor.
Flere detaljer om denne tweak kan findes HER .
Deaktiver driveropdateringer

Placeret i: Adfærd
Det er muligt at stoppe Windows 10 fra at opdatere dine drivere. Som standard installerer Windows 10 automatisk drivere fra Windows Update, når de bliver tilgængelige sammen med sikkerhedsrettelser. Aktivér afkrydsningsfeltet ovenfor for at deaktivere driveropdateringer i Windows Update i Windows 10.
Flere detaljer om denne tweak kan findes HER .
Deaktiver genstart efter opdateringer

Placeret i: Adfærd
Windows 10 er kendt for automatisk at genstarte din pc, når den installerer opdateringer. Til sidst genstarter det det alene, selvom brugeren er midt i noget vigtigt. Aktivér indstillingen ovenfor for at stoppe den.
Bonus: Når du har aktiveret denne mulighed, vækker den heller ikke din pc for at installere opdateringer.
Flere detaljer om denne tweak kan findes HER .
Aktiver nedbrud på Ctrl + Rullelås

Placeret i: Adfærd
I Windows er der en hemmelig skjult funktion, der giver brugeren mulighed for at starte Blue Screen of Death (BSoD). Indstillingen er til stede for debugging og er ikke aktiveret som standard. For at aktivere denne mulighed skal du markere afkrydsningsfeltet og genstarte din pc.
Efter genstart skal du bruge følgende genvejssekvens: Hold den højre CTRL-tast nede, og tryk to gange på SCROLL LOCK-tasten. Dette vil medføre en brugerinitieret BSOD.
Flere detaljer om denne tweak kan findes HER .
Menu Vis forsinkelse

Placeret i: Adfærd
Her kan du fremskynde eller sænke menuerne ved at justere menuens forsinkelsesparameter.
Flere detaljer om denne tweak kan findes HER .
Meddelelse om nye apps

Placeret i: Adfærd
Aktiver eller deaktiver meddelelsen 'Du har nye apps, der kan åbne denne type fil' for nyinstallerede apps.
Flere detaljer om denne tweak kan findes HER .
Kræv en adgangskode ved wakeup

Placeret i: Adfærd
I Windows 10 er det muligt at tilføje indstillingen 'Kræv en adgangskode ved aktivering' til Strømindstillinger i det klassiske kontrolpanel. Det giver dig mulighed for at administrere din brugerkontos sikkerhedsbeskyttelse ved hjælp af en velkendt måde, som du er vant til fra Windows 7 og Windows 8.1.
Indstillingen Kræv en adgangskode ved wakeup var til stede i Power Options-appleten i Kontrolpanel i Windows 7 og Windows 8. Microsoft besluttede dog at fjerne den i Windows 10. Marker afkrydsningsfeltet for at gendanne funktionen Kræv en adgangskode ved vækning. Når det er aktiveret, skal du åbne avancerede indstillinger for en strømplan. Du kan bruge den medfølgende knap.
Flere detaljer om denne tweak kan findes HER .
Vis BSOD, Deaktiver smiley

Placeret i: Adfærd
Microsoft ændrede designet af stopskærmen (også kaldet BSOD eller Blue Screen of Death). I stedet for at vise teknisk info med hvide bogstaver på en blå baggrund viser Windows 10 en trist smiley og bare fejlkoden. Hvis du vil tænde den gamle stil BSOD og deaktivere det triste humørikon, skal du markere afkrydsningsfeltet.
Flere detaljer om denne tweak kan findes HER .
Fremskynde opstart af desktop-apps

Placeret i: Adfærd
Windows 8 / 8.1 forsinker opstart for alle desktop-apps. Genveje i startmenuen i startmenuen samt de emner, der kører fra forskellige registreringsplaceringer, startes efter en forsinkelse på få sekunder. Brug afkrydsningsfeltet ovenfor for at reducere forsinkelsen.
Flere detaljer om denne tweak kan findes HER .
USB-skrivebeskyttelse

Placeret i: Adfærd
Det er muligt at aktivere skrivebeskyttelse på USB-masselagerenheder. Når det er aktiveret, begrænser det skriveadgang til eksterne USB-drev. Dette kan være nyttigt som en ekstra sikkerhedsmulighed. Brug ovenstående mulighed for at aktivere USB-skrivebeskyttelse.
Når du har aktiveret det, skal du tilslutte alle USB-drev igen, hvis du har tilsluttet dem til din pc. Alle nyligt tilsluttede USB-drev bliver skrivebeskyttede.
Flere detaljer om denne tweak kan findes HER .
Windows Update-indstillinger

Placeret i: Adfærd
Skift Windows Update-adfærd, der er låst til 'Installer opdateringer automatisk' i Windows 10. Der er to tilgængelige metoder:
Metode nr. 1 er en tweak, der konfigurerer automatiske opdateringer og indstiller den til 'Meddel til download og underret om installation. Siden Windows Update i appen Indstillinger åbnes. Der skal du klikke på knappen 'Søg efter opdateringer'. Undlad at udelade dette trin, ellers fungerer tweak ikke.
Metode nr. 2 deaktiverer tjenesten 'Windows Update', så Windows 10 downloader ikke og installerer ingen opdateringer.
Uanset hvilken metode du vælger, skal du genstarte din pc.
Flere detaljer om denne tweak kan findes HER .
XMouse-indstillinger

Placeret i: Adfærd
Her kan du kontrollere XMouse-indstillinger på farten og ændre dens indstillinger. Du kan ændre følgende muligheder:
- aktivere eller deaktivere vinduesaktivering med musen.
- skift timeout for vinduesaktivering, når musemarkøren svæver over det.
- aktivere eller deaktivere vinduesløftning, når det svæves.
Flere detaljer om denne tweak kan findes HER .
Bootindstillinger

Placeret i: Boot og Logon
Her kan du ændre forskellige muligheder for den nye Boot Manager til Windows 8, Windows 8.1 og Windows 10. Alle disse muligheder er utilgængelige fra almindelige Windows-indstillinger. Indstillingen 'Deaktiver tekstbeskeder' fjerner beskeder som 'Opdatering af registreringsdatabasen - 10%'. De er nyttige, så deaktiver dem ikke, medmindre du ved, hvad du laver.
Flere detaljer om denne tweak kan findes HER .
Standard Baggrund for låseskærm

Placeret i: Boot og Logon
I Windows 10 vises låseskærmbilledet i en række tilfælde. For eksempel, hvis du låste din brugersession ved hjælp af Win + L eller ved at klikke på brugerbilledet i Start-menuen, vises låseskærmbilledet og viser det billede, der er indstillet i dine Indstillinger -> Tilpasning -> Låseskærm. Men hvis du logger ud, eller skærmen er låst på brugerlisteskærmen, viser Windows 10 et andet billede. Dette er standardlåseskærmen. Så der er to helt separate låseskærme i Windows 10. Her kan du indstille DEFAULT-låseskærmbilledet i Windows 10.
Flere detaljer om denne tweak kan findes HER .
Deaktiver låseskærm

Placeret i: Boot og Logon
Her kan du deaktivere låseskærmen, hvis du ikke ønsker det eller har brug for det.
Flere detaljer om denne tweak kan findes HER .
Aktivér CTRL + ALT + DEL

Placeret i: Boot og Logon
Aktiver eller deaktiver CTRL + ALT + SLET sekvensen for at logge på i Windows. Dette kan kræve, at brugerne trykker på CTRL + ALT + SLET, inden de logger på.
Flere detaljer om denne tweak kan findes HER .
Find billeder på låseskærmen

Placeret i: Boot og Logon
Windows 10 leveres med en god funktion, der giver dig mulighed for at få et tilfældigt billede vist på låseskærmen hver gang du ser det. Det downloader smukke billeder fra Internettet og viser dem på din låseskærm. Så hver gang du starter eller låser Windows 10, vil du se et nyt dejligt billede.
For at få den aktuelt viste låseskærmbilledfil på dit diskdrev skal du klikke på knappen under det relevante billede.
For at få alle låseskærmbilleder gemt på din pc skal du klikke på knappen 'Hent alle billeder gemt på denne pc'.
Flere detaljer om denne tweak kan findes HER .
Skjul sidste brugernavn

Placeret i: Boot og Logon
Når det er aktiveret, viser Windows ikke den sidste bruger, der med succes loggede ind på loginskærmen. Du kan også skjule dit brugernavn fra låseskærmen.
Flere detaljer om denne tweak kan findes HER .
Login-skærmbillede

Placeret i: Boot og Logon
Marker afkrydsningsfeltet ovenfor for at deaktivere baggrunden på loginskærmen i Windows 10. Dette indstiller den til en almindelig farve.
Flere detaljer om denne tweak kan findes HER .
Netværksikon på låseskærmen

Placeret i: Boot og Logon
Netværksikonet vises på både låseskærmen og loginskærmen. Selvom det ikke tilbyder nogen funktionalitet på låseskærmen, tillader det brugeren at afbryde enheden fra netværket eller oprette forbindelse til et andet netværk i stedet for det nuværende. Når du deaktiverer ikonet, forsvinder det fra både låseskærmen og loginskærmen. Husk dette, inden du fortsætter. Brugere, der ikke finder brug for denne funktionalitet, kan deaktivere det nævnte ikon ved hjælp af afkrydsningsfeltet ovenfor.
Flere detaljer om denne tweak kan findes HER .
Tænd / sluk-knap på loginskærmen

Placeret i: Boot og Logon
Tænd / sluk-knappen vises på loginskærmen og giver brugeren mulighed for at lukke og genstarte pc'en. Når det understøttes af hardwaren, har tænd / sluk-knap-menuen også kommandoer til 'Dvale' og 'Dvaletilstand'. Så du kan slukke for din pc direkte fra loginskærmen uden at logge ind.
Du vil måske skjule den knap for at forbedre sikkerheden på din pc, så kun autoriserede brugere har adgang til lukningskommandoen. Når du har deaktiveret knappen, skal du eller nogen anden logge på, før du lukker den ned. Husk dette, inden du fortsætter.
Aktivér ovenstående mulighed for at deaktivere den.
Flere detaljer om denne tweak kan findes HER .
Vis sidste logininformation

Placeret i: Boot og Logon
Når dette er aktiveret, vil du hver gang du logger på se et informationsskærmbillede med dato og klokkeslæt for den sidste vellykkede login. De samme oplysninger vises, selvom den foregående login ikke lykkedes.
Flere detaljer om denne tweak kan findes HER .
Omfattende loginbeskeder

Placeret i: Boot og Logon
Aktiver eller deaktiver detaljerede login-statusmeddelelser. Omfattende statusmeddelelser kan være nyttige, når du foretager fejlfinding ved langsom opstart, nedlukning, logon eller aflogning.
Flere detaljer om denne tweak kan findes HER .
Handlingscenter Altid åben

Placeret i: Desktop og proceslinje
Handlingscenter opretholder underretninger fra Desktop-apps, systemmeddelelser og Universal-apps. Handlingscenter-ruden lukkes automatisk, når du klikker på et andet vindue, skrivebord eller andre steder, det vil sige når det mister fokus. Du kan ændre denne adfærd og gøre, at Action Center altid forbliver åbent. Handlingscenter-ruden forsvinder ikke automatisk. I stedet skal du lukke det selv. Aktivér ovenstående mulighed for at prøve dette i aktion.
Flere detaljer om denne tweak kan findes HER .
Ballon Værktøjstip

Placeret i: Desktop og proceslinje
Windows 10 viser alle app- og systemmeddelelser som skåle. Borte er de ballonbeskeder, der var der siden Windows 2000. I stedet vil du se en skålmeddelelse i Windows 8-stil. Aktivér denne mulighed for at få ballonværktøjstip tilbage i Windows 10.
Bemærk: Der er en fejl i Windows 10, der får ballontip til at vises øverst på skærmen nogle gange, selvom proceslinjen er i bunden. Intet kan gøres ved denne fejl.
Flere detaljer om denne tweak kan findes HER .
Batteriflyvning

Placeret i: Desktop og proceslinje
Her kan du deaktivere batteriflytningen, som er aktiveret som standard i Windows 10. Fjern markeringen i afkrydsningsfeltet ovenfor for at deaktivere det. Når den er deaktiveret, får du det gamle batteri og strømstyringsinterface i systembakken.
Flere detaljer om denne tweak kan findes HER .
Skift tekst i søgefeltet

Placeret i: Desktop og proceslinje
Som standard har søgefeltet følgende tekst synlig i proceslinjen: 'Spørg mig om noget'. Det er muligt at ændre denne tekst til alt hvad du vil. Brug den medfølgende grænseflade til at ændre Cortanas tekst.
Flere detaljer om denne tweak kan findes HER .
Cortanas søgefelt øverst
Placeret i: Desktop og proceslinje
Når denne funktion er aktiveret, vises søgefeltet øverst i søgeruden, så snart du skriver noget.
Flere detaljer om denne tweak kan findes HER .
Dato- og tidsrude

Placeret i: Desktop og proceslinje
Her kan du deaktivere ruden Dato og tid, som er aktiveret som standard i Windows 10. Fjern markeringen i afkrydsningsfeltet ovenfor for at deaktivere det. Når den er deaktiveret, får du den gamle kalender og tidspanelet i systembakken.
Flere detaljer om denne tweak kan findes HER .
Deaktiver handlingscenter

Placeret i: Desktop og proceslinje
Marker indstillingen for at deaktivere Action Center-funktionen. Handlingscentret deaktiveres fuldstændigt. Dets ikon forsvinder, du modtager ikke dets meddelelser, og endda tastaturgenvejen Win + A deaktiveres.
Flere detaljer om denne tweak kan findes HER .
Deaktiver live-fliser

Placeret i: Desktop og proceslinje
Hvis du vil slippe af med Live Tiles for alle fastgjorte apps på én gang og forhindre nye fastgjorte apps i at have Live Tiles, skal du markere indstillingen ovenfor.
Flere detaljer om denne tweak kan findes HER .
Deaktiver knapper til hurtig handling

Placeret i: Desktop og proceslinje
Hvis du foretrækker at beholde Action Center kun til underretninger og fjerne Quick Actions fra Action Center i Windows 10, skal du aktivere denne mulighed.
Flere detaljer om denne tweak kan findes HER .
Deaktiver websøgning

Placeret i: Desktop og proceslinje
Windows 10 har et søgefelt i proceslinjen, som kan bruges til at starte Cortana og udføre søgningen med tastatur eller stemme. Når du først har skrevet noget i søgefeltet på proceslinjen i Windows 10, vises søgeresultaterne, men websøgningsresultater blandes med lokale søgeresultater, Store apps og indhold fra Bing. Hvis du vil deaktivere internet- og Store-apps, der søges i, på proceslinjen, skal du aktivere indstillingen ovenfor.
Flere detaljer om denne tweak kan findes HER .
Hold markøren over for Virtual Desktop

Placeret i: Desktop og proceslinje
I Task View-brugergrænsefladen, når du svæver over et virtuelt skrivebords miniaturebillede, skifter det dig automatisk til det svævede skrivebord. Du kan deaktivere denne funktion ved hjælp af afkrydsningsfeltet ovenfor. Når det er deaktiveret, skal skift af virtuelle desktops via Task View kræve et museklik på Desktop-miniaturen.
Flere detaljer om denne tweak kan findes HER .
Forøg proceslinjens gennemsigtighedsniveau

Placeret i: Desktop og proceslinje
I Windows 10 er der et simpelt trick, der giver dig mulighed for at gøre proceslinjen mere ren og gennemsigtig end dens standardudseende. Hvis du vil have en mere glasagtig proceslinje, skal du aktivere denne mulighed.
Flere detaljer om denne tweak kan findes HER .
Gør proceslinjen uigennemsigtig

Placeret i: Desktop og proceslinje
Deaktiver gennemsigtigheden på proceslinjen, og gør den helt uigennemsigtig.
Flere detaljer om denne tweak kan findes HER .
Netværk Flyout

Placeret i: Desktop og proceslinje
Netværksflyvning vises, når du klikker på netværksikonet på proceslinjen i Windows 10. Her kan du ændre netværksikonets klikhandling og ændre netværksflytningen til netværksruden fra Windows 8 eller endda åbne appen Indstillinger.
Flere detaljer om denne tweak kan findes HER .
Ny delingsrude

Placeret i: Desktop og proceslinje
Siden build 14971 kommer Windows 10 med et nyt Share UI, der ser stilfuldt ud og passer til det moderne udseende af operativsystemet. Marker afkrydsningsfeltet ovenfor for at aktivere det. Derefter skal du vælge en fil i File Explorer og klikke på knappen Del på fanen Del bånd. Den nye delingsrude vises.
Flere detaljer om denne tweak kan findes HER .
Gammel lydstyrkekontrol

Placeret i: Desktop og proceslinje
Aktivér den gamle lydstyrkekontrol i Windows 10 i stedet for den moderne udseende lydapplet.
Flere detaljer om denne tweak kan findes HER .
OneDrive Flyout-stil

Placeret i: Desktop og proceslinje
Siden build 14986 leveres Windows 10 med en ny OneDrive-udmeldingsmeddelelse, der ser stilig ud og passer til det moderne udseende af operativsystemet. For nogle brugere er det aktiveret uden for boksen, for andre er det ikke aktiveret som standard. Her kan du skifte OneDrive flyout-stil ved hjælp af indstillingerne ovenfor.
Flere detaljer om denne tweak kan findes HER .
Åbn Sidste aktive vindue

Placeret i: Desktop og proceslinje
Når gruppering af proceslinjeknapper (kombination) er slået til, kan du lade proceslinjen skifte til det sidste aktive programvindue i gruppen med et enkelt klik. Aktivér denne mulighed for at få den til at skifte til det sidste aktive vindue i gruppen i stedet for at vise en liste over miniaturer at vælge imellem.
Det er værd at nævne, at du kan opnå den samme adfærd ved at holde CTRL-tasten nede, mens du klikker på proceslinjeknappen med appgruppen. Når du holder CTRL nede, vises vinduet miniaturer ikke, i stedet bliver det sidst aktive vindue fokuseret.
Flere detaljer om denne tweak kan findes HER .
Vis sekunder på proceslinjens ur

Placeret i: Desktop og proceslinje
Du kan få proceslinjens ur til at vise sekunder i Windows 10. Som standard viser proceslinjen kun tid i timer og minutter. Aktivér denne mulighed for at vise sekunder på proceslinjens ur.
Flere detaljer om denne tweak kan findes HER .
Tast på proceslinjens flashantal

Placeret i: Desktop og proceslinje
Når et program i Windows kræver en handling fra dig, blinker dets proceslinjeknap for at søge din opmærksomhed. Skift værdien til et tal mellem 0 og 7. 0 betyder, at det blinker et uendeligt antal gange, indtil du klikker for at fokusere den app. Værdier mindre end 7 reducerer blinket. Som standard blinker proceslinjeknappen til en sådan app 7 gange.
Flere detaljer om denne tweak kan findes HER .
Opgavelinje Miniaturer

Placeret i: Desktop og proceslinje
Her kan du ændre flere indstillinger for miniaturebilleder på proceslinjen. Du kan justere margener, størrelse af miniaturer, falme i forsinkelse samt nogle andre muligheder, der er utilgængelige gennem standardindstillingerne i Windows.
Baggrunds kvalitet

Placeret i: Desktop og proceslinje
Når du indstiller et JPEG-billede som skrivebordsbaggrund, reducerer Windows dets kvalitet til 85%. Microsoft betragter denne værdi som et kompromis mellem billedkvaliteten og filstørrelsen. Hvis du ikke er tilfreds med denne adfærd, kan du her tilsidesætte den. Flyt skyderen til venstre for at reducere skrivebordsbaggrundskvaliteten, eller flyt den til højre for at reducere billedkomprimeringen. En værdi på 100 indstiller JPEG-billedkvaliteten til 100 for at holde den ukomprimeret.
Flere detaljer om denne tweak kan findes HER .
Hvid søgefelt

Placeret i: Desktop og proceslinje
Når denne funktion er aktiveret, har søgefeltet på proceslinjen (Cortana) en hvid baggrundsfarve.
Flere detaljer om denne tweak kan findes HER .
Windows-version på skrivebordet

Placeret i: Desktop og proceslinje
Her kan du få Windows til at vise operativsystemversionen og build-nummeret på dit skrivebord, så du kan se det uden at åbne Systemegenskaber.
Flere detaljer om denne tweak kan findes HER .
'Installer' kommando til CAB-filer

Placeret i: Kontekstmenu
Nogle Windows-opdateringer omfordeles i CAB-arkivformat. For eksempel er kumulative opdateringer frigivet til Windows 10 CAB-filer. Aktivér denne mulighed for at tilføje kommandoen 'Installer denne opdatering' til kontekstmenuen for CAB-filer. Brug denne kommando til at installere disse opdateringer direkte med et enkelt klik.
Flere detaljer om denne tweak kan findes HER .
'Ny' menu i File Explorer

Placeret i: Kontekstmenu
Windows giver ikke mulighed for at oprette en ny fil af de almindeligt anvendte typer. Sådanne filer er * .cmd, * .bat, * .vbs osv. Ved hjælp af ovenstående indstillinger kan du tilføje disse filer til genvejsmenuen i File Explorer. Når dette er gjort, kan du højreklikke i en hvilken som helst mappe eller på skrivebordet og vælge Ny -> Windows Batch File-kommando. På samme måde kan du oprette cmd- eller vbs-filer. Marker de filer, du vil have i menuen Ny.
Flere detaljer om denne tweak kan findes HER .
Føj kommandoprompt til kontekstmenuen

Placeret i: Kontekstmenu
Fra og med Windows 10 build 14986 er kontekstmenupunktet 'Åbn kommandovindue her' fjernet som standard og erstattet med kontekstmenupunktet 'Åbn PowerShell-vindue her'. Brug den medfølgende mulighed for at tilføje kommandopromptelementet tilbage til genvejsmenuen i Windows 10. Det åbner en kommandoprompt ved hjælp af den samme arbejdsmappe, som du højreklikker på.
Flere detaljer om denne tweak kan findes HER .
Tilføj Open Bash her

Placeret i: Kontekstmenu
Windows 10 version 1607 'Anniversary Update' leveres med en ny funktion kaldet 'Bash on Ubuntu'. Hvis du bruger det ofte, kan det være nyttigt at have en speciel kontekstmenukommando 'Åbn Bash her', der åbner Bash-konsollen i den ønskede mappe med et enkelt klik. Marker indstillingen ovenfor for at tilføje menuen.
Bemærk: du skal have Bash på Ubuntu installeret og konfigureret i Windows 10.
Flere detaljer om denne tweak kan findes HER .
Kontekstmenu til mere end 15 filer

Placeret i: Kontekstmenu
Windows 10 startmenu og indstillinger fungerer ikke
Hvis du har valgt mere end 15 filer i File Explorer, kan du blive overrasket over, at kommandoer som Open, Print og Edit forsvinder fra genvejsmenuen. Når du vælger mere end 15 filer, deaktiverer File Explorer visse kontekstmenukommandoer. Hvis du har brug for at få kontekstmenupunkter til at fungere i mere end 15 filer, skal du justere denne indstilling.
Flere detaljer om denne tweak kan findes HER .
Kontekstmenu til kryptering

Placeret i: Kontekstmenu
Når det er aktiveret, bliver kommandoer Krypter og dekrypter synlige i højreklikmenuen (kontekstmenu) i Stifinder. Når du vælger en fil eller mappe, skal du højreklikke på den og vælge Krypter, de bliver krypteret ved hjælp af den indbyggede EFS (Encrypting File System) -funktion, og verbet bliver til Dekrypter, næste gang du højreklikker på en krypteret fil.
Flere detaljer om denne tweak kan findes HER .
Uddrag kommando til MSI-filer

Placeret i: Kontekstmenu
Når du har en MSI-pakke, kan du være interesseret i at udtrække dens indhold uden at installere appen. Du kan tilføje en nyttig kommando 'Uddrag indholdet' til MSI-filens kontekstmenu. Brug denne mulighed for at tilføje den. Hvis du udfører den, opretter den en ny mappe 'package_name.msi Contents' i den aktuelle mappe og udpakker pakkens indhold der.
Flere detaljer om denne tweak kan findes HER .
Tilpasningsmenu

Placeret i: Kontekstmenu
Aktivér denne mulighed for at tilføje en undermenu 'Udseende' til Desktop-kontekstmenuen, der inkluderer indstillinger som skrivebordsbaggrund, skrivebordsikoner, farve, pauseskærm og lyde. I Windows 10 og Windows 8 / Windows 8.1 åbner alle emner i denne menu klassiske indstillinger for udseende.
Flere detaljer om denne tweak kan findes HER .
Fastgør til startskærmen

Placeret i: Kontekstmenu
Aktivere eller deaktivere kontekstmenukommandoen 'Fastgør til start' for alle filer og mapper.
Flere detaljer om denne tweak kan findes HER .
Power Plan Menu

Placeret i: Kontekstmenu
Aktivér denne mulighed for at tilføje en undermenu 'Power Plan' til Desktop-kontekstmenuen, som giver dig mulighed for at skifte strømplan med et enkelt klik.
Flere detaljer om denne tweak kan findes HER .
Fjern standardindgange

Placeret i: Kontekstmenu
Her kan du fjerne et antal kontekstmenukommandoer, der er synlige som standard i File Explorer. Marker den relevante mulighed for at fjerne kommandoen fra genvejsmenuen.
Flere detaljer om denne tweak kan findes HER .
Kør som administrator

Placeret i: Kontekstmenu
Marker indstillinger ovenfor for at tilføje kontekstmenupunktet 'Kør som administrator' til de ønskede filtyper. Disse filer har ikke sådan en kontekstmenukommando som standard. Dette er meget nyttigt for at have evnen til at køre disse filer som administrator. Det kan spare dig for meget tid.
Flere detaljer om denne tweak kan findes HER .
Brede kontekstmenuer

Placeret i: Kontekstmenu
I Windows 10 ændrede Microsoft udseendet af kontekstmenuerne til File Explorer, Desktop og proceslinjen. Både Desktop og File Explorer fik brede kontekstmenupunkter med meget plads mellem kontekstmenupunkter.
Marker afkrydsningsfeltet for at gendanne udseendet på kontekstmenuerne på Desktop og File Explorer til deres klassiske udseende i Windows 8 eller Windows 7.
Flere detaljer om denne tweak kan findes HER .
Tilføj Windows Update

Placeret i: Indstillinger og Kontrolpanel
Aktivér denne mulighed for at gendanne linket 'Windows Update' inden for kategorien Kontrolpanel System og sikkerhed. Som standard mangler dette link i Windows 10.
Flere detaljer om denne tweak kan findes HER .
Insider-side

Placeret i: Indstillinger og Kontrolpanel
Der er en speciel side i appen Indstillinger, som giver dig mulighed for at deltage i Windows Insider-programmet og modtage forudgivelsesbygninger med de senest tilføjede funktioner (og fejl). Hvis du kører en stabil version af Windows 10 og ikke har noget ønske om at prøve Insider Preview-udgivelser, kan du skjule siden Windows Insider Program fra appen Indstillinger. Aktivér indstillingen, og åbn appen Indstillinger igen.
Flere detaljer om denne tweak kan findes HER .
Del side

Placeret i: Indstillinger og Kontrolpanel
Windows 10 leveres med en 'Del' -side i appen Indstillinger, som ikke er synlig uden for boksen. Når det er aktiveret, giver det dig mulighed for at tilpasse apps, der er synlige i delingsruden. Marker afkrydsningsfeltet ovenfor, og åbn appen Indstillinger igen. Du finder siden Del under System-kategorien.
Flere detaljer om denne tweak kan findes HER .
'Gør dette for alle aktuelle emner' afkrydsningsfelt

Placeret i: File Explorer
Ved hjælp af indstillingen ovenfor kan du som standard aktivere afkrydsningsfeltet 'Gør dette for alle aktuelle emner' i dialogboksen om filhandlingskonflikt. Dette afkrydsningsfelt er præsenteret i dialogboksen til bekræftelse af kopi / flyt fil eller i dialogboksen konfliktløsning.
Flere detaljer om denne tweak kan findes HER .
Ikon for komprimeret overlay

Placeret i: File Explorer
Ikonet for de blå piles overlay på en mappe eller en fil indikerer, at den komprimeres ved hjælp af NTFS-filsystemkomprimering for at spare diskplads. Hvis du ikke er glad for at se dette blå overlay-ikon, kan du her deaktivere det.
Flere detaljer om denne tweak kan findes HER .
Tilpas hurtigadgang

Placeret i: File Explorer
Her kan du omdøbe Quick Access-elementet, der er synligt i File Explorer, og ændre dets ikon.
Flere detaljer om denne tweak kan findes HER .
Tilpas denne pc-mapper

Placeret i: File Explorer
Her kan du fjerne standardmapperne fra denne pc og tilføje brugerdefinerede mapper der. Du kan også tilføje nogle gode skalplaceringer som Alle opgaver (Godmode) fra den enorme liste over skalplaceringer, der tilbydes af appen.
Standard træk-n-slip-handling

Placeret i: File Explorer
Indstil standardhandlingen, der skal udføres, når du trækker og slipper en fil eller en mappe med venstre museknap i Stifinder.
Flere detaljer om denne tweak kan findes HER .
Deaktiver '- Genvej' Tekst

Placeret i: File Explorer
Teksten '- Genvej' føjes ikke til navnet på de genveje, du opretter efter aktivering af denne funktion. For at gendanne suffikset '- Genvej' skal du fjerne markeringen af denne indstilling eller klikke på 'Nulstil standardindstillinger'. Dette påvirker ikke eksisterende genveje.
Flere detaljer om denne tweak kan findes HER .
Drive Letters

Placeret i: File Explorer
Indstil, hvordan drevbogstaver skal vises i forhold til drevetiketter. Vælg en mulighed fra listen ovenfor, og åbn denne pc / computer-mappe igen for at se de ændringer, du har foretaget.
Flere detaljer om denne tweak kan findes HER .
Aktivér automatisk afslutning

Placeret i: File Explorer
Funktionen Autofuldførelse føjer automatisk den foreslåede tekst til de bogstaver, du skriver i dialogboksen Kør, i adresselinjen og i Åbn og gem dialogbokse for apps. Det giver dig mulighed for at fremskynde dit arbejde og spare tid. Når autofuldførelse er aktiveret, forsøger File Explorer at gætte, hvad du skal skrive. Den analyserer inputhistorikken og indholdet af den åbnede mappe, når en dialogboks Gem eller Åbn indlæses. Autofuldførelsesfunktionen er ikke aktiveret som standard, men du kan slå den til ved hjælp af den medfølgende mulighed.
Flere detaljer om denne tweak kan findes HER .
Aktivér dokumentmappe

Placeret i: File Explorer
Her kan du gendanne den gode gamle dokumentmappe-funktion i Stifinder. Aktivér ovenstående mulighed for at få det til at fungere. Når du har aktiveret det, skal du højreklikke i en mappe eller på skrivebordet og vælge Ny - dokumentmappe i genvejsmenuen. Hvis dette punkt ikke vises for dig, skal du prøve at åbne genvejsmenuen igen eller logge ud og logge ind på din Windows-konto igen.
Flere detaljer om denne tweak kan findes HER .
File Explorer startmappe

Placeret i: File Explorer
Her kan du konfigurere File Explorer, så den åbnes i en af følgende mapper: Hurtig adgang, Denne pc og downloads. Den sidste placering kan ikke indstilles ved hjælp af Windows-indstillinger.
Flere detaljer om denne tweak kan findes HER .
Navigationsrude - Brugerdefinerede emner

Placeret i: File Explorer
Her kan du tilføje systemplaceringer, kontrolpanel-applets eller brugermapper til navigationsruden i Explorer.
Navigationsrude - Standardelementer

Placeret i: File Explorer
Her kan du skjule emner, der er synlige som standard i navigationsruden i Explorer. Fjern markering af emner, du vil skjule. Marker emner for at gøre dem synlige igen. Bemærk: Hvis du deaktiverer Hurtig adgang i Windows 10, fungerer træk-og-slip-evnen mellem højre fil og venstre rude ikke længere. Dette er en begrænsning i File Explorer.
Genvejspil

Placeret i: File Explorer
Tilpas eller fjern genvejsoverlayikonet i Stifinder. Dette kræver genstart af Explorer.
Flere detaljer om denne tweak kan findes HER .
Administrative aktier

Placeret i: Netværk
Som standard opretter Windows automatisk specielle skjulte administrative delinger, som administratorer, programmer og tjenester kan bruge til at administrere computermiljøet eller netværket. Disse specielle delte ressourcer som C $, D $, ADMIN $ osv. Er ikke synlige i Windows Stifinder eller i denne pc / computer. Du kan se dem ved hjælp af værktøjet Delt mappe i Computerstyring. Fjern markeringen i afkrydsningsfeltet for at deaktivere administrative delinger.
Flere detaljer om denne tweak kan findes HER .
Netværksdrev over UAC

Placeret i: Netværk
Aktiver adgang til kortlagte netværksdrev fra forhøjede apps. Som standard er den slået fra, så enhver forhøjet app kan ikke få adgang til dit kortlagte netværksdrev.
Flere detaljer om denne tweak kan findes HER .
Indstil Ethernet som afmålt forbindelse

Placeret i: Netværk
Windows tillader som standard ikke dig at indstille en Ethernet (LAN) -forbindelse som en målt forbindelse. Denne evne er begrænset til mobilnetværk og Wi-Fi. Her kan du omgå denne begrænsning. Marker muligheden for at indstille din kabelforbundne LAN-forbindelse som en målt forbindelse.
Flere detaljer om denne tweak kan findes HER .
TCP / IP-router

Placeret i: Netværk
Aktiver eller deaktiver videresendelse af transmissionskontrolprotokol / internetprotokol (TCP / IP) til brug med apps som OpenVPN. Som standard er TCP / IP-videresendelse ikke aktiveret i Windows OS.
Indbygget administrator

Placeret i: Brugerkonti
Standardkontoen med navnet 'Administrator' forbliver deaktiveret og skjult siden Windows Vista. Her kan du aktivere eller deaktivere den indbyggede administratorkonto.
Flere detaljer om denne tweak kan findes HER .
Klassisk UAC-dialog

Placeret i: Brugerkonti
Med Windows 10-jubilæumsopdatering har Microsoft opdateret UAC-promptens udseende. Den raffinerede dialog ligner mere en dialog fra en Universal (Metro) -app og passer til operativsystemets overordnede flade udseende. Aktivér denne mulighed for at deaktivere den nye dialog og få det gamle Windows 7-lignende udseende tilbage.
Flere detaljer om denne tweak kan findes HER .
Deaktiver UAC

Placeret i: Brugerkonti
Aktiver eller deaktiver UAC-bekræftelser og -meddelelser for brugerkontokontrol. Deaktivering af UAC er ikke sikkert, men det gør Windows mindre irriterende.
I Windows 10 vil deaktivering af UAC medføre, at Metro-apps slet ikke kører eller giver fejl. Sådan designede Microsoft det.
Flere detaljer om denne tweak kan findes HER .
Aktivér UAC for indbygget administrator

Placeret i: Brugerkonti
Her kan du aktivere brugerkontokontrol (UAC) for den indbyggede administratorkonto. Når du aktiverer den skjulte administratorkonto, fungerer den uden UAC aktiveret. Dette kan bryde visse Windows-funktioner, især i nyere versioner som Windows 10. Du kan rette det ved at aktivere UAC for administratorkontoen.
Flere detaljer om denne tweak kan findes HER .
Deaktiver Windows Defender

Placeret i: Windows Defender
Her kan du deaktivere Windows Defender i Windows 10. Bemærk, at gruppepolitik bruges bag denne mulighed, så det fungerer muligvis ikke i nogle udgaver af Windows 10.
Flere detaljer om denne tweak kan findes HER .
Beskyttelse mod uønsket software

Placeret i: Windows Defender
Det er muligt at aktivere detektion af potentielt uønsket software (PUS / adware) i Windows Defender. Marker afkrydsningsfeltet ovenfor, og genstart din pc.
Flere detaljer om denne tweak kan findes HER .
Windows Defender bakkeikon

Placeret i: Windows Defender
Det er muligt at gøre ikonet for Windows Defender-meddelelsesområdet (systembakke) synligt. Du kan bruge dette ikon til øjeblikkelig adgang til Windows Defender eller bare for at angive dets status. Ikonet viser, om Defender er aktiveret eller deaktiveret.
Flere detaljer om denne tweak kan findes HER .
Aktivér Windows Photo Viewer

Placeret i: Windows Apps
For at aktivere Windows Photo Viewer i Windows 10 skal du klikke på knappen 'Aktiver ...' og indstille dens standardindstillinger i vinduet 'Indstil standardprogrammer'. Rul til Windows Photo Viewer, og klik på knappen 'Vælg standardindstillinger for dette program'.
Flere detaljer om denne tweak kan findes HER .
Auto-opdater Store apps

Placeret i: Windows Apps
Som standard er Windows Store i Windows 10 indstillet til at downloade opdateringer til installerede og klargjorte apps. Det downloader også promoverede apps. Brug indstillingen ovenfor til at deaktivere denne adfærd og forhindre, at Windows 10 automatisk opdaterer eller automatisk downloader Store-apps. Dette kan spare din diskplads, pc-ressourcer og båndbredde, men du kan ende med gamle versioner af Store-apps, som du skal opdatere manuelt.
Flere detaljer om denne tweak kan findes HER .
Deaktiver Cortana

Placeret i: Windows Apps
Cortana er en digital assistent, der følger med Windows 10. Du kan styre den ved hjælp af stemmekommandoer eller skrive i dens søgefelt for at finde forskellige oplysninger fra internettet eller automatisere bestemte opgaver på din computer. Hvis du ikke planlægger at bruge det, skal du markere dette afkrydsningsfelt for at deaktivere Cortana.
Flere detaljer om denne tweak kan findes HER .
Deaktiver Windows Ink-arbejdsområde

Placeret i: Windows Apps
Windows 10-jubilæumsopdatering inkluderer en ny Windows Ink-funktion. Det giver tabletbrugere, der har en pen eller en stylus, mulighed for at skrive på deres enheder som på papir. Hvis pen understøttes af enheden, genkendes af Windows 10, viser den automatisk Windows Ink-knappen på proceslinjen nær meddelelsesområdet (systembakken). Hvis du ikke finder Windows Ink nyttigt, skal du markere afkrydsningsfeltet for at deaktivere det.
Flere detaljer om denne tweak kan findes HER .
Edge Download-mappe

Placeret i: Windows Apps
Indstil standardplaceringen for downloads for Microsoft Edge uden at flytte mappen Downloads. Så det indstilles separat til Microsoft Edge-browseren, hvilket kan være nyttigt, hvis du bruger forskellige browsere samtidigt.
Flere detaljer om denne tweak kan findes HER .
Aktivér klassisk maling

Placeret i: Windows Apps
Startende med Windows 10 Creators Update har Microsoft fjernet den gode gamle Paint-app og erstattet den med en ny moderne app, 'Paint 3D'. Hvis du gerne vil have den klassiske MS Paint-app tilbage i Windows 10, skal du aktivere denne mulighed. Fungerer ikke? Klik på linket 'Alternativ løsning'.
Flere detaljer om denne tweak kan findes HER .
Stop uønskede apps

Placeret i: Windows Apps
Windows 10 installerer automatisk apps fra Windows Store, fordi det vil promovere nogle af dem. Disse apps er installeret til den aktuelt loggede bruger. Når du har forbindelse til internettet, downloader og installerer Windows 10 automatisk et antal Store-apps. Fliserne til disse Metro-apps eller Universal-apps vises pludselig i Windows 10 Start-menu med en statuslinje, der indikerer, at de downloades. Candy Crush Soda Saga eller Twitter er gode eksempler på disse apps.
Marker indstillingen ovenfor for at deaktivere denne irriterende funktion.
Flere detaljer om denne tweak kan findes HER .
App-switcher svæver timeout

Placeret i: Windows 8 Modern UI
Du kan forhindre, at App Switcher (den lille miniaturebillede i skærmens øverste venstre hjørne) ved et uheld vises, når musemarkøren går til skærmens hjørner. Indstil App Switcher-svæve-timeout for det klassiske skrivebord, startskærmen og moderne apps. File Explorer skal genstartes for at ændringer kan træde i kraft.
Flere detaljer om denne tweak kan findes HER .
Charms Bar Hover Timeout

Placeret i: Windows 8 Modern UI
Du kan forhindre, at Charms-linjen ved et uheld vises, når musemarkøren går til skærmens hjørner. Indstil Charms-bar svæve-timeout for det klassiske skrivebord, startskærmen og moderne apps. File Explorer skal genstartes for at ændringer kan træde i kraft.
Flere detaljer om denne tweak kan findes HER .
Indstillinger for moderne applukning

Placeret i: Windows 8 Modern UI
Juster skyderne for at reducere den afstand, du har brug for at trække fra toppen mod bunden for at lukke en moderne app. Du kan også fremskynde flip-to-close-funktionen. I Windows 8.1 afslutter apps ikke helt, medmindre du trækker en app til bunden og holder nede, indtil appens miniaturebillede vender. File Explorer skal genstartes for at ændringer kan træde i kraft.
Flere detaljer om denne tweak kan findes HER .
Indstillinger for moderne applukning

Placeret i: Windows 8 Modern UI
Juster skyderne for at reducere den afstand, du har brug for at trække fra toppen mod bunden for at lukke en moderne app. File Explorer skal genstartes for at ændringer kan træde i kraft.
Flere detaljer om denne tweak kan findes HER .
Start-skærmens tænd / sluk-knap

Placeret i: Windows 8 Modern UI
Vis eller skjul tænd / sluk-knappen på startskærmen.
Flere detaljer om denne tweak kan findes HER .
Deaktiver knap til afsløring af adgangskode

Placeret i: Privatliv
På Windows Login-skærm, i Edge og Internet Explorer, er der en knap, der giver brugeren mulighed for at afsløre adgangskoden i et tekstfelt med adgangskode. Hvis du har indtastet din adgangskode, men ikke er sikker på, om du har indtastet den korrekt, kan du klikke på denne knap med øjeikonet i slutningen af adgangskodetekstfeltet for at se den indtastede adgangskode. Her kan du deaktivere denne funktion. Årsagen til, at du måske vil deaktivere den, er af ekstra sikkerhed. Når den er deaktiveret, kan du være sikker på, at ingen andre er i stand til at klikke på knappen hurtigt for at afsløre din adgangskode. Aktivér indstillingen ovenfor for at deaktivere knappen til afsløring af adgangskoden.
Flere detaljer om denne tweak kan findes HER .
Deaktiver telemetri

Placeret i: Privatliv
Windows 10 kommer nu med telemetri-funktionen aktiveret som standard, som samler alle mulige brugeraktiviteter og sender den til Microsoft. Aktivér ovenstående mulighed for at forhindre, at Windows 10 spionerer på dig.
Flere detaljer om denne tweak kan findes HER .
hvordan man sletter en venmo-konto
Skift registreret ejer

Placeret i: Værktøj
Når Windows er installeret, gemmer det navnet på den person, som det er licenseret til, og hans organisation. Du kan se dem i dialogboksen 'Om Windows' (winver.exe). Her kan du ændre disse værdier til noget andet.
Flere detaljer om denne tweak kan findes HER .
Forhøjet genvej

Placeret i: Værktøj
Opret en genvej for at køre en app forhøjet uden UAC-anmodninger.
Bemærk: Dette trick fungerer ikke for 'Standard' brugerkonti
Flere detaljer om denne tweak kan findes HER .
Nulstil ikoncache

Placeret i: Værktøj
Hvis ikoner i File Explorer ser underlige eller ødelagte ud, er din ikoncache muligvis blevet ødelagt. Dette problem er meget almindeligt for alle Windows-versioner. Klik på knappen ovenfor for at rette det.
Flere detaljer om denne tweak kan findes HER .
Klassisk lommeregner

Placeret i: Få klassiske apps
I Windows 10 fjernede Microsoft den gode gamle lommeregner-app og erstattede den med en ny Universal-app. Hvis du gerne vil have den klassiske Calculator-app tilbage i Windows 10, er det muligt. Klik på linket ovenfor for at hente Lommeregner fra Windows 8 og Windows 7 i Windows 10.
Klassiske spil fra Windows 7

Placeret i: Få klassiske apps
Windows 7 havde et sæt flotte, smukke spil inklusive de klassiske kortspil med ny skinnende grafik og nogle fantastiske nye spil fra Vista som Chess Titans, Mahjong Titans og Purble Place. Af en eller anden grund besluttede Microsoft at stoppe disse spil og tilbyder i stedet oppustede moderne spil med annoncer fra butikken. Klik på linket ovenfor for at få Windows 7-spil tilbage i Windows 8 og Windows 10!
Klassiske Sticky Notes

Placeret i: Få klassiske apps
Med Windows 10-jubilæumsopdatering ophørte Microsoft med den klassiske Desktop-app 'Sticky Notes'. Nu er dets plads taget af en ny app med samme navn. Den nye Sticky Notes-app er en Universal (UWP) -app, der kommer med forskellige funktioner. Den klassiske app bruger især mindre systemressourcer. Det starter med det samme og fungerer meget hurtigere. Klik på linket ovenfor for at få klassiske Sticky Notes tilbage i Windows 10!
Klassisk task manager & msconfig

Placeret i: Få klassiske apps
Den nye Task Manager-app blev introduceret i Windows 8. Windows 10 leveres med den samme Task Manager-app. Selvom nogle af dens funktioner ikke er dårlige, som f.eks. Præstationsgrafen, har man måske ikke rigtig brug for dem. Den gamle task manager er hurtigere, bug-fri og giver en mere pålidelig arbejdsgang til task management for mange brugere. For at få det tilbage uden at udskifte systemfiler eller ændre tilladelser skal du klikke på linket ovenfor.
Desktop Gadgets

Placeret i: Få klassiske apps
Desktop-gadgets og sidepanel mangler i Windows siden Windows 8 RTM. Mange brugere kan dog stadig lide dem og vil med glæde få dem igen i Windows 8 og Windows 10. Hvis du er en af disse brugere, skal du klikke på linket ovenfor for at få Desktop Gadgets tilbage.