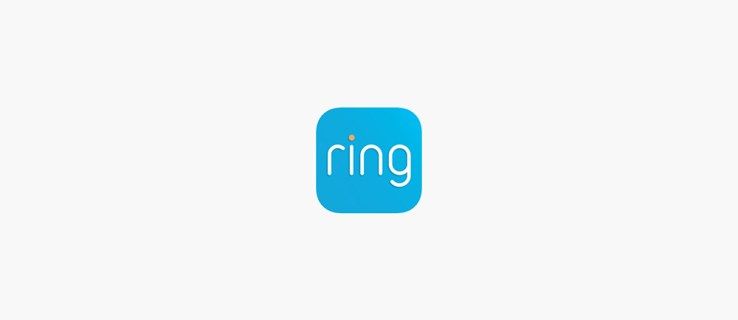Der er et kendt problem på nogle bærbare Lenovo-computere, hvor webkameraet ikke fungerer. Selve webkameraet registreres enten ikke af Windows, eller der er en fejl med enhedsdriveren. Selvfølgelig kan dette være et meget frustrerende problem og er ikke kun begrænset til Lenovo-produkter.

Årsagen til dette problem stammer fra et problem med en indstilling i nogle Lenovo-bærbare computere, der deaktiverer kameraet for privatlivets fred for den bærbare bruger.
I dette tilfælde skal det være ret nemt at rette dit webcam. Hvis du ikke er så heldig, har du muligvis noget at opdatere eller justere for at få dit webcam til at fungere.
Ingen bekymringer. Vi viser dig, hvad du skal gøre for at løse nogle almindelige problemer, du kan støde på med dit Lenovo-webcam.

Lenovo Webcam fungerer ikke: Sådan løses
Den første løsning til Lenovo-webkameraet, der ikke fungerer, ligger i selve Lenovo-appen. Tryk på F8-tasten på dit bærbare tastatur, som aktiverer eller deaktiverer Lenovo EasyCamera.
Hvis det ikke virker, kan du prøve at følge disse trin for at rette dit webcam:
- Skriv 'Camera' i Windows-søgefelt og vælg Kameraindstillinger .
- Vælg Indstillinger for kameraets privatliv .
- Skift Slå Privatlivstilstand til til Af .
- Test dit kamera igen.

Denne fortrolighedsindstilling er designet til at beskytte dig mod hackere, men kan være ubelejlig, når du har brug for dit webcam.

Andre løsninger
Hvis ovenstående løsning ikke fungerer, har vi et par mere enkle løsninger, der kan få dit webcam til at fungere igen.
Disse rettelser fungerer også på enhver Windows-computer, der har problemer med sit webcam - ikke kun Lenovos.
Tjek Enhedshåndtering
Er webkameraet aktiveret i Enhedshåndtering?
hvordan man laver en privat server på unturned
Følg disse trin for at kontrollere:
- Højreklik på Windows Start-knappen, og vælg Enhedshåndtering .
- Vælg Billedbehandlingsenheder derefter Lenovo EasyCamera . Hvis der er en gul advarseltrekant ved ikonet, er der et problem med den. Hvis der er en lille pil ned, er kameraet deaktiveret.
- Højreklik på Lenovo EasyCamera og sørg for, at der ikke er nogen mulighed for at aktivere. Hvis kameraet allerede er aktiveret, skal indstillingen være at deaktivere.
Hvis kameraet allerede er aktiveret, kan du lige så godt opdatere driveren. Følg disse trin for at gøre det:
- Højreklik på Lenovo EasyCamera igen, og vælg Opdater driver .
- Vælg automatisk mulighed for at se, om Windows kan finde en ny driver.
- Tillad det at installere og teste igen.
Hvis Windows ikke kan finde driveren, skal du besøge denne side på Lenovos websted for den nyeste Lenovo EasyCamera-driver.
Hvis en driveropdatering ikke fungerer, kan det være værd at prøve en komplet opdatering. Det betyder at afinstallere driveren, genstarte den bærbare computer og installere den nye driver fra linket ovenfor.
Ældre indstillinger kan forblive i spil, selv når de overskrives af en nyere driver.

Kontroller programindstillingerne
Hvis dit webcam fungerer i nogle programmer og ikke i andre, kan det være programindstillingerne og ikke kameraindstillingerne, der forårsager problemet.
Følg disse to trin for at kontrollere:
- Åbn det pågældende program, og find Indstillinger menupunkt.
- Sørg for, at Lenovo EasyCamera er indstillet til at være Standard kameraet i disse indstillinger.
Dette kan være en oplagt løsning, men det er værd at prøve, hvis du har problemer med at få dit webcam til at fungere.
Fjern Lenovo Settings-appen

Hvis ingen af disse løsninger fungerer, kan du fjerne appen Lenovo Indstillinger helt, hvis den forstyrrer. Dette burde ikke være nødvendigt, men hvis intet andet fungerer, har du intet at tabe.
De fleste af indstillingerne i appen kan styres fra Windows alligevel, så du beskadiger ikke den bærbare computer på nogen måde.
Følg disse fire trin for at fjerne Lenovo Settings-appen:
- Naviger til Kontrolpanel i Windows.
- Vælg Programmer og funktioner og Afinstaller .
- Vælg Lenovos indstillingsafhængighedspakke fra listen, og vælg Afinstaller .
- Genstart din bærbare computer og test igen.
Forhåbentlig, efter at have fulgt disse trin, fungerer dit webcam igen.
Yderligere hyppigt stillede spørgsmål
Kan jeg give adgang til bestemte apps, mens jeg nægter adgang til andre?
Ja. Hvis du har en app, der bare ikke får adgang til kameraet, kan du følge trinene for at få adgang til dit kameras privatlivsindstillinger. Rul ned til 'Vælg hvilke Microsoft Store-apps, der kan få adgang til dit kamera.' Slå alle apps til eller fra, du gør eller ikke vil bruge kameraet, til eller fra.
Dette fungerer muligvis ikke for tredjepartsapplikationer, der downloades fra andre kilder, men det kan hjælpe dig med at få dit kamera til at fungere eller beskytte dit privatliv.
Mit kamera er sløret. Hvad kan jeg gøre for at løse dette?
Hvis billedet fra dit kamera er sløret, men det stadig fungerer, skal du først rense linsen. Støv og snavs kan forårsage problemer med billedkvaliteten. Tjek derefter for eventuelle systemopdateringer. Hvis din computer (specielt kameraet) ikke er opdateret, mangler du muligvis drivere efter en tidligere opdatering. At udføre en ny opdatering skal hjælpe.
Hvis du stadig har kvalitetsproblemer med dit kamera, skal du kontrollere, at din AntiVirus-software ikke blokerer for, at kameraet fungerer korrekt. Du kan også scanne dine hardwareændringer. Du skal blot besøge enhedsadministratoren på din Lenovo-computer og klikke på kameraindstillingen. Herfra skal du bruge menuen Handling til at vælge 'Scan efter hardware' ændringer. Når scanningen er afsluttet, skal du genstarte computeren og teste kameraet.
Afsluttende tanker
Hvis din Lenovo EasyCamera stadig ikke fungerer efter alle disse trin, foreslår jeg, at du hæver et supportopkald med teknisk support. De vil være i stand til at hjælpe dig med at finde løsningen til at fastgøre kameraet på din specifikke enhed.
Hvis udskiftning af driveren, aktivering af kameraet og fjernelse af Lenovo-appen ikke løser det, er der noget alvorligt galt, så spild ikke tid!
Har du oplevet problemer med dit Lenovo webcam? Hvordan løste du problemet? Venligst kommenter nedenfor.