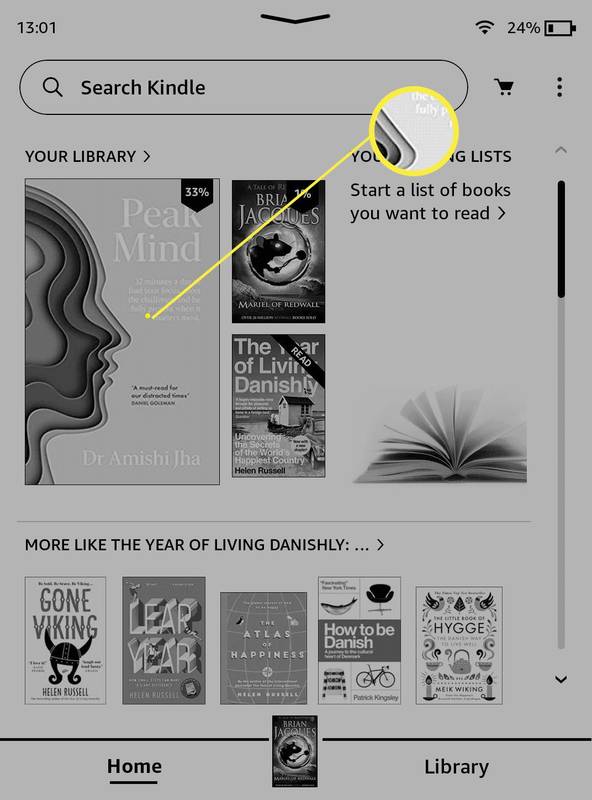Anden skærme er en fremragende løsning for dem, der ønsker at udvide deres computers visningsflade. Tablets og iPads kan tjene som et overkommeligt alternativ til skærmopsætninger i fuld skala, især når de er beregnet til lejlighedsvis brug.

Hvis du undrer dig over, hvordan du bruger en tablet eller iPad som en anden skærm, er du kommet til det rigtige sted. Denne artikel deler nyttige tips og apps, du kan bruge til at forbinde de to problemfrit. Lad os dykke direkte ind.
Sådan bruger du en tablet eller iPad som en anden skærm til en Windows-pc
Tilslutning af en tablet eller en iPad til en Windows-pc kan gøres via tredjepartsapps. Der er masser af apps derude, men vi har udvalgt tre af de bedste.
Vores vinder for at forbinde enhver enhed til din Windows-pc er Splashtop-appen. Dette fjernadgangsværktøj giver dig mulighed for at bruge din Windows-pc fra iPad eller tablet med et abonnement eller gratis. Det fantastiske er, at skærmspejlingsfunktionen kommer med den gratis version.
Der er to komponenter i denne app. Splashtop, en app, du installerer på din tablet eller iPad, og Splash Display, en Windows-pc-agent.
Følg nedenstående trin for at få detaljerede instruktioner om, hvordan du tilslutter din iPad eller tablet til en Windows-pc:
- Download Splashtop-appen på din iPad eller Android tablet.

- Installer Splashtop XDisplay agent på dit Windows-skrivebord.

- Brug et opladningskabel til at forbinde din iPad eller tablet til computeren, når softwaren er installeret.

- Start appen på begge enheder.
Dit skrivebord skulle nu vises på din iPad- eller tabletskærm, og din tablet er nu tilgængelig som en almindelig skærm.
hvordan man starter Windows 7 fra kommandoprompten
Du kan tilpasse skærmen for at få mest muligt ud af den. Bare start XDisplay-appen på dit Windows-skrivebord og juster billedhastigheden, skærmkvaliteten og opløsningen.
Samlet set er Splashtop en billig mulighed på tværs af platforme, men den er ikke den glatteste. Det vil dog klare opgaven fint uden at bryde banken.
Alternative metoder til at bruge iPad som en anden skærm til Windows-pc
Splashtop er en gratis app, som mange mennesker bruger til at spejlscreene deres Windows-pc. Du kan dog også bruge andre apps. To andre muligheder omfatter:
iDisplay
Hvis du foretrækker at forbinde dine to enheder trådløst, kan du prøve iDisplay. Du kan tilslutte din iPad eller tablet til din computer ved hjælp af Wi-Fi. Installer iDisplay app på dit Windows-skrivebord, og få iDisplay-appen på din iPad eller tablet . Bemærk, at iPad-versionen er .
Duet display
Ligesom Splashtop fungerer Duet Display ved at forbinde din iPad og Windows med et opladningskabel. En gratis Duet-app til Windows er tilgængelig, men du skal betale for iPad version. Det er blandt de mest glatte app-oplevelser, hvis du vil forvandle din iPad eller tablet til en anden skærm.
Standardversionen understøtter iPad-tastaturer og tilføjer berøringskontroller til dine computerapps på skærmen. Du kan bruge Duet Air-funktionen, der følger med et betalt abonnement, til at tilføje trådløs forbindelse, fjernskrivebord og forbedret grafik. Disse avancerede funktioner kræver dog et årligt abonnement. Hvis du planlægger at bruge tabletten til tegnefunktioner, vil du måske betale det ekstra gebyr for et Duet Pro-abonnement.
Når du har installeret appen på dit skrivebord og din tablet, skal du sørge for, at det kører på dit skrivebord. Tilslut derefter pc'en til tabletten ved hjælp af en USB. Forbindelsen skal være øjeblikkelig, og skrivebordet vil være klar til brug.
For at justere skærmindstillingerne skal du vælge Duet Display-ikonet på pc'en. Standardindstillinger fungerer typisk godt, men kan virke træge, hvis du bruger en ældre bærbar computer. Det er, når du kunne sænke opløsningen eller billedhastigheden.
Sådan bruger du en tablet eller iPad som en anden skærm til en Mac
Hvis du bruger en iPad, skal du fortsætte med at læse dette afsnit. Hvis du vil forbinde en Android-tablet til en Mac, skal du springe til afsnittet Alternative metoder.
Sidevognen er et fantastisk indbygget værktøj, der lader dig bruge din iPad i liggende retning som en anden skærm til din Mac. Du kan bruge værktøjet til at vise forskellige apps på din iPad eller de samme som din Mac.
Sørg for, at dine enheder har Wi-Fi og Bluetooth slået til, for at forbindelsen fungerer.
Tweak sidevognsindstillinger
For at konfigurere Sidecar skal du først sørge for, at du er logget ind med det samme Apple ID på din iPad og Mac.
Følg derefter nedenstående trin:
- Åbn din Mac og naviger til Apple-menuen.

- Gå til Systemindstillinger og derefter Sidevogn.

- Indstil muligheder for at vise sidebjælken og berøringslinjen på din iPad.
- Vælg lokalmenuen Opret forbindelse til, hvis du ikke allerede har forbindelse til din iPad.
- Vælg din iPad fra listen.
En anden måde at forbinde enhederne på er at bruge displayet i kontrolcenteret og displaymenuen fra menulinjen. Du kan også navigere til visningspræferencer og bruge popmenuen AirPlay Display.
Der er ingen grund til at bruge et kabel til at forbinde din Mac og iPad med Sidecar.
Brug af sidevogn
Hvis du ikke har tilsluttet din Mac til iPad'en, skal du navigere til kontrolcenteret og derefter klikke på Skærm. Du vil se sidevognsmenuen vises. Denne menu er hvor du kan skifte, hvordan du arbejder med din iPad. Du kan for eksempel skifte mellem skærmspejling eller at bruge en iPad som separat skærm. Du kan også vælge, om du vil skjule eller vise Touch Bar på din iPad.
Her er nogle grundlæggende kommandoer til at komme i gang:
- Flyt et vindue fra din computer til iPad: Træk et vindue til skærmkanten, og få markøren vist på iPad. Vælg alternativt Vindue og derefter Flyt vindue til iPad.
- Flyt et vindue fra iPad til Mac: Træk et vindue fra din iPad til kanten, indtil du ser markøren på Mac'en.
- Brug Touch Bar på din iPad: Tryk på en hvilken som helst knap fra Touch Bar med din finger eller Apple Pencil.
- Afbryd iPad: Når du er færdig med at arbejde, skal du trykke på knappen Afbryd forbindelse nederst på iPad-sidebjælken.
Alternative metoder til at bruge iPad som en anden skærm til Mac
Måske har du en ældre Mac-version, der ikke understøtter Sidecar, eller du bruger en Android-tablet. Hvis det er tilfældet, kan du stadig spejle din iPad- eller tabletskærm. Du skal bare bruge en tredjeparts app i stedet for.
Den billigste mulighed er Splashtop Wired XDisplay. For at bruge denne app skal du tilslutte din Mac og iPad eller tablet med en USB. Selvom denne app ikke giver den mest glatte oplevelse, får den arbejdet gjort.
Sådan forbinder du din iPad til din Mac ved hjælp af denne app:
- Download og installer XDisplay agent på din Mac.
- Download og installer XDisplay-appen på din iPad eller tablet .

- Kør desktop-appen.
- Tilslut iPad eller tablet til din Mac ved hjælp af et kabel.

- Du vil se et tomt skrivebord vises på tabletten. Naviger til skærmindstillingerne for at justere skærmindstillingerne.
XDisplay tilbyder en ret anstændig skærmspejlingsoplevelse, og det er et godt alternativ, hvis din Mac ikke har Sidecar-funktionen. Hvis du dog har brug for en mere professionel tilgang end XDisplay, kan du overveje at investere i Duet Display. Det er dyrere, men et bedre alternativ.
Ligesom Splashtop er der en separat app til din iPad eller tablet og din Mac at installere. Bemærk, at standard iOS-appen er . Standardversionen bruger også et kabel til at forbinde de to enheder. Du kan betale ekstra for at få en version med trådløs forbindelse og andre funktioner som fjernskrivebord eller forbedret grafik. Endelig, for tegnefunktioner, betaler du også et årligt gebyr.
Opsætning af dobbelt skærm lige ved hånden
At investere i opsætninger med to skærme er et ret dyrt foretagende. Medmindre du virkelig har brug for systemet i fuld skala, kan du blot forvandle din iPad eller tablet til en anden skærm. Heldigvis er der nok fremragende apps, der hjælper med at forbinde enhederne, og Mac har endda en indbygget funktion, der giver dig mulighed for det.
Denne artikel forklarede de bedste metoder til at bruge din tablet eller iPad som en anden skærm. Forhåbentlig vil de hjælpe med at booste din produktivitet uden at bryde banken.
Har du brugt nogen af de nævnte apps som en anden skærm? Hvilken en er din favorit? Fortæl os det i kommentarfeltet nedenfor.