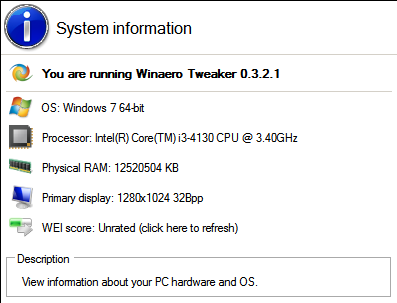Hvis dit arbejde eller leg kræver adgang til mere end én app på samme tid, vil du få stor gavn af at bruge Apples Split View-funktion. Indtastning af Split View-tilstand betyder, at du kan have to apps åbne side om side. Dette kan være nyttigt til at trække og slippe tekst og billeder mellem apps og hjælpe med at reducere distraktion.

I denne artikel viser vi dig, hvordan du bruger Split View på macOS og iPad OS. Derefter vil vores FAQ-sektion indeholde ting, du kan prøve, hvis Split View ikke virker.
Sådan bruger du Split Screen på en Mac
Følg disse trin for at gå ind i Split View via macOS Catalina eller nyere:
- Hold musen over det grønne ikon øverst til venstre i et appvindue. Eller tryk længe på den.

- I menuen skal du vælge Tile Window til venstre på skærmen eller Tile Window til højre for skærmen. Vinduet vil derefter fylde den halvdel af din skærm.

- Vælg en anden app til at fylde den anden halvdel af din skærm ved at klikke på den.

For at komme ind i Split View ved hjælp af macOS Mojave, Sierra, High Sierra eller El Capitan er trinene lidt anderledes. Her er de:
- Tryk længe på den grønne knap på fuld skærm øverst til venstre i en apps vindue. Vinduet vil krympe, når du fortsætter med at holde knappen nede.

- Fortsæt med at holde og træk appen til enhver side af din skærm.

- Slip knappen for at fylde den halvdel af din skærm.

- Klik på et andet appvindue for at udfylde anden halvdel.

Arbejder i Split View
Her er nogle tips til effektiv brug af Split View:
- Vælg hvilken app du vil bruge ved at klikke i det vindue.

- Flyt musemarkøren til toppen af din skærm for at få vist menuen.

- Skift app-positioner ved at trække en app til den modsatte side.

- Træk den tykke sorte linje mellem appvinduerne for at ændre størrelsen på begge vinduer.

- Brug Mission Control eller en Multi-Touch-bevægelse til at skifte til dit skrivebord eller andre apps.

Afslut Split View
Gør følgende, når du er klar til at gå tilbage til den almindelige visning:
- Hold markøren over toppen af din skærm for at vise vinduesmulighederne.

- For at afslutte Split View skal du i et hvilket som helst vindue klikke på den grønne knap på fuld skærm.

- Det andet appvindue skifter til en fuldskærmsvisning.
Yderligere ofte stillede spørgsmål
Hvordan fikser jeg Split View på en Mac?
Her er ting, du skal overveje for at få Split View til at fungere på din macOS eller iPadOS.
Er din version af macOS eller iPadOS kompatibel?
Split View blev introduceret med udgivelsen af OS X El Capitan (version 10.11) i 2015. Siden da understøtter alle versioner af macOS funktionen. Det er dog sandsynligt, at du kører en kompatibel version, for at kontrollere:
1. Klik på Apple-logoet øverst til venstre på skærmen.
2. Vælg Om denne Mac.
3. Tjek om versionen er 10.11 eller nyere.
På din iPad skal du køre iOS 11 eller nyere. Følg disse trin for at kontrollere:
1. Åbn Indstillinger.
2. Gå til Generelt og derefter Om.
3. Versionen vil blive vist på linjen Softwareversion.
Aktiver skærme med indstilling af separate mellemrum
Sørg for, at indstillingerne for skærme har separate mellemrum på din Mac er aktiveret. At gøre dette:
1. Klik på Apple-logoet øverst til venstre på skærmen.
2. Vælg Systemindstillinger.
3. Klik på Mission Control.
4. Sørg for, at afkrydsningsfeltet Displays Have Separate Spaces er markeret.
5. Genstart nu din Mac og prøv igen.
hvordan man øger dpi af billedet
På din iPad er Multitasking-indstillingerne aktiveret som standard. Prøv at nulstille dem ved at gøre følgende:
1. Åbn Indstillinger.
2. Vælg Generelt og derefter Multitasking.
3. Slå Multitasking-kontakterne fra og derefter til igen.
Og for at fjerne eventuelle konfliktindstillinger, brug Nulstil alle indstillinger. Følg nedenstående trin for at gøre dette:
1. Åbn Indstillinger.
2. Klik på Generelt, Nulstil og derefter Nulstil alle indstillinger.
3. Genstart nu din iPad og prøv igen.
Prøv at opdatere appen
Er den app, du prøver at bruge i Split View, opdateret? Hvis ikke, kan dette være årsagen til, at det fejler. For at opdatere en app fra Mac App Store skal du gå til App Store og derefter sektionen Opdateringer for at opdatere en app.
Hvis du bruger en tredjepartsapp, skal du følge disse trin for at opdatere den:
1. Åbn den app, du ønsker at opdatere.
2. Klik på appens navn i menuen øverst.
3. Vælg Søg efter opdateringer og derefter Installer opdatering.
4. Genstart din Mac, og prøv igen.
Sådan opdaterer du en app på din iPad:
1. Start App Store.
2. Tryk på dit profilikon øverst på skærmen.
3. Rul gennem de afventende opdateringer og udgivelsesbemærkninger. For at opdatere en app skal du trykke på Opdater ved siden af den. Eller tryk på Opdater alle.
hvad er ip på min minecraft-server
4. Genstart din iPad, og prøv igen.
To visninger til prisen for én
Apples Split View-funktion er et godt alternativ til at tilslutte en separat skærm, når du ikke har brug for meget skærmplads. Denne tilstand kan hjælpe med produktivitet og fokus, da du kun har de apps, du har brug for, i udsigt og ingen andre distraktioner.
Det er nemt at gå ind i Split View-tilstand på både Mac-computere og iPads. Du vælger i det væsentlige, hvilken halvdel af din skærm, du vil have, at begge apper skal fylde. Og for at afslutte skal du trykke på en af appsene for at fylde hele skærmen.
Hvordan tror du, du vil drage fordel af Split View? Fortæl os det i kommentarfeltet nedenfor.