Hvad skal man vide
- For at bruge Bing AI på Windows 11 skal du indtaste tekst i proceslinjens søgefelt og vælge Snak .
- Sådan skjuler du knappen: Indstillinger > Privatliv og sikkerhed > Søgetilladelser . Skift Vis søgehøjdepunkter af.
- Eller hack Windows-registreringsdatabasen for helt at slette Bing Chat fra Windows 11.
Denne artikel forklarer, hvordan du bruger Bing AI på Windows 11. Den forklarer også, hvordan du skjuler eller fjerner den.
Sådan bruges Bing AI i Windows 11
Den nemmeste måde at bruge Bing AI på i Windows 11 er gennem Copilot. Du kan udløse den sidebjælke med Vinde + C tastaturgenvej.

Her er nogle andre måder at komme til Bing Chat-webstedet fra Windows 11:
- Start en søgning fra proceslinjen, men før du trykker på Enter, skal du vælge Snak øverst for at åbne Bing Chat-webstedet.
- Åbn søgefeltet og vælg knappen Bing Chat øverst til højre.
- Vælg knappen Bing AI fra proceslinjen.
- Åbn Bing Chat direkte i din browser.
En anden metode er at vælge Bing Chat-knappen fra sidebjælken i Edge. Dette giver en fortættet, men i det væsentlige identisk grænseflade som hjemmesiden.

Hvis du ikke kan se Bing AI i nogen af disse områder, skal du sørge for, at du har installeret alle tilgængelige Windows-opdateringer. Bing Chat er integreret i proceslinjen med Windows 11 22H2 Moment 2-opdateringen, og Copilot er inkluderet i en senere opdatering.
Sådan tilføjes eller fjernes Bing Chat fra Windows 11
Følg et af disse to sæt instruktioner for at vise eller skjule Bing AI-chatbot fra proceslinjen.
Rediger søgeindstillinger
Indstillinger har en skifte, der vil slå Bing AI til eller fra i Windows 11. Denne metode påvirker kun knappen på proceslinjen; den vil stadig være tilgængelig fra søgeresultatsiden.
-
Åben Indstillinger ved at søge efter det fra proceslinjen eller ind i Vinde + jeg tastaturgenvej.
-
Vælg Privatliv og sikkerhed fra venstre side.
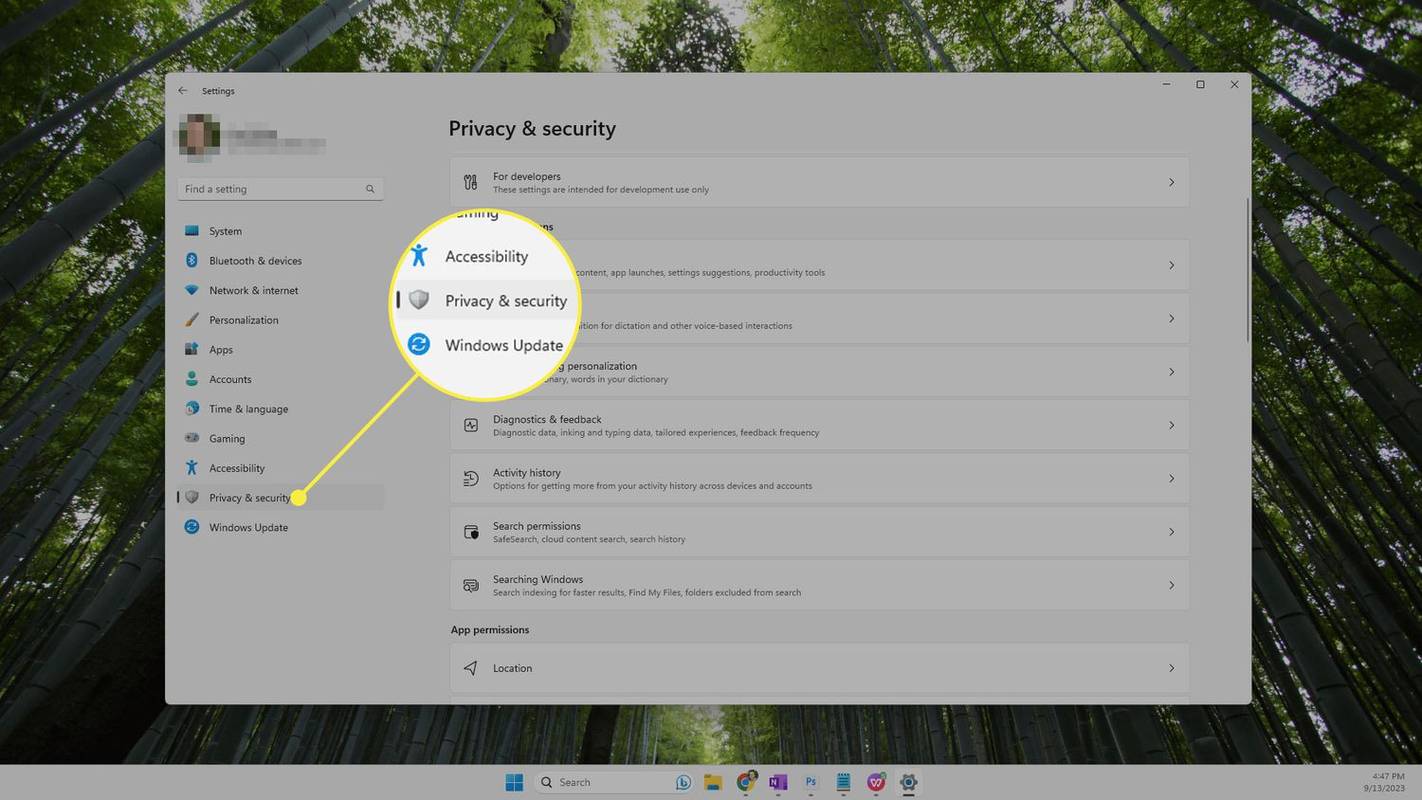
-
Vælge Søgetilladelser til højre.
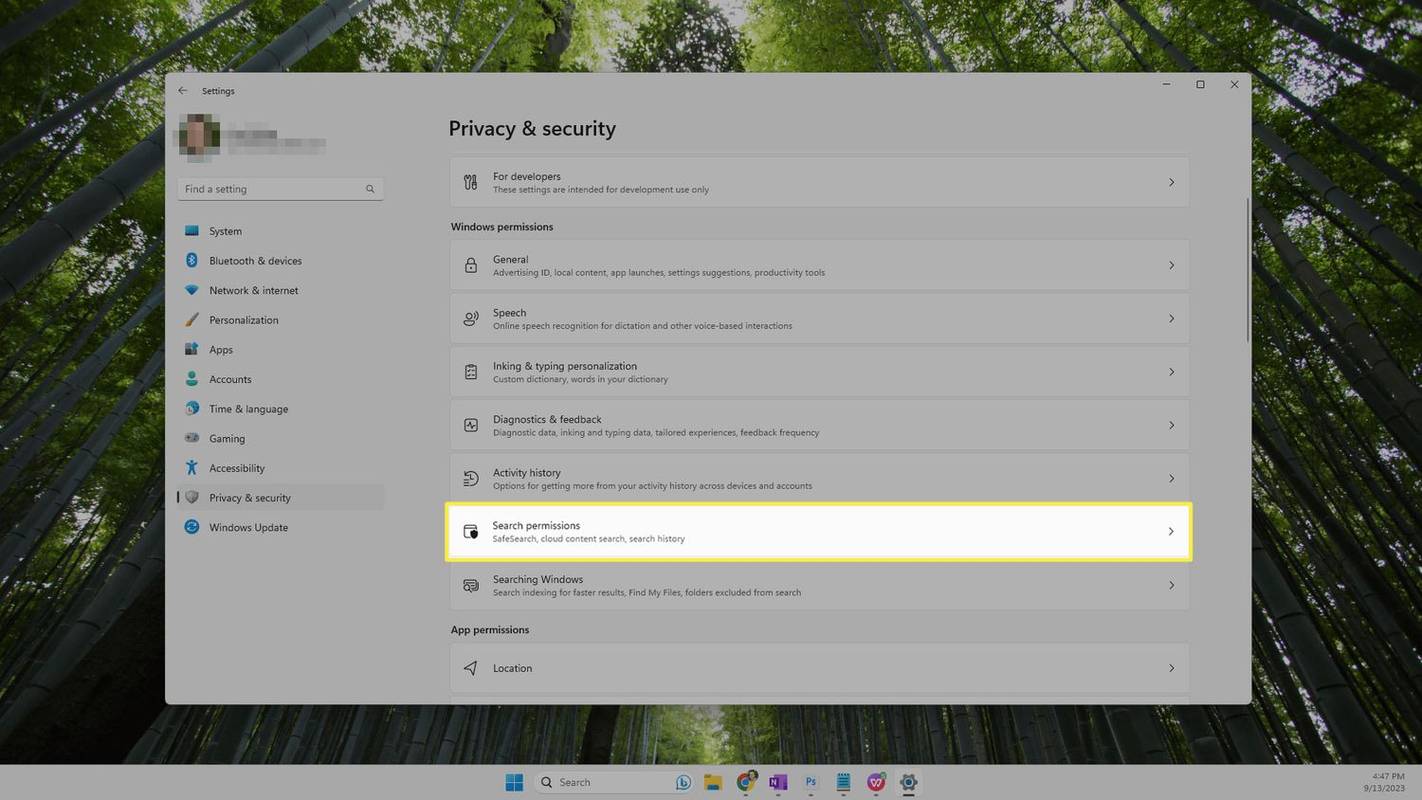
-
Vælg knappen ved siden af Vis søgehøjdepunkter , under Flere indstillinger overskrift for at slå Bing Chat til eller fra.
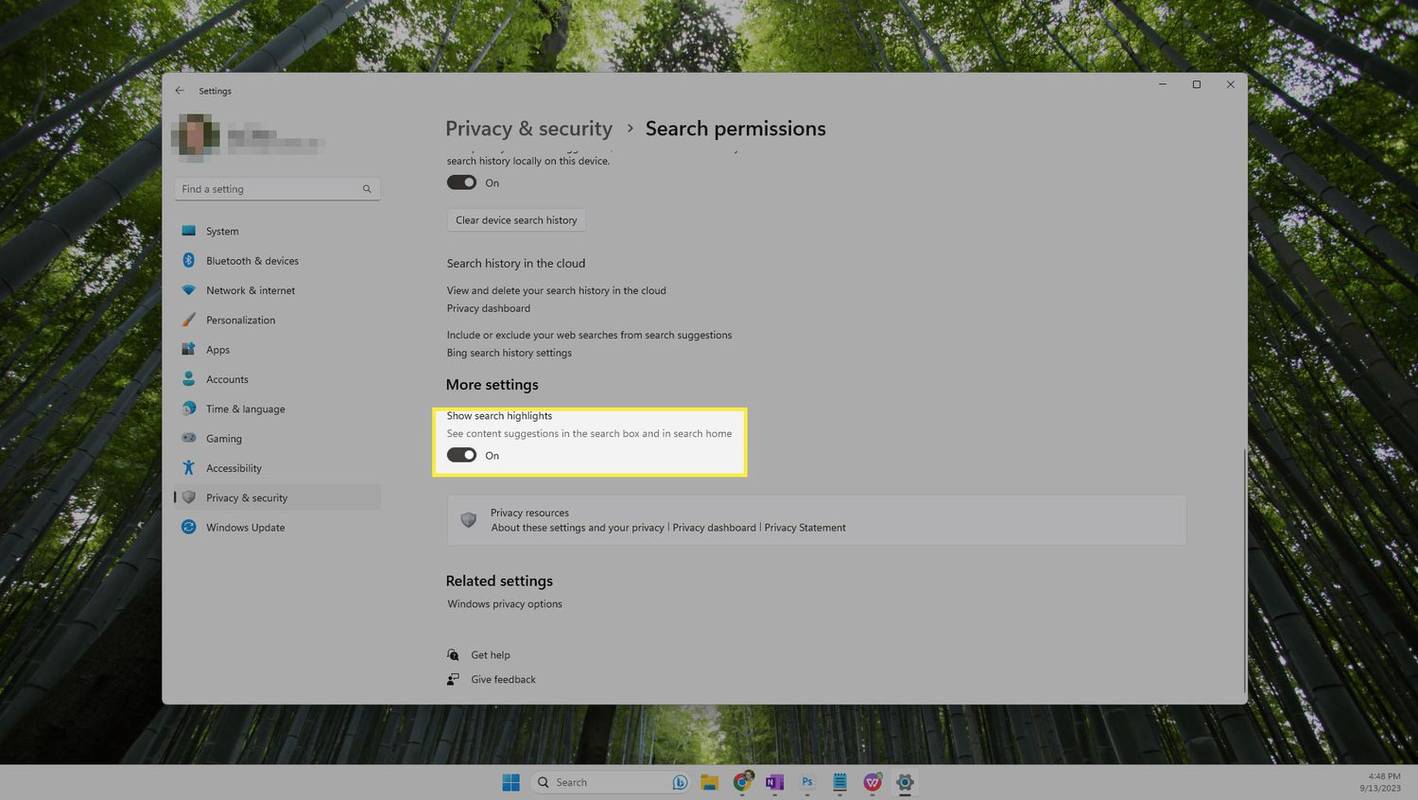
-
Dette burde have fjernet Bing Chat eller tilføjet det igen, hvis det manglede. Genstart din computer hvis du ikke bemærker en ændring.
Rediger søgefeltet
En anden måde at vise eller skjule Bing Chat-knappen på er at tilpasse proceslinjen i Windows 11. Ligesom ovenstående anvisninger vil denne metode beholde de andre Bing AI-knapper i søgeresultaterne, men slette den, der normalt ses fra proceslinjen.
-
Åbn Windows 11 proceslinjeindstillingerne igennem Indstillinger > Personalisering > Proceslinje .
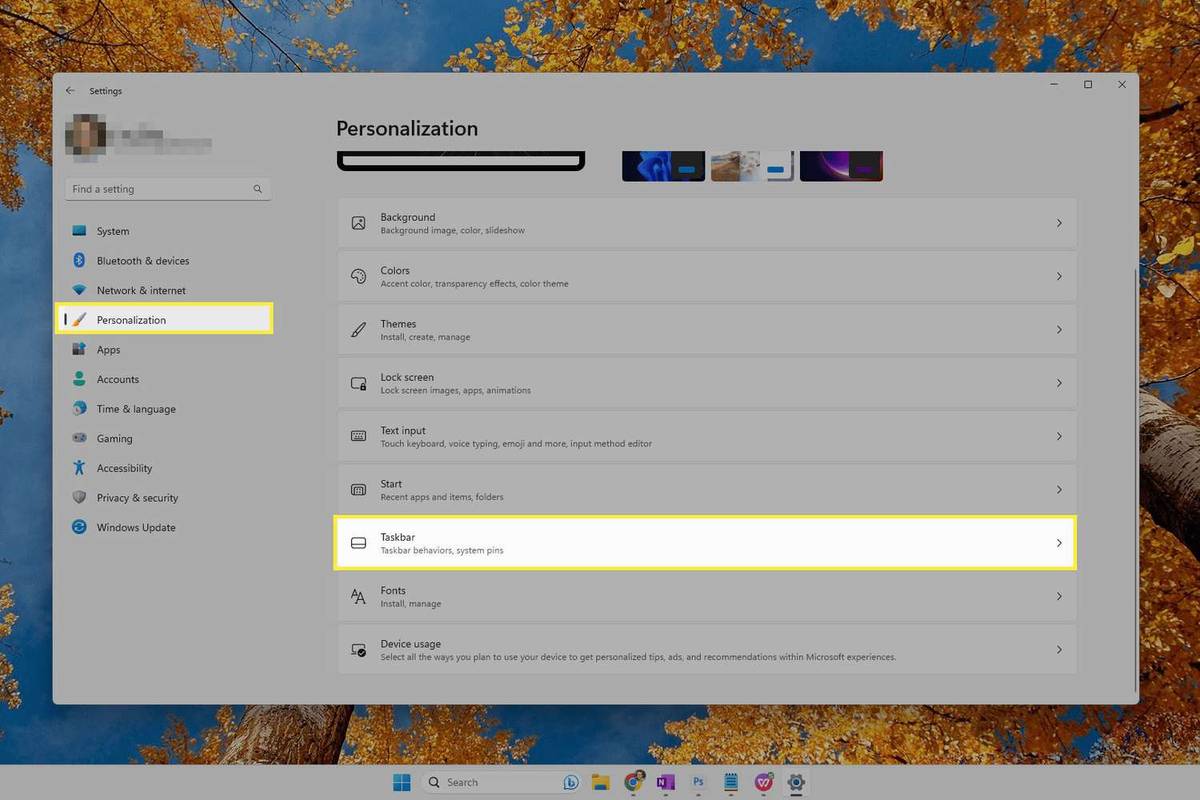
-
Vælg menuen ved siden af Søg , og vælg derefter en af mulighederne nedenfor. Hvad du vælger er op til dig; de første tre vil skjule Bing Chat-ikonet, og de sidste vil gøre det synligt.
-
Ændringen sker med det samme; du behøver ikke at genstarte din computer.
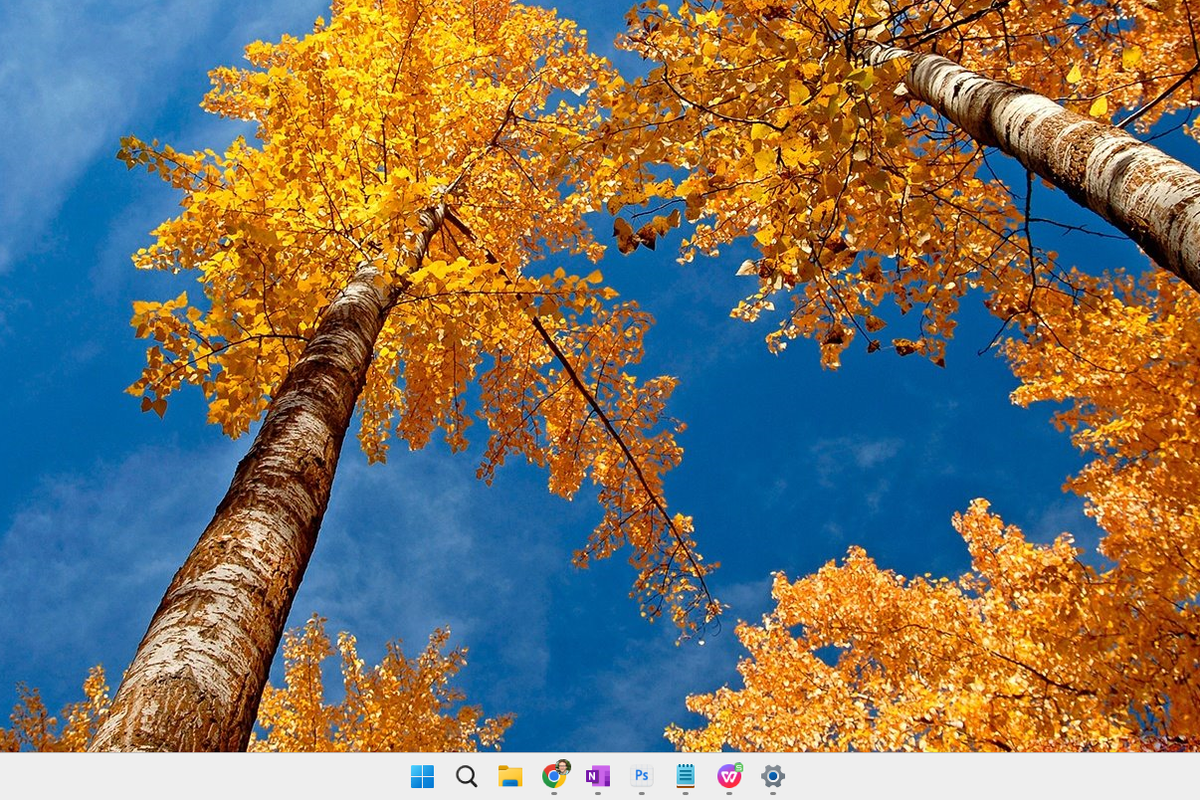
-
Åbn Registreringseditor og indsæt følgende i stiboksen øverst i programmet:
|_+_| -
På venstre side af Registreringseditor, under Windows , se efter en nøgle kaldet Explorer .
Hvis du ser det, skal du gå videre til trin 3. Hvis du ikke kan se det, lave en ny registreringsnøgle : Højreklik Windows , gå til Ny > Nøgle , og navngiv det Explorer .
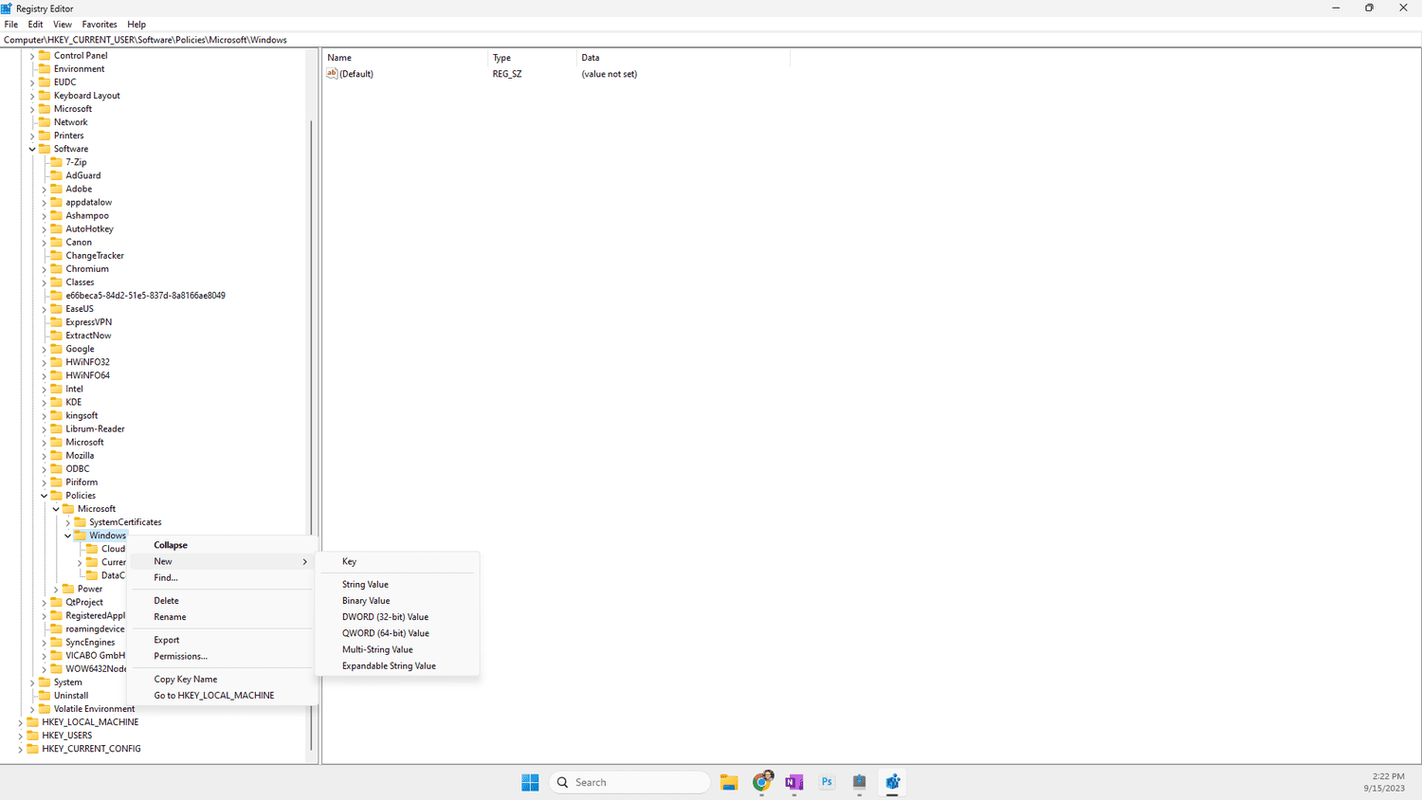
-
Vælg Explorer så det er fremhævet. På højre side, i et tomt rum, højreklik og vælg Ny > DWORD (32-bit) værdi .
hvordan man flytter itunes backup-placering
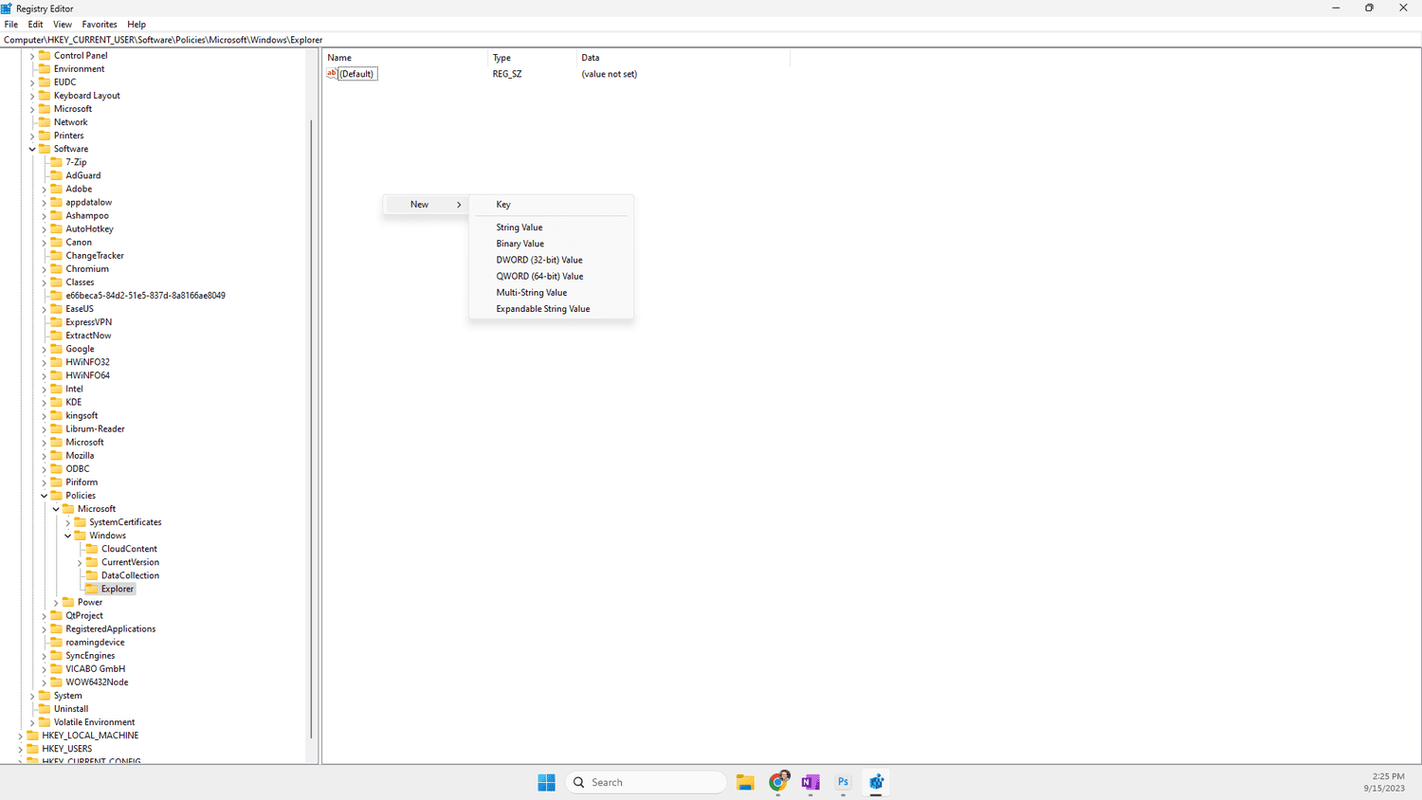
-
Navngiv den nye værdi følgende:
|_+_| -
Dobbeltklik på den nye værdi for at redigere den. Skift Værdi data tekstboks til at læse 1 , og tryk derefter på Okay .
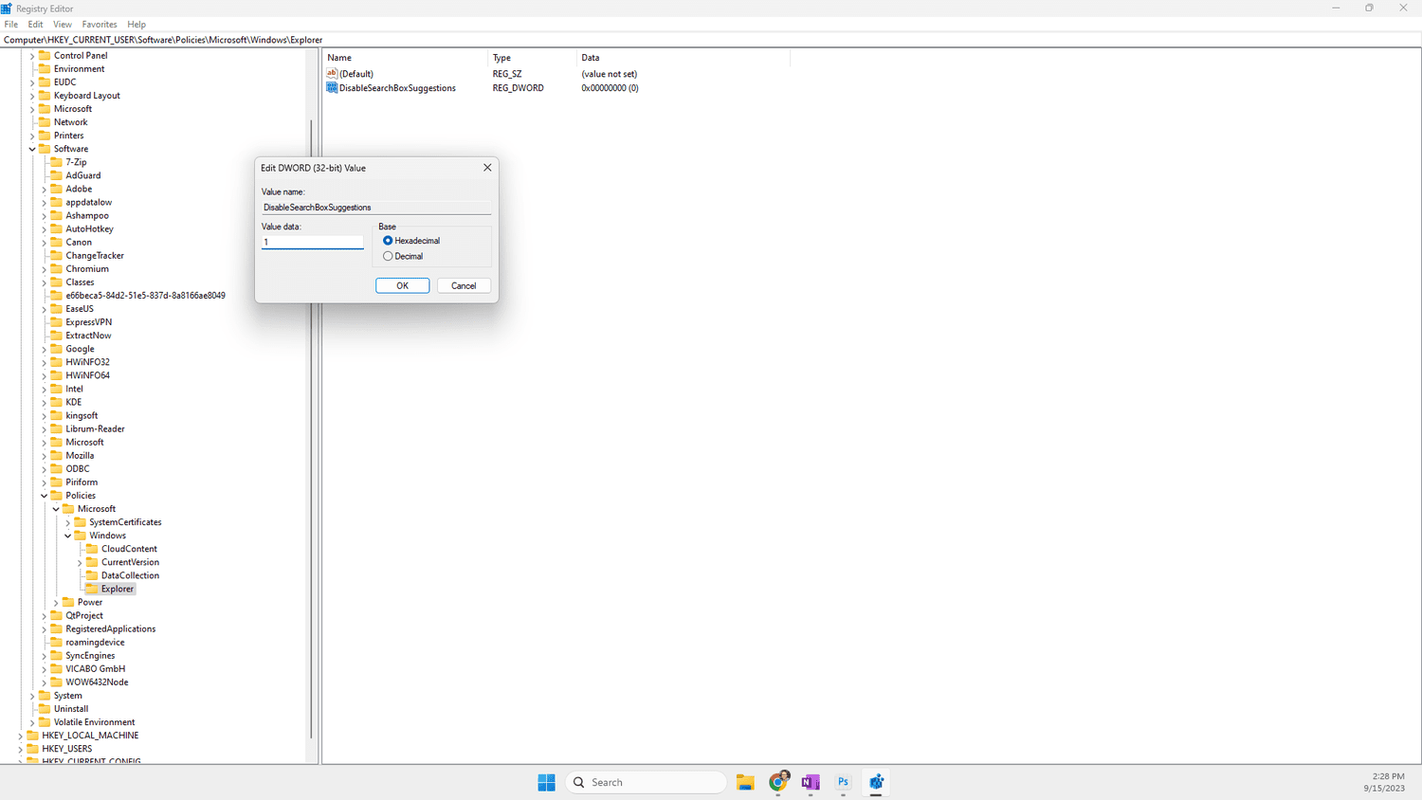
-
Genstart din computer for at anvende ændringerne. Du kan se på dette skærmbillede, at alle Bing Chat-knapperne er væk.
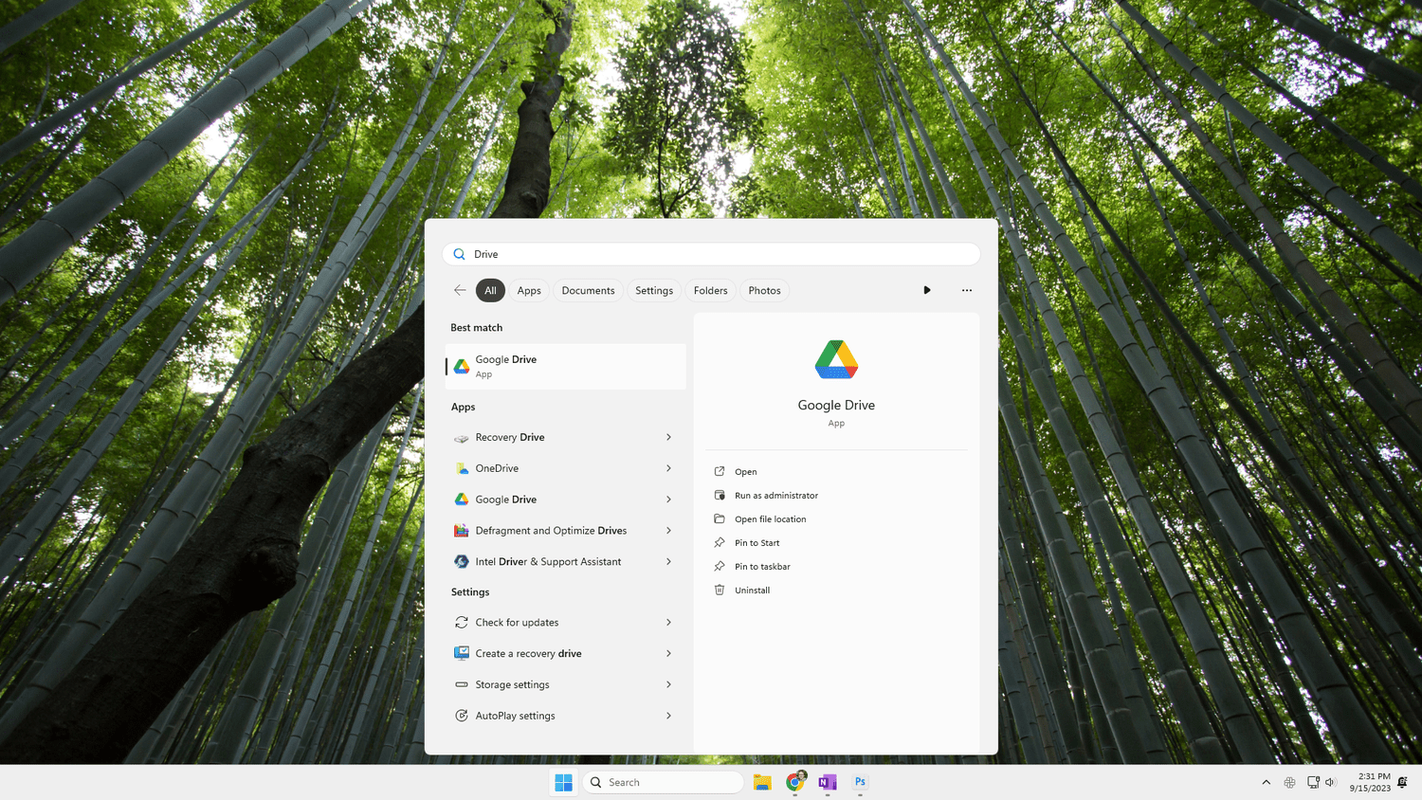
-
Vælg indstillinger knappen i bunden af sidebjælken.
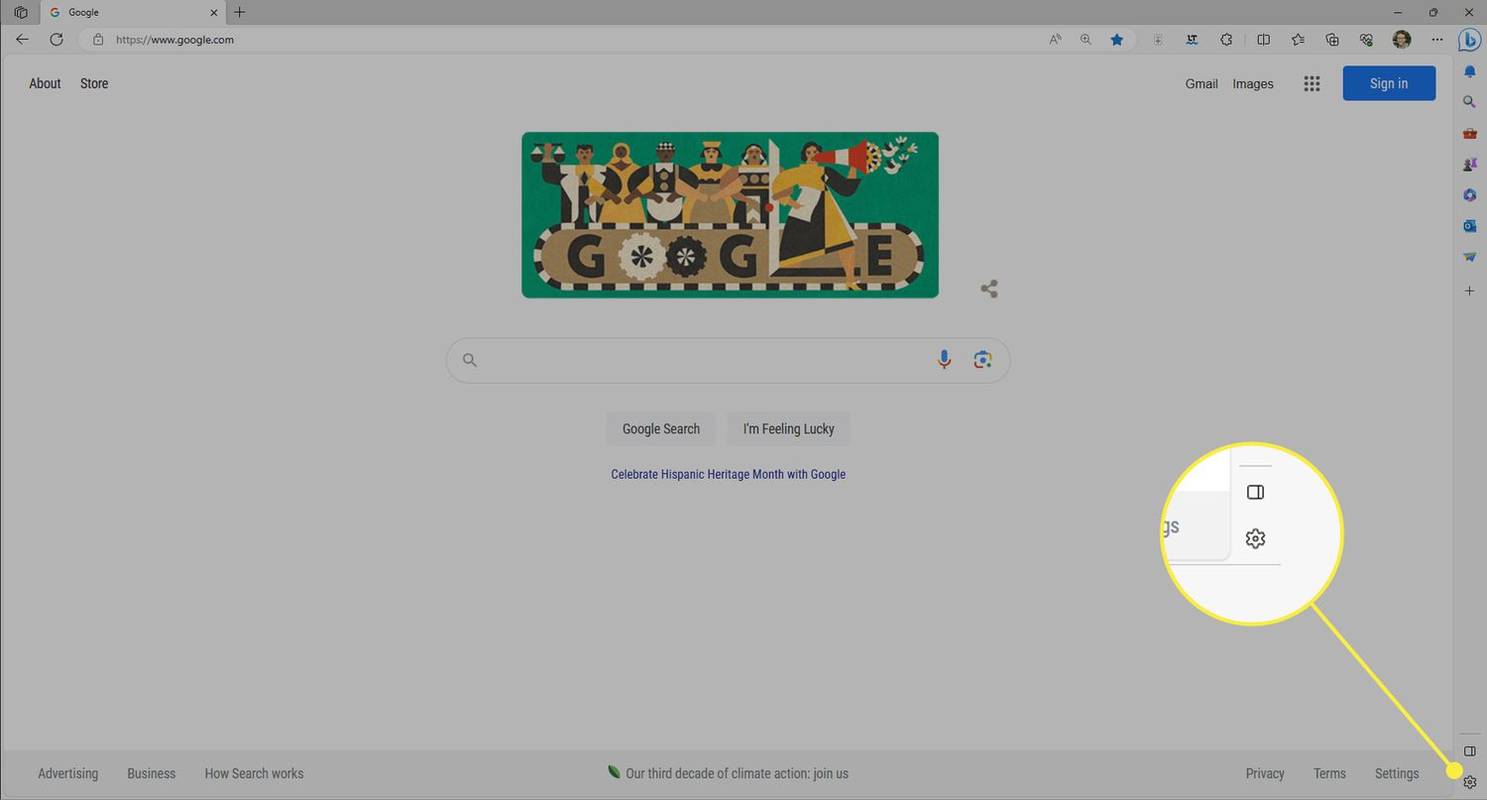
-
Vælg Bing Chat fra Indstillinger for app og notifikationer afsnit.
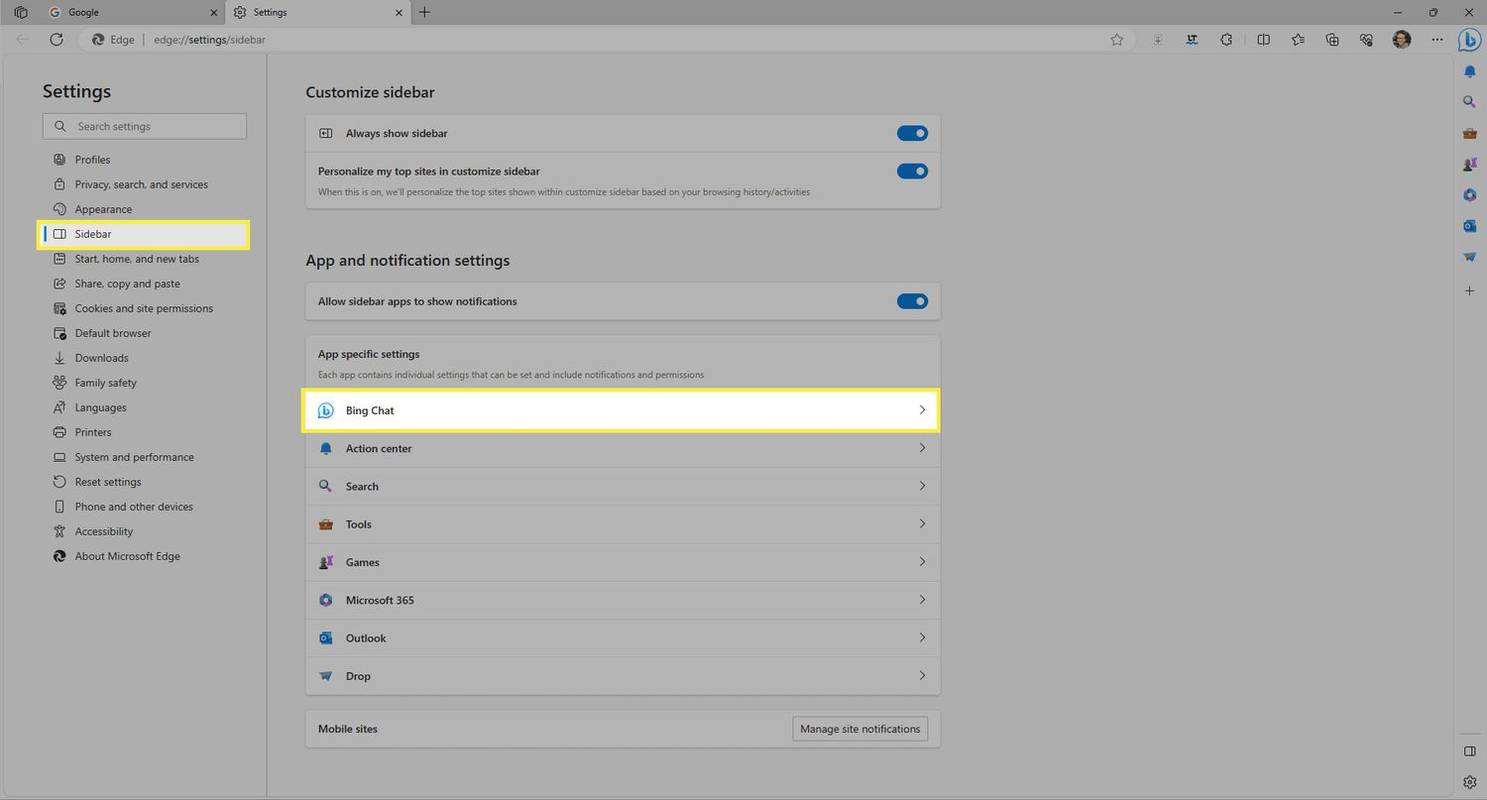
-
Brug knappen ved siden af Vis Bing Chat for at vise eller skjule knappen.
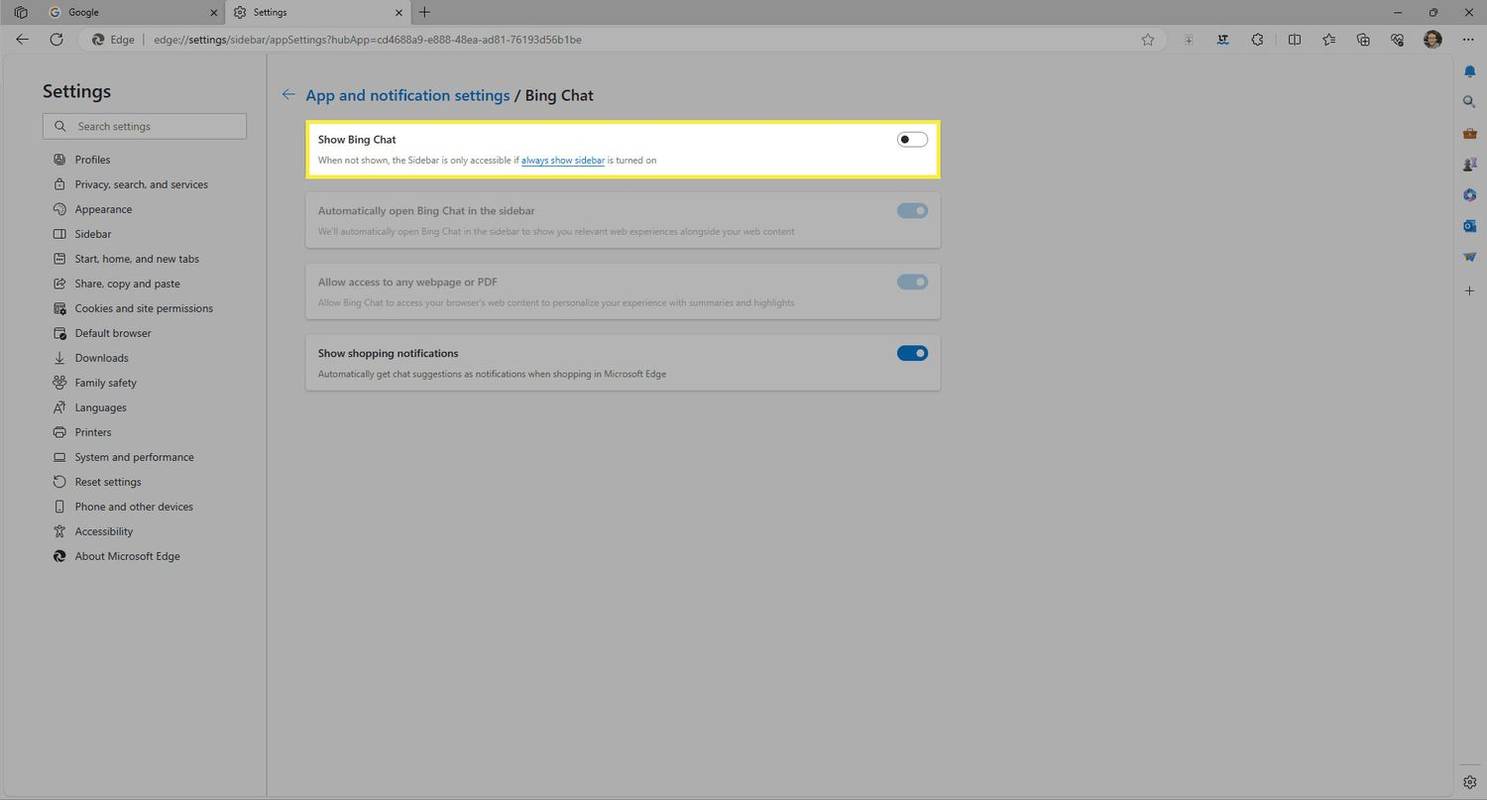
Skjule fjerner søgefeltet fra proceslinjen.Kun søgeikon krymper det ned til et forstørrelsesglas.Vis ikon og etiket forkorter længden af søgefeltet.Søgefelt viser hele boksen, inklusive Bing AI-knappen.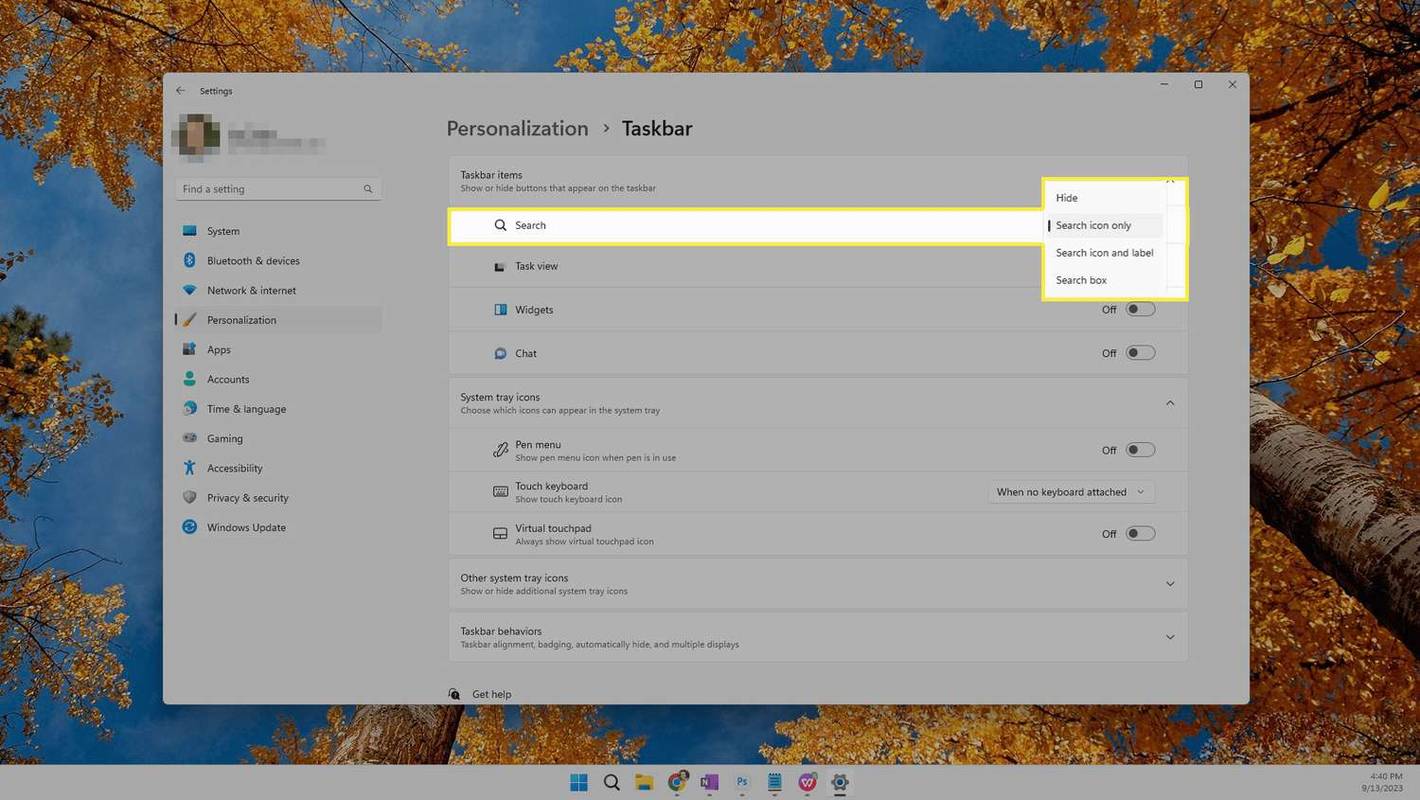
Sådan fjerner du Bing Chat permanent fra Windows 11
Følg disse anvisninger for at fjerne Bing Chat fra Windows 11fuldstændig. Dette vil slette knappen i søgefeltetogde to andre kontroller fra søgeresultatpanelet.
Sådan tilføjes eller fjernes Bing Chat fra Edge
Bing Chat er også tilgængelig i Windows 11 via sidebjælken i Edge-browseren. Sådan tilføjer eller fjerner du denne knap:
Skal du fjerne Bing Chat fra Windows 11?
At have Bing AI på proceslinjen har en åbenlys fordel: det er ekstremt nemt at påberåbe sig. Du behøver ikke at søge efter Bing Chat i din webbrowser eller potentielt miste din tankegang. Bare vælg dets ikon for at begynde at chatte med det øjeblikkeligt.
Afhængigt af den indbyggede version af Bing Chat, som du beslutter dig for at bruge, er den dog ikke så omfattende som webversionen. Her er nogle funktioner, du får med webversionen af chatbot over den indbyggede version: Gense ældre chats, vælg en samtalestil, stil spørgsmål om et billede, og indtast tekst med din stemme.
Udover den åbenlyse ændring – Bing AI-knappen, der går væk fra proceslinjen – påvirker fjernelse af Bing Chat i Windows 11 andre ting, du kan se i søgefeltet.
Hvis du følger det første sæt anvisninger ovenfor (deaktiver søgefremhævninger), stopper Windows 11 med at præsentere dig for indholdsforslag. Dette inkluderer bemærkelsesværdige, informative og interessante oplysninger om dagen, som kunne omfatte oplysninger om helligdage, mærkedage osv.
Sådan løses det, når Bing AI Chat ikke virker
Interessante Artikler
Redaktørens Valg

Fjern EXIF-oplysninger fra fotos i Linux
I denne artikel vil vi se, hvordan du fjerner personlige oplysninger (EXIF) fra fotos i Linux. Alt, hvad vi har brug for, er imagemagick-pakken.

Hvad er Chromecast, og hvad kan det streame?
Chromecast er en hardwareenhed, der er fremstillet af Google, og som giver dig mulighed for trådløst at streame medier, såsom musik, billeder og video, til dit tv.

Kom godt i form med de udøde: The Zombies, Run-historien
Zombier og fitness har ikke tendens til at gå sammen. Selv nippy inficeret af sorten 28 dage senere er næppe det, man kalder bastioner med godt helbred. At være en overlevende omgivet af de udøde, dog: det er en

CyberLink Media Suite 9 Ultra anmeldelse
Mediesuiter har udviklet sig gennem årene fra enkle cd- og dvd-brændende værktøjer til at dække hele spektret af pc-baserede medieoprettelsesjob. Disse dage omfatter de alt fra oprettelse af lydfiler til fuldblæst Full HD-video
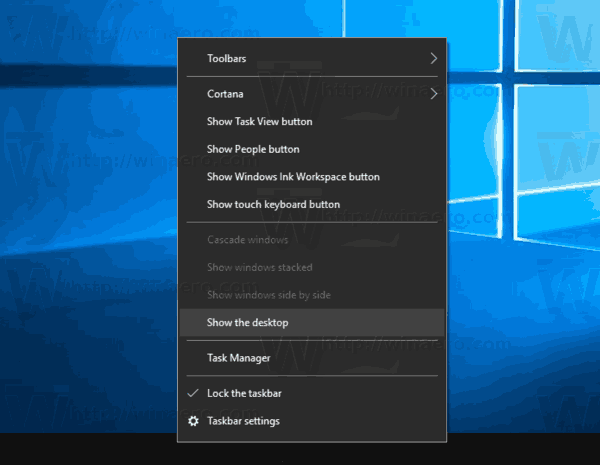
Deaktiver Juster skrivebordsikoner til gitter i Windows 10
Sådan kan du deaktivere funktionen Juster ikoner til gitter på skrivebordet i Windows 10. Som standard er den aktiveret. Der er to måder at deaktivere det på.

Sådan øger du lagerplads på en bærbar computer
Der er mange muligheder, hvis du vil tilføje mere lagerplads på en bærbar computer, lige fra at opgradere dit drev, tilføje eksterne drev eller bruge skyen.

Bedste iPad Pro-apps: 7 bedste gratis og betalte apps til den overordnede tablet
IPad Pro er et af de mest ambitiøse produkter, Apple nogensinde har frigivet, og vi synes, det er fantastisk. Selvom det kan se ud som en supersized iPad på ydersiden, inde i iPad Pro er en række ekstra
-

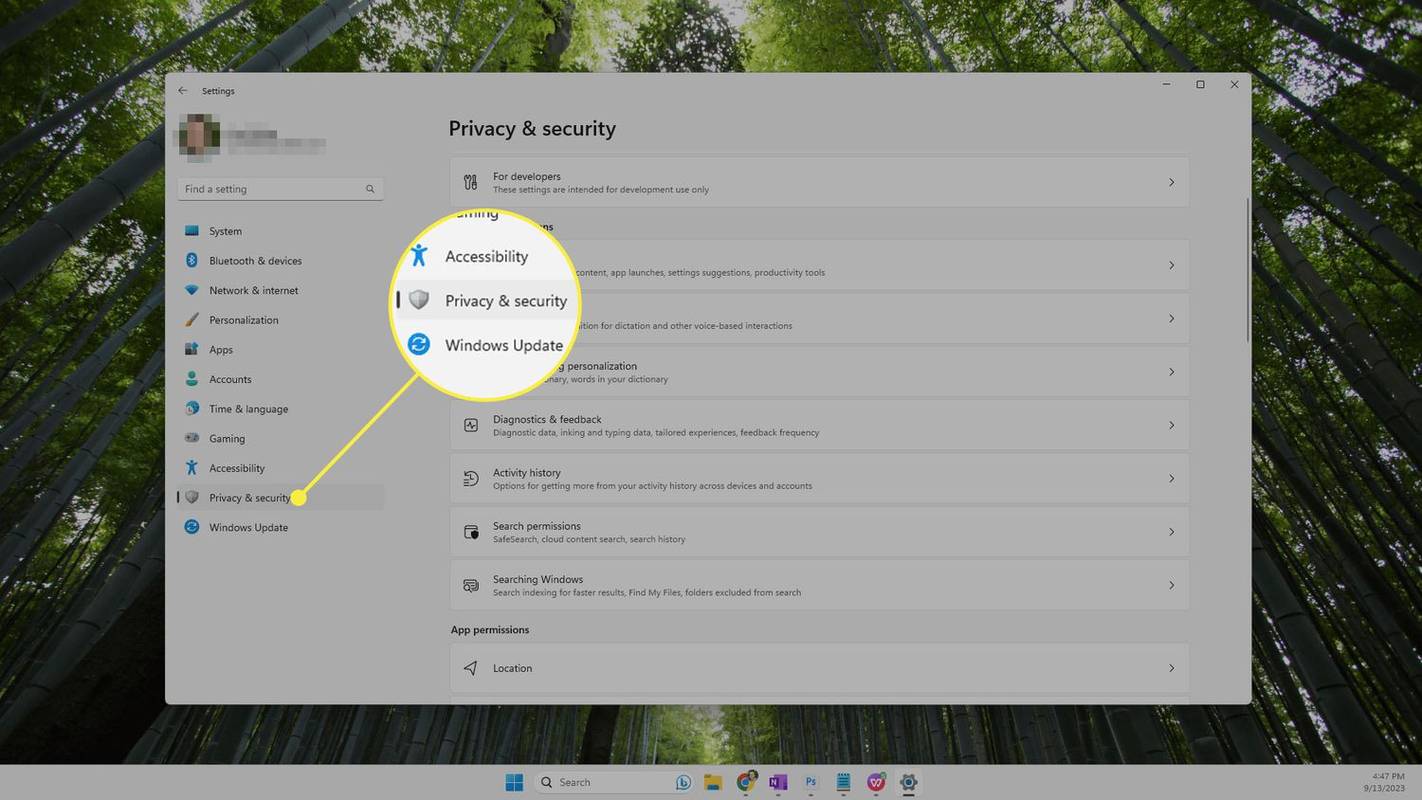
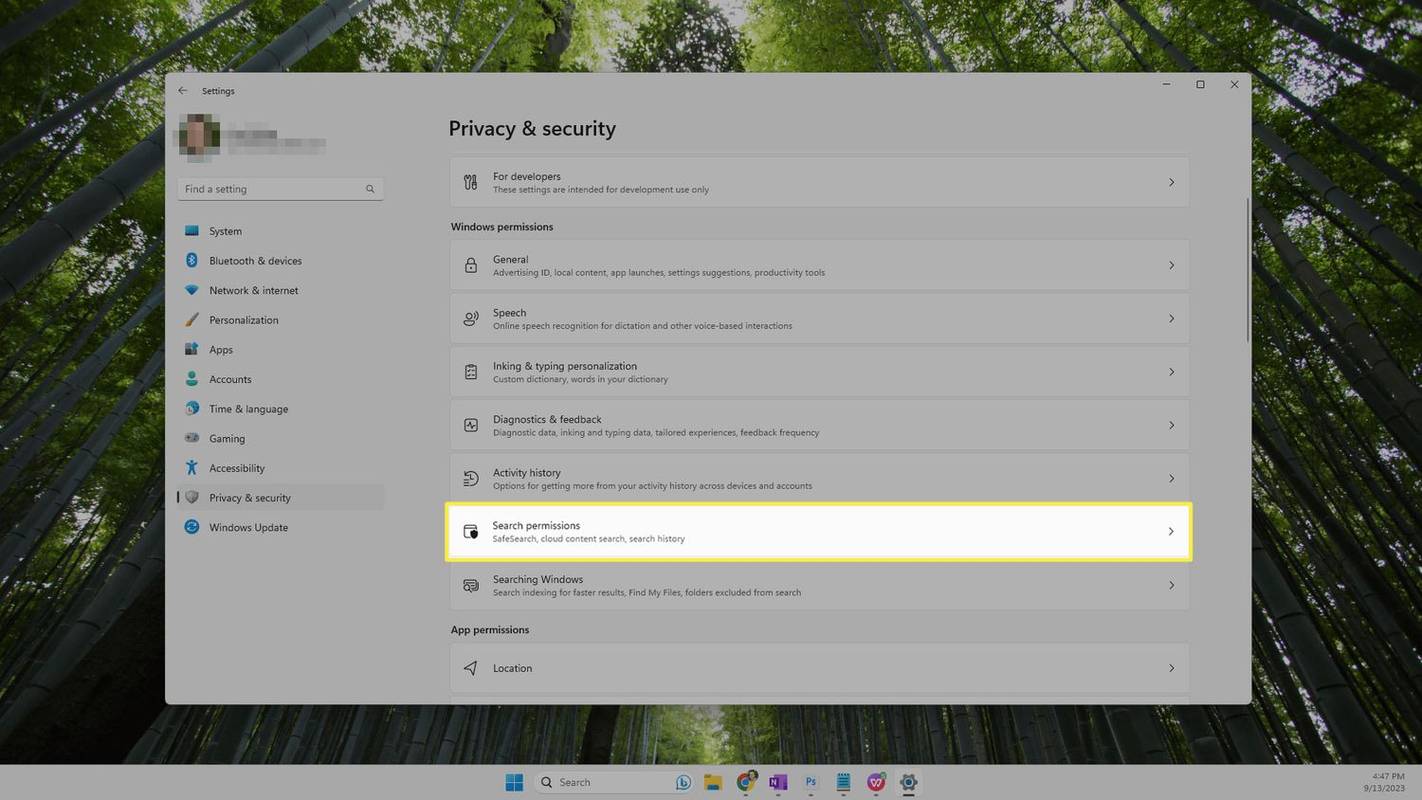
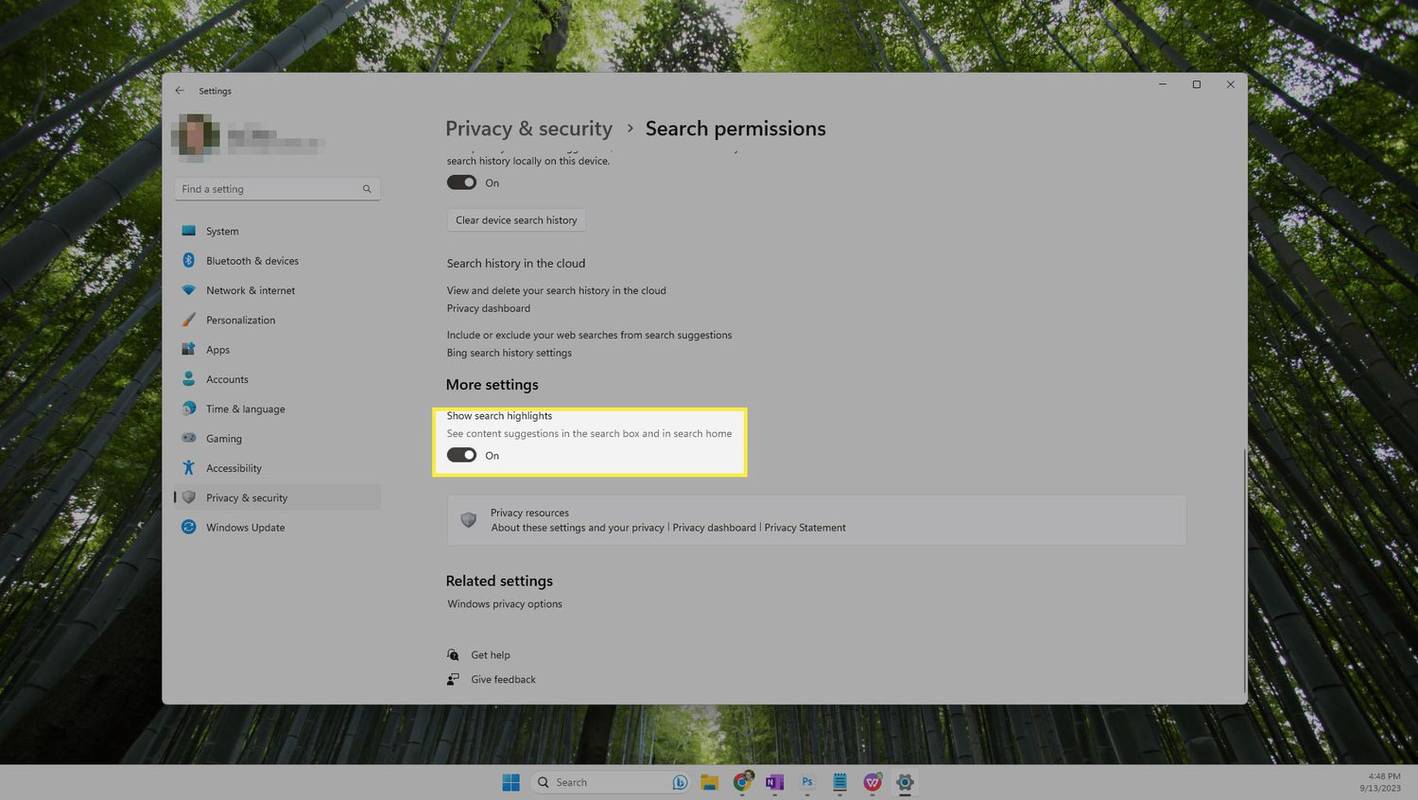
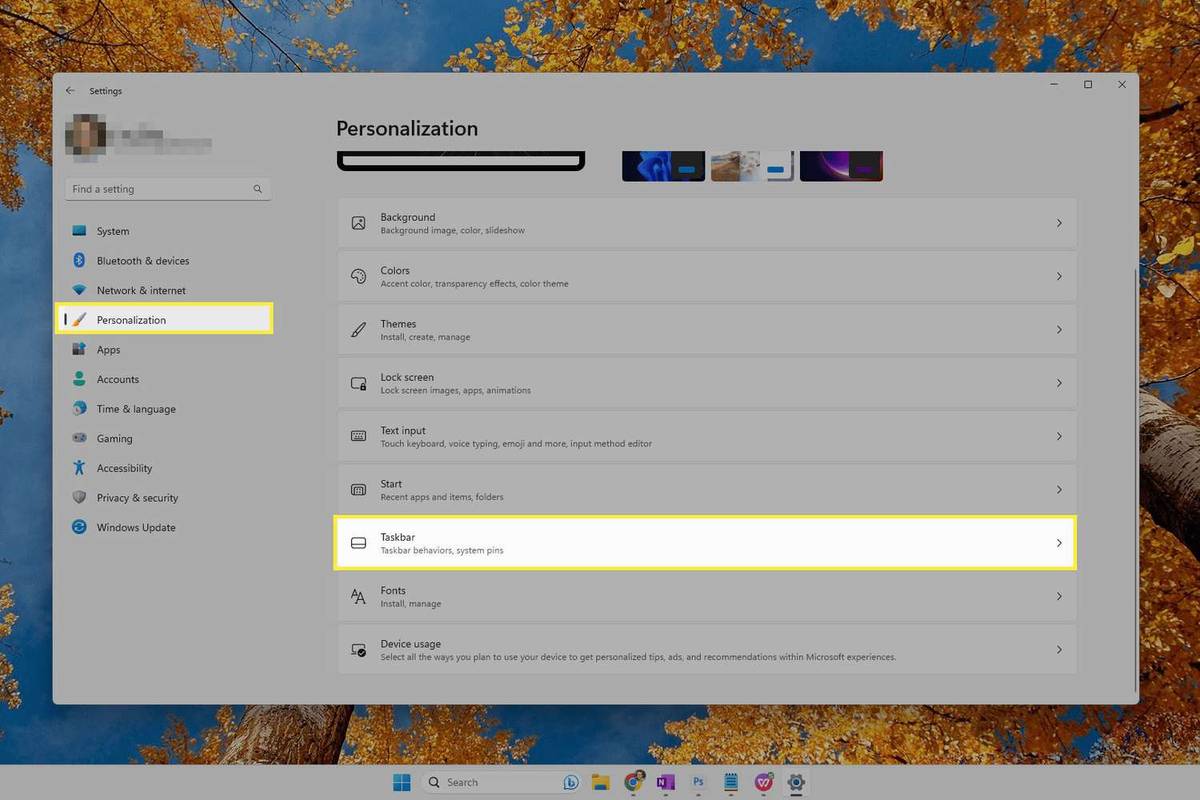
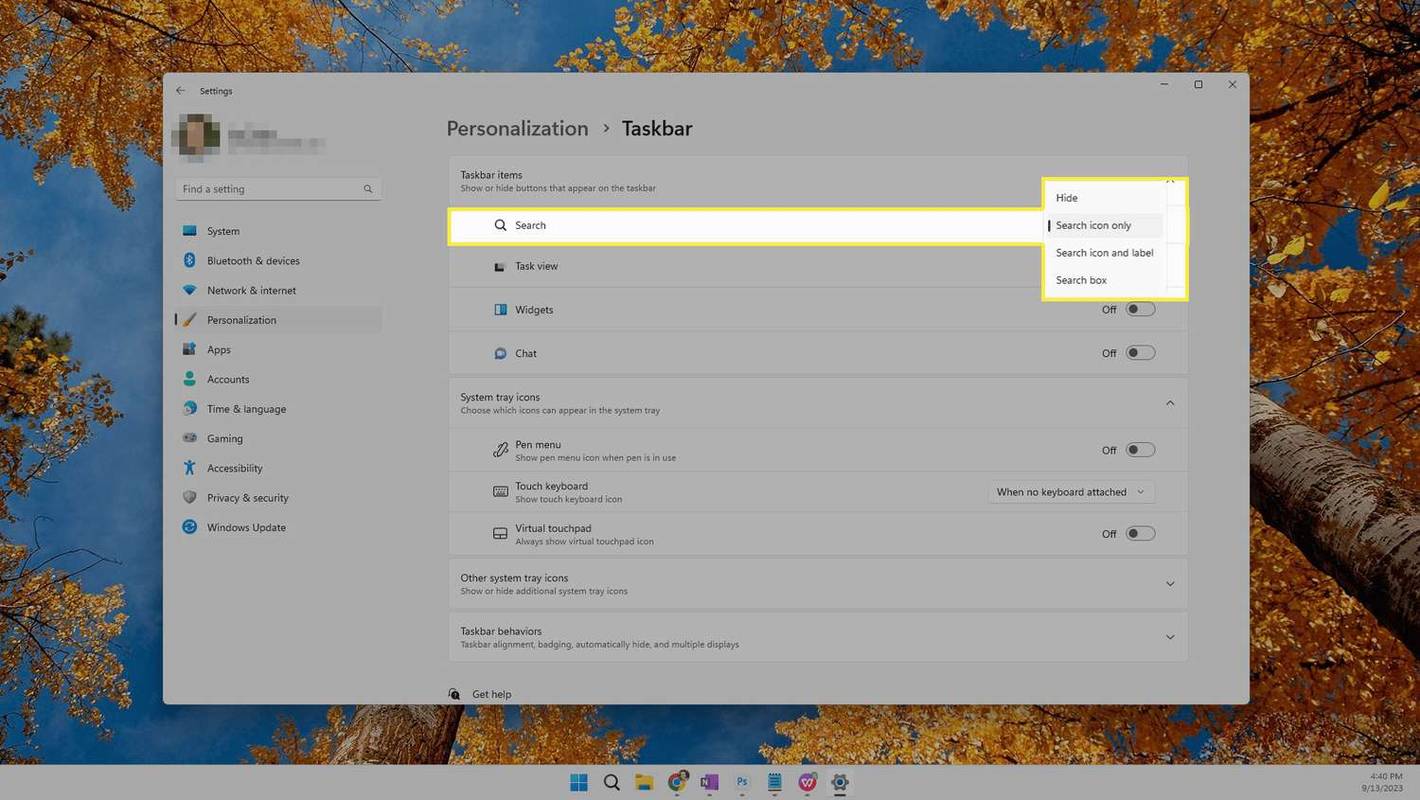
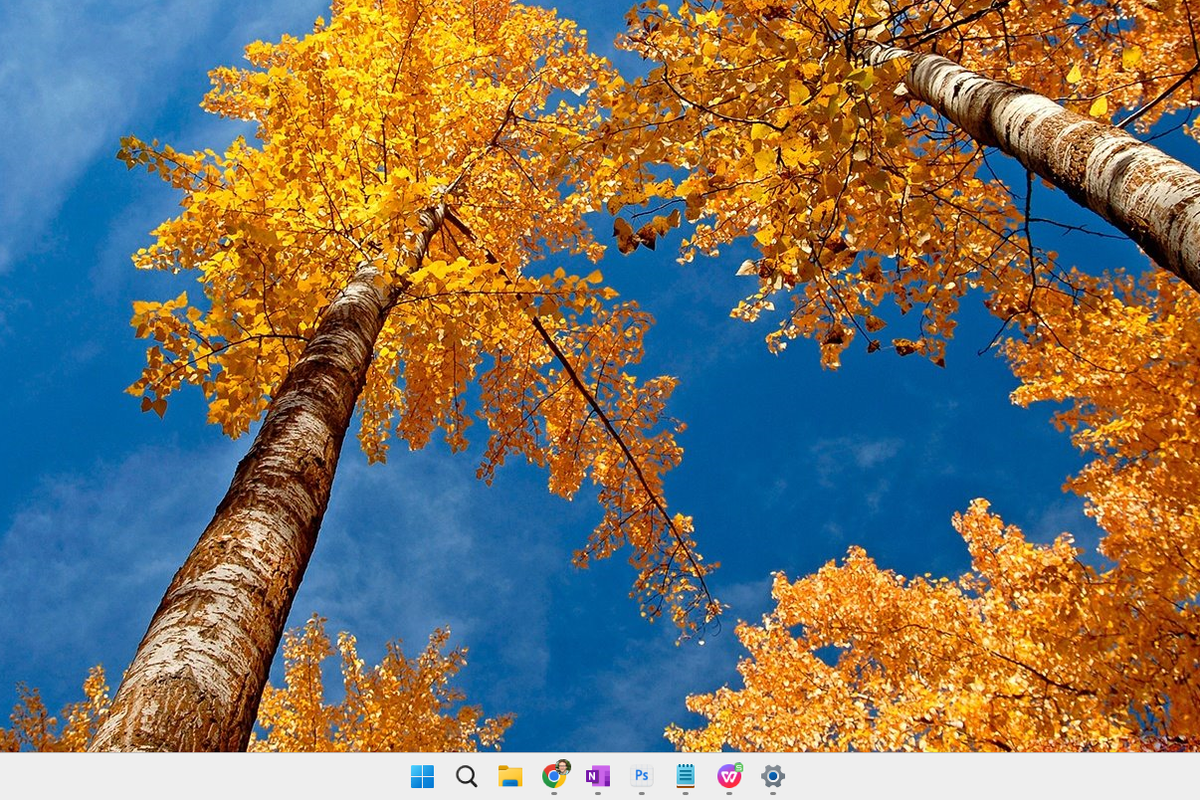
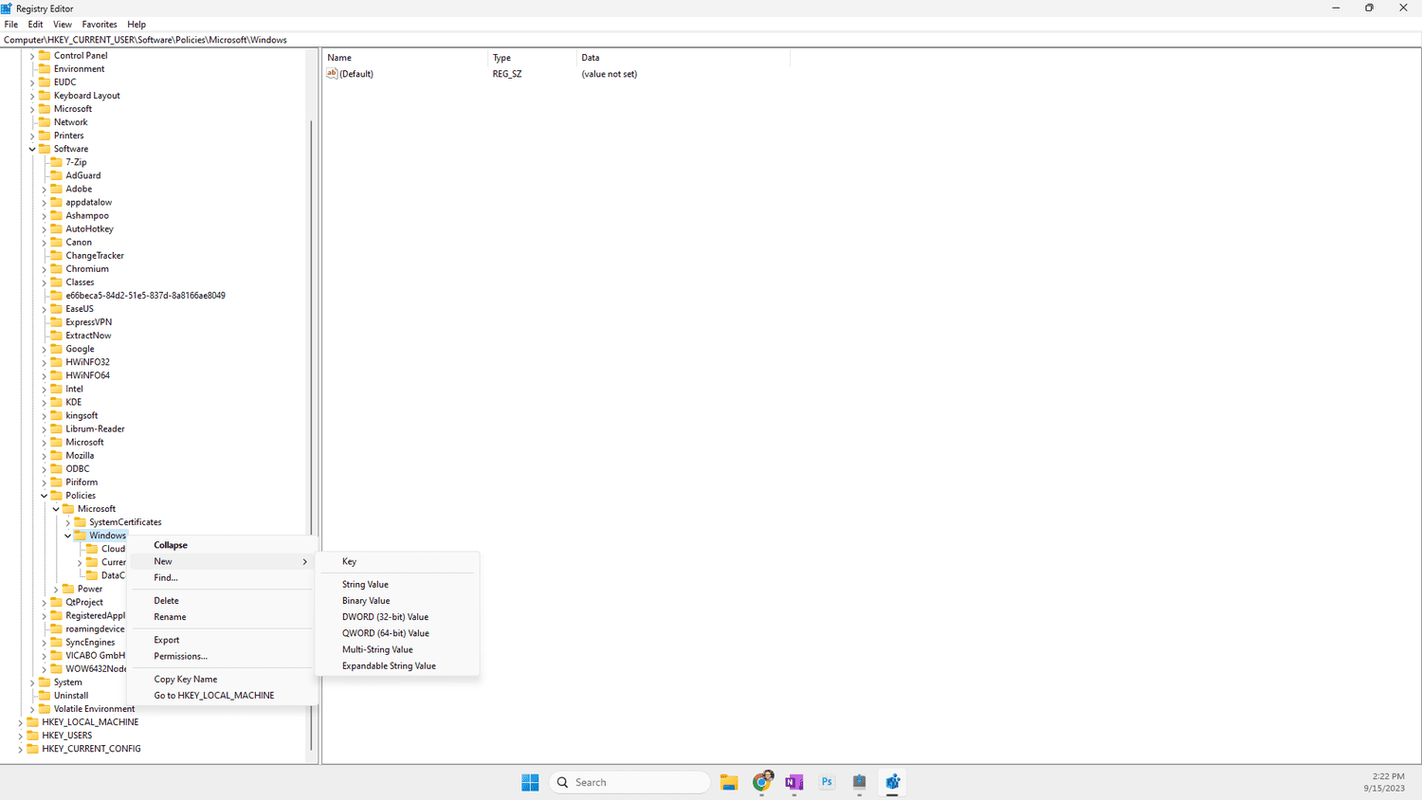
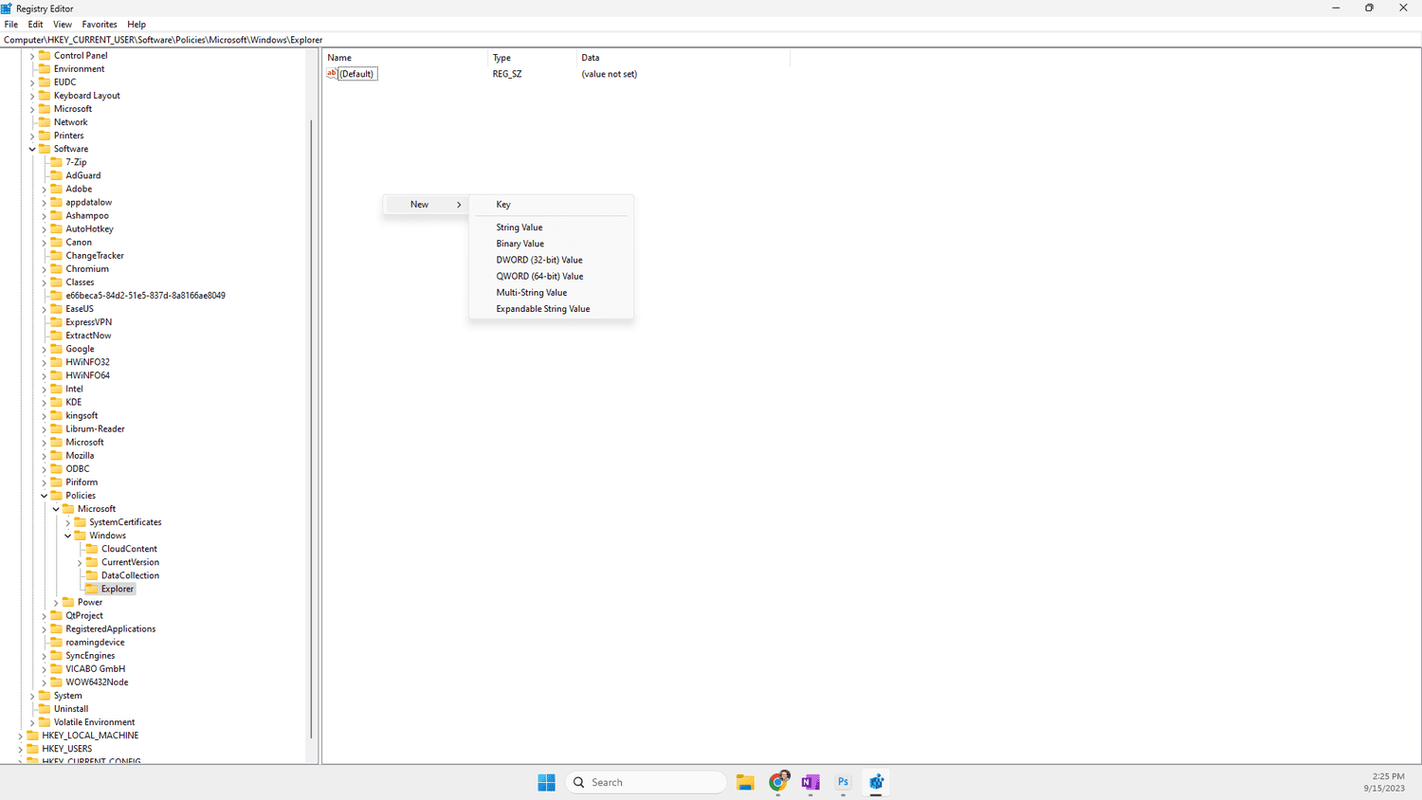
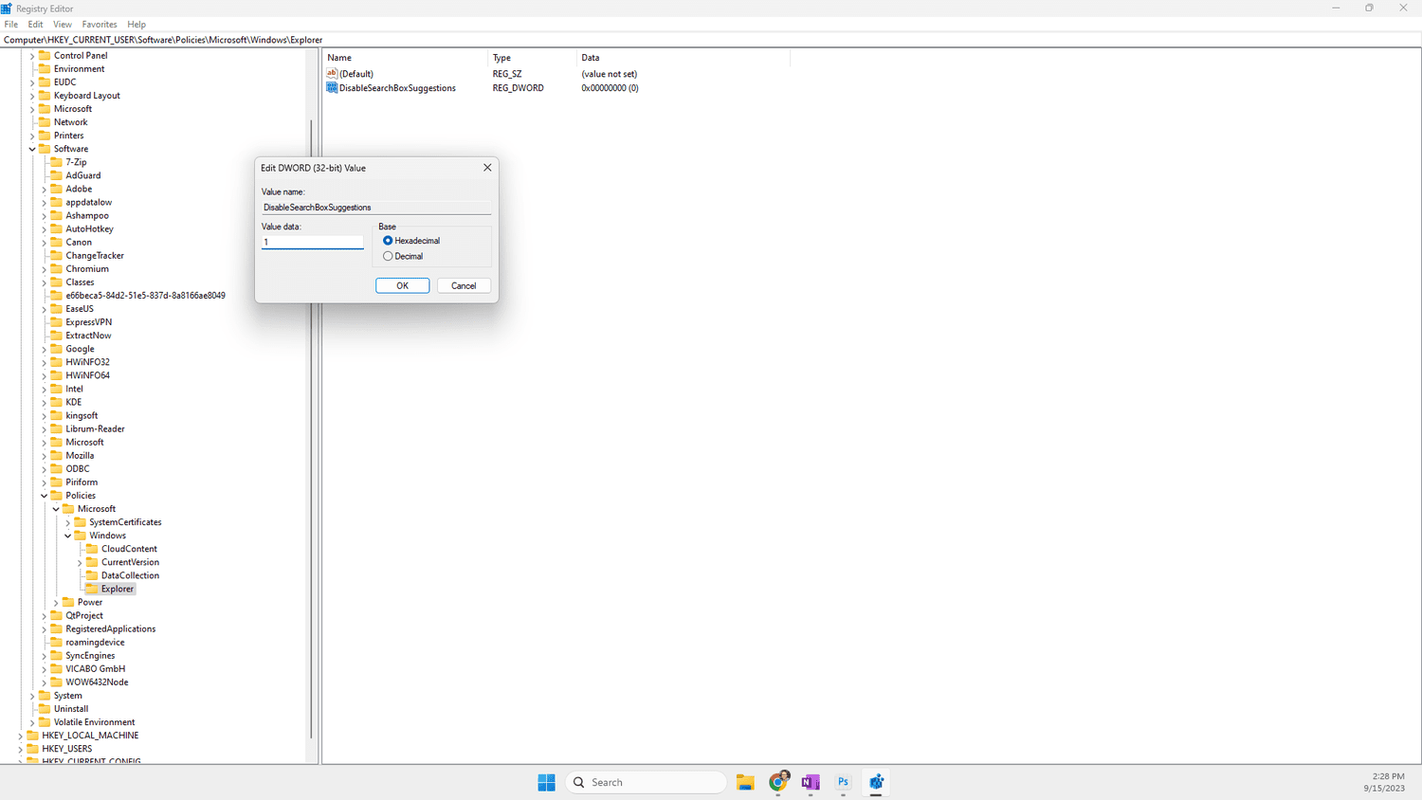
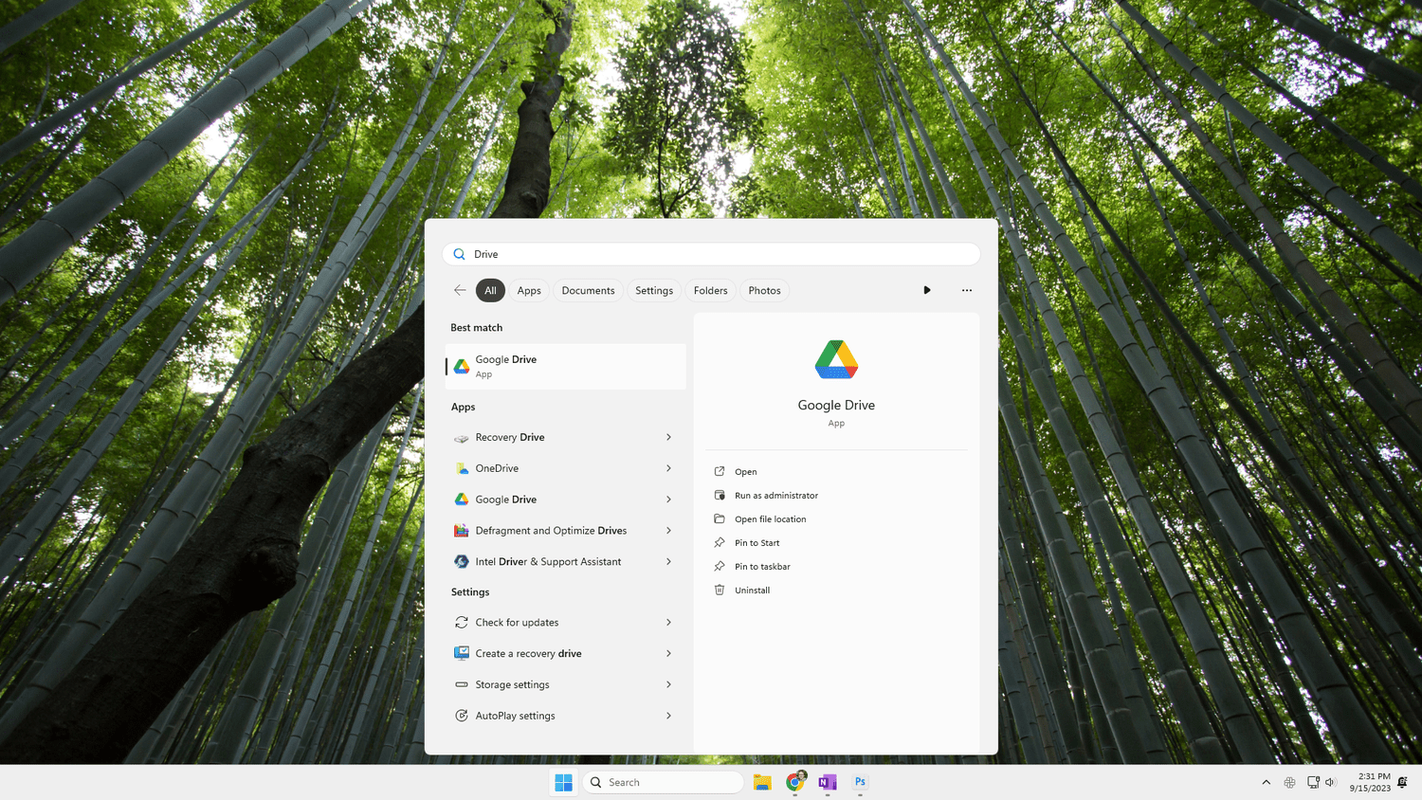
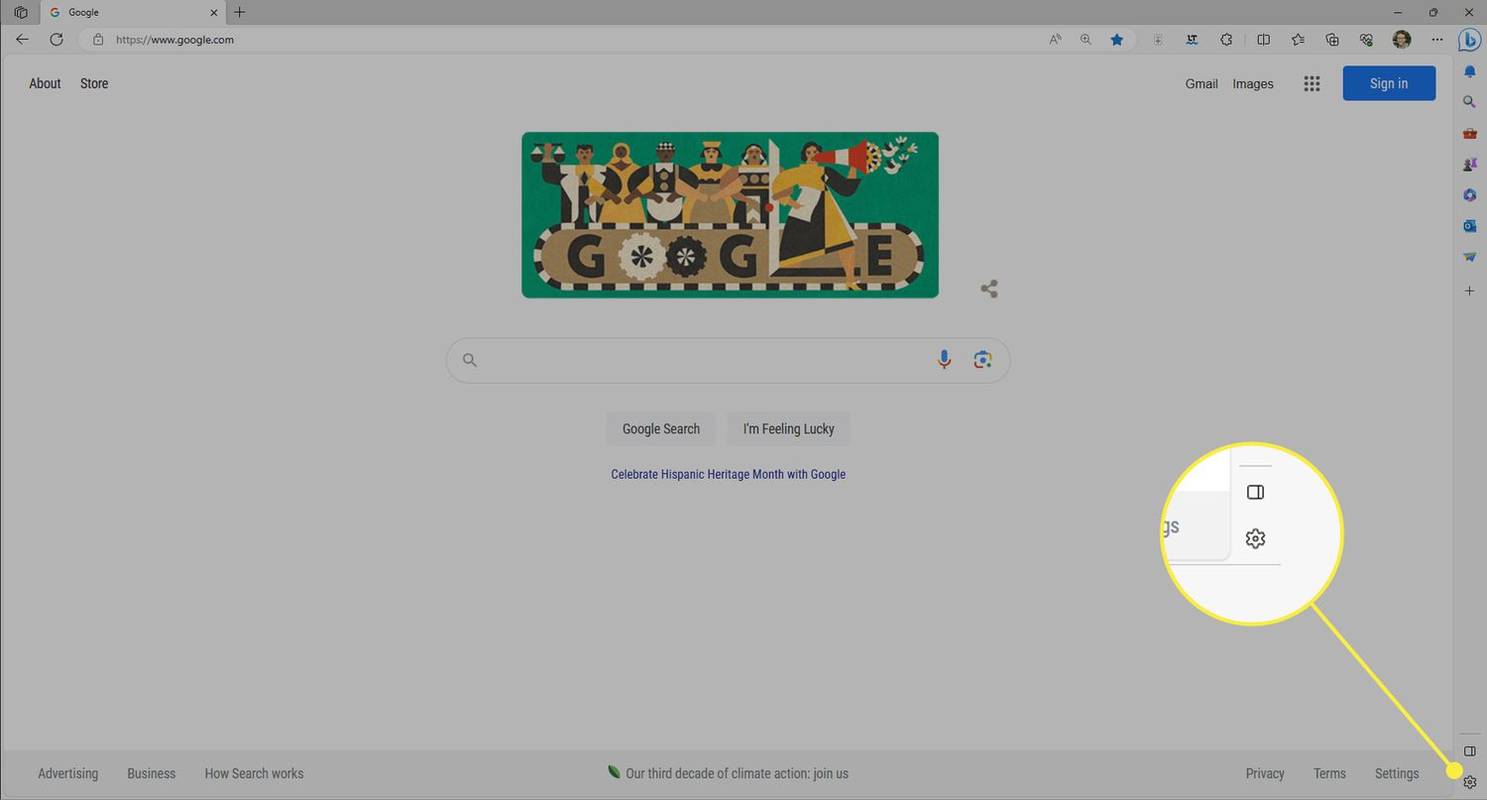
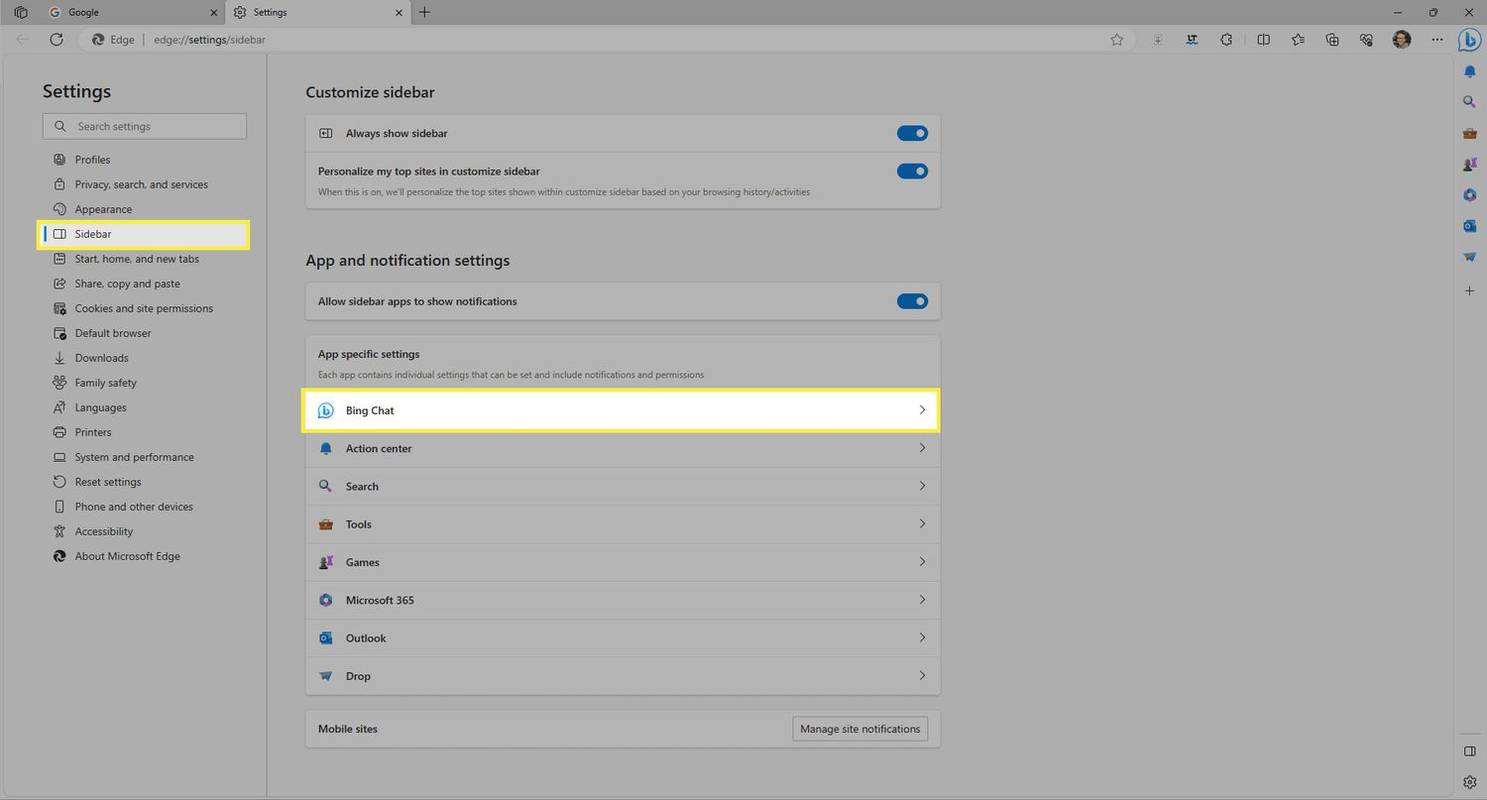
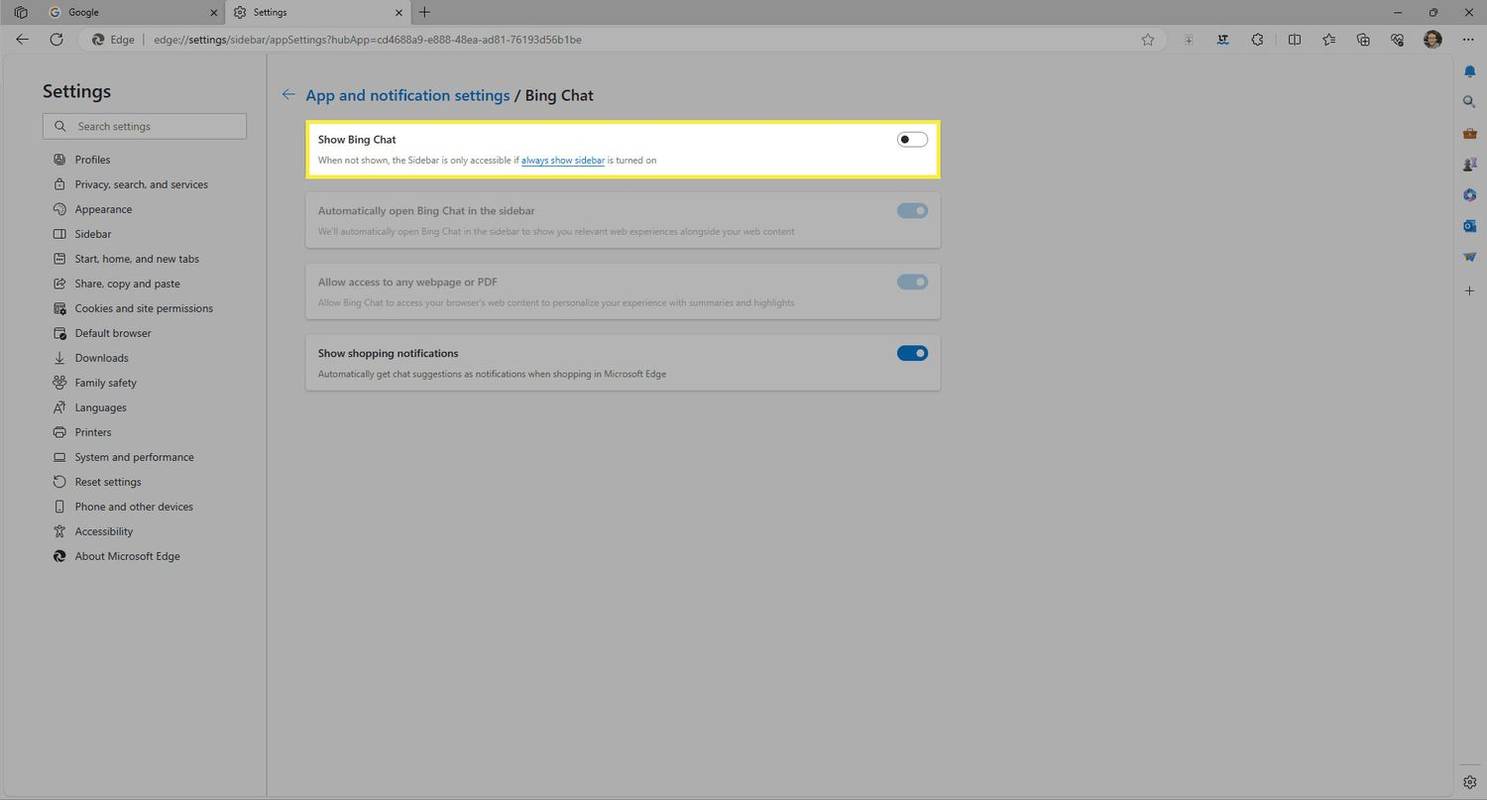
![Instagram-filtre fungerer ikke [Et par lette rettelser]](https://www.macspots.com/img/instagram/27/instagram-filters-are-not-working.jpg)
