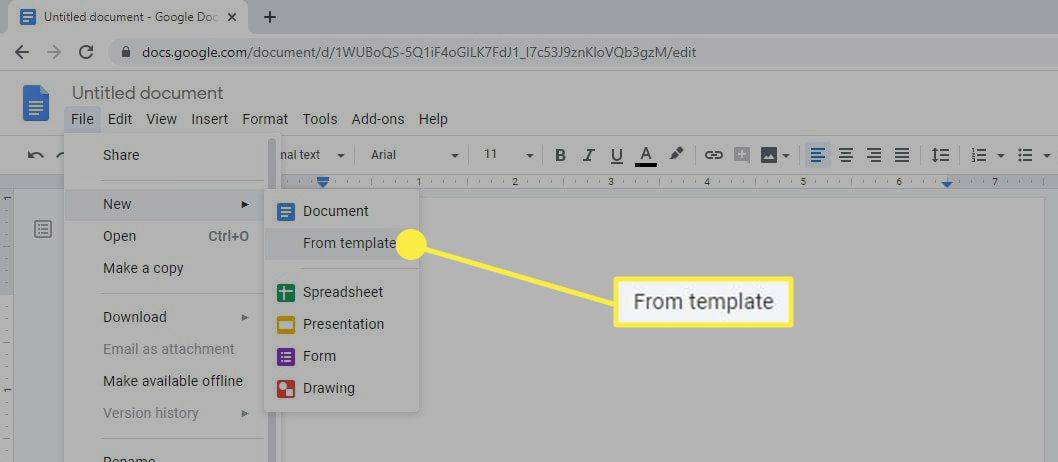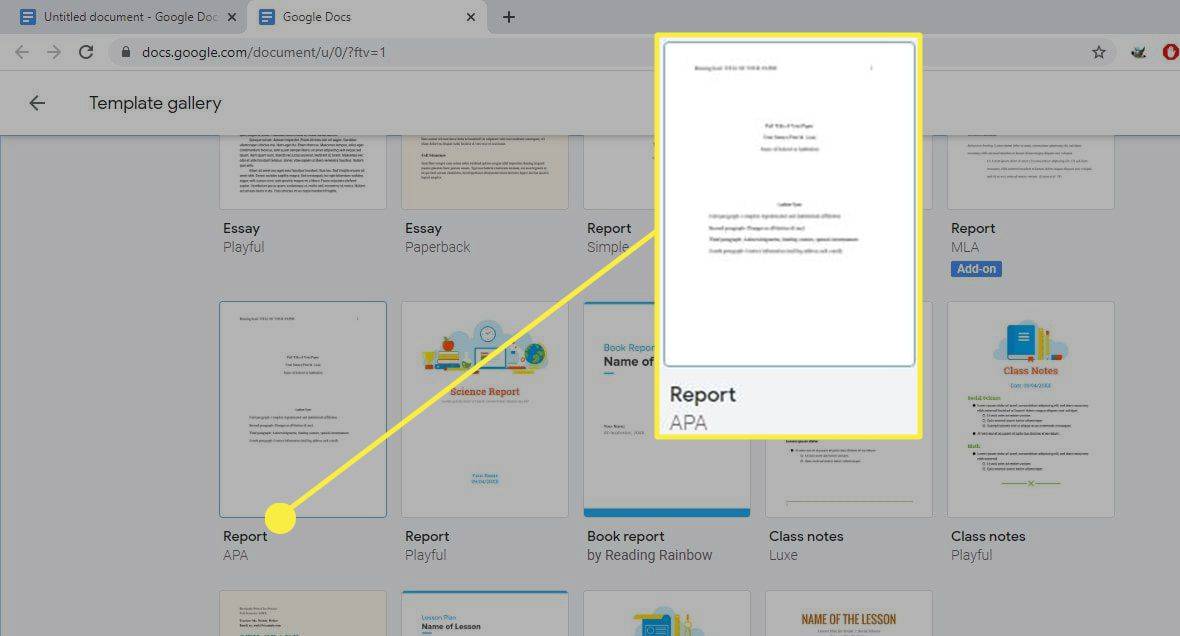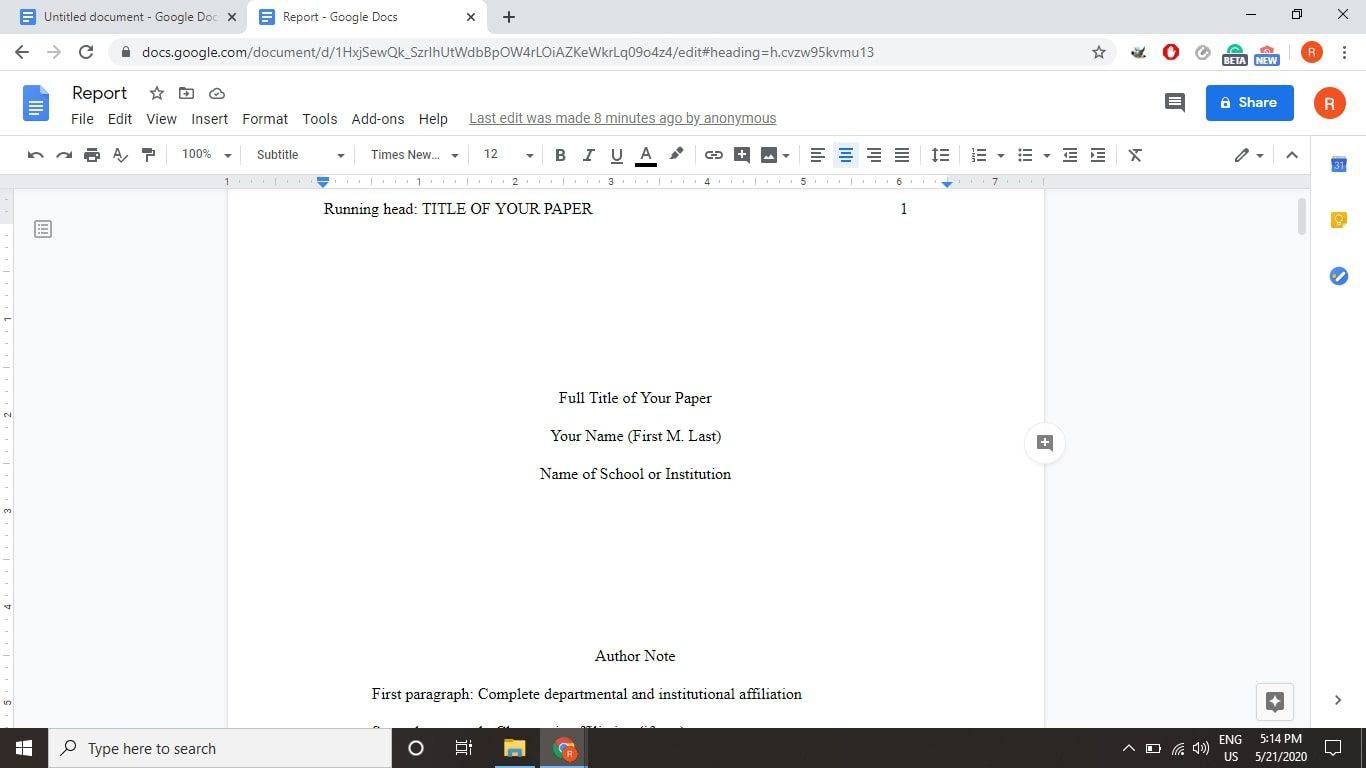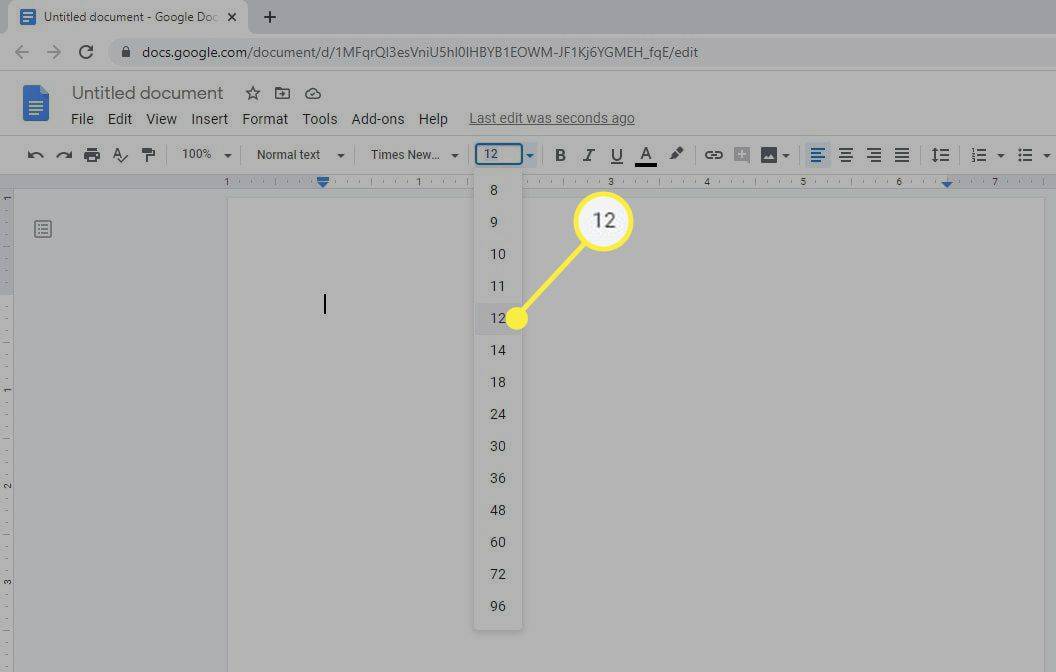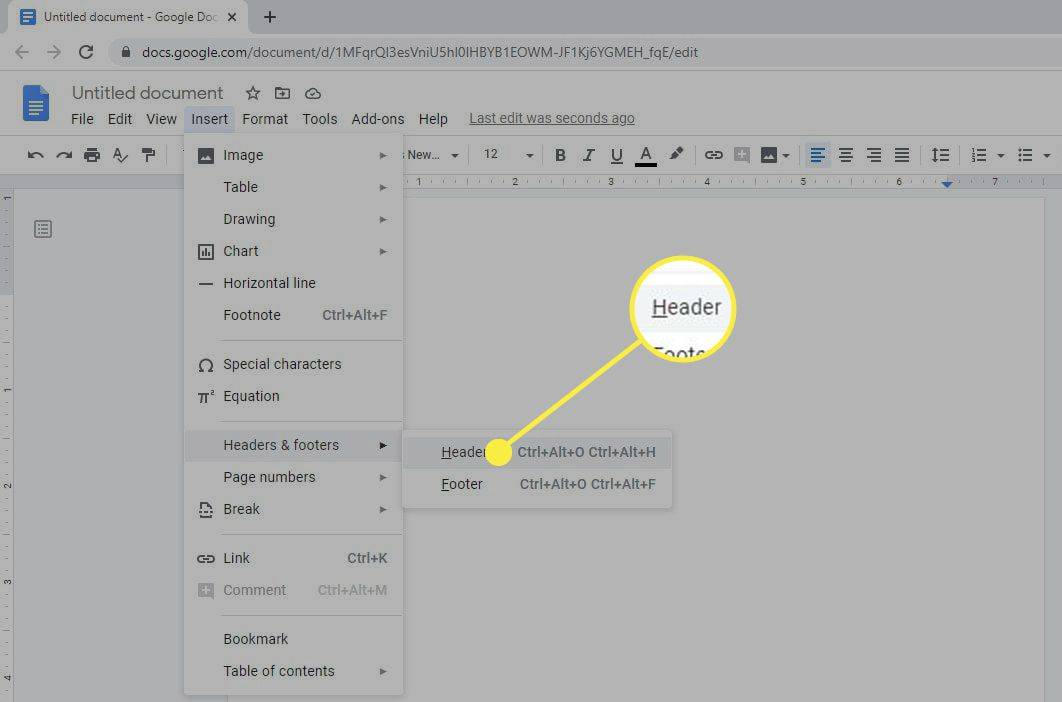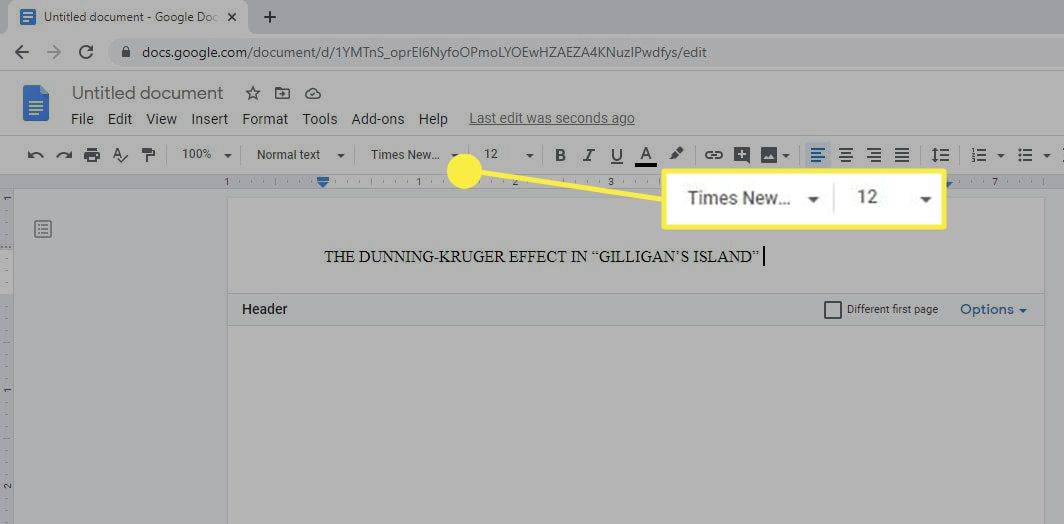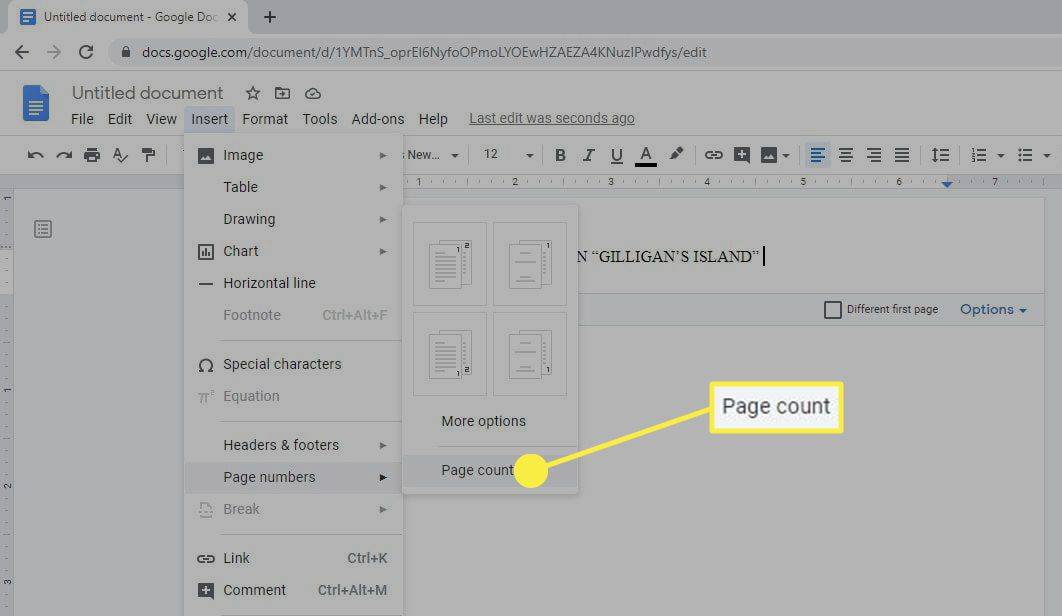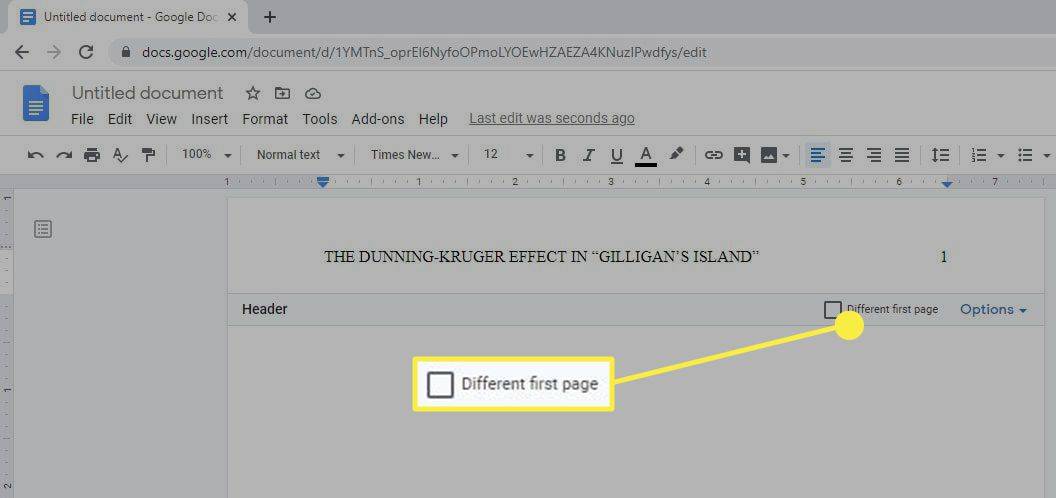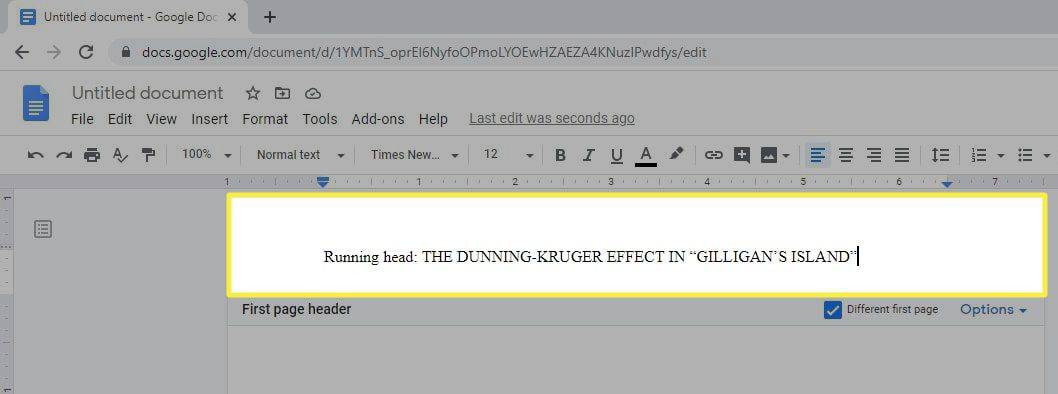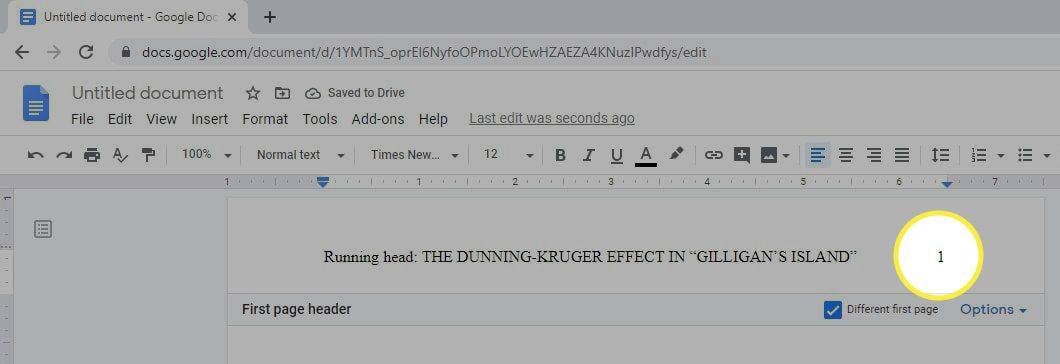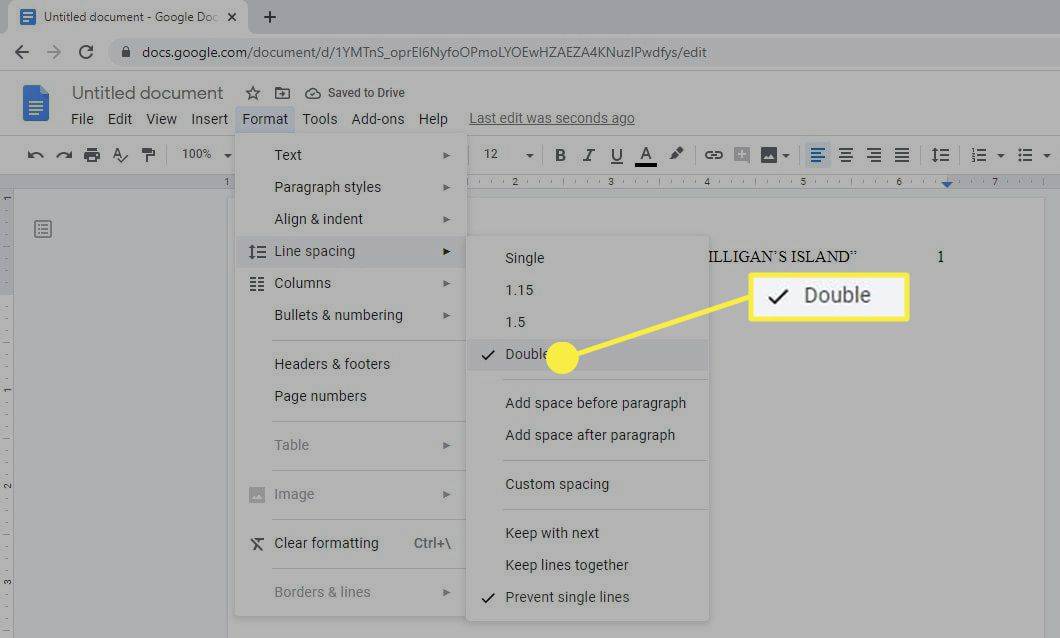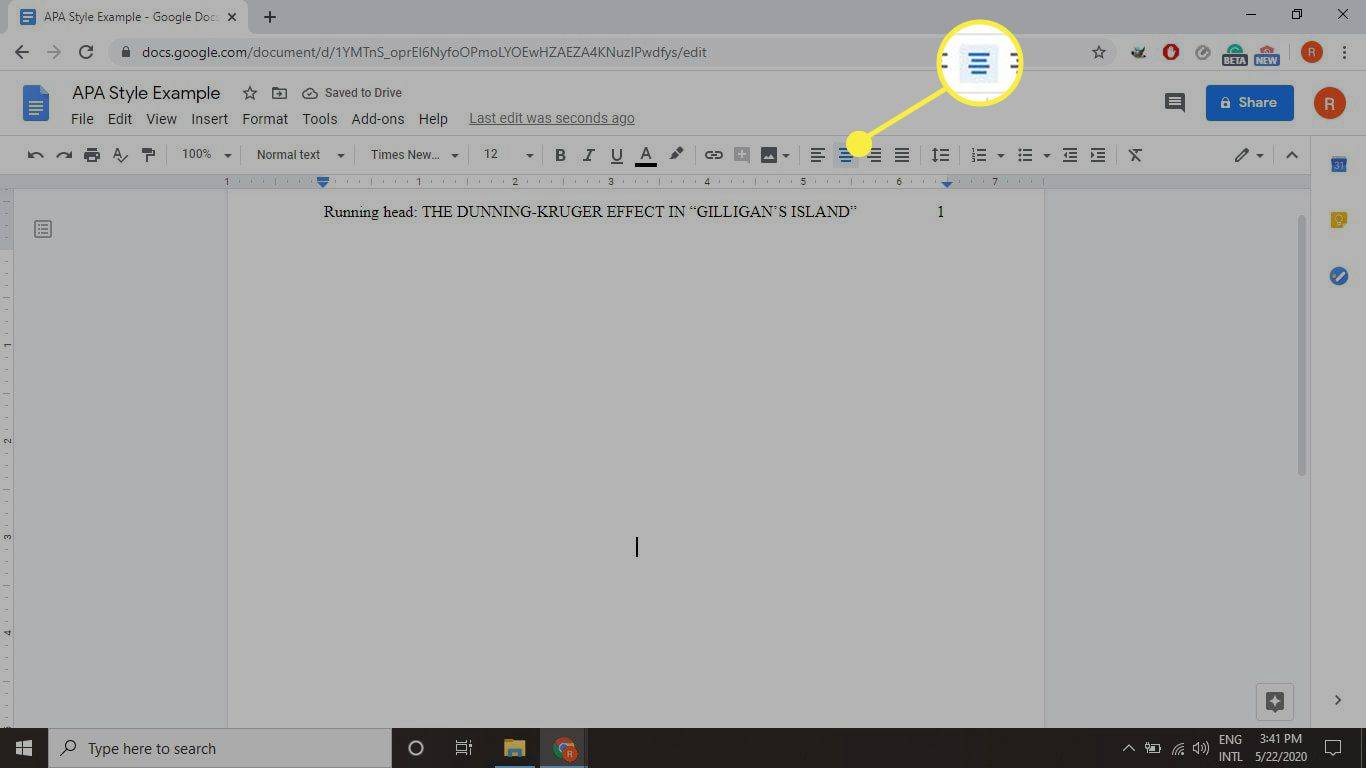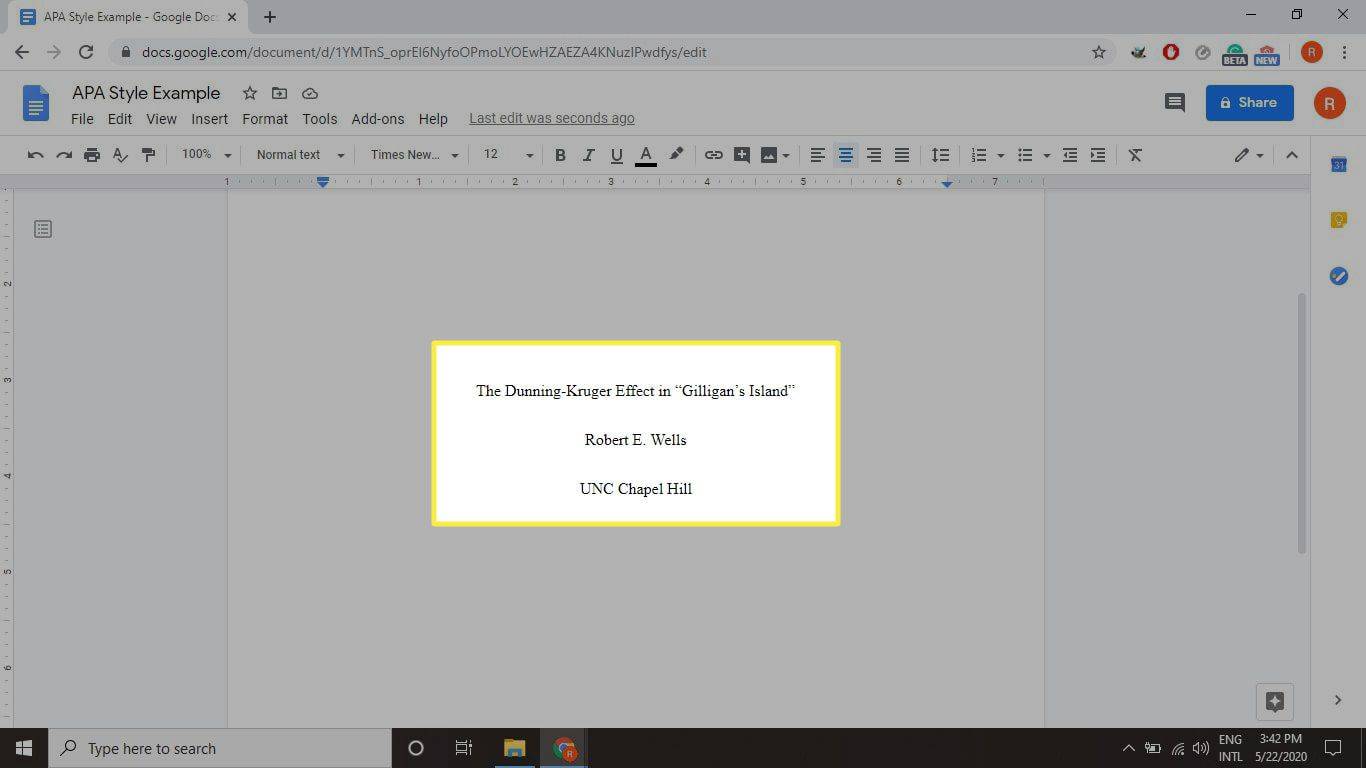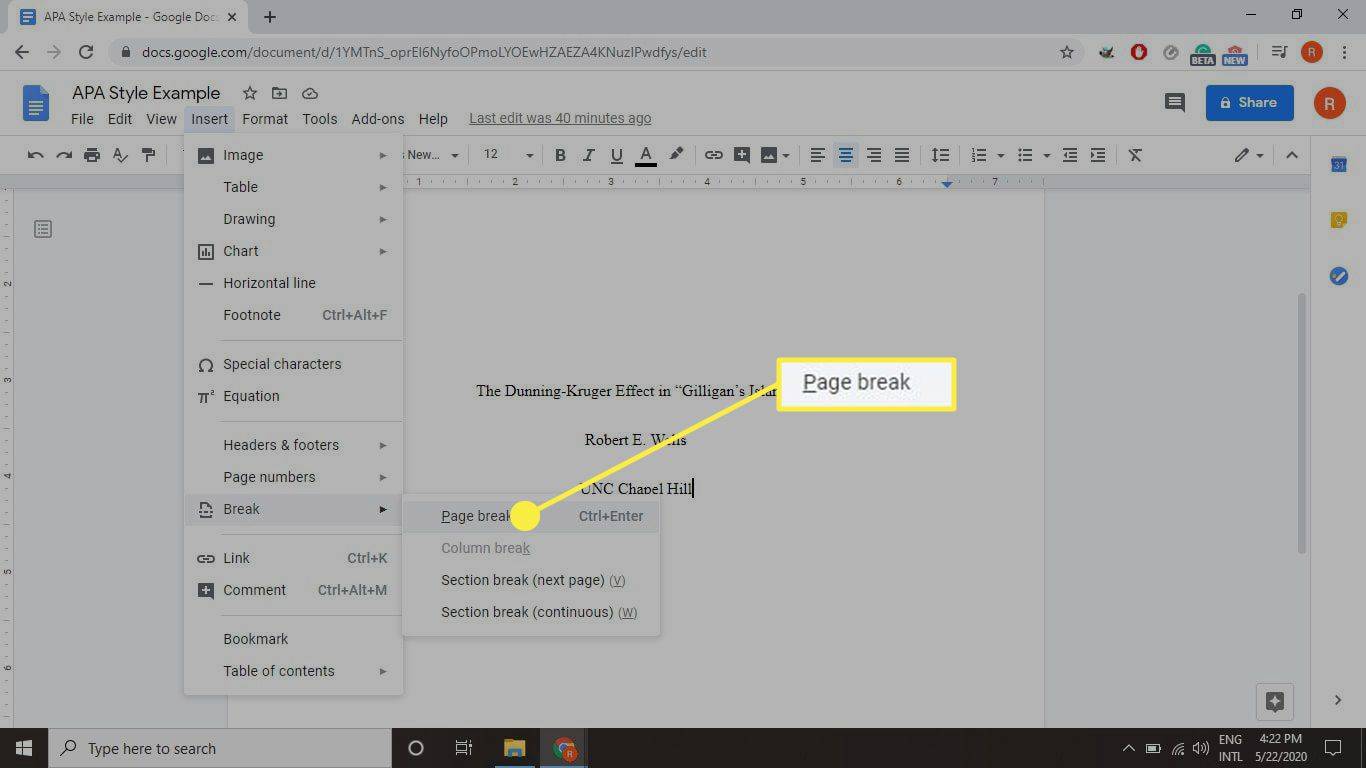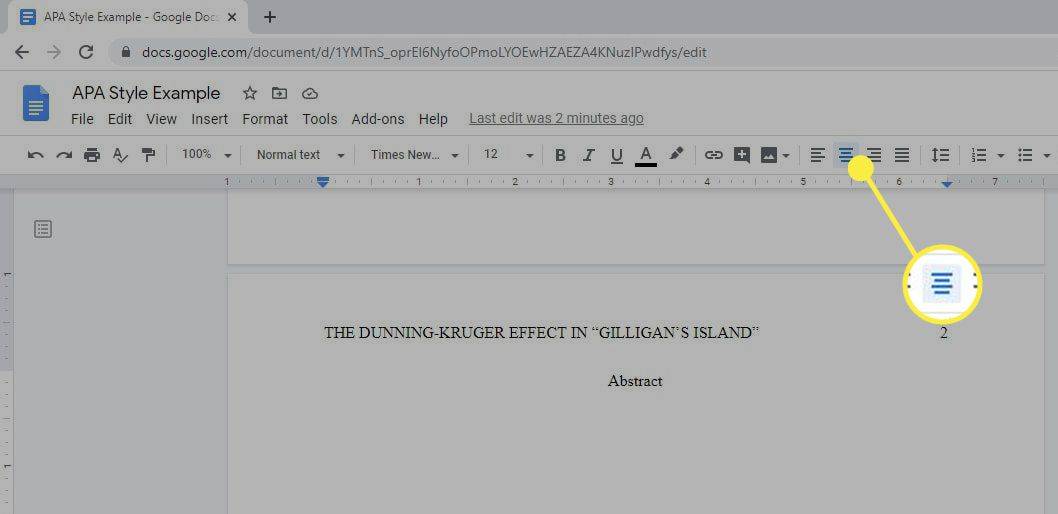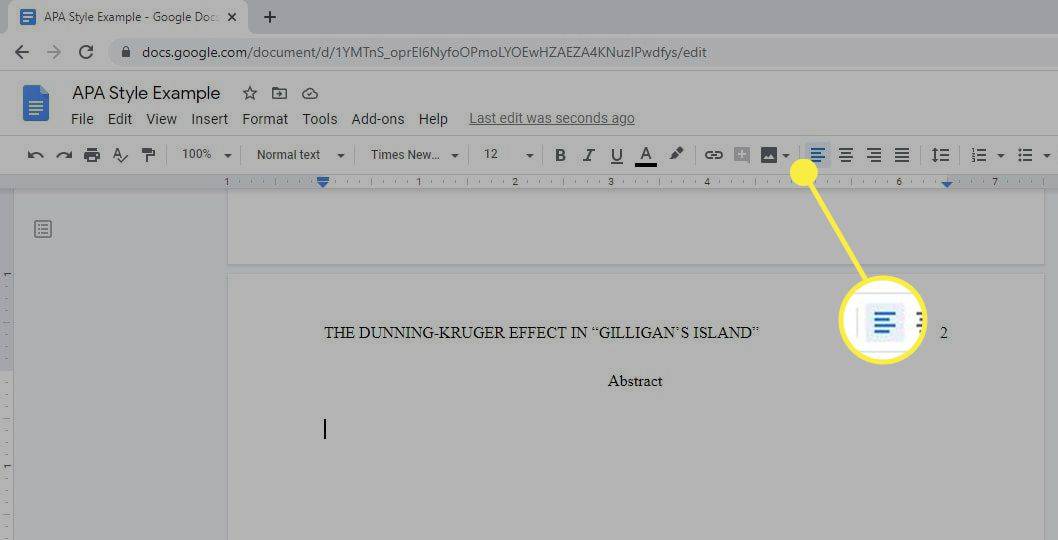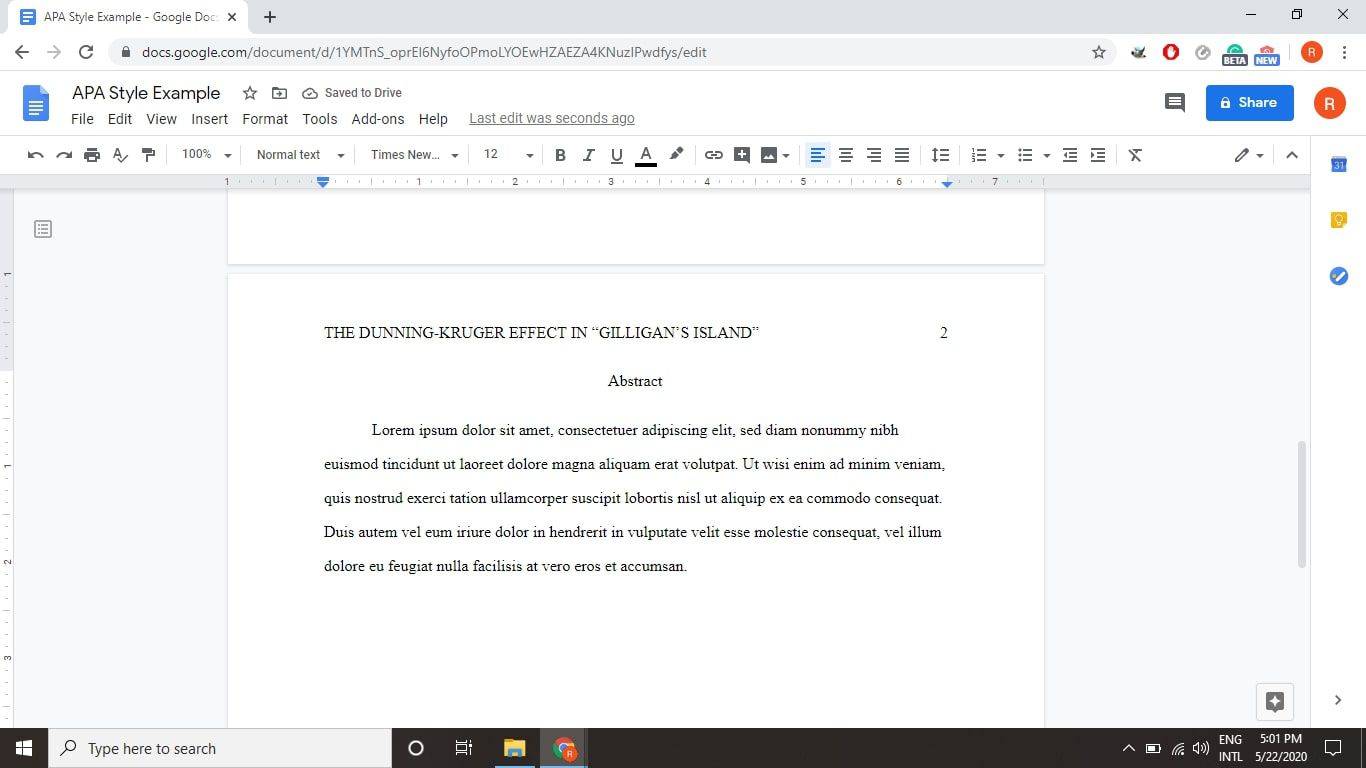Hvis du bruger Google Docs til akademisk skrivning, skal du sandsynligvis være fortrolig med APA-formatet. Selvom du kan bruge en Google Docs-skabelon , hjælper det også at vide, hvordan du konfigurerer APA-format i Google Docs manuelt.
Instruktionerne i denne artikel gælder for webversionen af Google Docs. Trinene er de samme for alle webbrowsere og operativsystemer .
Hvad er APA-format?
Din instruktør kan have specifikke krav, men de fleste papirer i APA-format bør indeholde følgende:
- Tekst med dobbelt afstand uden ekstra mellemrum mellem afsnit.
- Størrelse 12 Times New Roman skrifttype, eller en tilsvarende læselig skrifttype.
- En tomme sidemargener på alle sider.
- En sidehoved, der inkluderer titlen på dit papir og sidenummeret.
- En titelside, der indeholder titlen på din opgave, dit navn og din skoles navn.
- Brødtekstafsnit begynder med en 1/2 tomme indrykning.
- En referenceside i slutningen af papiret.
- Citater i teksten for specifikke citater eller fakta.
Google Doc APA-skabelonen indeholder overskrifter, som du måske eller måske ikke har brug for. For eksempel kræver din instruktør muligvis ikke en 'Metode' eller 'Resultater' sektion. American Psychological Associations hjemmeside har officielle retningslinjer for APA-stil .
Sådan bruger du APA-skabelonen i Google Docs
Google Docs tilbyder flere skabeloner, der automatisk formaterer dine dokumenter. Sådan opsætter du APA-skabelonen i Google Docs:
-
Åbn et nyt dokument og vælg Fil > Ny > Fra skabelon .
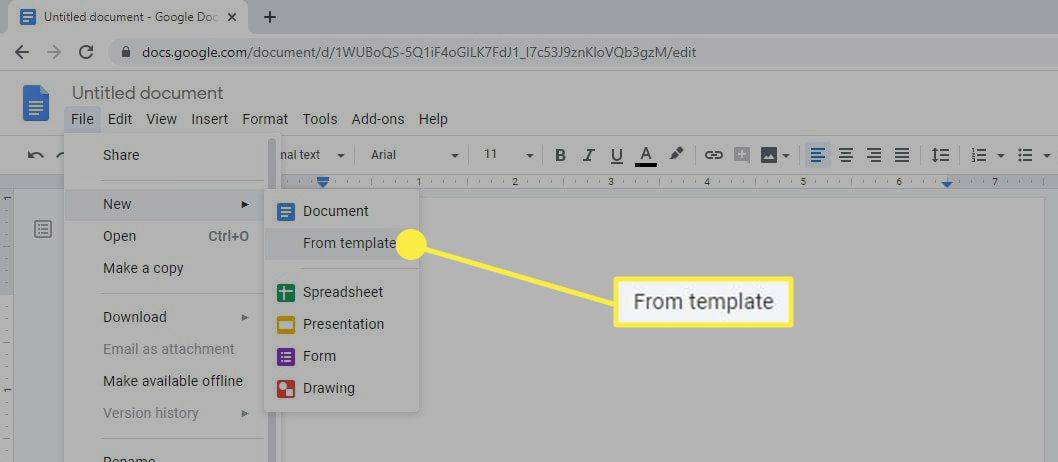
-
Skabelongalleriet åbnes i en separat browserfane. Rul ned til Uddannelse sektion og vælg Rapporter HVAD .
min tændte ild vandt ikke opladning
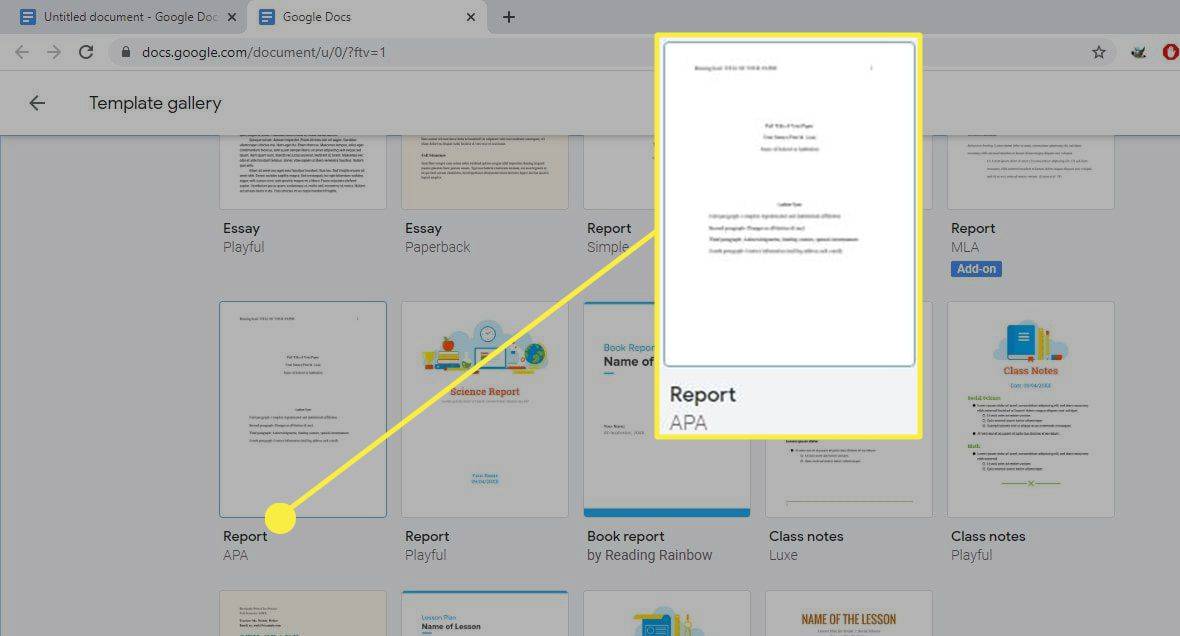
Hvis du skal konfigurere MLA-format i Google Docs , er der også en skabelon til det.
-
Der åbnes et nyt dokument, der indeholder dummy-tekst i APA-format. Med den korrekte formatering allerede på plads, skal du bare ændre ordene. Hvis der er sektioner, du ikke har brug for, skal du slette dem.
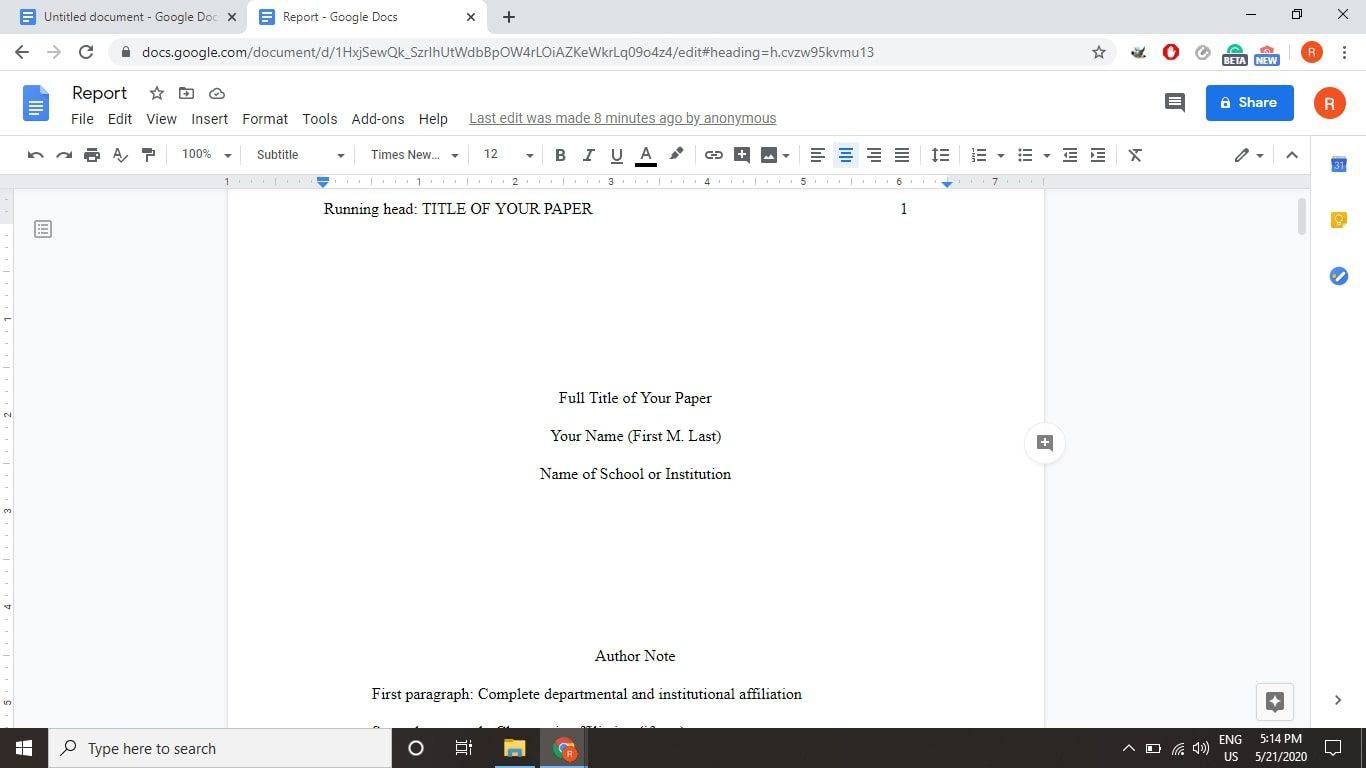
Sådan laver du APA-format på Google Docs
Da skabelonen kan være lidt forvirrende, bør du forstå, hvordan du opsætter APA-stil i Google Docs trin-for-trin. Når du har formateret dit papir, kan du gemme det og bruge det som din egen personlige skabelon til fremtiden:
-
Skift skrifttypen til Times New Roman og skriftstørrelsen til 12 .
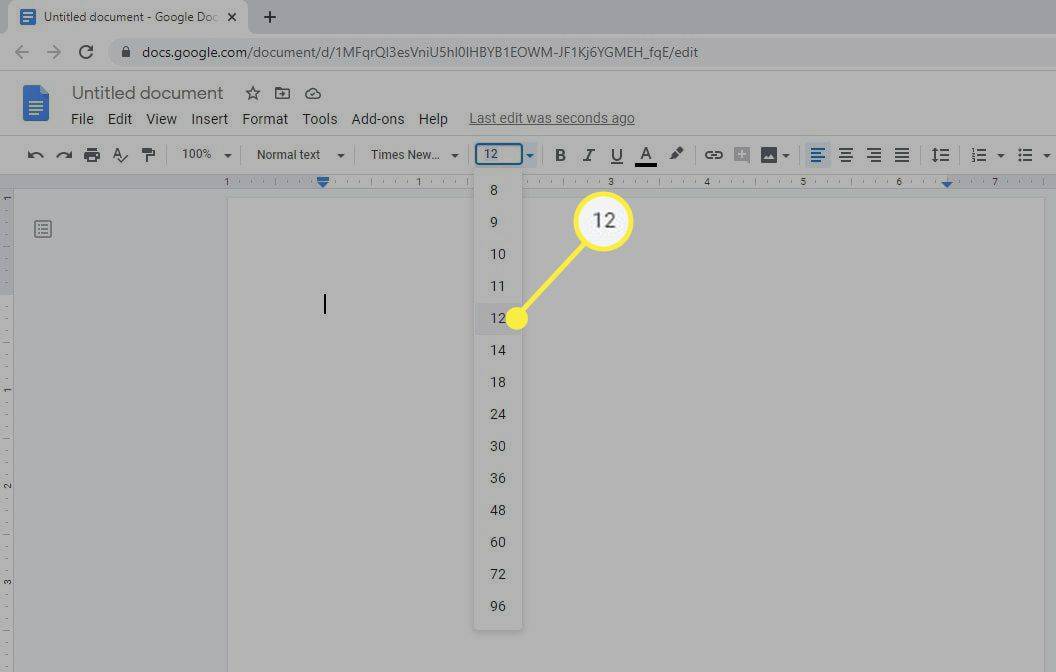
Google Docs bruger som standard 1-tommers marginer hele vejen rundt, så du behøver ikke at ændre margener.
-
Vælg Indsæt > Sidehoveder og sidefødder > Header .
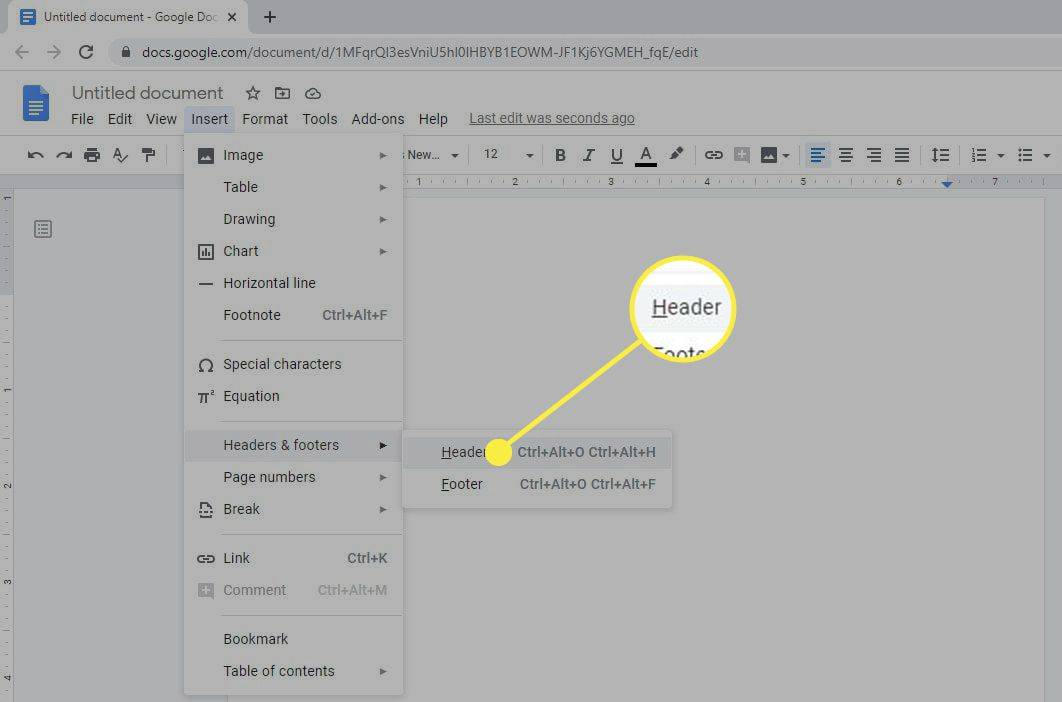
Du kan nemt ændre og fjerne overskrifter på Google Docs til enhver tid.
-
Skrifttypen for overskriften vil vende tilbage til standard, så skift den til 12 point Times New Roman og skriv titlen på dit papir med store bogstaver.
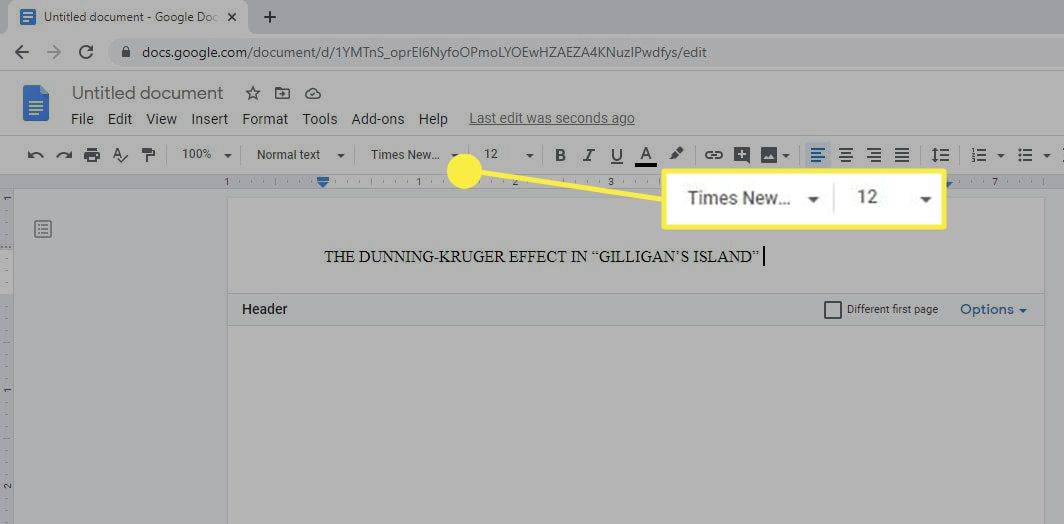
Du kan bruge en forkortet version af din titel, hvis den er særlig lang.
-
Vælg Indsæt > Sidetal > Sideantal .
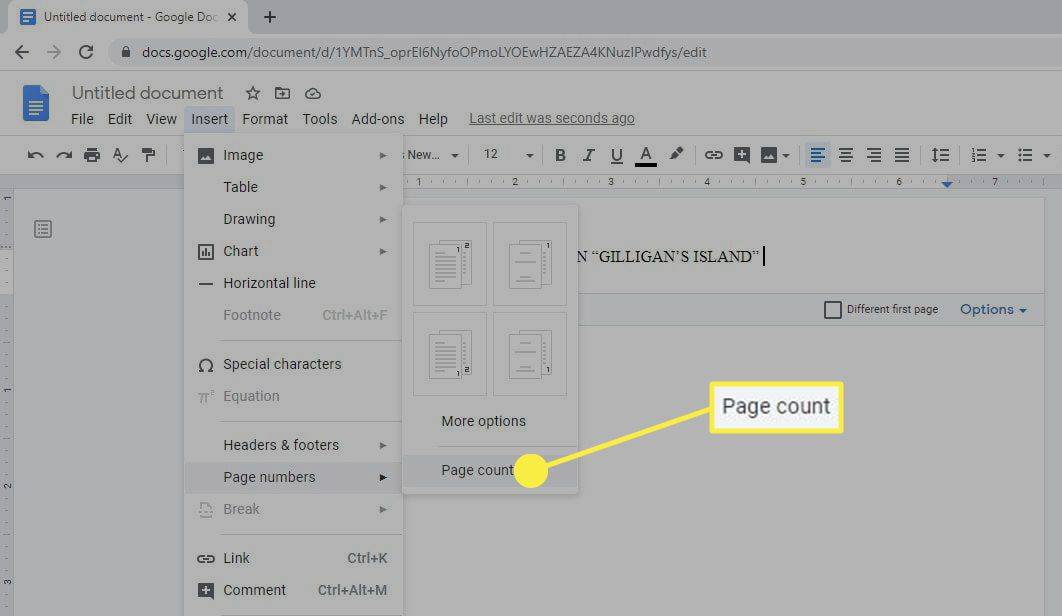
-
Flyt tekstmarkøren til venstre side af sidenummeret, og tryk på mellemrumstasten eller fanen tasten, indtil den er justeret med den øverste højre margen, og marker derefter afkrydsningsfeltet under Anderledes første side .
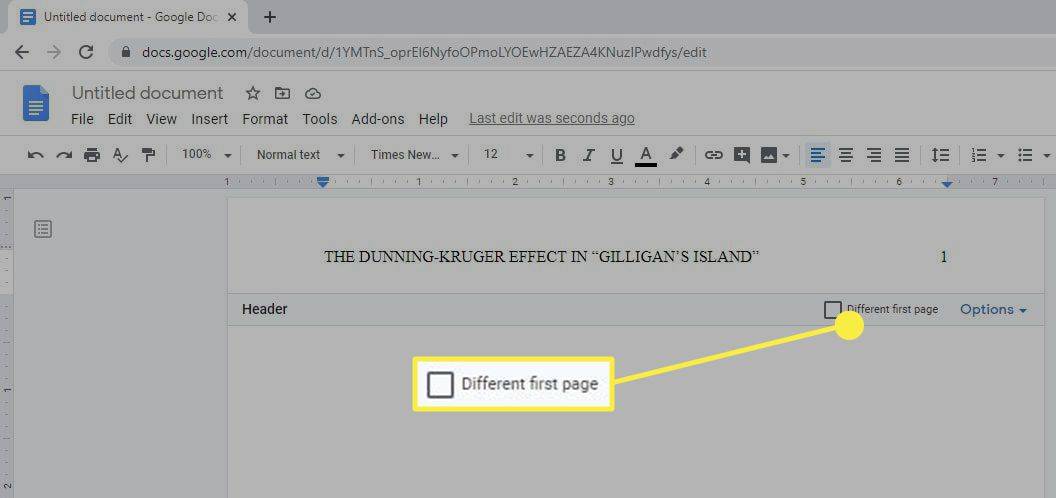
-
Den tekst, du indtastede, forsvinder fra den første side, men den vises på de efterfølgende sider. Type Løbende hoved: efterfulgt af et mellemrum, og skriv derefter din titel med store bogstaver.
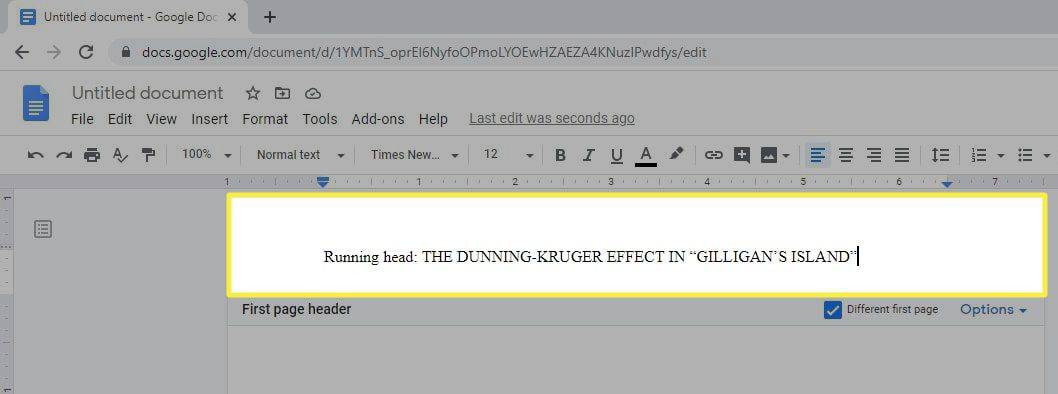
-
Indtast nummeret 1 , flyt derefter tekstmarkøren til venstre side af sidenummeret, og tryk på mellemrumstasten eller fanen tasten, indtil den er justeret med den øverste højre margen.
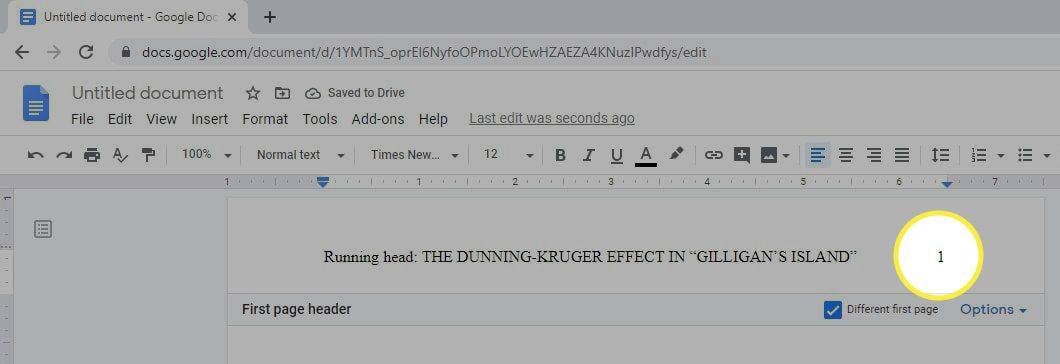
Sørg for, at skrifttypen er indstillet til den samme skrifttype som resten af din tekst.
-
Klik eller tryk et vilkårligt sted under overskriften, og vælg derefter Format > Linjeafstand > Dobbelt .
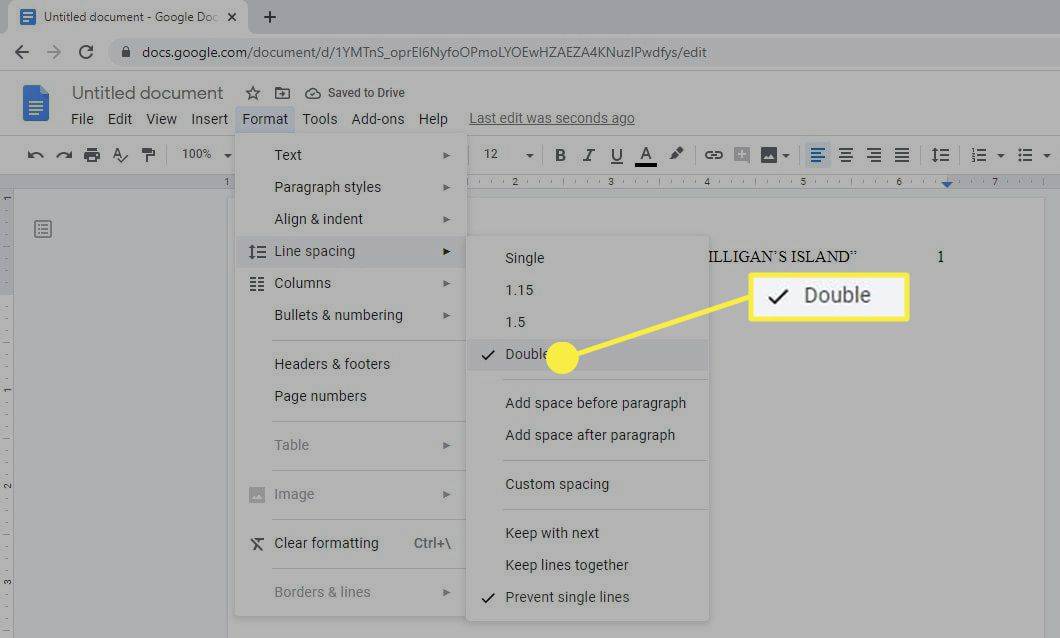
Alternativt skal du vælge Linjeafstand ikonet på værktøjslinjen øverst på siden, og vælg Dobbelt .
hvordan man kan se andre folks likes på instagram
-
Tryk på Gå ind tast indtil tekstmarkøren er omtrent midtvejs nede på siden, og vælg Centerjuster .
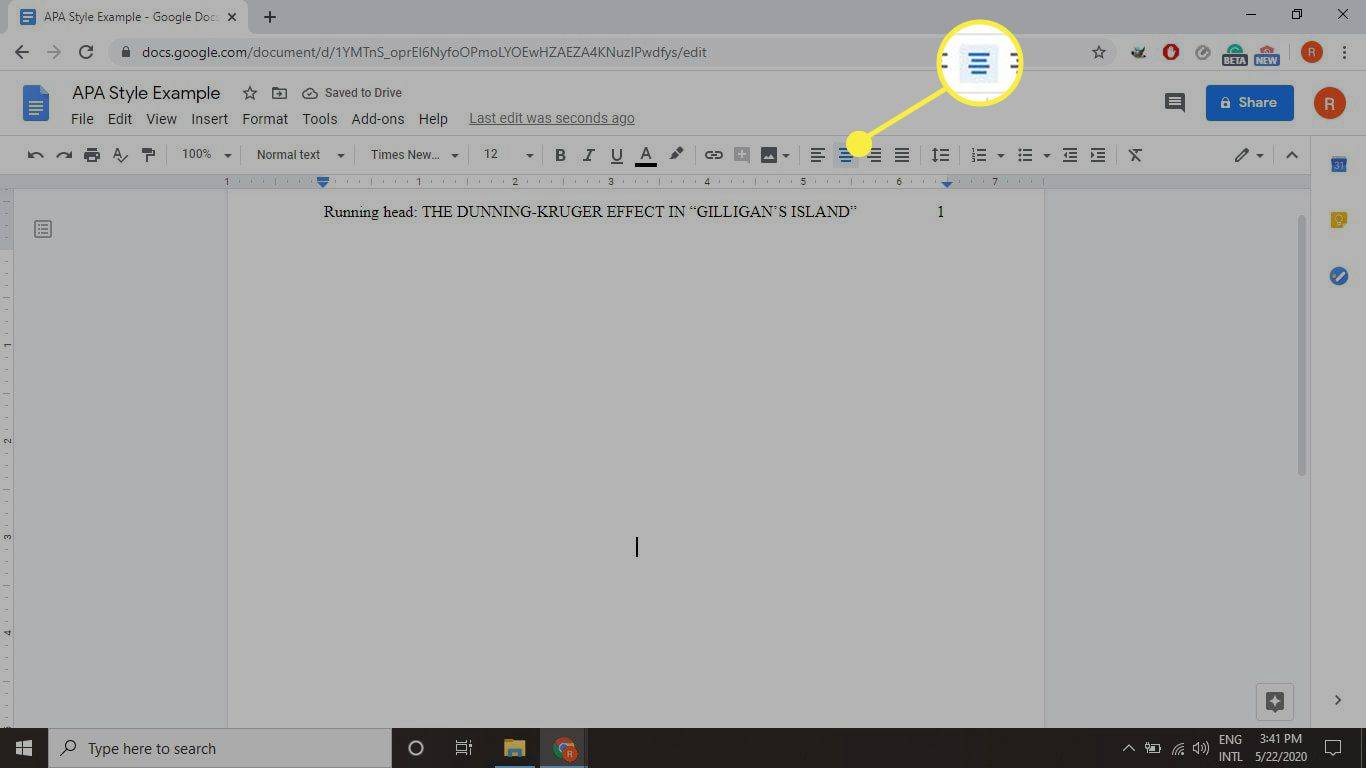
-
Indtast papirets fulde titel, dit fulde navn og din skoles navn på separate linjer.
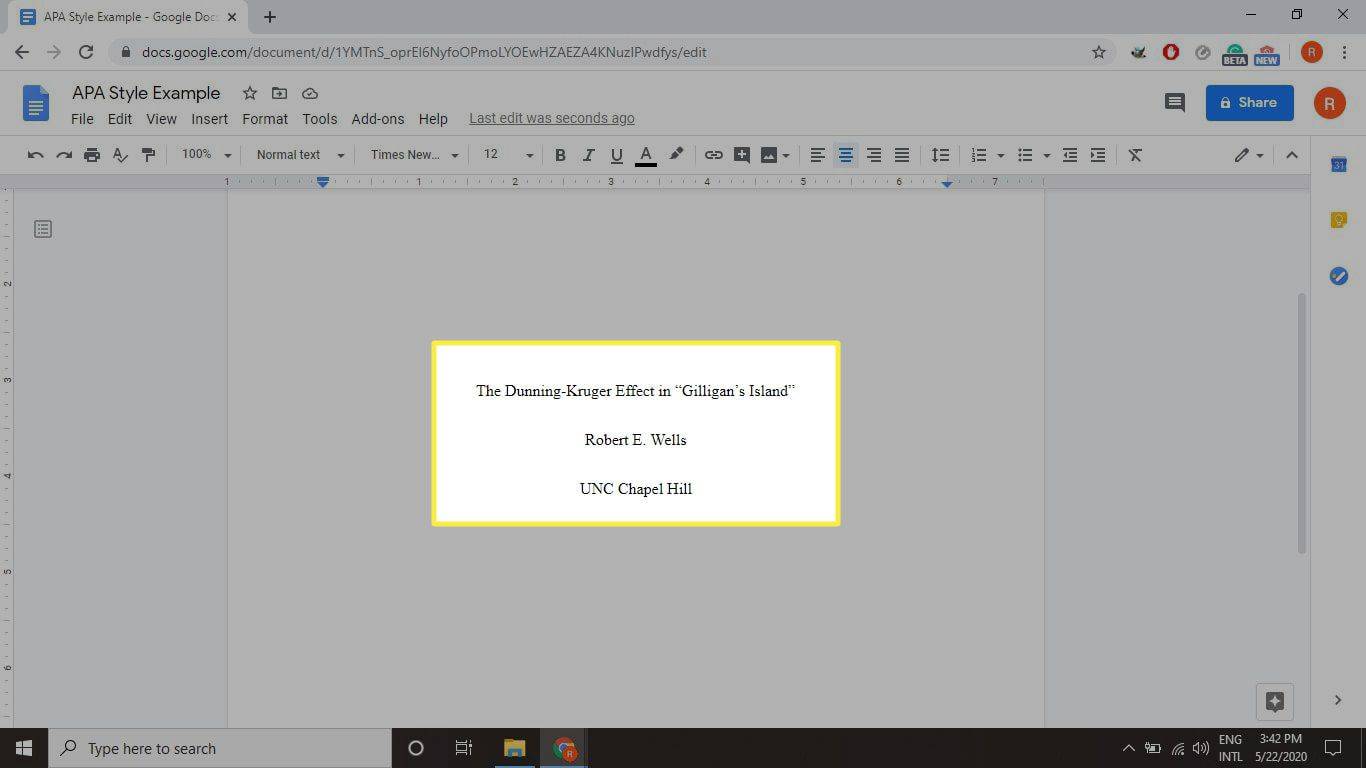
-
Vælg Indsæt > Pause > Sideskift for at starte en ny side.
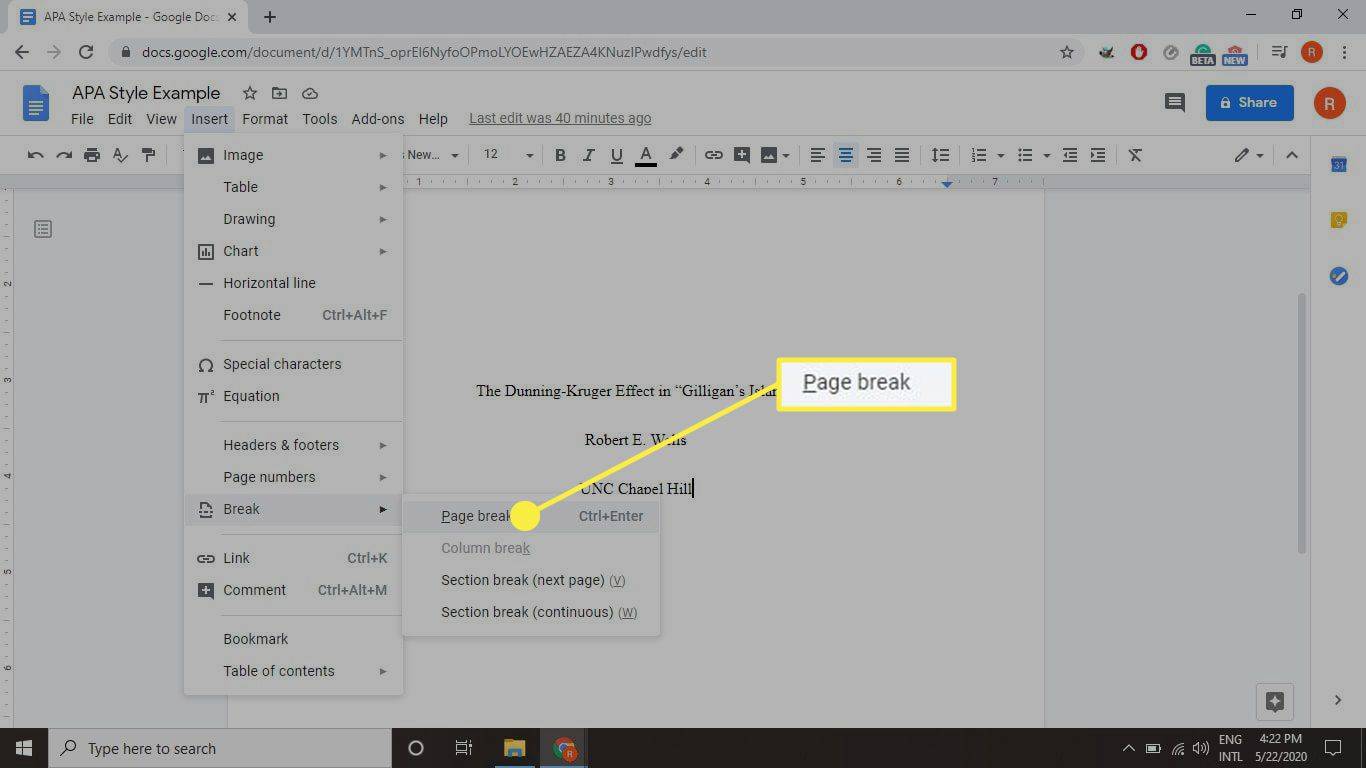
-
Vælg Centerjuster og type Abstrakt .
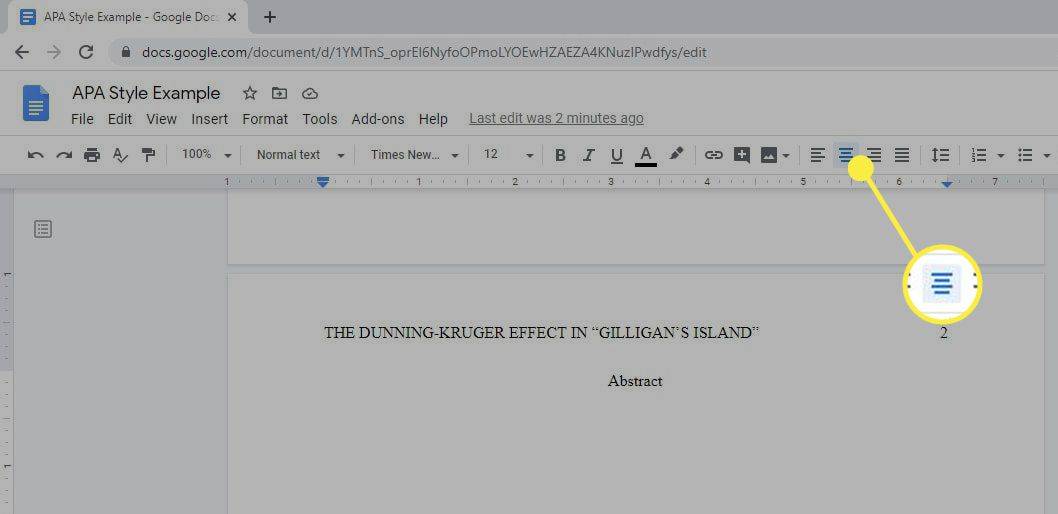
-
Trykke Gå ind , Vælg Venstrejustering .
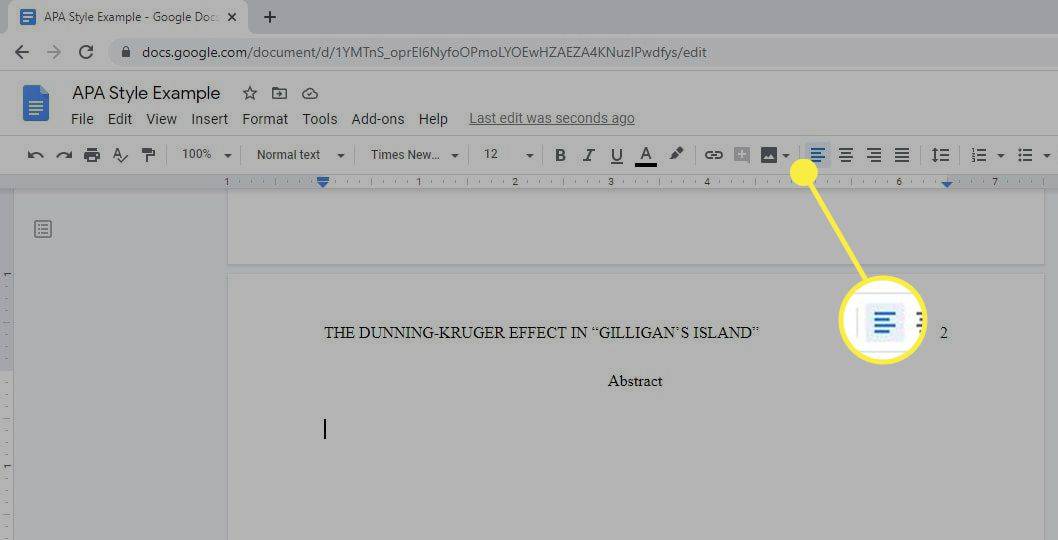
-
Vælg Tab for at indrykke, skriv derefter dit abstrakt.
Amazon Fire Stick støbt fra computeren
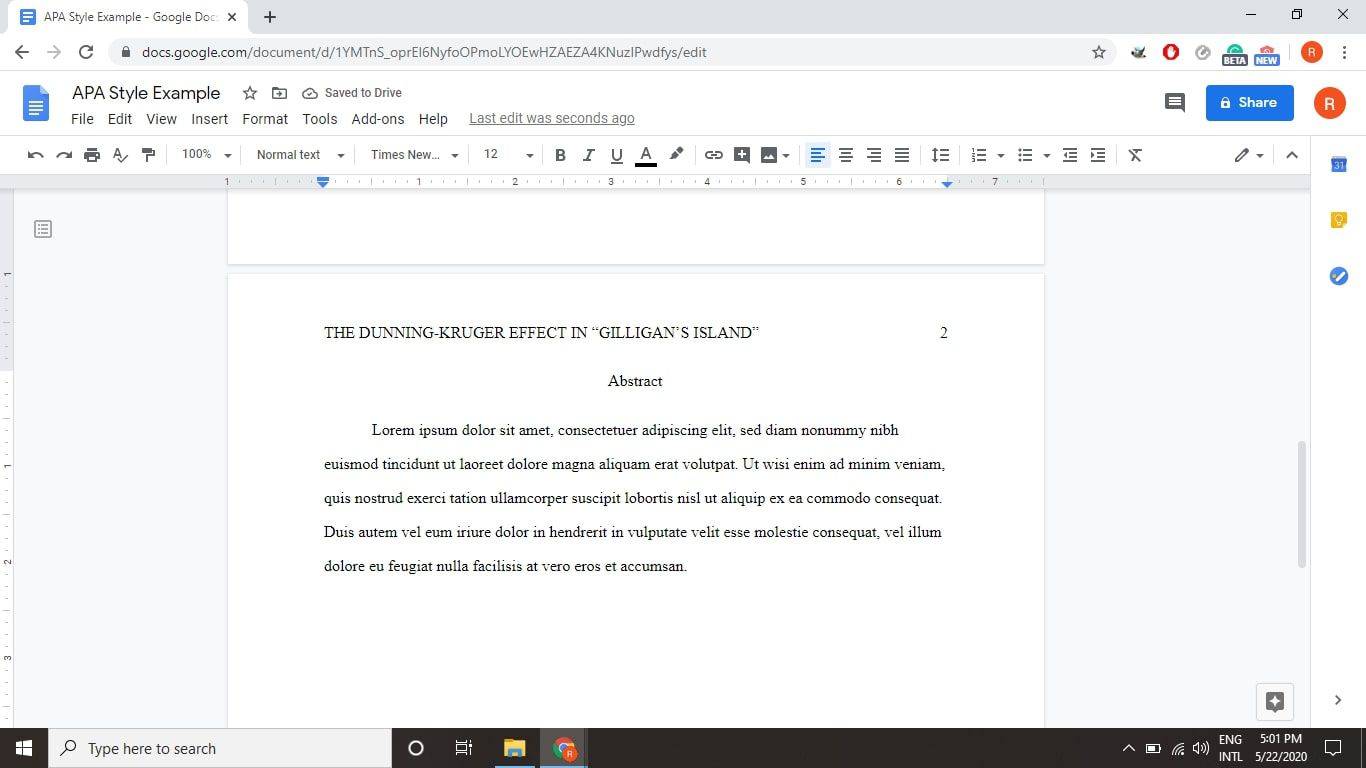
Google Docs standard-id på 0,5 tommer er passende til APA-format.
-
Vælg Indsæt > Pause > Sideskift for at starte en ny side, tryk derefter på Tab tasten og begynde at skrive brødteksten på dit papir. Begynd hvert nyt afsnit med et indrykning.
Du kan indstille tilpassede indrykninger i Google Docs ved hjælp af linealværktøjet.
-
Når du er færdig med brødteksten, skal du vælge Indsæt > Pause > Sideskift for at oprette en ny side til dine referencer.
Formateringsreferencer til APA Style
I slutningen af dit papir skal der være en separat side, der begynder med ordet Referencer (uden anførselstegn) centreret under overskriften. Det passende format for hver reference afhænger af kildetypen. Brug f.eks. følgende format til at henvise til artikler fundet på nettet:
- Forfatterens efternavn, fornavn (år, månedsdag). Titel. Offentliggørelse. URL.
Så en online nyhedsartikel kan refereres som følger:
- Kelion, Leo (2020, 4. maj). Coronavirus: UK kontaktsporingsapp er klar til Isle of Wight-downloads. BBC nyheder. https://www.bbc.com/news/technology-52532435 .
Dine referencer skal alfabetiseres efter forfatterens efternavn, og hver post skal have et hængende indrykning , hvilket betyder, at hver linje efter den første er indrykket.

In-text Citations for APA Style
APA-stil kræver også citater i teksten. Følg alle fakta eller citater med et citat i formatet (Forfatter sidste, udgivelsesår, s. #) efter citatet eller før sætningens slutpunktum. For eksempel:
- (Atwood, 2019, s. 43)
Du kan udelade sidetallet, hvis du refererer til et helt værk.
American Psychological Associations hjemmeside har mere eksempler på referencer i APA-stil .
FAQ- Hvordan opretter jeg en APA-tabel i Google Docs?
Vælg Indsæt fra Google Docs-menulinjen efterfulgt af Bord . Fra rullemenuen skal du vælge antallet af rækker og kolonner til din tabel (1x1 minimum, 20x20 maksimum). Fjern alle lodrette linjer i tabellen ved at vælge dem, og vælg derefter Kantfarveværktøj og vælg en farve, der matcher bordbaggrunden. Gør det samme for de vandrette linjer, undtagen når disse linjer er nødvendige for dataklarhed. Indtast nummeret på tabellen (med fed skrift) over tabellen, og skriv derefter tabellens titel med store og små bogstaver (og i kursiv) under det. Medtag eventuelle relevante bemærkninger under tabellen.
- Hvordan retter jeg APA-citater i Google Docs?
Skift formateringen af citater, der allerede er skrevet til APA ved at vælge Værktøjer fra menulinjen efterfulgt af Citater . En sidebjælke i citatformat vises i højre side af skærmen. Vælg HVAD fra rullemenuen for at få Google Docs til at ændre dit citatformat i overensstemmelse hermed.