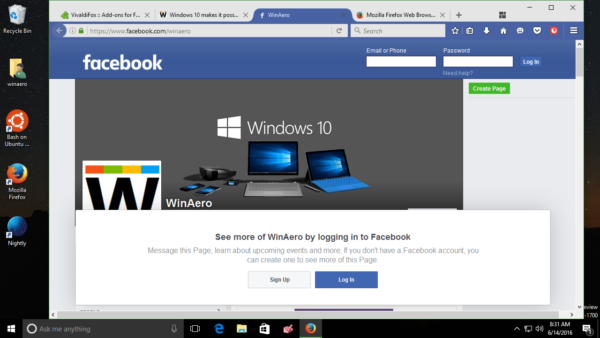Den seneste watchOS-opdatering bragte en fantastisk ny tilføjelse til Apple Watch. Det er Walkie Talkie-appen! Det bruger din internetforbindelse til at give dig mulighed for straks at tale med dine venner. Temmelig sej, ikke?

Det betyder, at du ikke behøver at vente, indtil dit opkald er oprettet, og det tæller ikke med i nogens minutkvote. Ved at tilføje dine AirPods til mixet gør du denne push-to-talk-kommunikation endnu mere behagelig.
For at bruge Walkie Talkie-appen skal du bruge følgende:
- Apple iPhone, der kører iOS 12.4 eller en nyere version.
- FaceTime-app installeret på din iPhone.
- Mobilt internet for at kunne bruge FaceTime-lydopkald.
- Apple Watch Series 1 eller nyere, opdateret til watchOS 5.3.
De mennesker, du gerne vil tale med over denne app, skal selvfølgelig også opfylde disse grundlæggende krav.
Tilslutning af dine AirPods
Den første ting at gøre er at forbinde dine AirPods til din iPhone. Dette forbinder dem automatisk til dit Apple Watch.
- Gå til startskærmen på din iPhone.
- Åbn AirPods-kabinettet med AirPods indeni.
- Hold sagen ved siden af telefonen.
- Din iPhone skal vise en installationsanimation.
- Tryk på Opret forbindelse.

- Når du får besked om, at forbindelsen er oprettet, skal du trykke på Udført.
Hvis du har købt 2ndgeneration AirPods, og du har Hey Siri allerede konfigureret på din iPhone, kan du straks begynde at bruge Hey Siri med dine AirPods. Hvis Hey Siri stadig skal konfigureres på din telefon, når du tilslutter disse AirPods, vises en guide, der hjælper dig med opsætningen.
google docs laver en sidelandskab
Nu hvor dine AirPods er tilsluttet, kan du begynde at opsætte Walkie Talkie-appen.
Tilføjelse af venner til Walkie Talkie-appen
For at bruge appen skal du vælge de personer, du gerne vil kommunikere med på denne måde.
- Tryk på den digitale krone på dit Apple Watch for at se apps.
- Tryk på den gule Walkie Talkie-app.

- Tryk på knappen Tilføj venner for at åbne listen over dine kontakter.
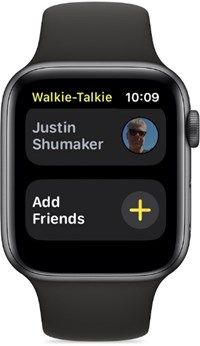
- Find den kontakt, du vil tilføje, og tryk på den.
- Dette sender en underretning til din vens Walkie Talkie-app og beder om tilladelse til at oprette forbindelse til dig.
- Indtil din ven accepterer invitationen, forbliver deres kontaktkort gråt.
- Når din ven trykker på Tillad altid på invitationen, skifter vens kort i din app til gul.
- Så snart dette er gjort, kan du begynde at tale med din ven via Walkie Talkie-appen.
I menuen Venner, du inviterede, kan du finde alle dine venner, der tidligere er føjet til appen, og som endnu ikke har svaret på invitationen.
Hvis du går glip af en vens invitation til at tale over Walkie Talkie, kan du finde den i Meddelelsescenter på dit Apple Watch såvel som i selve appen.
Taler over Walkie Talkie
- Åbn Walkie Talkie-appen på dit Apple Watch.
- Tryk på en vens kontaktkort.
- Tryk og hold på talknappen, og sig noget.
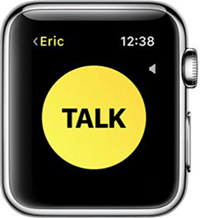
- Forbindelsen vises på skærmen. Vent, indtil appen forbinder dig til din ven.
- Når de to er forbundet, modtager din ven en advarsel på deres Apple Watch og informerer dem om, at du gerne vil tale.
- Derefter vil de høre din stemme og være i stand til at svare med det samme.
- Herfra er alt, hvad du skal gøre, at trykke og holde på Talk-knappen og sige, hvad du vil. Når du er færdig med sætningen, skal du bare slippe knappen, så din ven kan høre, hvad du lige har sagt.
For at justere lydstyrken på din samtale skal du blot tænde Digital Crown på dit Apple Watch.
hvordan man slår billedtekst til på Disney Plus
Aktivering eller deaktivering af Walkie-Talkie-appen
- Åbn Walkie Talkie-appen på dit Apple Watch.
- På appens startskærm ser du skyderen Til / Fra.
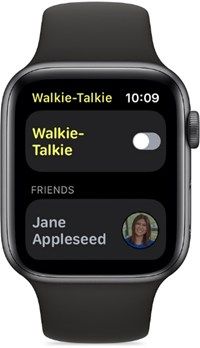
- Skub den til den ønskede position.
Du kan også gøre dette via Kontrolcenter på dit Apple Watch, hvor du ser det gule Walkie Talkie-ikon. Bare tryk på den for at tænde eller slukke for appen.
Bemærk, at hvis nogen prøver at nå dig, mens din app ikke kører, modtager du en meddelelse, der spørger, om du vil svare.
Fjernelse af venner fra appen
Hvis listen over venner i Walkie Talkie-appen opbygges, kan du overveje at slette nogle af dem, f.eks. Dem, som du ikke snakker så ofte med. Som med de foregående trin er dette også ganske enkelt at gøre.
- Åbn Walkie Talkie-appen.
- Naviger til en ven, du vil slette.
- Stryg deres ikon til venstre.
- Du ser sletteikonet vises (rød x).
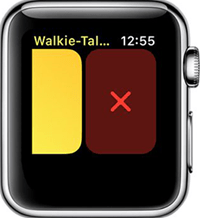
- Tryk på den for at fjerne kontakten fra listen.
En anden måde at fjerne venner fra appen er at gøre det fra din iPhone.
- Åbn Apple Watch-appen på din iPhone.
- Tryk på Walkie-Talkie-appen.
- Tryk på Rediger.
- Find den ven, du vil fjerne.
- Tryk på minustegnet.
- Tryk på Fjern.
Forbedring af dine daglige aktiviteter
Walkie Talkie er en velkommen tilføjelse til Apple Watch-funktionaliteter, og det kan helt sikkert finde god brug i din hverdag. Når du har brug for en hurtig frem og tilbage kommunikation, behøver du ikke længere ringe, hver gang du har noget at sige. For eksempel når du handler i købmanden, eller når du er adskilt fra dine venner i et stort indkøbscenter. Bare tryk for at tale, så er du klar.
Påminder det dig om den gamle Sprint walkie talkie-funktion? Efterlad en kommentar for at dele dine oplevelser med Walkie Talkie-appen. Vi vil meget gerne høre fra dig!



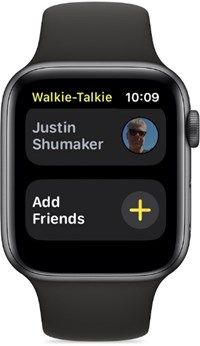
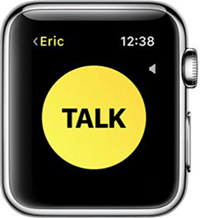
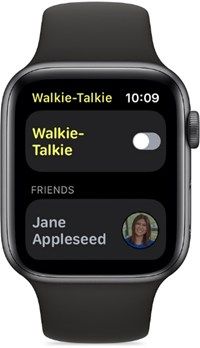
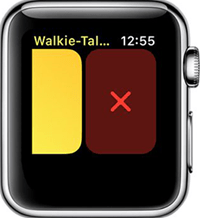


![Sådan spiller du Android-spil på pc uden emulator [5 vejledninger]](https://www.macspots.com/img/blogs/42/how-play-android-games-pc-without-emulator.jpg)